So ändern Sie die Sprache auf Chromebook [2023]
Veröffentlicht: 2023-04-22Chromebooks sind mit ChromeOS ausgestattet, einem webbasierten Betriebssystem, das wenig Ressourcen benötigt, aber voller Funktionen ist. Eine der wichtigsten Funktionen eines Betriebssystems ist die Möglichkeit, die Sprache der Benutzeroberfläche zu ändern. ChromeOS macht es Benutzern sehr einfach, die Sprache ihres Chromebooks bei Bedarf zu ändern.
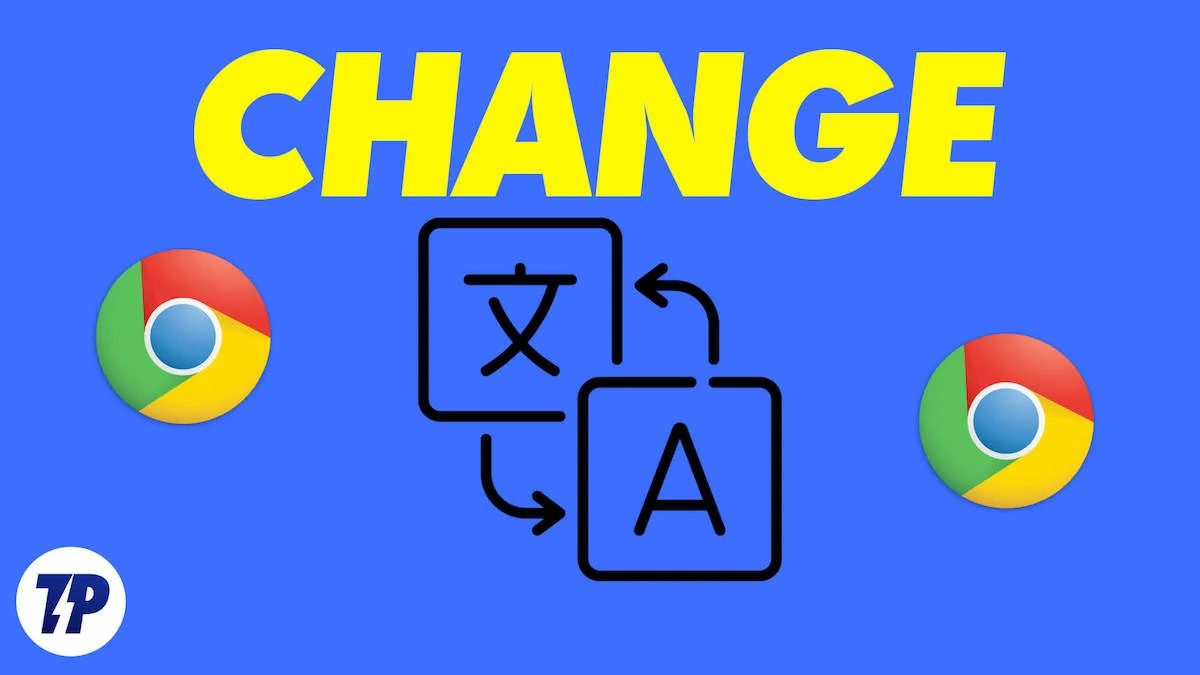
In den folgenden Abschnitten haben wir einige detaillierte Schritt-für-Schritt-Anleitungen aufgelistet, wie Sie die Sprache Ihres Chromebooks in verschiedenen Szenarien ändern können. Lassen Sie uns anfangen.
Inhaltsverzeichnis
So ändern Sie die Sprache auf Chromebook vollständig
Das Ändern der Sprache auf Ihrem Chromebook ist ein einfacher Vorgang, den Sie mit den folgenden Schritten durchführen können.
- Klicken Sie auf den Statusbereich in der unteren rechten Ecke Ihres Bildschirms (wo Sie die aktuelle Uhrzeit sehen können).

- Klicken Sie auf das Symbol „Einstellungen“ (Zahnradsymbol), um das Menü „Einstellungen“ zu öffnen.

- Scrollen Sie nach unten zum Abschnitt Erweitert und klicken Sie darauf, um ihn zu erweitern.
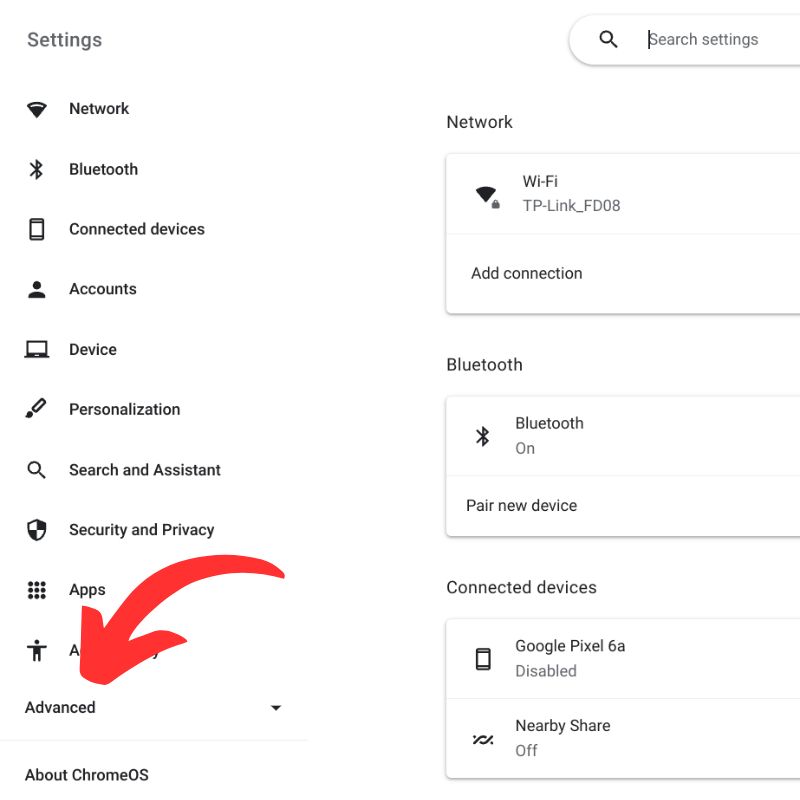
- Klicken Sie auf Sprachen und Eingabe, um die Spracheinstellungen zu öffnen.

- Klicken Sie im Abschnitt Sprachen auf Gerätesprache , um die Sprache auszuwählen, die Sie hinzufügen möchten.
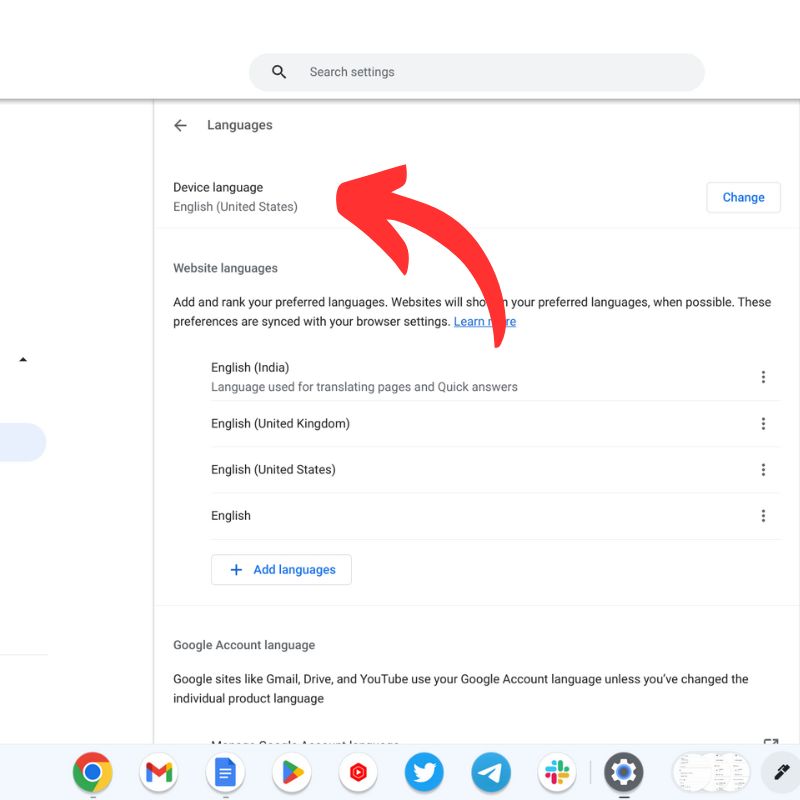
- Wählen Sie die gewünschte Sprache aus der Liste der verfügbaren Sprachen aus.
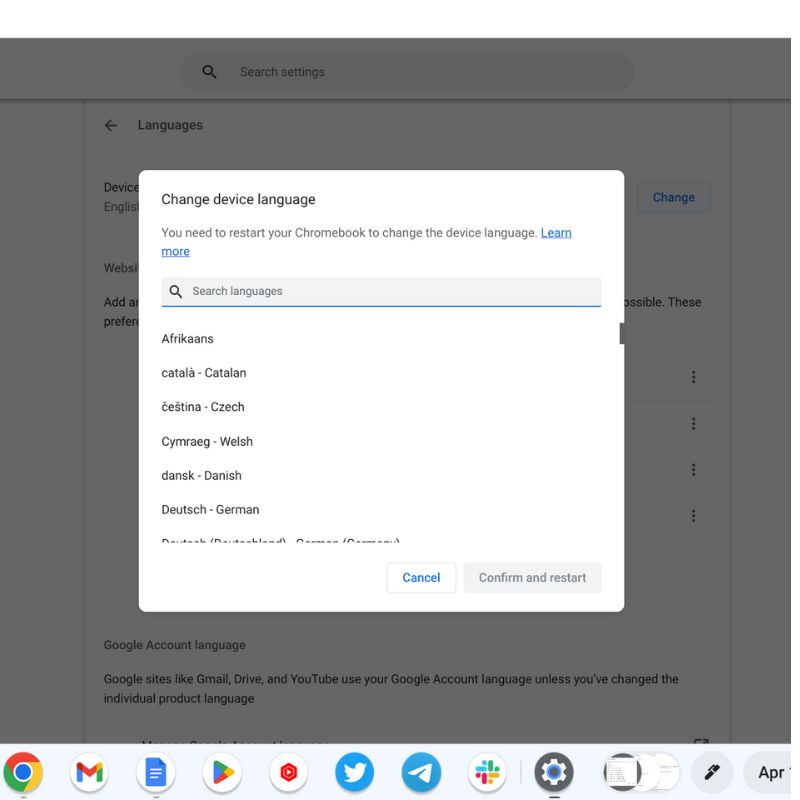
- Nachdem Sie die Sprache ausgewählt haben, klicken Sie auf die Option Google Chrome OS in dieser Sprache anzeigen , um die Systemsprache zu ändern.
- Nachdem Sie Ihre Änderungen vorgenommen haben, klicken Sie auf die Schaltfläche Neu starten , um die neuen Spracheinstellungen zu übernehmen.
Ihr Chromebook verwendet jetzt die von Ihnen ausgewählte Sprache.
So ändern Sie die Sprache einer Website unter ChromeOS
Sie können die Sprache einer Website auf Ihrem Chromebook auf verschiedene Weise ändern.
- Verwenden Sie die integrierte Übersetzungsfunktion von Chrome : Wenn die Website nicht in Ihrer bevorzugten Sprache verfügbar ist, bietet Chrome möglicherweise an, die Webseite für Sie zu übersetzen. Suchen Sie in der Adressleiste nach der Schaltfläche Übersetzen und klicken Sie darauf, um eine Liste der verfügbaren Sprachen anzuzeigen. Wählen Sie die gewünschte Sprache aus und die Webseite wird übersetzt.
- Verwenden Sie eine Browsererweiterung : Sie können auch eine Browsererweiterung wie Google Translate verwenden, um die Website in Ihre bevorzugte Sprache zu übersetzen. Um eine Erweiterung zu installieren, öffnen Sie den Chrome Web Store, suchen Sie nach Google Translate und klicken Sie auf die Schaltfläche Zu Chrome hinzufügen , um sie zu installieren.
- Ändern Sie die Systemsprache Ihres Chromebooks : Wenn Sie möchten, dass alle Websites in einer bestimmten Sprache angezeigt werden, können Sie die Systemsprache Ihres Chromebooks ändern (wie im vorherigen Abschnitt beschrieben). Dadurch wird die Sprache aller von Ihnen besuchten Websites geändert.
- Suchen Sie auf der Website nach einem Sprachumschalter : Einige Websites haben einen Sprachumschalter, mit dem Sie die gewünschte Sprache auswählen können. Suchen Sie auf der Website nach einer Schaltfläche oder einem Dropdown-Menü mit der Bezeichnung Sprache oder Sprache auswählen .
Beachten Sie, dass möglicherweise nicht alle Websites in Ihrer bevorzugten Sprache verfügbar sind und Übersetzungen möglicherweise nicht immer korrekt sind.
So ändern Sie die Tastatureingabesprache auf Ihrem Chromebook
Führen Sie die folgenden Schritte aus, um die Eingabesprache auf Ihrem Chromebook zu ändern.
- Klicken Sie auf den Statusbereich in der unteren rechten Ecke Ihres Bildschirms (wo die aktuelle Uhrzeit angezeigt wird).

- Klicken Sie auf das Symbol „Einstellungen“ (Zahnradsymbol), um das Menü „Einstellungen“ zu öffnen.

- Scrollen Sie nach unten zum Abschnitt Erweitert und klicken Sie darauf, um ihn zu erweitern.
![fortgeschrittener Satz how to change language on chromebook [2023] - advanced set](/uploads/article/13542/i5ZX4BOgE5jr2uQl.jpg)
- Klicken Sie auf Sprachen und Eingabe, um die Spracheinstellungen zu öffnen.

- Klicken Sie im Abschnitt Eingaben und Tastaturen auf die Option Eingabemethoden hinzufügen .
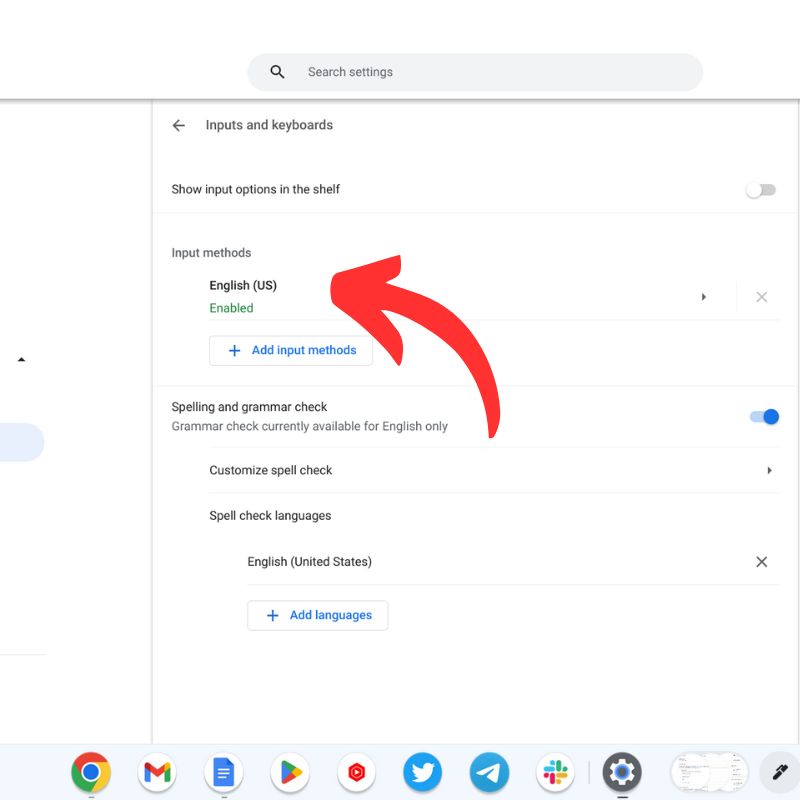
- Wählen Sie die gewünschte Eingabemethode aus der Liste der verfügbaren Optionen aus. Möglicherweise müssen Sie das Sprachpaket herunterladen, falls es noch nicht installiert ist.
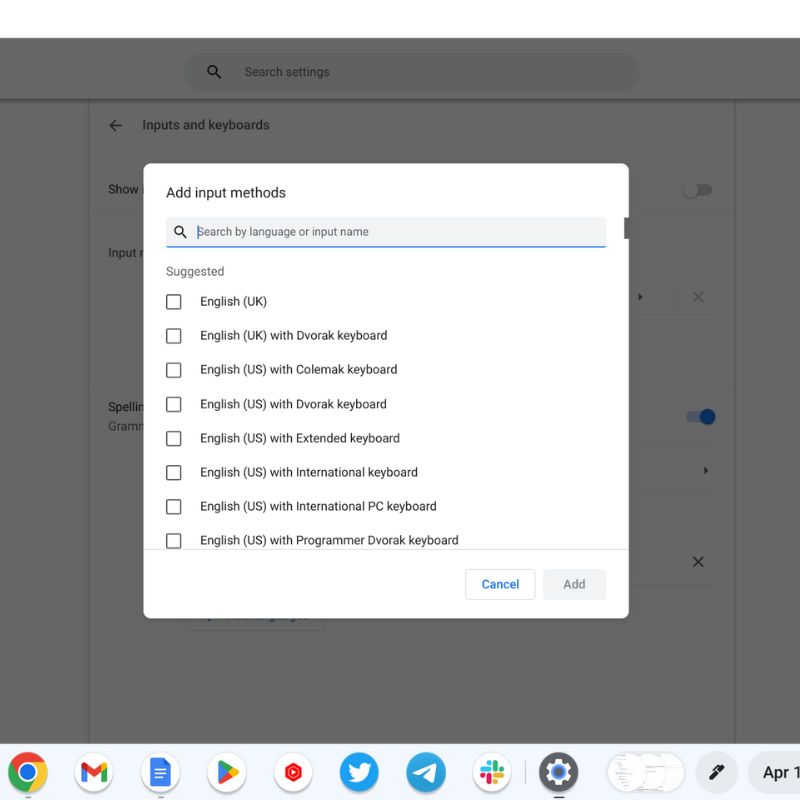
- Aktivieren Sie den Schalter Eingabeoptionen im Regal anzeigen .
- Nachdem Sie die neue Eingabemethode hinzugefügt haben, können Sie zwischen den Eingabesprachen wechseln, indem Sie auf das Sprachsymbol in der Ablage (der unteren Leiste des Desktops) klicken. Sie können auch die Tastenkombination Strg + Umschalt + Leertaste verwenden, um zwischen den Eingabesprachen zu wechseln.
Beachten Sie, dass einige Eingabemethoden ein spezielles Tastaturlayout haben oder Sonderzeichen erfordern. Machen Sie sich unbedingt mit der von Ihnen verwendeten Eingabemethode vertraut, um eine korrekte Verwendung sicherzustellen.

Einfache Möglichkeiten, die Sprache Ihres Chromebooks zu ändern
Das Ändern der Sprache des Betriebssystems sollte immer einfach sein, da es für den Benutzer wichtig ist, zu wissen, was jeder Schalter tut. Wenn etwas mit dem Gerät schief geht und Sie es aufgrund von Sprachbarrieren nicht reparieren können, wird es zu einem Problem.
Die meisten Betriebssysteme bieten die Option, Ihre bevorzugte Sprache auszuwählen, wenn Sie ein neues Gerät einrichten. Wenn Sie jedoch die Sprache des Systems oder einer Website ändern müssen, um sie besser zu verstehen, können Sie alle in den vorherigen Abschnitten beschriebenen Schritte ausführen.
Teilen Sie uns in den Kommentaren mit, wenn Sie weitere Ideen zu Chromebooks haben.
Häufig gestellte Fragen zum Ändern der Sprache auf Ihrem Chromebook
Kann ich mehrere Sprachen auf meinem Chromebook haben?
Ja, Sie können auf Ihrem Chromebook mehrere Sprachen verwenden. Chromebooks unterstützen mehrere Sprachen. Sie können Sprachen im Bereich „Sprachen“ in der App „Einstellungen“ hinzufügen und entfernen. Sie können Ihre Spracheinstellungen auch weiter anpassen, indem Sie das Tastaturlayout, die Eingabemethode und mehr anpassen.
Wie wechsle ich zwischen Sprachen auf meinem Chromebook?
Sie können auf Ihrem Chromebook zwischen den Sprachen wechseln, indem Sie auf die untere rechte Ecke des Bildschirms klicken, wo sich Ihr Kontobild befindet. Klicken Sie dort auf die Sprachverknüpfung und wählen Sie die gewünschte Sprache aus.
Wirkt sich das Ändern der Sprache auf meinem Chromebook auf mein Tastaturlayout aus?
Ja, wenn Sie die Sprache auf Ihrem Chromebook ändern, wird möglicherweise auch das Tastaturlayout an die neue Sprache angepasst. Sie können das Tastaturlayout auf Ihr bevorzugtes Layout zurücksetzen, indem Sie in der App „Einstellungen“ zum Abschnitt „ Eingaben und Tastaturen “ des Menüs „ Sprachen und Eingaben “ gehen.
Kann ich auf meinem Chromebook die handschriftliche Eingabe mit anderen Sprachen als Englisch verwenden?
Ja, Sie können auf Ihrem Chromebook die handschriftliche Eingabe mit anderen Sprachen als Englisch verwenden. Chromebooks unterstützen die handschriftliche Eingabe für eine Vielzahl von Sprachen, darunter Chinesisch, Japanisch und Koreanisch sowie viele europäische und nahöstliche Sprachen.
Muss ich mein Chromebook neu starten, nachdem ich die Sprache geändert habe?
In den meisten Fällen müssen Sie Ihr Chromebook nach dem Ändern der Sprache nicht neu starten. Die Sprachänderung sollte sofort wirksam werden und Sie sollten Ihr Gerät sofort in der neuen Sprache verwenden können.
