So ändern Sie den Hintergrund in einem Bild mit Photoshop
Veröffentlicht: 2022-08-25Wenn Sie ein tolles Foto von Ihrem Motiv gemacht haben, aber der Hintergrund einfach nicht passt, machen Sie sich keine Sorgen – Sie können den Hintergrund mit Bildbearbeitungsprogrammen wie Adobe Lightroom oder in wenigen Schritten ganz einfach nach Ihren Wünschen ändern Photoshop.
In diesem Photoshop-Tutorial zeigen wir Ihnen, wie Sie das Hintergrundbild ersetzen können, einschließlich der Auswahl Ihres Motivs und der Farbanpassung an die Originalbilder.

So ändern Sie Hintergrundbilder mit Photoshop
Es gibt mehrere Schritte, um ein Hintergrundbild in Adobe Photoshop CC zu ersetzen. Zunächst müssen Sie sowohl das Originalbild als auch Ihr neues Hintergrundbild importieren. Dann müssen Sie Ihr Motiv auswählen und maskieren, den Hintergrund subtrahieren und das Motiv auf dem neuen Hintergrund überlagern. Schließlich können Sie den letzten Schliff wie Farbe hinzufügen, um die beiden Bilder aufeinander abzustimmen.

Dies ist natürlich einfacher mit einem Bild, das ein klar definiertes Thema und einen klar definierten Hintergrund hat, wie z. B. das Bild, das wir ausgewählt haben, um den Prozess zu veranschaulichen. Bei mehreren Motiven, einem Vordergrund oder einem unscharfen Hintergrund wird es schwieriger, ein überzeugendes Bild zu erstellen.
Nachdem dies aus dem Weg geräumt ist, erfahren Sie hier, wie Sie den Hintergrund eines Bildes ändern können.
Schritt 1: Importieren Sie das neue Hintergrundbild
Der erste Schritt besteht darin, Ihr Bild zu öffnen und den neuen Hintergrund zu importieren. Der Trick dabei ist, ein Hintergrundbild zu verwenden, das der Perspektive Ihres Motivs so gut wie möglich entspricht.
In unserem Beispiel blickt eine Dame in die Ferne und ihr Oberkörper ist sichtbar. Die Auswahl eines Bildes mit zu viel Vordergrund würde nicht dazu passen, also haben wir eine entfernte Landschaft mit einer ähnlichen Perspektive als neuen Hintergrund gewählt.
- Öffnen Sie das Bild in Photoshop, indem Sie entweder auf die Datei klicken und sie hineinziehen oder indem Sie „ Datei “ > „ Öffnen “ auswählen und die Bilddatei auswählen.
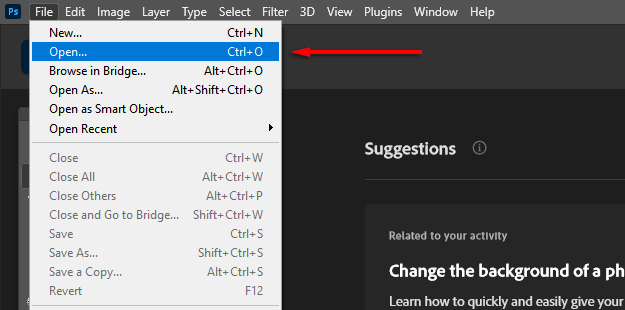
- Wählen Sie bei geöffnetem Bild in Photoshop Datei > Eingebettet platzieren aus.
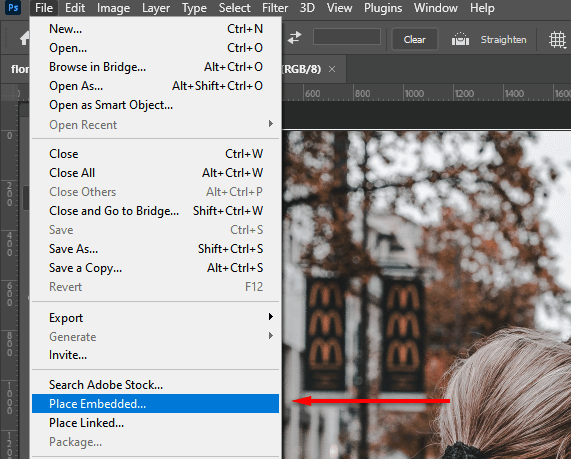
- Navigieren Sie zu Ihrem neuen Hintergrundbild und wählen Sie Platzieren aus.
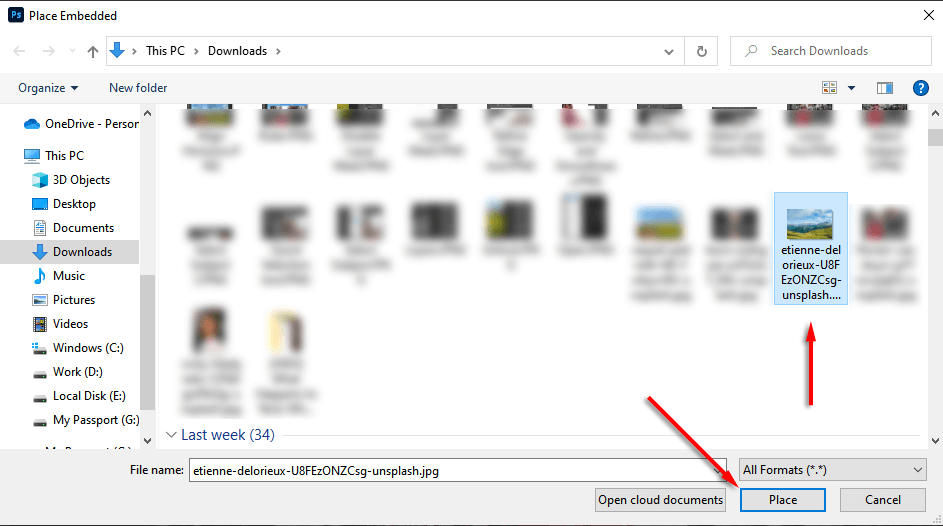
- Platzieren Sie die neue Ebene unter der ursprünglichen Ebene, indem Sie sie im Ebenenbedienfeld anklicken und ziehen. Möglicherweise müssen Sie die ursprüngliche Ebene entsperren, indem Sie zuerst auf das Schlosssymbol klicken.
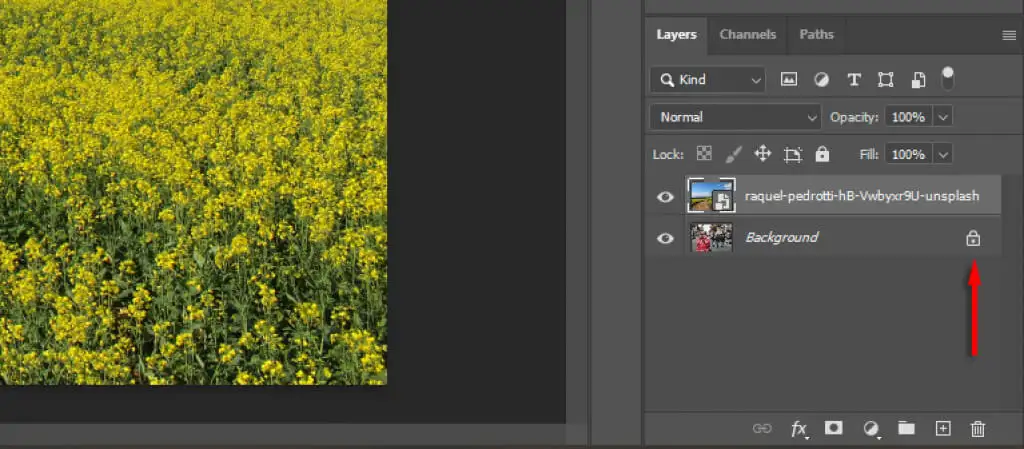
Schritt 2: Wählen Sie das Motiv aus und maskieren Sie es
Es gibt mehrere Möglichkeiten, eine Auswahl zu erstellen. Wenn Sie ein klares Motiv haben, ist das automatische Motivauswahl-Tool von Adobe Photoshop am einfachsten zu verwenden. Sie können jedoch auch eine Kombination aus dem Schnellauswahl-Werkzeug, dem Zauberstab-Werkzeug und dem Lasso-Werkzeug verwenden, um Ihr Motiv auszuwählen.
Wählen Sie Ihr Thema aus
- Klicken Sie auf Auswählen .
- Klicken Sie auf Betreff auswählen und lassen Sie Photoshop seine Magie vollbringen.
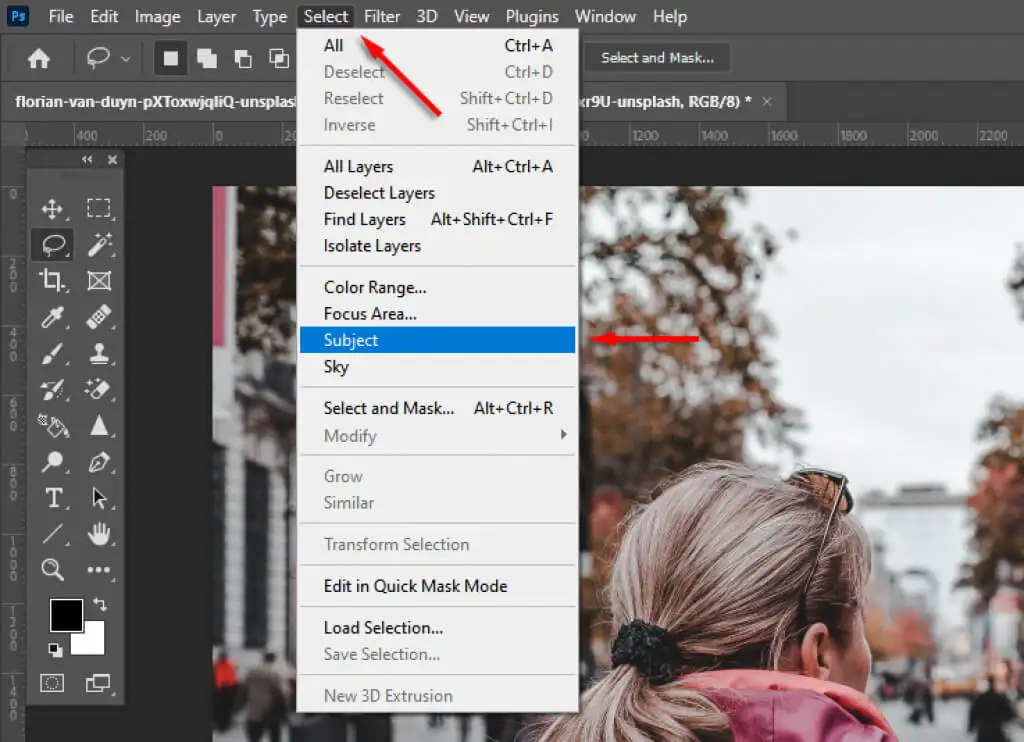
- Verwenden Sie alternativ das Schnellauswahl- oder Zauberstab- Werkzeug, um so viel wie möglich von Ihrem Motiv auszuwählen.
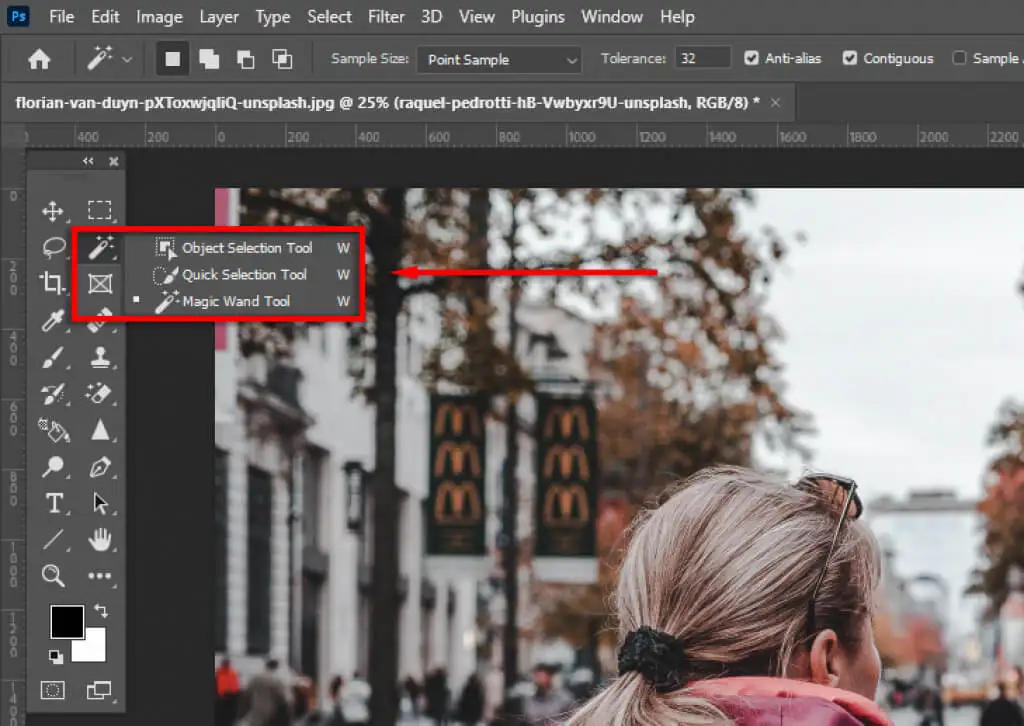
- Verwenden Sie das Lasso- Werkzeug, um Ihre Auswahl zu verfeinern. Dies wird für schwerer zu identifizierende Themen erforderlich sein. In unserem Beispiel sehen Sie, dass Adobe einige Bereiche falsch erfasst hat.

- Wenn Sie mit dem Lasso-Werkzeug die Umschalttaste gedrückt halten und einen Bereich umkreisen, wird die Auswahl erweitert, während Sie die Alt -Taste gedrückt halten wird abziehen.
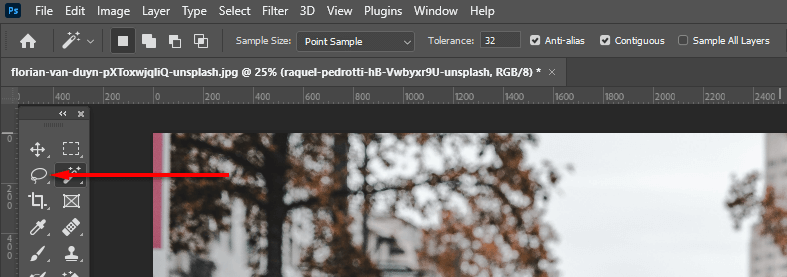
- Klicken Sie auf Auswählen und maskieren… , um Ihr Motiv auszuschneiden.
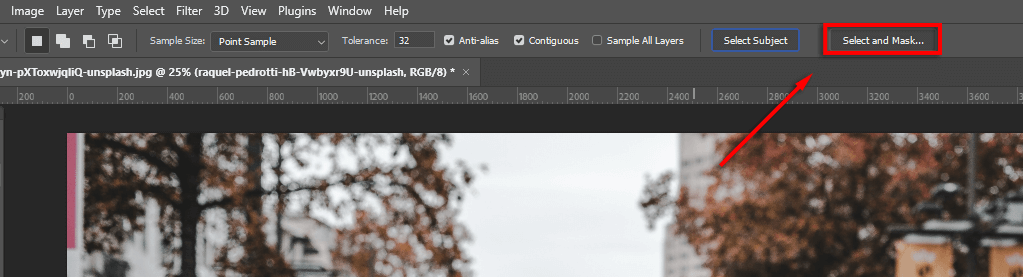
Verfeinern Sie die Auswahl
- Verfeinern Sie die Auswahl bei Bedarf weiter, indem Sie die Lasso- und Pinselwerkzeuge aus der Symbolleiste verwenden. Um Ihre Auswahl zu erweitern, stellen Sie sicher, dass die Schaltfläche „Zur Auswahl hinzufügen “ ausgewählt ist. Um Bereiche zu entfernen, klicken Sie auf die Schaltfläche „Von Auswahl entfernen“.
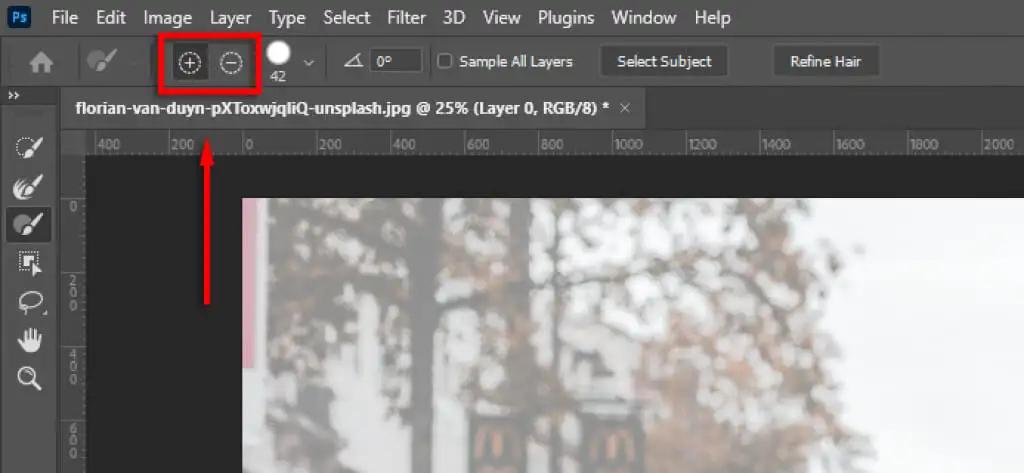
- Vergrößern Sie schließlich den Rand Ihrer Auswahl. Wenn die Kanten unnatürlich aussehen, ändern Sie unter Globale Verfeinerungen die Schieberegler Glättung und Kontrast , bis die Auswahl natürlicher aussieht. Es kann hilfreich sein, die Deckkraft anzupassen Schieberegler auf 100 %, um die Ränder besser sehen zu können.
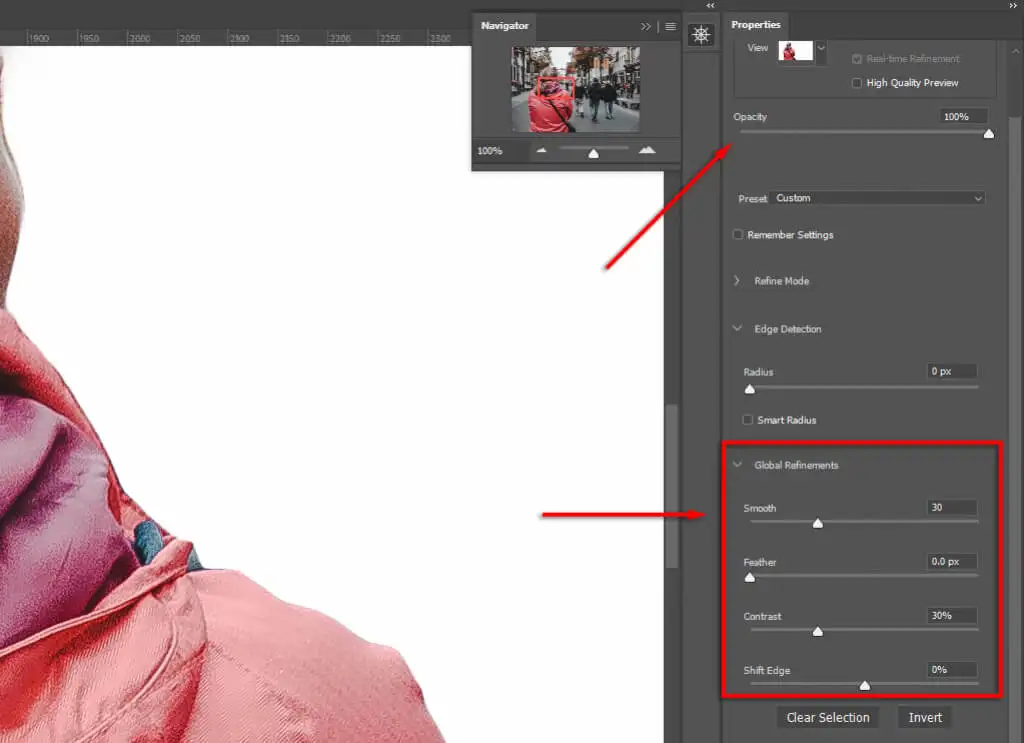
- Klicken Sie auf Kanten verfeinern , um schwierige Bereiche wie Haare zu verfeinern. Wählen Sie dann „Haare verfeinern“ (sofern es sich um Haare handelt), damit Photoshop die Kante automatisch verfeinert, oder verwenden Sie den Pinsel, um Bereiche zu Ihrer Auswahl hinzuzufügen.
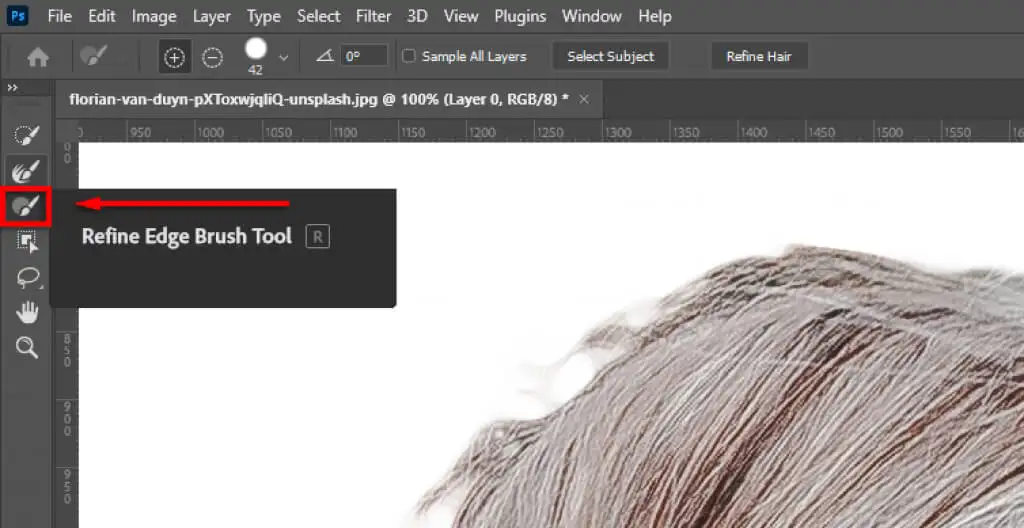
- Wählen Sie in den Ausgabeeinstellungen das Dropdown-Menü aus, klicken Sie auf Ebenenmaske und wählen Sie dann OK aus.
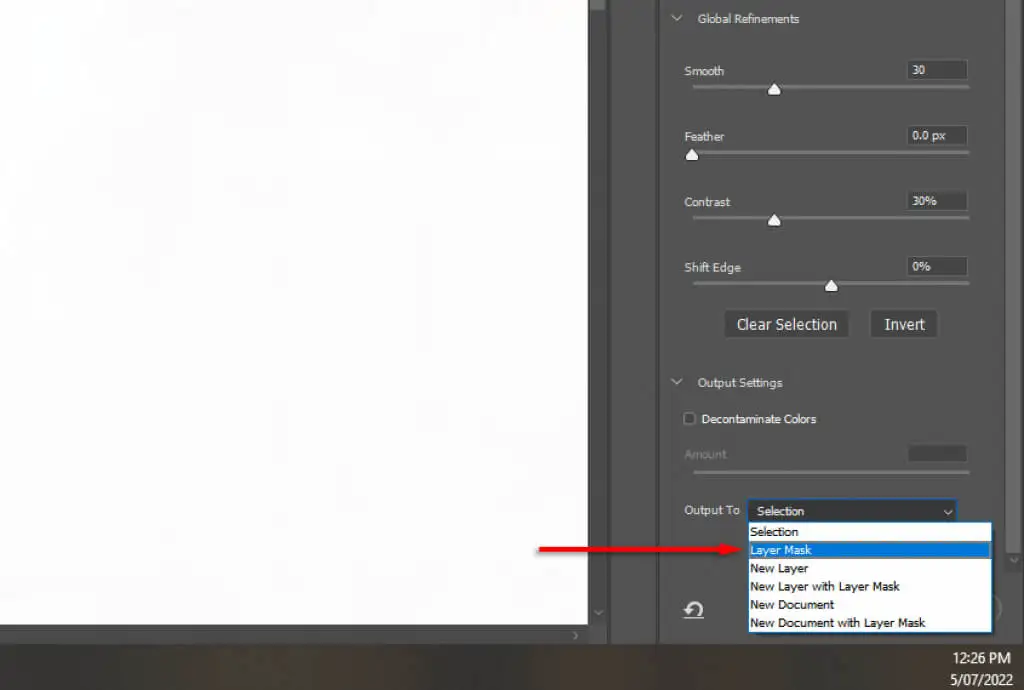
Hinweis: Je mehr Zeit Sie mit der Verfeinerung Ihrer Auswahl verbringen, desto besser werden Ihre Ergebnisse sein. Zoomen Sie hinein und achten Sie genau auf alle Bereiche, die Photoshop versehentlich hinzugefügt oder entfernt hat. Sie können Ihre Auswahl später jederzeit anpassen, indem Sie auf die Maskenebene doppelklicken.
Positionieren Sie Ihr Motiv in der Komposition
Klicken Sie jetzt einfach auf Ihr Motiv und ziehen Sie es an die Stelle, an der es im endgültigen Bild erscheinen soll. Dies hängt ganz von Ihren Vorlieben ab.
Schritt 3: Passen Sie die Perspektive an
Wenn Sie die Perspektive des Originalfotos an Ihren neuen Hintergrund anpassen, wirkt das Bild realistischer. Dazu können Sie mit dem Linealwerkzeug markieren, wo sich der Horizont im Originalbild befindet, und den neuen Hintergrund so ausrichten, dass er mehr oder weniger dieselbe Position hat.

- Deaktivieren Sie die Ebenenmaske, indem Sie die Umschalttaste gedrückt halten und auf die Ebenenmaske klicken, sodass der ursprüngliche Hintergrund deutlich sichtbar ist. Bei Erfolg sollte die Ebenenmaske mit einem roten Kreuz bedeckt sein.
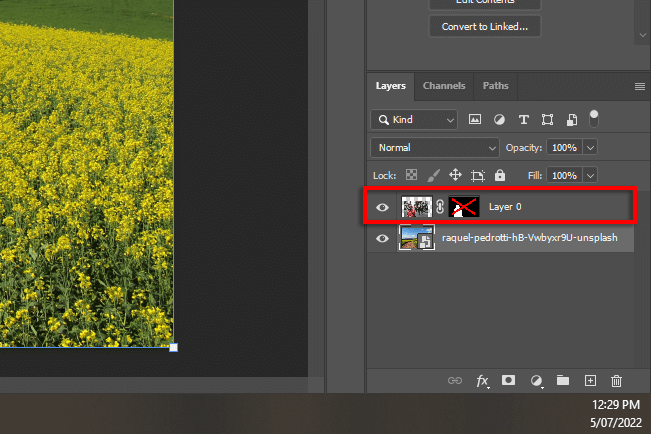
- Klicken und ziehen Sie vom horizontalen Lineal, um eine Linie zu erstellen, an der sich wahrscheinlich der Horizont befinden würde.
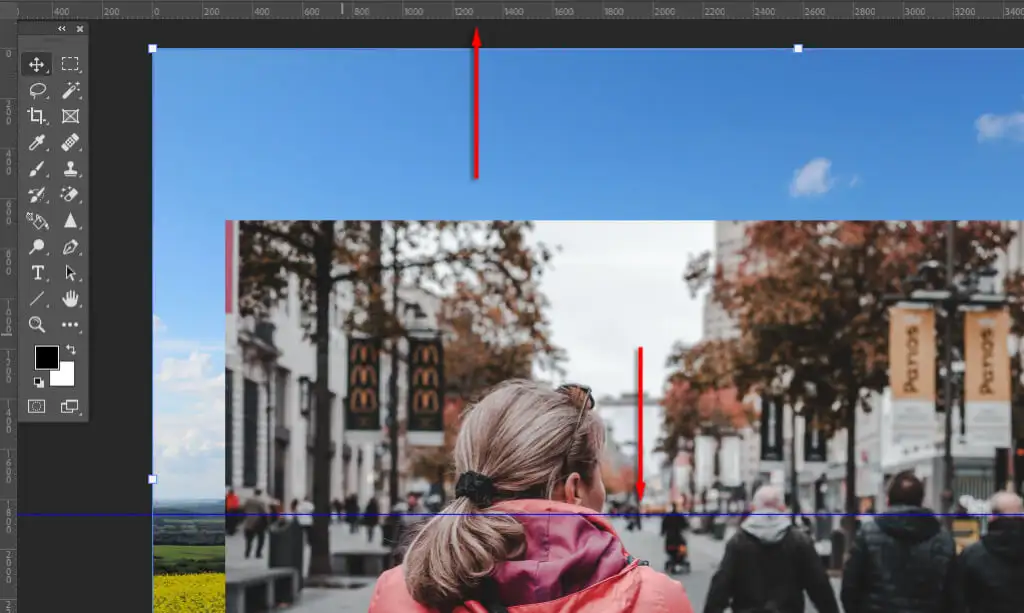
- Positionieren oder skalieren Sie den neuen Hintergrund mit dem Verschieben- Werkzeug so, dass der Horizont an der ursprünglichen Perspektive ausgerichtet ist. Um dies zu vereinfachen, schieben Sie die Deckkraft nach unten auf der obersten Schicht.
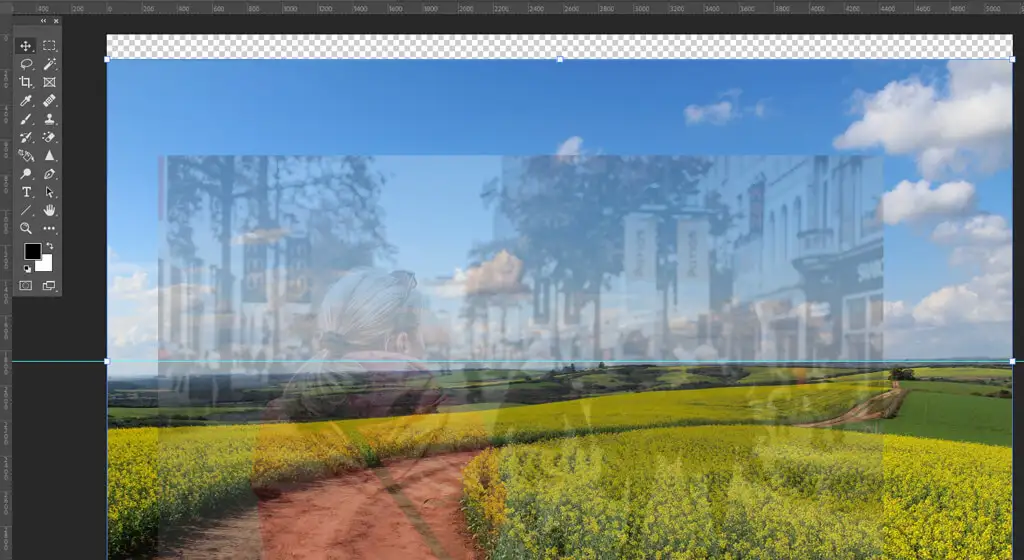
Schritt 4: Content-Aware Fill
Wenn Sie den Rand Ihres Bildes erreicht und einen transparenten Hintergrund eingefügt haben, können Sie mit dem Werkzeug Inhaltsbasierte Füllung einen Hintergrund in diesem Bereich erstellen. Wenn Ihr Hintergrund keine transparenten Pixel hat, können Sie diesen Schritt überspringen.
So füllen Sie den transparenten Bereich:
- Klicken Sie mit der rechten Maustaste auf Ihre Hintergrundebene und wählen Sie Ebene rastern aus.
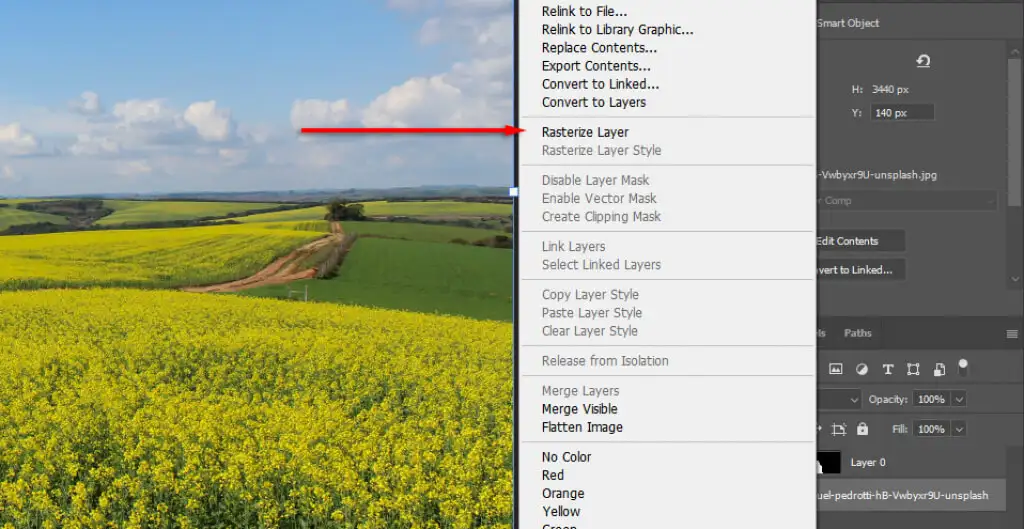
- Wählen Sie das rechteckige Marquee-Werkzeug und treffen Sie eine Auswahl, die den transparenten Bereich sowie einen kleinen Teil Ihres Hintergrunds enthält.
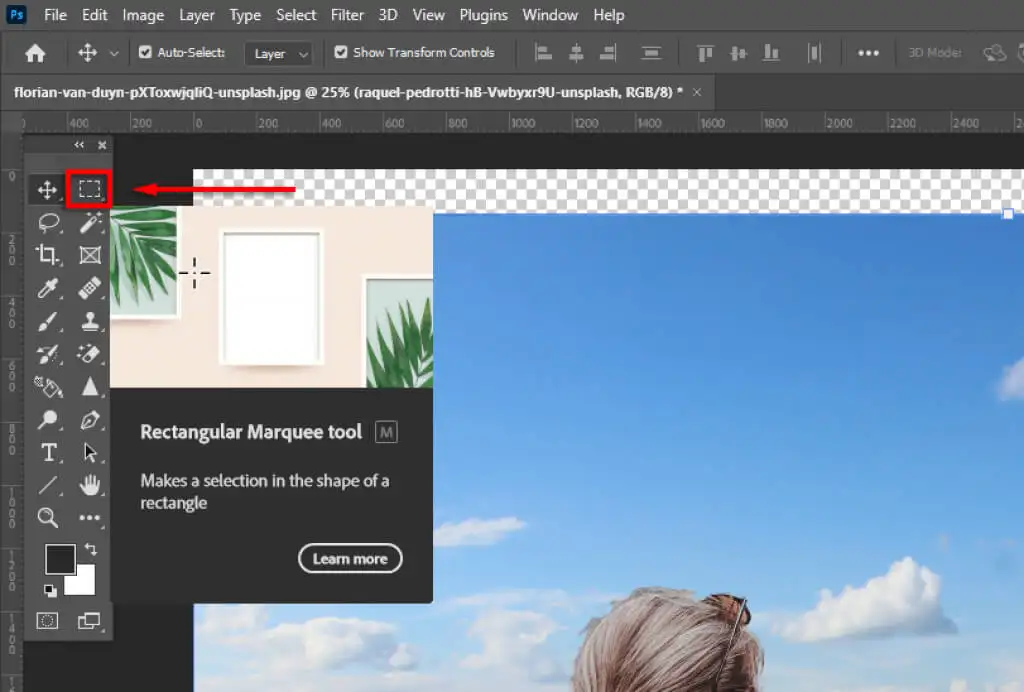
- Klicken Sie auf Bearbeiten > Inhaltsbasierte Füllung .
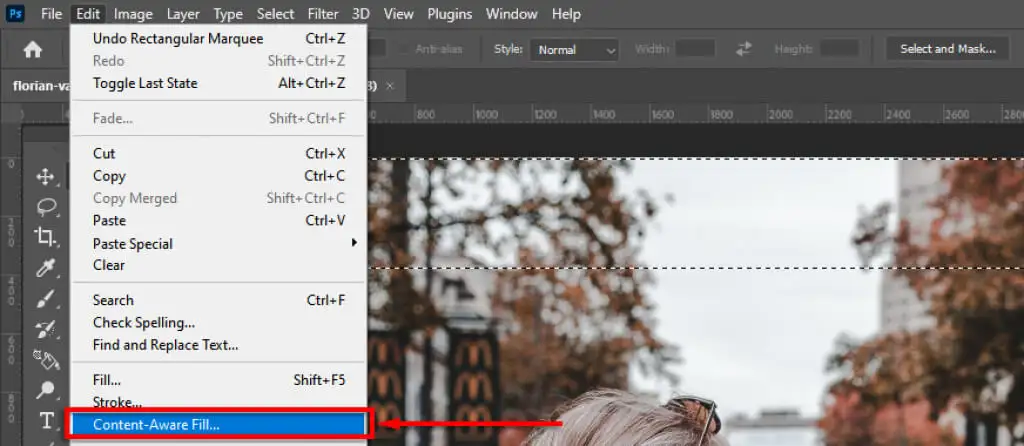
- Klicken Sie auf OK .
Schritt 4: Passen Sie die Schärfentiefe an
Der nächste Schritt besteht darin, die Schärfentiefe Ihres Originalbildes anzupassen. Dazu müssen Sie sich vorstellen, wie Kameras funktionieren und welche Teile des Bildes scharf sein sollen. In unserem Beispiel ist die Frau im Vordergrund scharf, was bedeutet, dass alles in der Ferne unscharf ist. Je weiter entfernt, desto unscharfer wird es sein.
Um diesen Effekt hinzuzufügen, fügen wir dem Hintergrundbild Unschärfe hinzu:
- Wählen Sie die Hintergrundebene aus .
- Wählen Sie „ Filter “ > „ Galerie weichzeichnen “ > „ Neigungsverschiebung “ . Andere Weichzeichnungseffekte funktionieren ebenfalls (z. B. Gaußscher Weichzeichner), aber die Neigungsverschiebung erzeugt den Effekt einer allmählich zunehmenden Weichzeichnung in die Ferne.
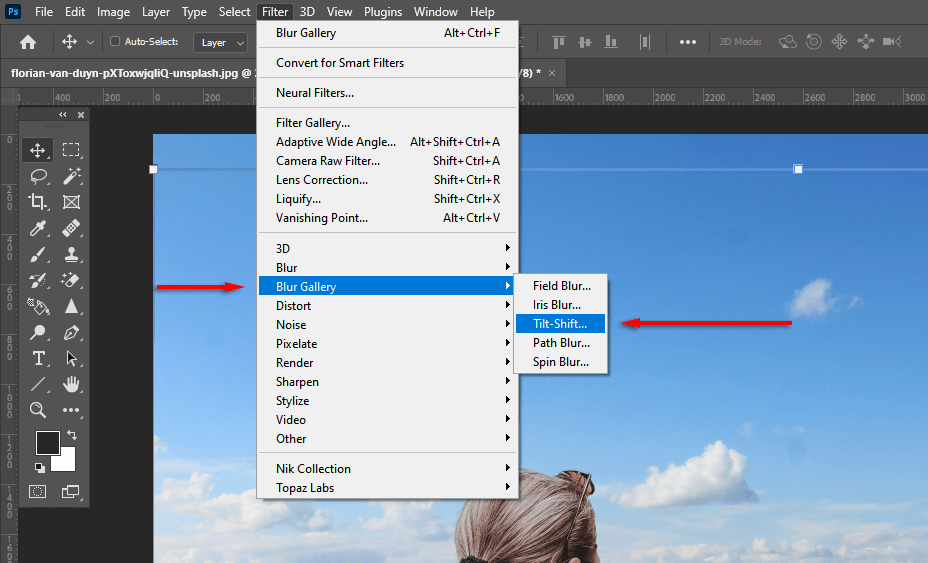
- Ziehen Sie den mittleren Kreis nach unten, bis sich dort die Fokusebene Ihres Motivs befindet (in unserem Fall die Füße der Frau). Alles oberhalb der oberen gepunkteten Linie ist unscharf.
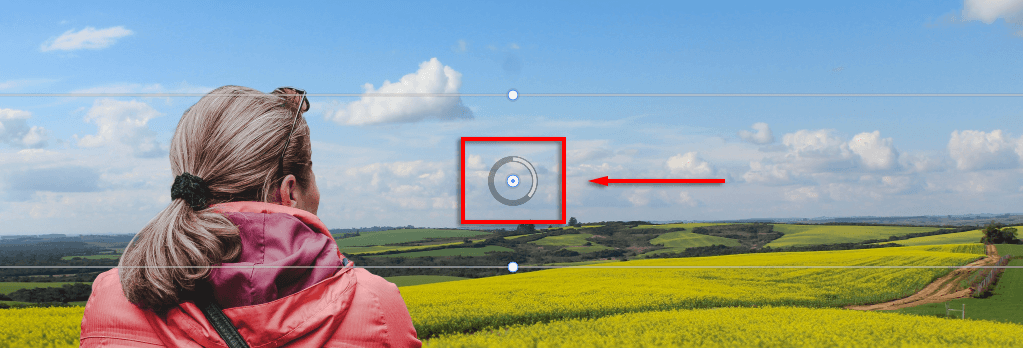
- Ändern Sie mit dem Weichzeichner- Schieberegler, wie viel Unschärfe eingeführt wird. Verschieben Sie dies, bis es realistisch aussieht, und wählen Sie dann OK aus.
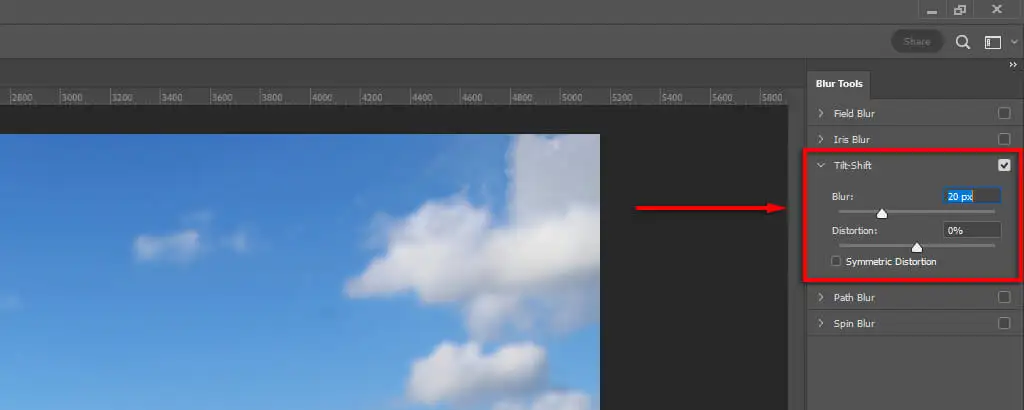
Schritt 5: Passen Sie die Beleuchtung an
Möglicherweise stellen Sie fest, dass Ihr Motiv und der neue Hintergrund unterschiedliche Lichtquellen haben. Dies kann schwierig anzupassen sein, daher ist es besser, einen Hintergrund mit einer ähnlichen Lichtquelle zu wählen. In unserem Beispiel sehen Sie im Hintergrund, dass sich die Lichtquelle links befindet (die Schatten fallen nach rechts). Beim Motiv ist die Lichtquelle jedoch mehr von oben nach unten.
Dies kann durch die Einführung von Beleuchtung und Schatten angepasst werden. Dazu:
- Wählen Sie Anpassungen und dann Belichtung .
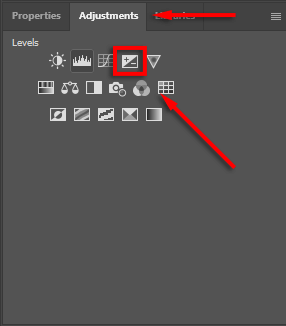
- Drücken Sie Strg + I , um die Maske umzukehren.
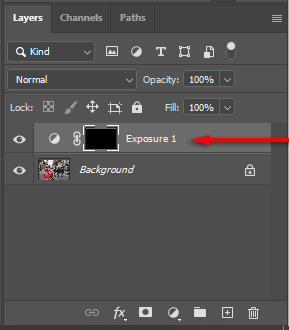
- Verringern Sie die Belichtung und malen Sie dann mit Weiß, um Schatten auf die richtige Seite Ihres Motivs zu bringen.
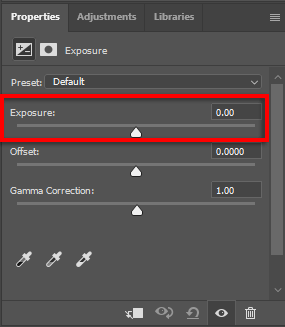
- Wiederholen Sie die Schritte 1 bis 3, aber erhöhen Sie die Belichtung, um Glanzlichter hinzuzufügen.
Schritt 5: Passen Sie Ihre Bilder farblich an
An diesem Punkt sollte Ihr Motiv gut auf den neuen Hintergrund ausgerichtet sein. Sie werden jedoch feststellen, dass die beiden Bilder unterschiedliche Farbtöne haben. Um dies zu beheben, müssen Sie möglicherweise Folgendes tun:
- Passen Sie die Farben automatisch an, indem Sie die Hintergrundebene auswählen und dann auf Bild > Anpassungen > Farben anpassen klicken. Wählen Sie für Quelle Ihr Thema aus. Klicken Sie dann auf Neutralisieren , um die Farben anzupassen. Spielen Sie bei Bedarf mit den Schiebereglern Luminanz und Farbintensität herum und wählen Sie dann OK .
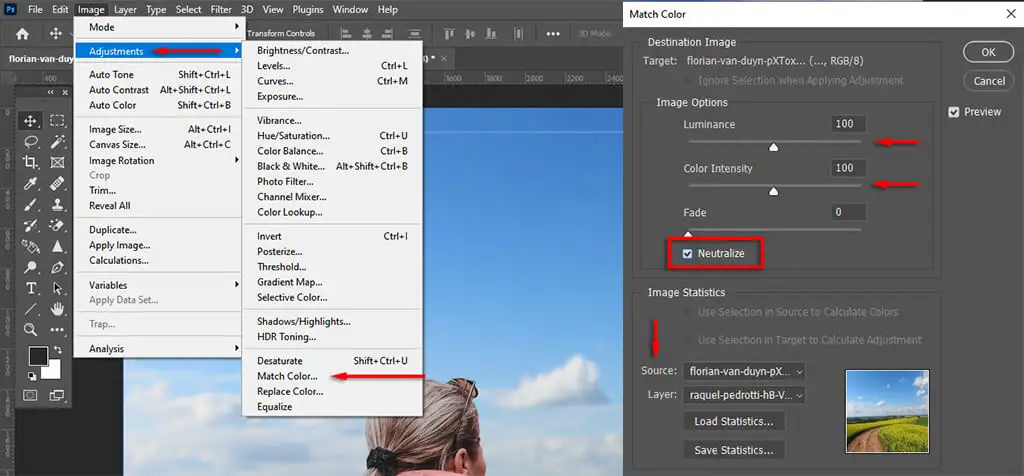
- Alternativ passen Sie die Farben manuell an, indem Sie die RGB-Stufen anpassen. Wählen Sie dazu Anpassungen und dann Ebenen . Stellen Sie sicher, dass sich die Anpassungen nur auf Ihr Motiv auswirken, indem Sie das Schnittmaskensymbol auswählen. Passen Sie nun den Rot-, Blau- und Grünkanal einzeln an, bis die Motivfarben besser an der Hintergrundfarbe ausgerichtet sind.
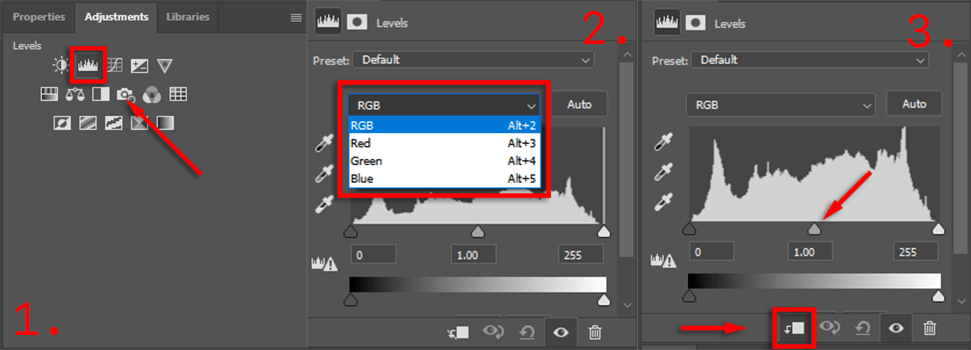
- Fügen Sie schließlich eine globale Anpassungsebene hinzu, damit das Motiv und der Hintergrund aufeinander abgestimmt sind. Dies kann das Hinzufügen von Körnung, Farbfiltern oder Vignetten beinhalten, um die Kohäsion zu verbessern. Um globale Farbanpassungen hinzuzufügen, wählen Sie am besten Anpassungen > Farbsuche . Wählen Sie dann im Bedienfeld „Eigenschaften“ eine 3DLUT-Datei aus, die gut zu Ihrem Bild passt, und passen Sie die Deckkraft an Schieberegler, um die Intensität zu ändern.
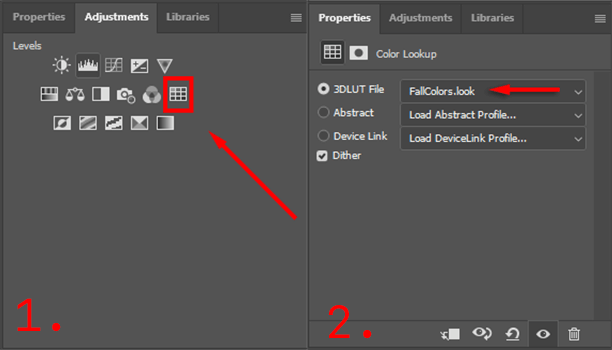
Dies wird einiges an Herumspielen erfordern, um es perfekt zu machen, aber je mehr Sie auf Details achten, desto besser wird Ihr Bild am Ende aussehen.
Exportieren Sie Ihr endgültiges Bild
Das ist es. Klicken Sie einfach auf Datei und dann auf Speichern unter, um Ihr endgültiges Bild als JPEG zu speichern. Wie Sie sehen können, ist das Entfernen des Hintergrunds relativ einfach, aber es erfordert ein scharfes Auge für Details, um es perfekt zu machen – also geben Sie nicht auf!
