Wie ändere ich die Zeitzone in Windows 10? 5 einfache Wege
Veröffentlicht: 2022-02-13Möchten Sie wissen, wie Sie die Zeitzone in Windows 10 ändern? Dann haben Sie den richtigen Blog zur Lösung Ihres Problems ausgewählt. In diesem Tutorial geben wir die Richtlinien zum Ändern der Zeitzone in Windows 10 . Lesen Sie einfach weiter und befolgen Sie die nachstehenden Tipps.
Inhaltsverzeichnis
1. Warum sollte ich die Zeitzone ändern?
Die Zeitzone unterschied sich zwischen den Ländern oder einigen Grenzen. Zeitzonen neigen dazu, den Grenzen von Ländern und ihren Unterteilungen zu folgen, anstatt sich strikt an Längen zu halten, da es für Gebiete mit enger kommerzieller oder anderer Kommunikation praktisch ist, dieselbe Zeit beizubehalten.
Wenn Sie von einem Teil der Erde zum anderen reisen, ändert sich die Zeitzone und die Zeit war auch zwischen den Orten unterschiedlich.
Wenn Sie die Zeitzone nicht ändern sollten, zeigt das System die falsche Zeit auf dem Desktop an und Sie können auch keine Updates zur richtigen Zeit erhalten. Daher ist es notwendig, die Zeitzone des Systems zu ändern, wenn Sie von einer Zone in eine andere wechseln.
- Lesen Sie auch: So ändern Sie Datum und Uhrzeit in Windows 10
- So setzen Sie das Windows 10-Anmeldekennwort auf dem PC zurück
2. So ändern Sie die Zeitzone in Windows 10
Hier sind 4 mögliche Methoden, um die Zeitzone auf Ihrem Gerät einzustellen. Sie sind:
- Einstellungen verwenden (automatisch).
- Einstellungen verwenden (manuell).
- Verwenden der Eingabeaufforderung.
- Verwenden einer Power-Shell.
- Verwenden der Systemsteuerung
2.1. Wie ändere ich die Zeitzone in Windows 10 automatisch?

In diesem Abschnitt erklären wir Ihnen, wie Sie die Zeitzone automatisch ändern können.
Gesamtzeit: 1 Minute
Schritt:1 Auswahl von Datum/Uhrzeit anpassen in der Taskleiste.
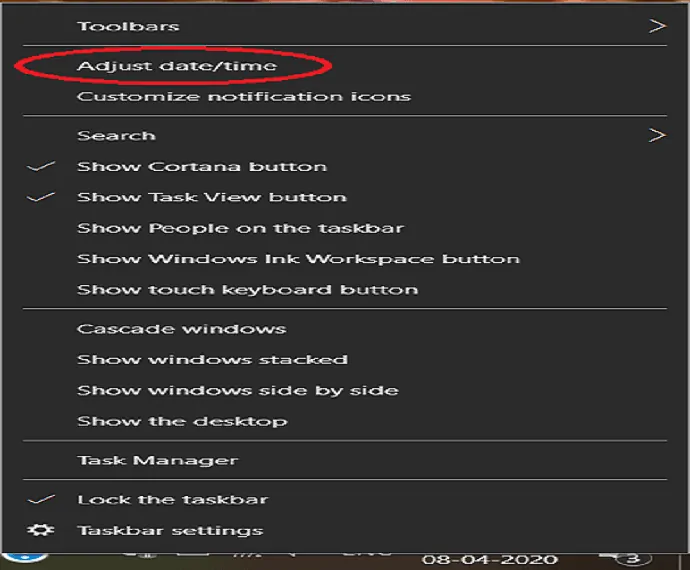
Melden Sie sich an Ihrem PC an. Sie können das Datum und die Uhrzeit unten rechts auf dem Bildschirm sehen. Klicken Sie einfach mit der rechten Maustaste darauf. Mehrere Optionen werden auf dem Bildschirm angezeigt, wenn Sie auf Uhrzeit/Datum einstellen tippen.
Schritt: 2 Schalten Sie den Schieberegler „Zeitzone automatisch festlegen“ auf „Ein“.

Das Zeit- und Sprachfenster wird ab dem ausgewählten Datum und der ausgewählten Uhrzeit geöffnet. Sie können die „Zeitzone automatisch einstellen“ auf der rechten Ebene sehen. Schalten Sie die Schieberegler-Schaltfläche in die EIN-Position.
Nach Abschluss des Vorgangs aktualisiert sich das System automatisch mit der Zeitzone basierend auf dem Ort.
2.2 Wie ändere ich die Zeitzone in Windows 10 manuell?
Befolgen Sie die folgenden Richtlinien, um die Zeitzone manuell über die Einstellungen festzulegen:
Schritt:1 Melden Sie sich bei Ihrem PC an. Sie können das Datum und die Uhrzeit unten rechts auf dem Bildschirm sehen. Klicken Sie einfach mit der rechten Maustaste darauf. Mehrere Optionen werden auf dem Bildschirm angezeigt, wenn Sie auf Uhrzeit/Datum einstellen tippen.
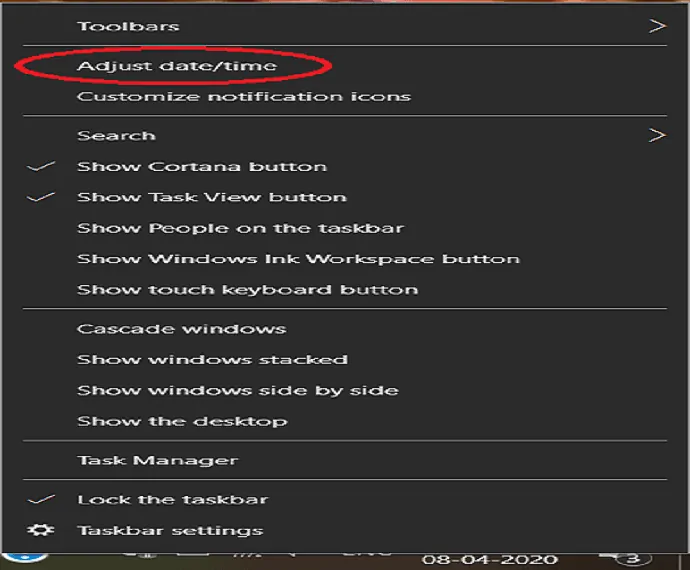
Schritt:2 Das Zeit- und Sprachfenster wird ab diesem ausgewählten Datum und der ausgewählten Uhrzeit geöffnet. Klicken Sie dort auf Zeitzone.
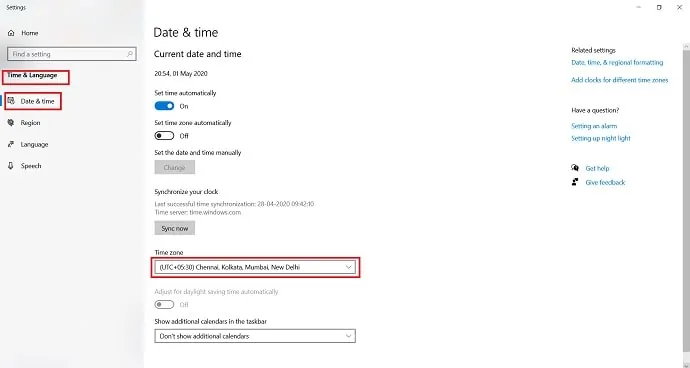
Schritt:3 Es werden mehrere Zeitzonen beobachtet, aus denen Sie Ihre gewünschte Zeitzone auswählen.
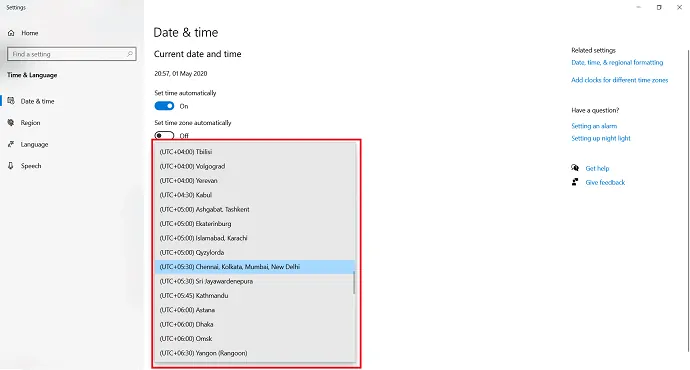
Nach Abschluss dieser Schritte aktualisiert Windows 10 seine Einstellungen mit der von Ihnen angegebenen Zeitzone.
2.3 So ändern Sie die Zeitzone unter Windows 10 Über die Eingabeaufforderung
Wenn Sie die Zeitzone mit einem Befehl ändern möchten, können Sie die Eingabeaufforderungs-App mit den folgenden Richtlinien verwenden:
Schritt:1 Suchen Sie mithilfe der Suchleiste nach der App „Eingabeaufforderung“. Nachdem Sie die App gefunden haben, klicken Sie einfach mit der rechten Maustaste auf die App und wählen Sie „Als Administrator ausführen“.
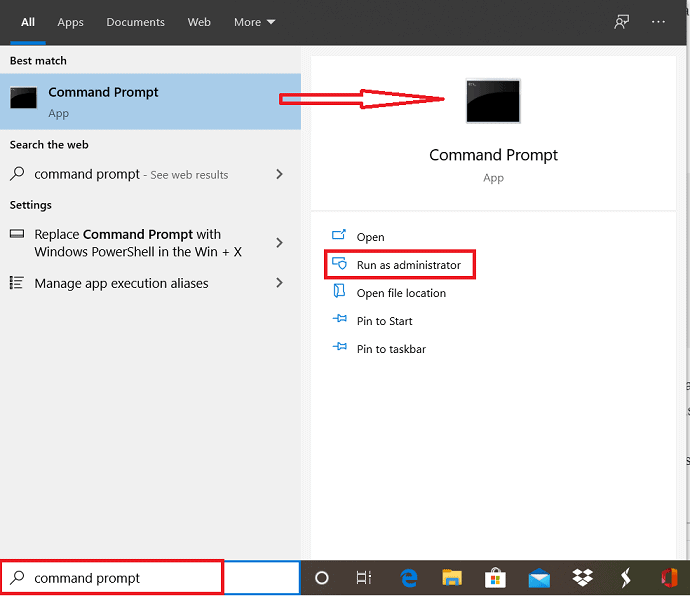
Schritt:2 Vor dem Öffnen der App wird eine Bestätigungsmeldung auf dem Bildschirm angezeigt. Tippen Sie auf „Ja“, um die Eingabeaufforderungs-App als Administrator auszuführen.
Schritt:3 Das Eingabeaufforderungsfenster wird auf dem Bildschirm angezeigt. Verwenden Sie den Befehl tzutil /g und tippen Sie auf die Eingabetaste, um die aktuelle Zeitzone zu bestätigen.
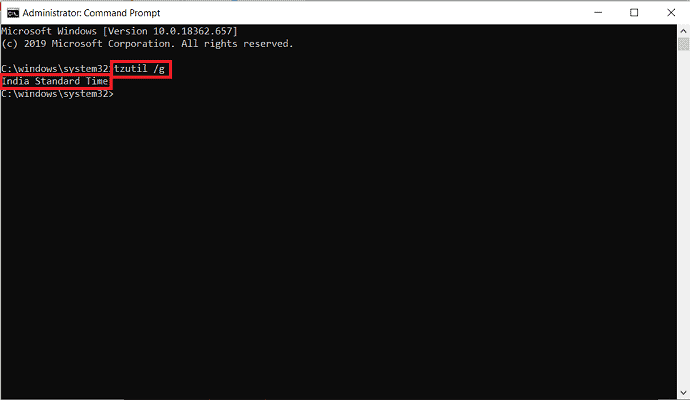
Schritt:4 Geben Sie den folgenden Befehl in das Eingabeaufforderungsfenster ein, um die Liste der verschiedenen Zeitzonen abzurufen: tzutil /l . Vergessen Sie nicht, die Eingabetaste für die Liste der Zeitzonen zu drücken. Notieren Sie sich die gewünschte Zeitzone aus der Liste.

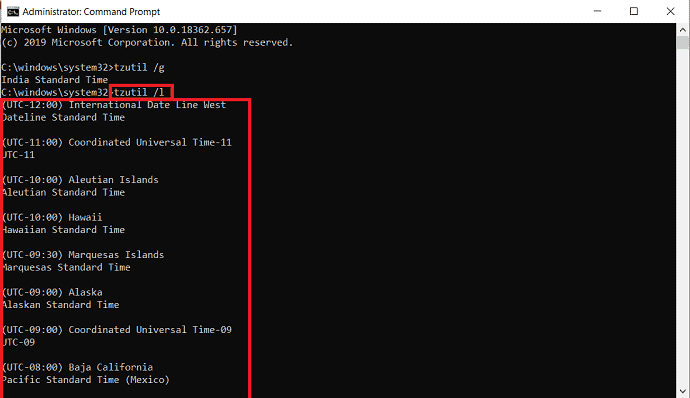
Schritt:5 Verwenden Sie den folgenden Befehl, um die neue Zeitzone festzulegen, und drücken Sie die Eingabetaste.
tzutil /s „Indische Standardzeit“
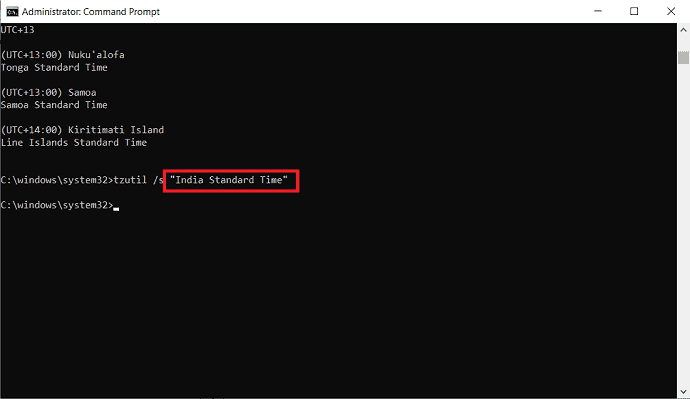
Schritt:6 Stellen Sie im Befehl sicher, dass Sie „India Standard Time“ mit der richtigen Zeitzone ändern, die Sie in Schritt Nr. 4 notiert haben. Stellen Sie außerdem sicher, dass Sie den vollständigen Namen genau so eingeben, wie er in der Eingabeaufforderung angezeigt wird.
Um zu überprüfen, ob die Zeitzone aktualisiert wurde oder nicht, geben Sie den Befehl tzutil /g in das Eingabeaufforderungsfenster ein und tippen Sie auf die Eingabetaste.
Sobald Sie die Schritte abgeschlossen haben, ändert sich die Zeitzone Ihres Geräts in die Einstellung, die Sie in der Eingabeaufforderung angegeben haben.
- Lesen Sie auch: So stellen Sie fehlende Dateien unter Windows 10 wieder her
- So erstellen Sie mühelos eine Windows 10-Image-Sicherung
2.4. So ändern Sie die Zeitzone in Windows 10 mit Power Shell
Anstelle der Eingabeaufforderung können Sie auch die Power Shell-App verwenden, um die Zeitzone mit einem Befehl auf Ihrem Gerät mit Hilfe der folgenden Schritte zu ändern:
Schritt:1 Suchen Sie mithilfe der Suchleiste nach der „Power Shell“-App. Nachdem Sie die App gefunden haben, wählen Sie „Als Administrator ausführen“ aus den Optionen unter der Windows Power Shell-App.
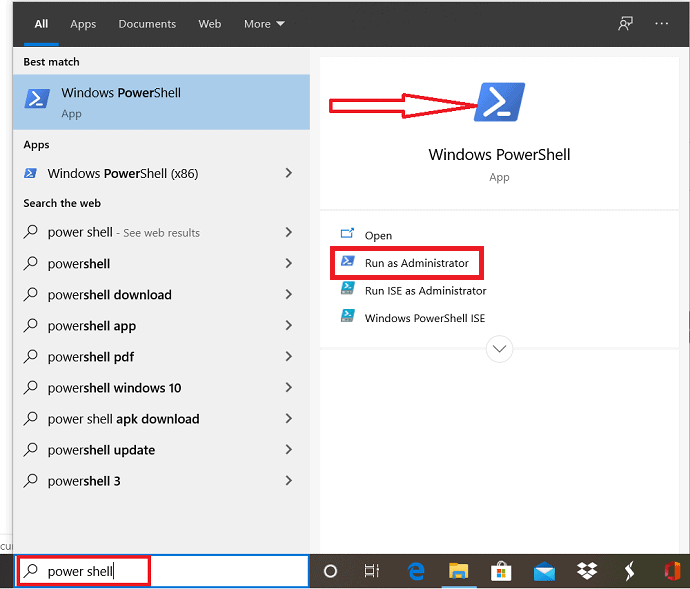
Schritt: 2 Vor dem Öffnen der Powershell-App wird eine Bestätigungsmeldung auf dem Bildschirm angezeigt. Klicken Sie auf „Ja“, um die Erlaubnis zu erteilen.
Schritt:3 Das Power Shell-Fenster wird geöffnet. Wenn Sie die aktuelle Zeitzone Ihres Systems überprüfen möchten, verwenden Sie den Befehl Get-Timezone in der Power Shell und klicken Sie auf die Eingabetaste. Die aktuelle Zeitzone wird im Fenster angezeigt. Fahren Sie andernfalls mit dem nächsten Schritt fort, um die Zeitzone einzustellen.
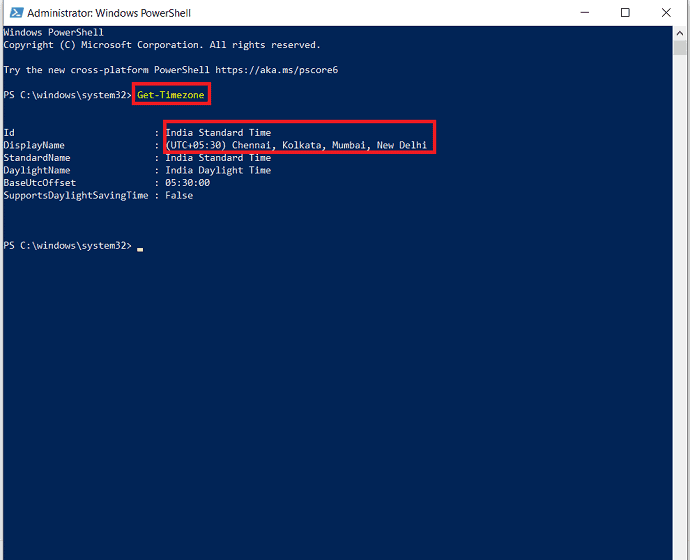
Schritt:4 Um die Liste der Zeitzonen abzurufen, verwenden Sie den folgenden Befehl in einem Power Shell-Fenster: Get-Timezone –ListAvailable. Klicken Sie auf die Eingabetaste, um die Liste der Zeitzonen anzuzeigen.
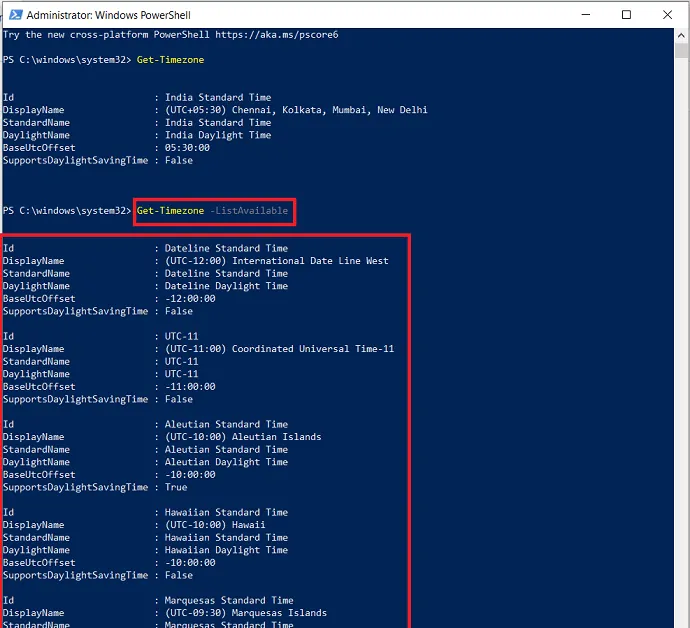
Schritt:5 Navigieren Sie durch die Liste der verfügbaren Zeitzonen, bis Sie auf diejenige stoßen, die Sie verwenden möchten. Notieren Sie es.
Schritt:6 Geben Sie nun Folgendes ein: Set-TimeZone -Name „India Standard time“ mit der korrekten Zeitzone, die Sie notieren. Denken Sie daran, die Eingabetaste zu drücken.
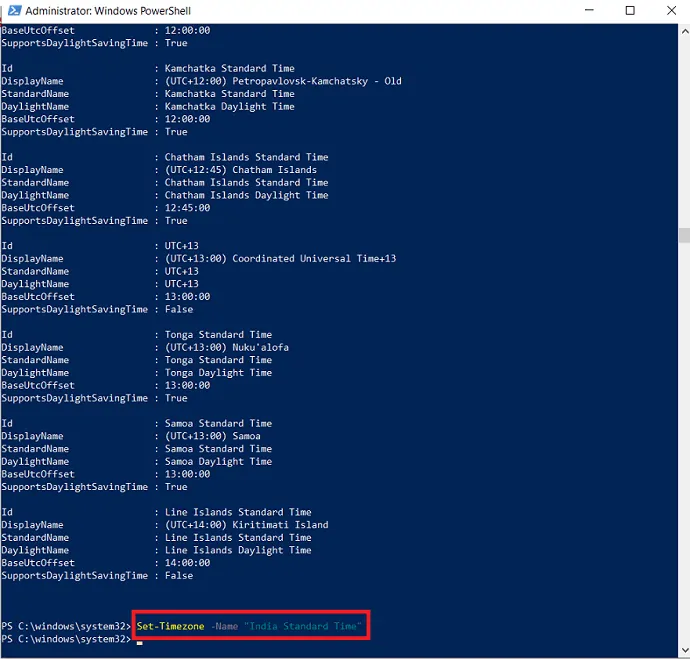
Schritt:7 Verwenden Sie den Befehl „Get-Timezone“ und drücken Sie die Eingabetaste, um zu überprüfen, ob Ihr System erfolgreich mit der neuen Zeitzone aktualisiert wurde oder nicht.
Nach Abschluss der Schritte wurde Ihr System mit der neuen Zeitzone aktualisiert, die Sie mit Power Shell angegeben haben.
2.5. So ändern Sie die Zeitzone in Windows 10 über die Systemsteuerung
Die Systemsteuerung ist eine weitere Möglichkeit, die Zeitzone in Windows 10 anstelle von Einstellungen festzulegen. Sie können die Zeitzone in Ihrem System mit Hilfe der folgenden Schritte ändern.
Schritt:1 Öffnen Sie die Systemsteuerungs-App, indem Sie in der Taskleiste suchen.
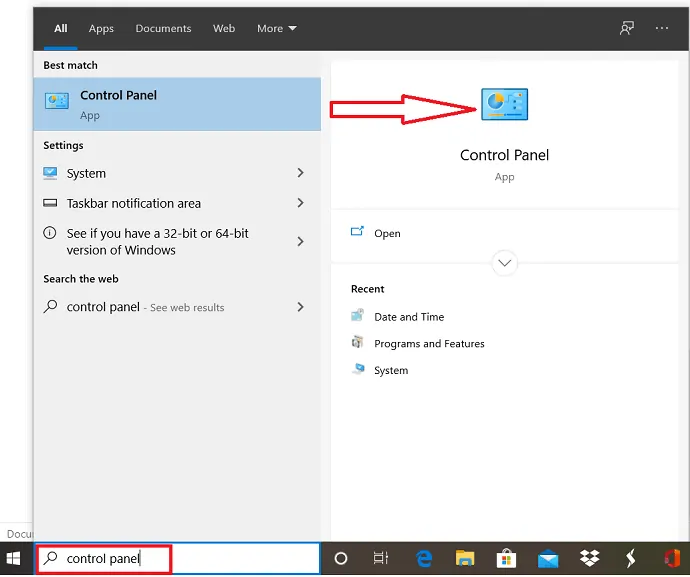
Schritt: 2 Das Fenster der Systemsteuerung wird geöffnet und Sie können Uhr und Region auswählen.
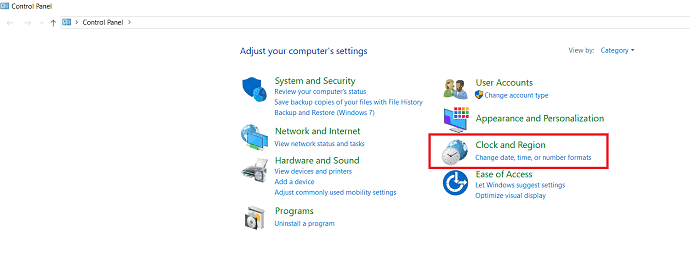
Schritt: 3 Klicken Sie unter dem Zeit- und Regionsfenster auf Datum und Uhrzeit. Wählen Sie die Option „Zeitzone ändern“ im Dialogfeld „Datum und Uhrzeit“.
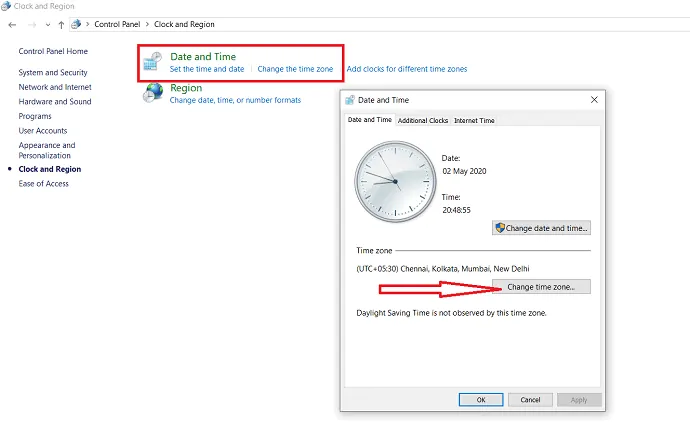
Schritt:4 Dann wird der Dialog Zeitzoneneinstellungen angezeigt. Wählen Sie Ihre gewünschte Zeitzone aus dem Dropdown-Feld Zeitzone aus.
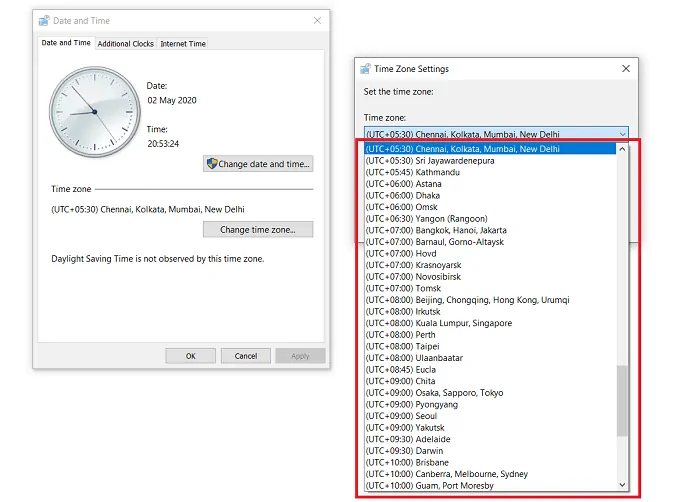
Schritt:5 Klicken Sie abschließend auf „OK“, um Ihr System mit der neuen Zeitzone zu aktualisieren.
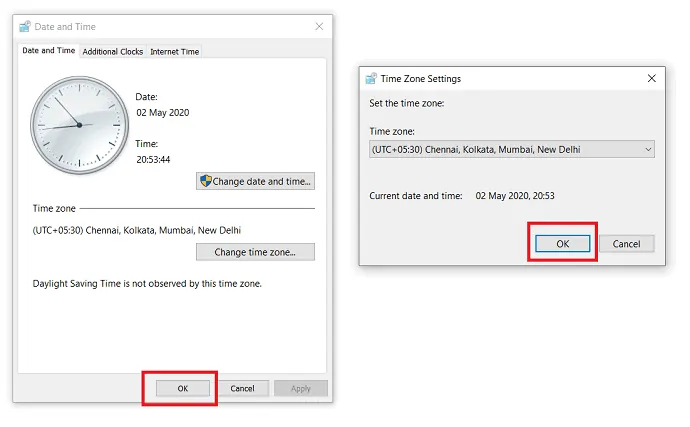
- Lesen Sie auch: So zeigen oder verbergen Sie Desktopsymbole in Windows 10
- 3 Schritte zum Ändern der Desktopsymbolgröße in Windows 10
3. Fazit: Welches ist die beste Methode, um die Zeitzone in Windows 10 zu ändern
In diesem Tutorial haben wir verschiedene Methoden zum Einstellen der Zeitzone erklärt. Indem Sie die angegebenen Richtlinien für jede Methode verwenden, können Sie die Zeitzone in Windows 10 ändern. Unter den fünf Methoden ist es besser, sowohl manuell als auch automatisch die Zeitzone festzulegen, da sie nur 3 Schritte hat.
Nun, ich denke, Sie können die Zeitzone des Systems einfach ändern, indem Sie die im Artikel angegebenen Anweisungen verwenden.
Ich hoffe, dieses Tutorial hat Ihnen geholfen, die Zeitzone in Windows 10 zu ändern. Wenn Ihnen dieser Artikel gefällt, teilen Sie ihn bitte und folgen Sie WhatVwant auf Facebook, Twitter und YouTube, um weitere Tipps zu erhalten.
4.Wie ändere ich die Zeitzone in Windows 10? - FAQ
Wie ändere ich die Zeitzone auf meinem Computer?
Sie können die Zeitzone auf Ihrem Computer ändern, indem Sie eine der im obigen Artikel beschriebenen Methoden verwenden.
Kann Windows die Zeitzone automatisch anpassen?
Jawohl. Sie haben die Möglichkeit, die Zeitzone in Windows über die Einstellungen automatisch anzupassen. Die Prozesse sind oben erläutert.
Wie funktioniert das automatische Einstellen der Zeitzone?
„Zeitzone automatisch einstellen“ ändert die Zeitzone des Systems, wenn Sie in eine andere Zone wechseln.
