So ändern Sie das Hintergrundbild Ihrer Apple Watch: Eine Schritt-für-Schritt-Anleitung
Veröffentlicht: 2024-02-22Die Apple Watch ist ein großartiges Tool zur Gesundheits- und Fitnessüberwachung und ermöglicht es Benutzern, Benachrichtigungen zu überprüfen, Anrufe zu tätigen und wichtige Erinnerungen zu erhalten. Sie können den Hintergrund und die Armbänder der Uhr an Ihren Stil und Ihre Vorlieben anpassen. Sie können das Zifferblatt ändern oder ein Bild als Hintergrundbild für Ihre Apple Watch verwenden. In dieser Anleitung lernen Sie verschiedene Methoden kennen, um den Hintergrund Ihrer Apple Watch zu ändern.
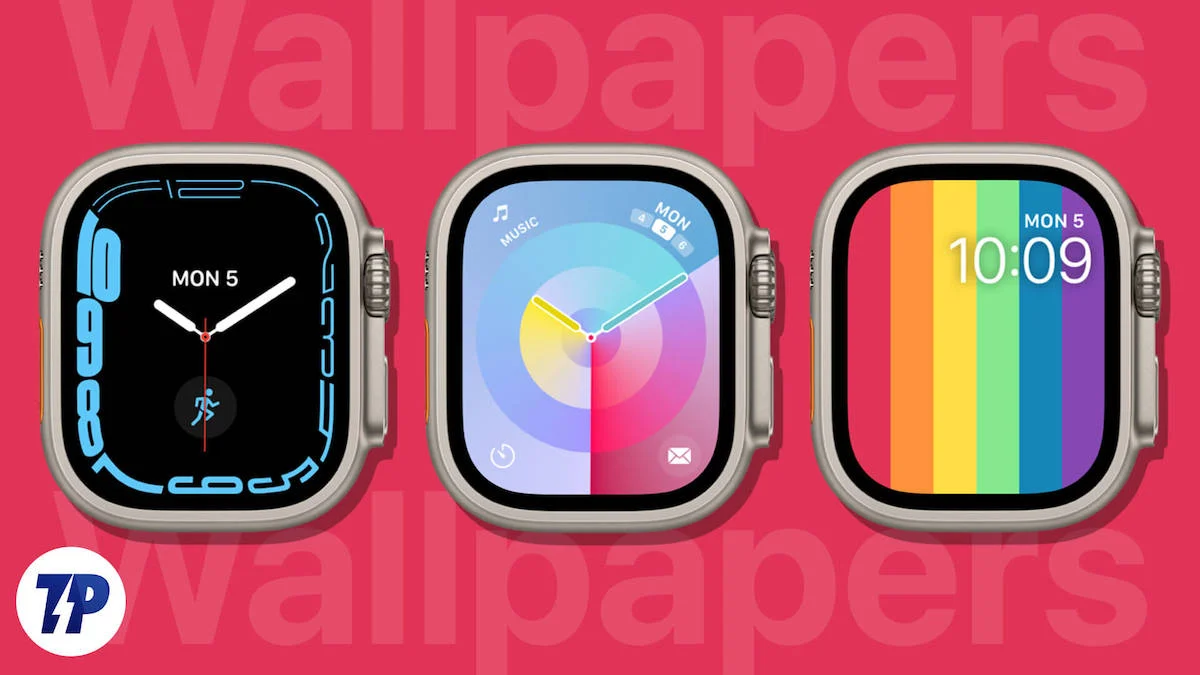
Inhaltsverzeichnis
So ändern Sie den Hintergrund auf Ihrer Apple Watch
Sie können ein neues Zifferblatt einrichten oder ein vorhandenes Foto als Hintergrund auf Ihrer Apple Watch hinzufügen. Das Zifferblatt und die Verwendung des Fotos als Hintergrund sind zwei verschiedene Elemente der Apple Watch. Das Zifferblatt ist die Hauptanzeige, die die Uhrzeit und andere Elemente wie Aktivität, Uhr und mehr anzeigt. Jedes Element des Apple Watch-Gesichts kann mit neuen Farben, Schriftarten und mehr angepasst werden.
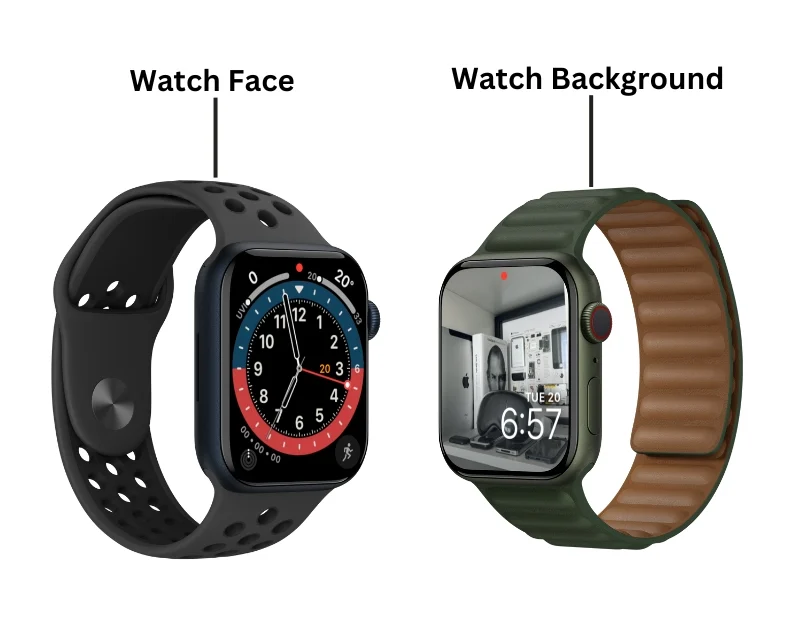
Wenn Sie jedoch Fotos als Hintergrundbilder verwenden, werden Bilder hinter den Elementen angezeigt. Dies ähnelt dem Hintergrundbild auf Ihrem Telefon. Die Einstellung „Foto als Hintergrundbild“ bietet weniger Anpassungsoptionen als das Zifferblatt.
Sie können das Hintergrundbild von Ihrer Apple Watch aus ändern oder die Watch-App auf Ihrem iPhone verwenden.
So ändern Sie das Apple Watch-Gesicht mit der Uhr
Sie können die aktuelle Uhr ändern oder vorhandene Zifferblätter Ihrer Apple Watch hinzufügen. Um dies zu tun:
- Schritt 1: Wecken Sie Ihre Apple Watch auf. Wenn Sie den Passcode festlegen, entsperren Sie Ihre Apple Watch. Drücken Sie lange auf den Startbildschirm oder das Zifferblatt.
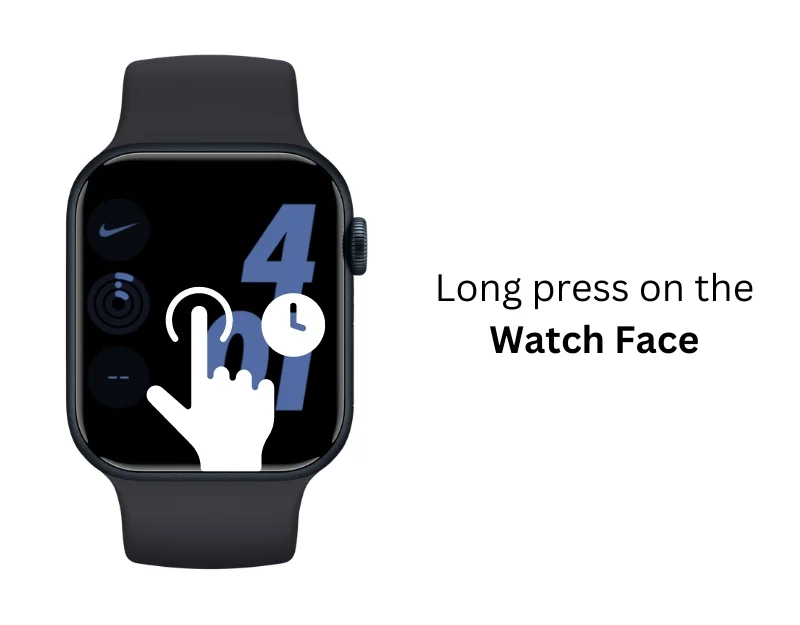
- Schritt 2: Wischen Sie nun nach links oder rechts, um zwischen den Zifferblättern zu wechseln.
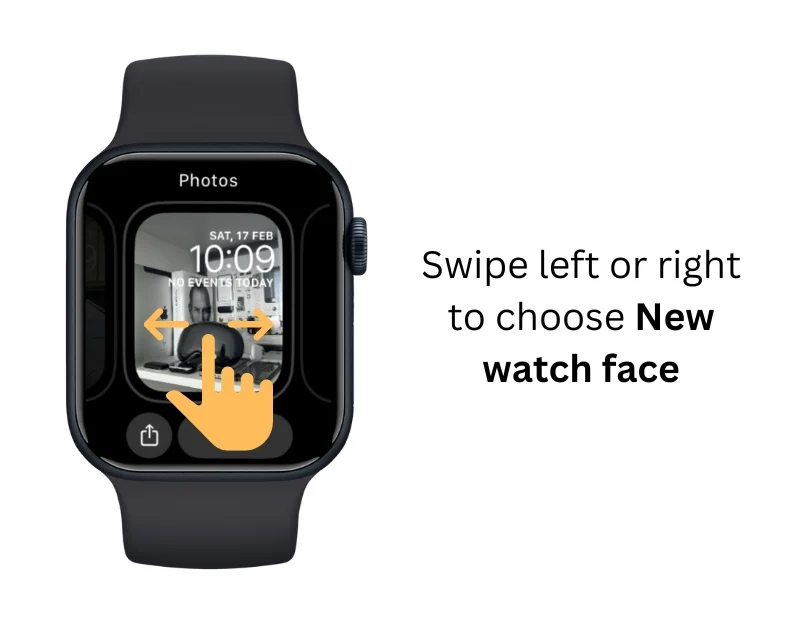
- Schritt 3: Um ein neues Zifferblatt hinzuzufügen, wischen Sie nach rechts und klicken Sie auf das Plus-Symbol .
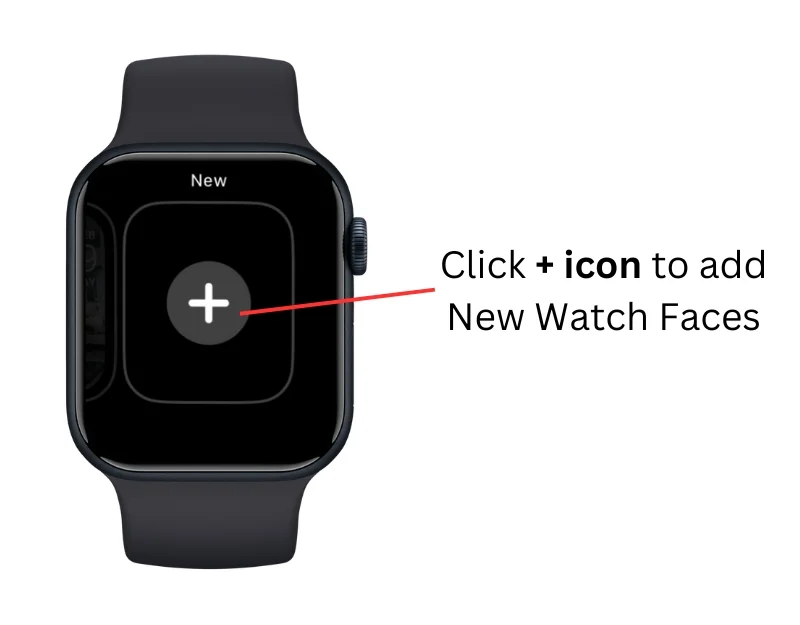
- Schritt 4: Scrollen Sie nach unten und wählen Sie das Zifferblatt aus, das Sie hinzufügen möchten.
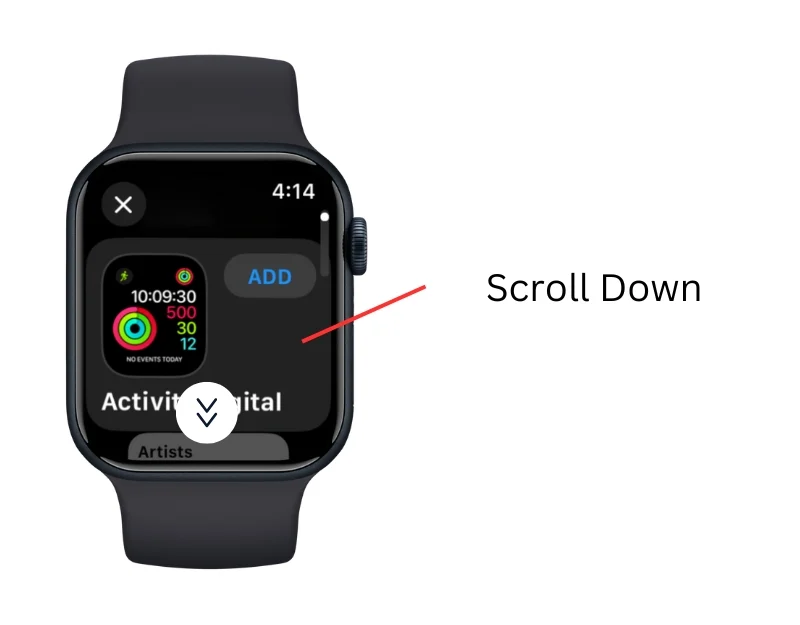
- Schritt 5: Klicken Sie oben auf Hinzufügen .
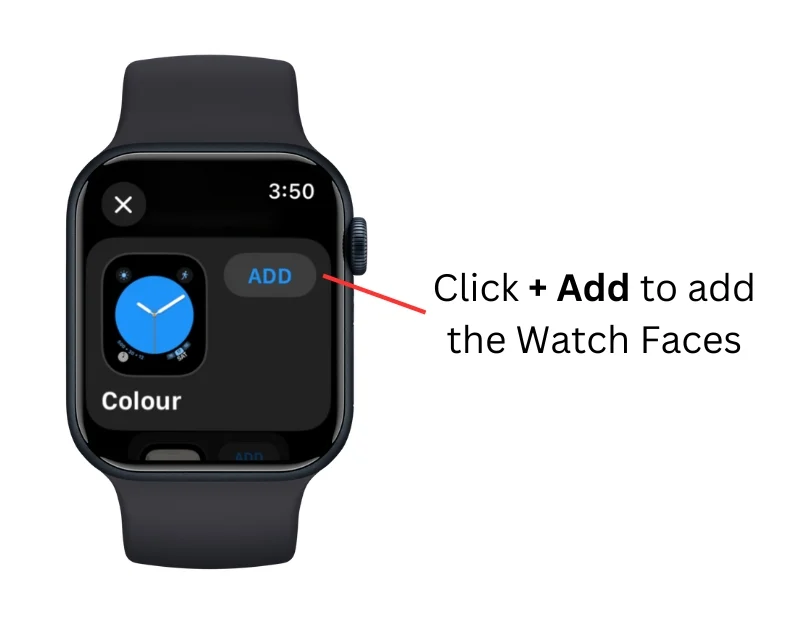
- Schritt 6: Ihr neues Zifferblatt wird hinzugefügt.
So fügen Sie ein Foto als Hintergrund auf der Apple Watch hinzu
Sie können Bilder als Hintergrund für Ihre Apple Watch hinzufügen. Sie können vorhandene Bilder auswählen oder neue Bilder als Apple Watch-Hintergrund hinzufügen.
- Schritt 1: Drücken Sie lange auf das Apple Watch Face
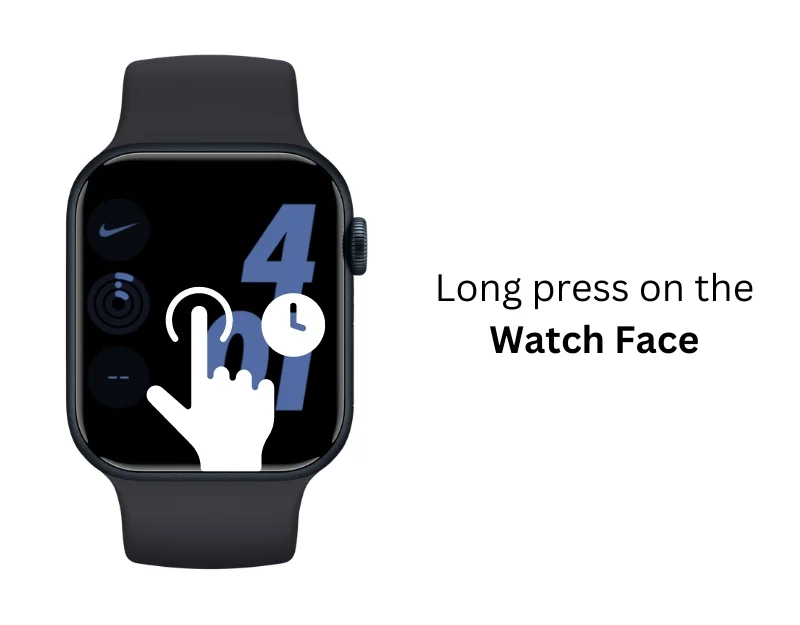
- Schritt 2: Wischen Sie nach links und klicken Sie auf „Neu hinzufügen“.
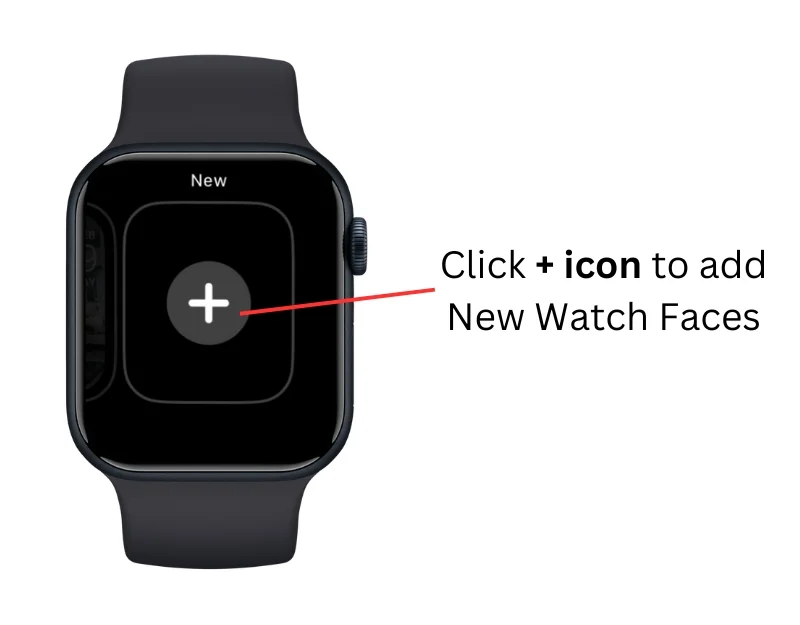
- Schritt 3: Scrollen Sie nach unten und gehen Sie zum Abschnitt „Fotos“.
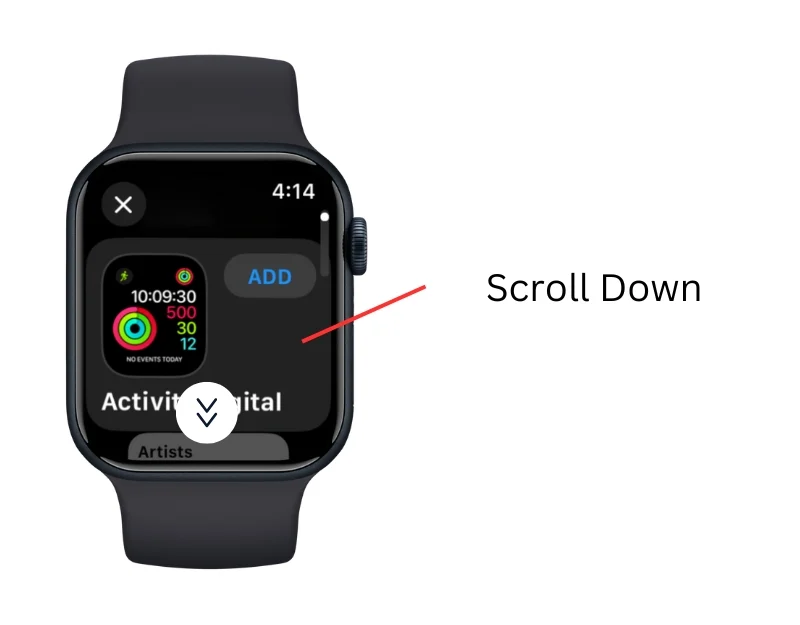
- Schritt 4: Klicken Sie auf die Schaltfläche HINZUFÜGEN und bearbeiten Sie das Hintergrundbild.
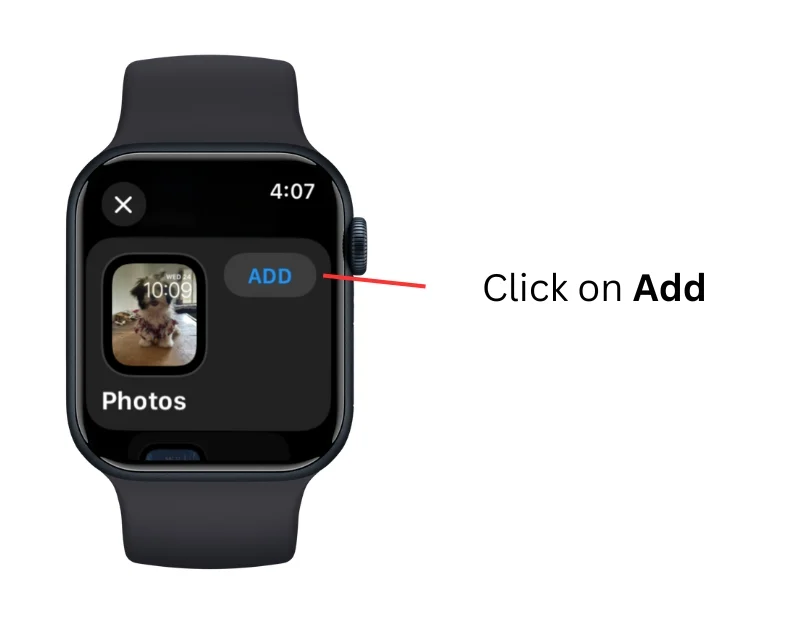
So ändern Sie den Hintergrund der Apple Watch mit Ihrem iPhone
Im Vergleich zur Apple Watch bietet das Einrichten eines Hintergrunds mit Ihrem iPhone mehr Anpassungsmöglichkeiten. Sie können neue Apple Watch-Gesichter, Bilder als Hintergründe und mehr finden und hinzufügen. So stellen Sie das neue Watch Face auf der Apple Watch ein:

- Schritt 1: Öffnen Sie auf Ihrem iPhone die Watch-App . Stellen Sie sicher, dass Ihre Apple Watch mit der Watch-App auf Ihrem iPhone gekoppelt ist.
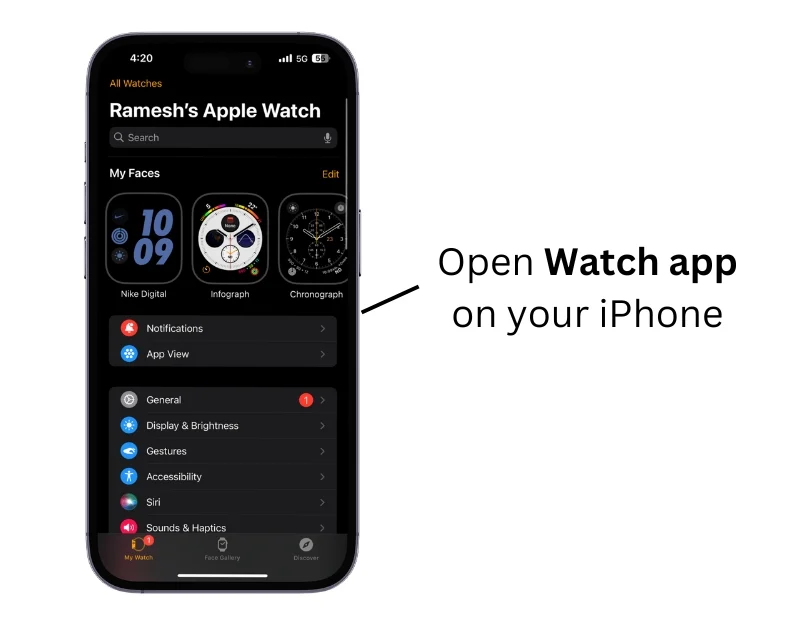
- Schritt 2: Tippen Sie auf die Zifferblattgalerie und wählen Sie das Zifferblatt aus, das Sie zur Apple Watch hinzufügen möchten
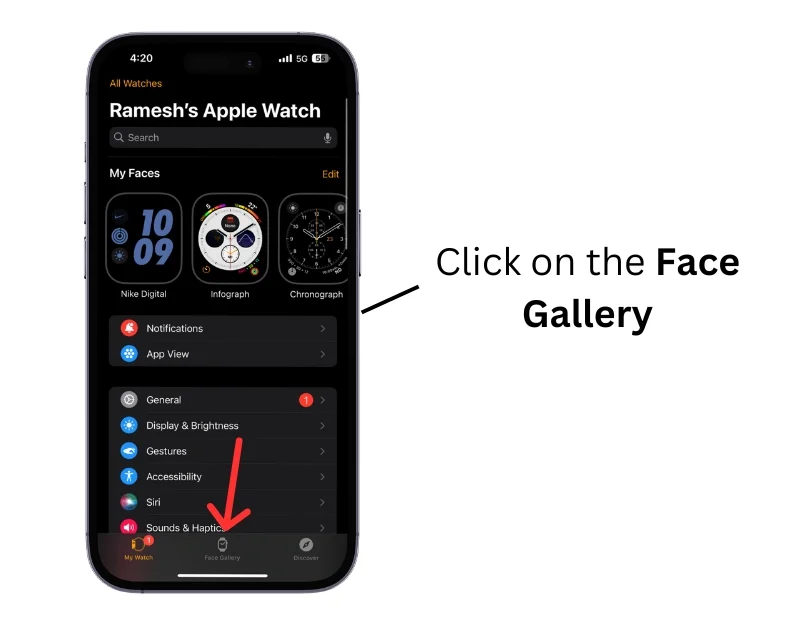
- Schritt 3: Tippen Sie auf das Apple Watch Face
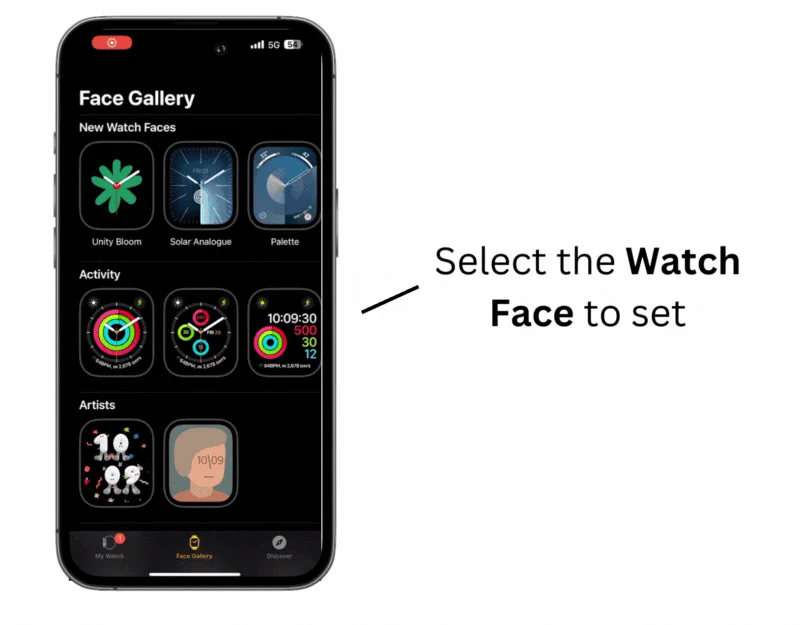
- Schritt 4: Klicken Sie auf „Hinzufügen“.
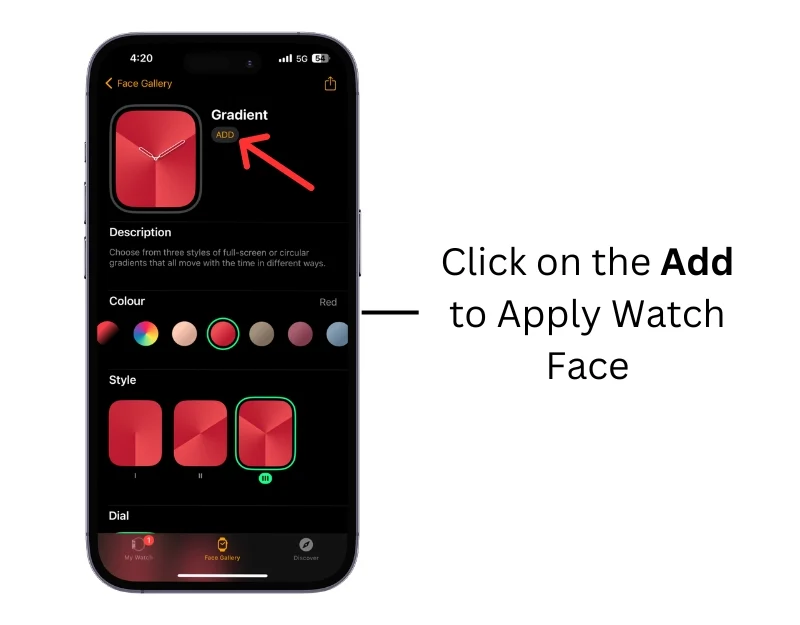
- Schritt 5: Das Apple Watch-Zifferblatt wird automatisch zu Ihrer Apple Watch hinzugefügt
So fügen Sie vom iPhone aus ein Foto als Hintergrund zur Apple Watch hinzu
Sie können Bilder aus einem Fotoalbum auswählen oder dynamische Fotos als Hintergrund für Ihre Apple Watch festlegen. Um ein Fotoalbum hinzuzufügen, müssen Sie Fotos zu Ihren Favoriten hinzufügen, um ein neues Album zu erstellen. Um dies zu tun:
- Schritt 1: Öffnen Sie die Fotos-App auf Ihrem iPhone
- Schritt 2: Wählen Sie die Fotos aus, die Sie als Apple Watch-Hintergrund hinzufügen möchten, und fügen Sie sie Ihren Favoriten hinzu. Um es hinzuzufügen, wählen Sie das Foto aus und klicken Sie auf die Schaltfläche „Favoriten“ .
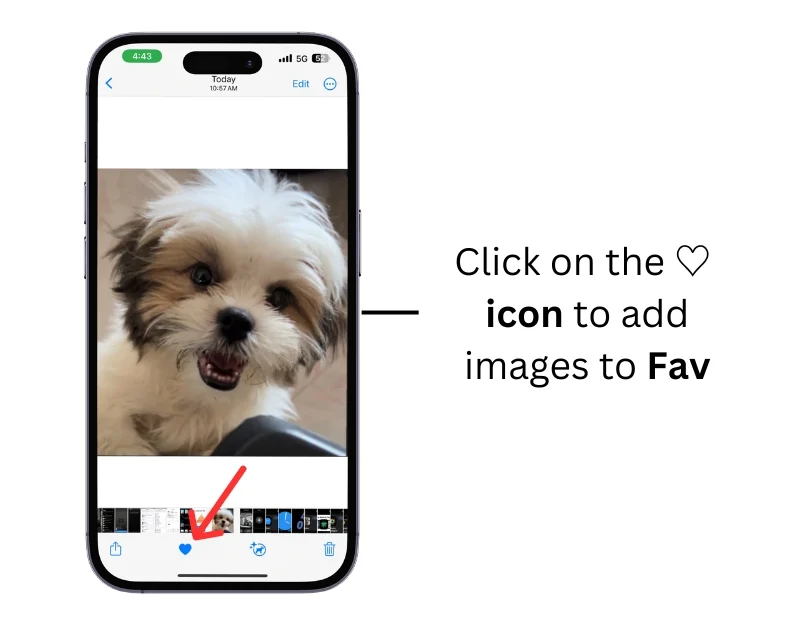
- Schritt 3: Angenommen, Sie möchten dem Album Bilder hinzufügen. Wählen Sie das Bild aus, klicken Sie auf das Dreipunktmenü und wählen Sie „Zum Album hinzufügen“ , um Ihre Bilder zum Album hinzuzufügen.
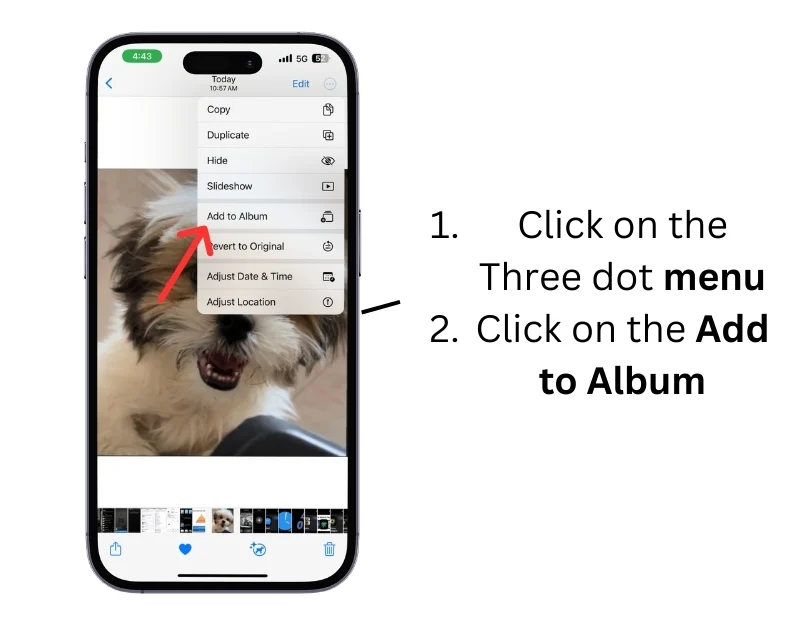
Legen Sie Bilder vom iPhone aus als Apple Watch-Hintergrund fest
- Schritt 1: Öffnen Sie die Apple Watch-App auf Ihrem iPhone
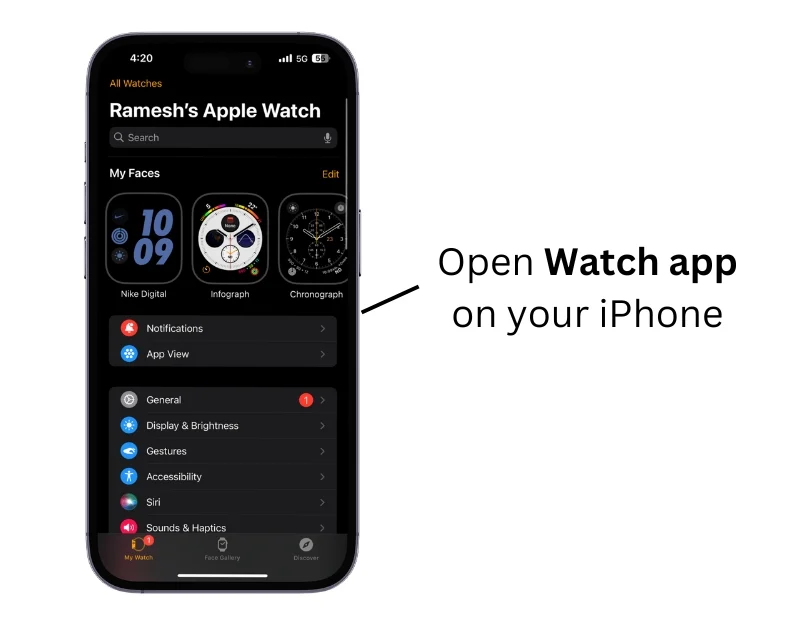
- Schritt 2: Gehen Sie zur Gesichtsgalerie
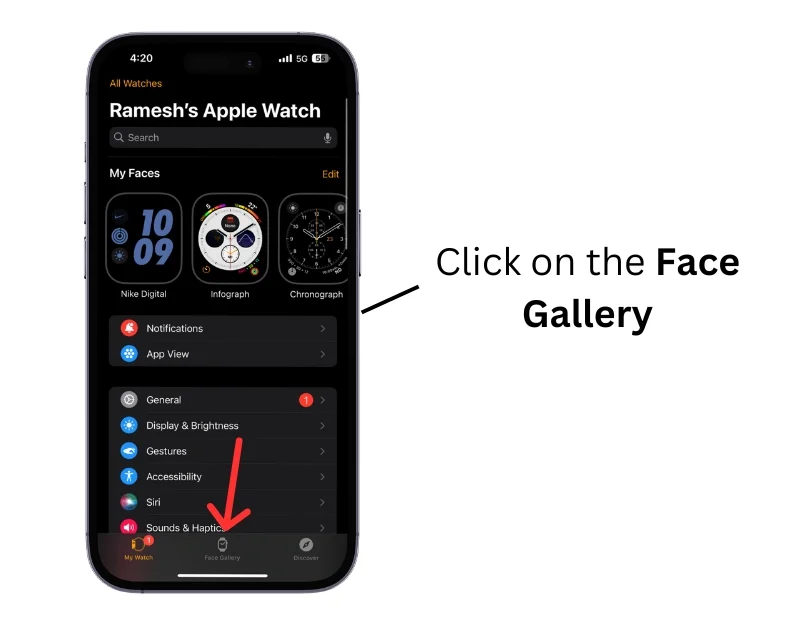
- Schritt 3: Scrollen Sie nach unten und gehen Sie zum Abschnitt „Fotos“. Tippen Sie auf das Foto-Zifferblatt
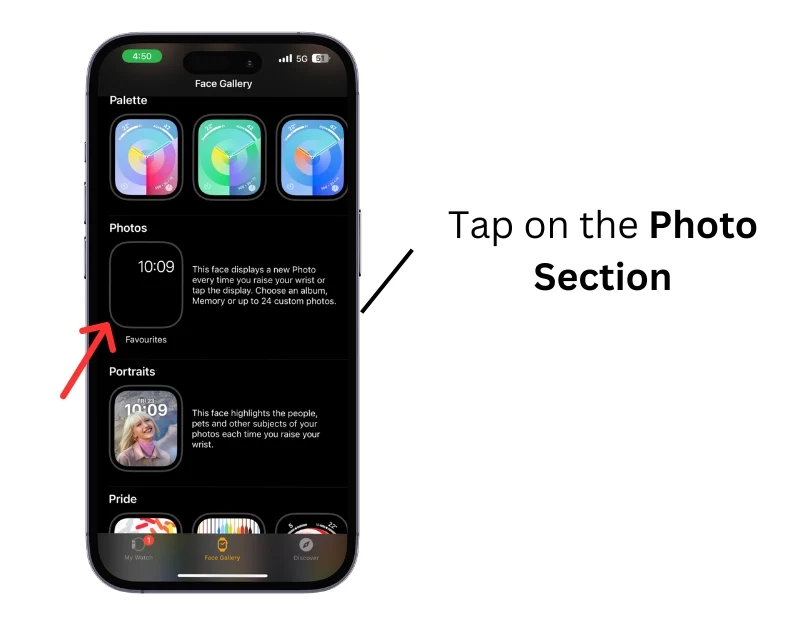
- Schritt 4: Wählen Sie nun die Bilder aus, die als Apple Watch-Hintergründe angezeigt werden sollen. Sie können das Fotoalbum auswählen, die Fotos manuell hinzufügen, um Zifferblätter zu erstellen, oder Bilder aus Ihren letzten Erinnerungen dynamisch auswählen. Weitere Einzelheiten zu den einzelnen Funktionen finden Sie im Bild.
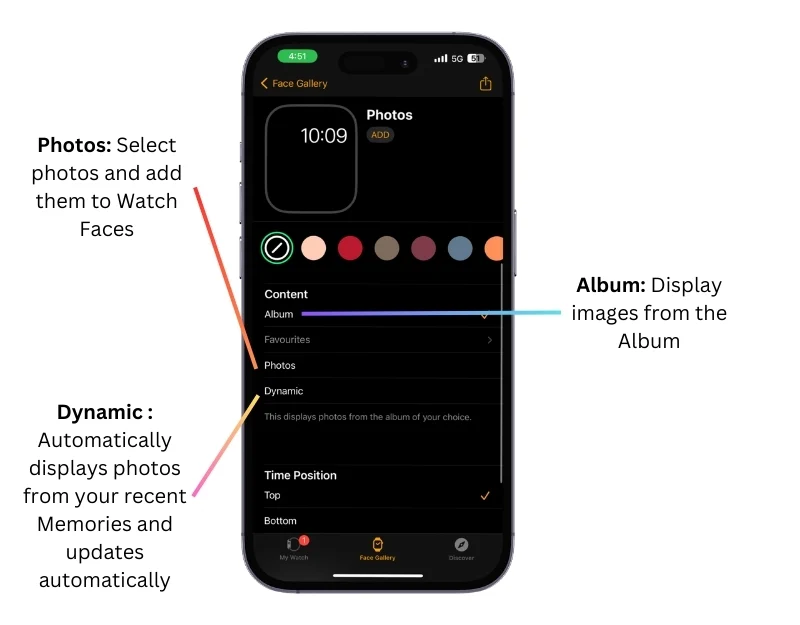
- Schritt 5: Klicken Sie auf HINZUFÜGEN, um nach Auswahl der Bilder einen neuen Hintergrund anzuwenden.
Personalisieren Sie Ihre Apple Watch für einen einzigartigen Look
Wenn Sie den Apple Watch-Hintergrund anpassen, wird Ihre Uhr noch persönlicher und einzigartiger. Egal, ob Sie den Hintergrund der Uhr an Ihre Stimmung oder Ihren täglichen Stil anpassen oder ihn an Ihr Outfit oder Ihre Accessoires anpassen möchten, Sie können den Hintergrund Ihrer Apple Watch ganz einfach mit einem einfachen Schritt-für-Schritt-Vorgang ändern.
FAQs zu Apple Watch-Hintergründen
1. Kann ich ein dynamisches Fotoalbum als Hintergrund für meine Apple Watch festlegen?
Sie können ein dynamisches Fotoalbum als Hintergrund für Ihre Apple Watch festlegen. Nachdem Sie Fotos zu Ihren Favoriten oder einem Album hinzugefügt haben, können Sie diese in der Watch-App als Hintergrund auswählen. Sie können Bilder aus einem bestimmten Album, Ihren Favoriten oder dynamisch aus Ihren letzten Erinnerungen anzeigen.
2. Welche Bildabmessungen können als Apple Watch-Hintergrund verwendet werden?
Die Apple Watch schneidet die Fotos automatisch zu, damit sie optimal aussehen. Wenn Sie jedoch Bilder von Drittanbietern verwenden oder Probleme haben, finden Sie hier die empfohlenen Maße für die Apple Watch. Für die 38-mm- und 40-mm-Modelle betragen die empfohlenen Hintergrundbilder etwa 272 x 340 Pixel. Die Abmessungen für die 42-mm- und 44-mm-Modelle betragen 312 x 390 Pixel.
3. Kann ich mit meinem iPhone einen Hintergrund auf meiner Apple Watch einrichten?
Ja, Sie können mit Ihrem iPhone einen Hintergrund für Ihre Apple Watch festlegen. Das Einrichten eines Hintergrunds mit Ihrem iPhone bietet weitere Anpassungsmöglichkeiten. Öffnen Sie dazu die Watch-App auf Ihrem iPhone, tippen Sie auf „Gesichtsgalerie“, wählen Sie das gewünschte Zifferblatt aus und tippen Sie dann auf „Hinzufügen“. Sie können Fotos auch als Hintergrund festlegen, indem Sie sie zu Ihren Favoriten oder einem Album hinzufügen Fotos-App und wählen Sie sie dann im Abschnitt „Fotos“ in der Watch-App aus.
4. Wie kann ich zum ursprünglichen Hintergrundbild zurückkehren, wenn mir das neue nicht gefällt?
Sie können jederzeit zum ursprünglichen Hintergrundbild zurückkehren, wenn Ihnen das neue nicht gefällt. Drücken Sie dazu lange auf das Zifferblatt Ihrer Apple Watch, scrollen Sie nach links und wählen Sie das vorherige Zifferblatt aus. Wenn Sie sie gelöscht haben, können Sie Ihr iPhone verwenden, die Uhr auswählen und hinzufügen.
5. Kann ich unterschiedliche Sperr- und Startbildschirmhintergründe haben?
Nein, Sie können auf dem Sperrbildschirm und dem Startbildschirm der Apple Watch keine unterschiedlichen Hintergrundbilder haben.
