So ändern Sie Ihren Namen und Hintergrund bei Zoom
Veröffentlicht: 2022-03-18Wenn Sie Zoom beruflich oder privat verwenden, kann es hilfreich sein, zu wissen, wie Sie Ihren Anzeigenamen und Hintergrund ändern können. Wir führen Sie durch die Schritte, um Ihrem Zoom-Konto einen neuen Namen zu geben und Ihren Hintergrund mit der mobilen Zoom-App oder dem Zoom-Desktop-Client zu ändern.
Egal, ob Sie sich einfach in Ihrem Zoom-Profil umbenennen oder Ihr Hintergrundbild ändern möchten, wir haben Schritt-für-Schritt-Anleitungen für die Zoom-App auf Android- und iOS-Mobilgeräten.
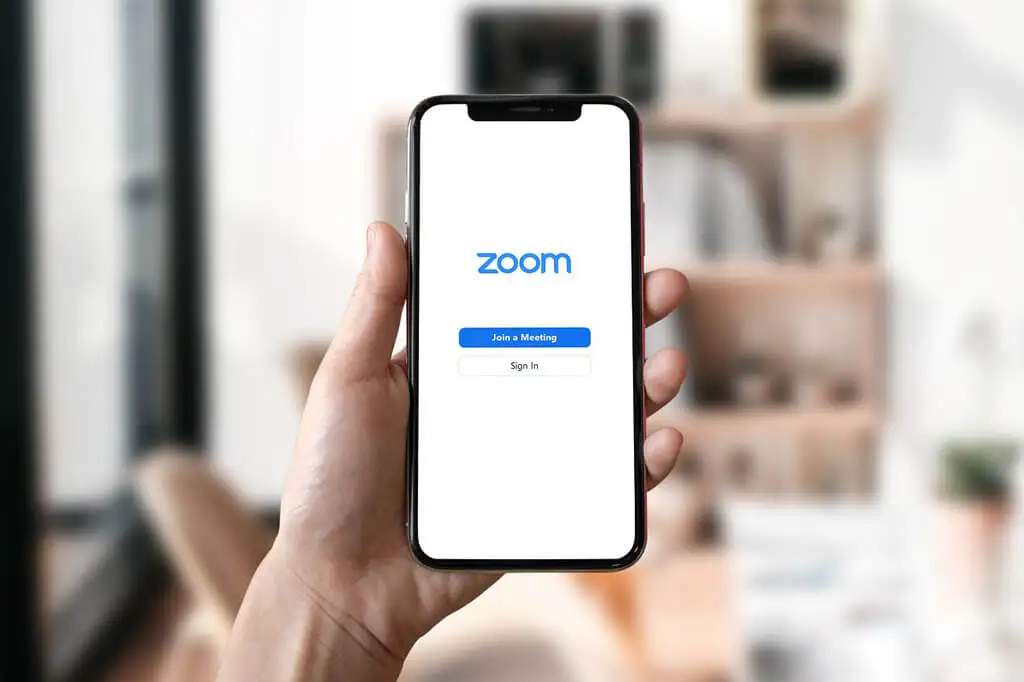
So ändern Sie Ihren Namen auf Zoom vor einem Meeting
Stellen Sie sich vor, Sie haben für Ende dieser Woche ein virtuelles Vorstellungsgespräch über Zoom geplant. Zur Vorbereitung sollten Sie sich bei Ihrem Zoom-Konto anmelden und sicherstellen, dass alles in Ordnung aussieht. Ihr Anzeigename sollte professionell sein. Normalerweise ist es am besten, Ihren vollständigen Vor- und Nachnamen zu verwenden. Wenn Sie Ihren vollständigen Namen verwenden, können Sie sicherstellen, dass Sie einen guten ersten Eindruck hinterlassen, wenn Sie an einem Zoom-Meeting teilnehmen.
Ändern Sie Ihren Namen auf der Zoom-Website
Wenn Sie auf einem Desktop-Computer mit einem Webbrowser auf Zoom zugreifen, können Sie sich auf der Website von Zoom anmelden, um Ihren Anzeigenamen vor einem bevorstehenden Meeting zu ändern.
- Gehen Sie zu Zoom und melden Sie sich mit Ihrer E-Mail-Adresse und Ihrem Passwort an.
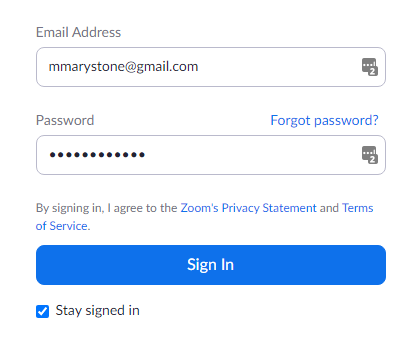
- Wählen Sie in der linken Seitenleiste Profil aus.
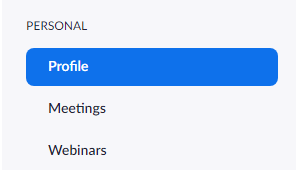
- Wählen Sie den Link Bearbeiten rechts neben Ihrem Namen aus.
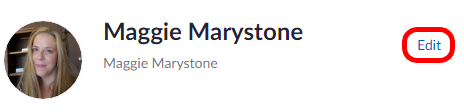
- Hier können Sie Ihren Anzeigenamen ändern . Ihr Anzeigename ist das, was andere Besprechungsteilnehmer im Besprechungsfenster sehen können, also möchten Sie diesen Namen ändern.
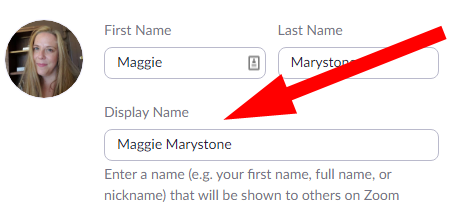
- Während Sie sich auf Ihrer Profilseite befinden, können Sie auch Ihre Pronomen freigeben. (Hinweis: Diese Option ist nur verfügbar, wenn Sie Version 5.7.0 oder höher haben.) Geben Sie Ihre Pronomen ein und wählen Sie aus, wann Sie sie teilen möchten. Zu den Optionen gehören: Immer in Meetings und Webinaren teilen, Jedes Mal nach dem Beitritt zu Meetings und Webinaren fragen und Nicht in Meetings und Webinaren teilen.
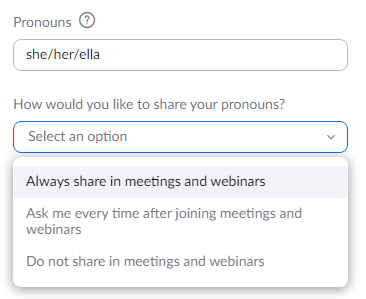
- Wenn Sie fertig sind, scrollen Sie nach unten und wählen Sie die Schaltfläche Speichern .
Wenn Sie möchten, können Sie Ihrem Profil auf dieser Seite weitere Informationen hinzufügen, z. B. Ihre Berufsbezeichnung, Ihr Unternehmen oder Ihren Standort.
Ändern Sie Ihren Namen in der Zoom Desktop-App
Wenn Sie den Zoom-Client auf Ihrem Mac oder PC installiert haben, können Sie Ihren Anzeigenamen ändern, bevor Sie einem Meeting beitreten.
- Starten Sie die Zoom-App auf Ihrem Computer und melden Sie sich bei Bedarf bei Ihrem Konto an.
- Wählen Sie in der oberen rechten Ecke des Fensters Ihr Profilbild und dann Mein Profil aus dem Dropdown-Menü aus.
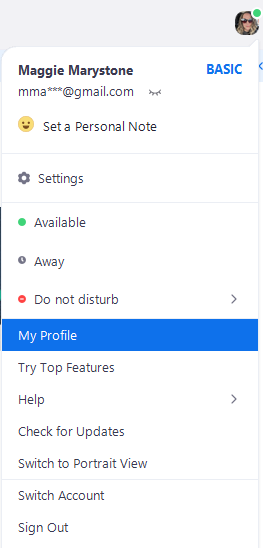
- Ein Browserfenster wird geöffnet und Sie werden zu Ihrer Profilseite auf der Zoom-Website weitergeleitet. Klicken Sie neben Ihrem Profilbild auf Bearbeiten .
- Geben Sie einen neuen Anzeigenamen ein und wählen Sie dann die Schaltfläche Speichern aus.
Auch hier können Sie auf Ihrer Profilseite andere Informationen wie Ihre Pronomen oder Ihre Berufsbezeichnung anpassen.
Ändern Sie Ihren Namen in der Zoom Mobile App
Diese Anleitung sollte für iPhone und Android funktionieren.
- Öffnen Sie die Zoom-App und melden Sie sich bei Bedarf an.
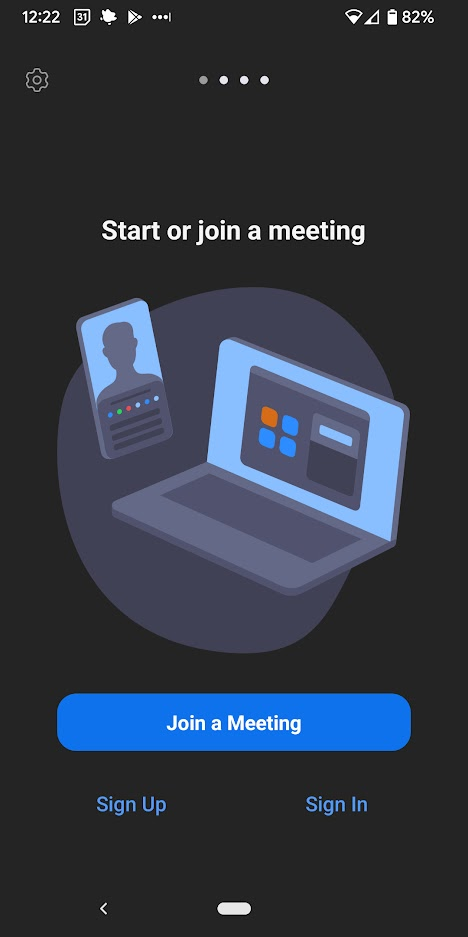
- Wählen Sie in der unteren rechten Ecke Einstellungen aus.
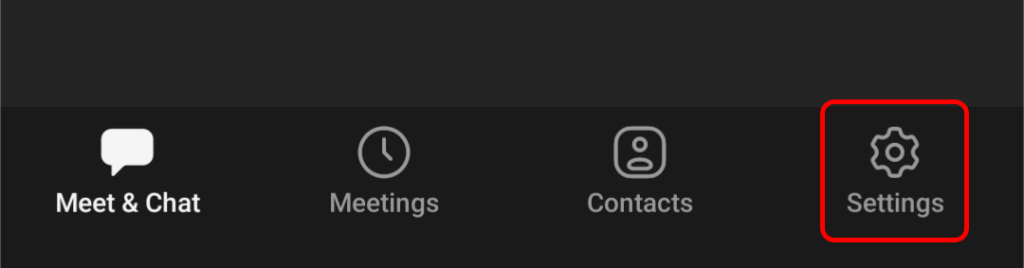
- Wählen Sie oben das Banner mit Ihrem Namen und Ihrer E-Mail-Adresse aus.
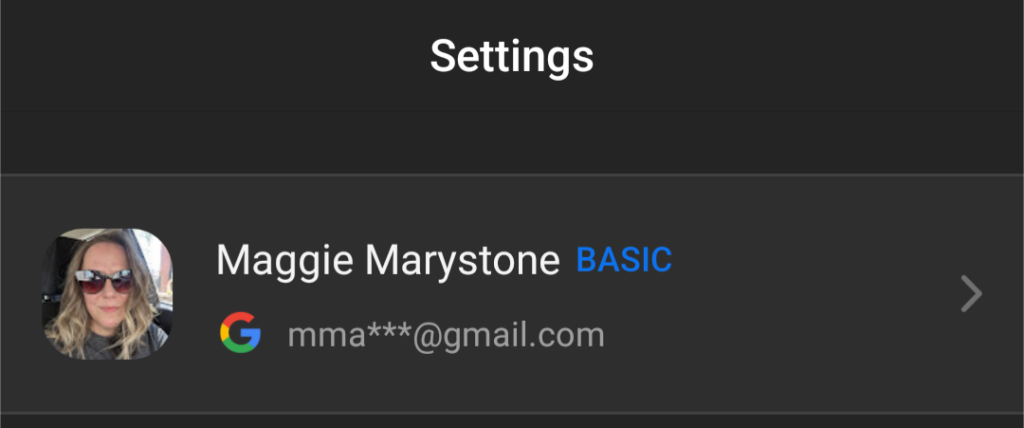
- Tippen Sie auf Anzeigename .
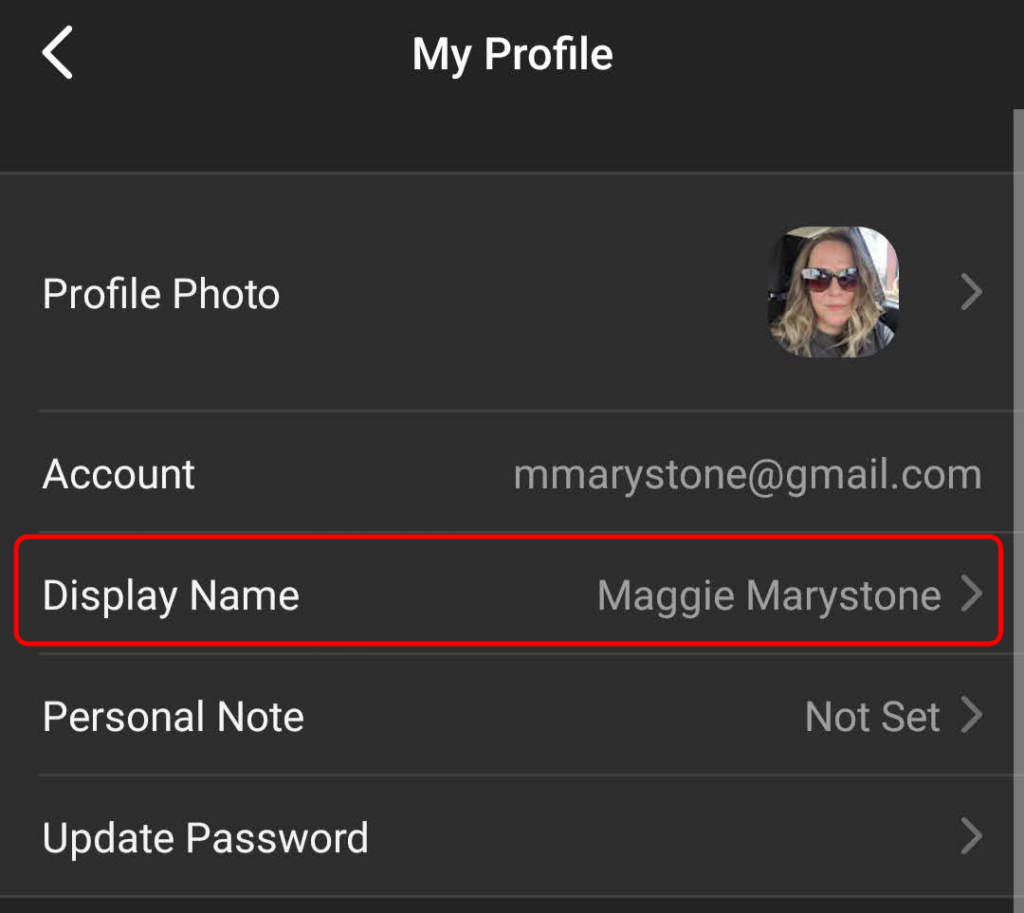
- Geben Sie einen neuen Anzeigenamen ein und tippen Sie dann oben rechts auf Speichern .
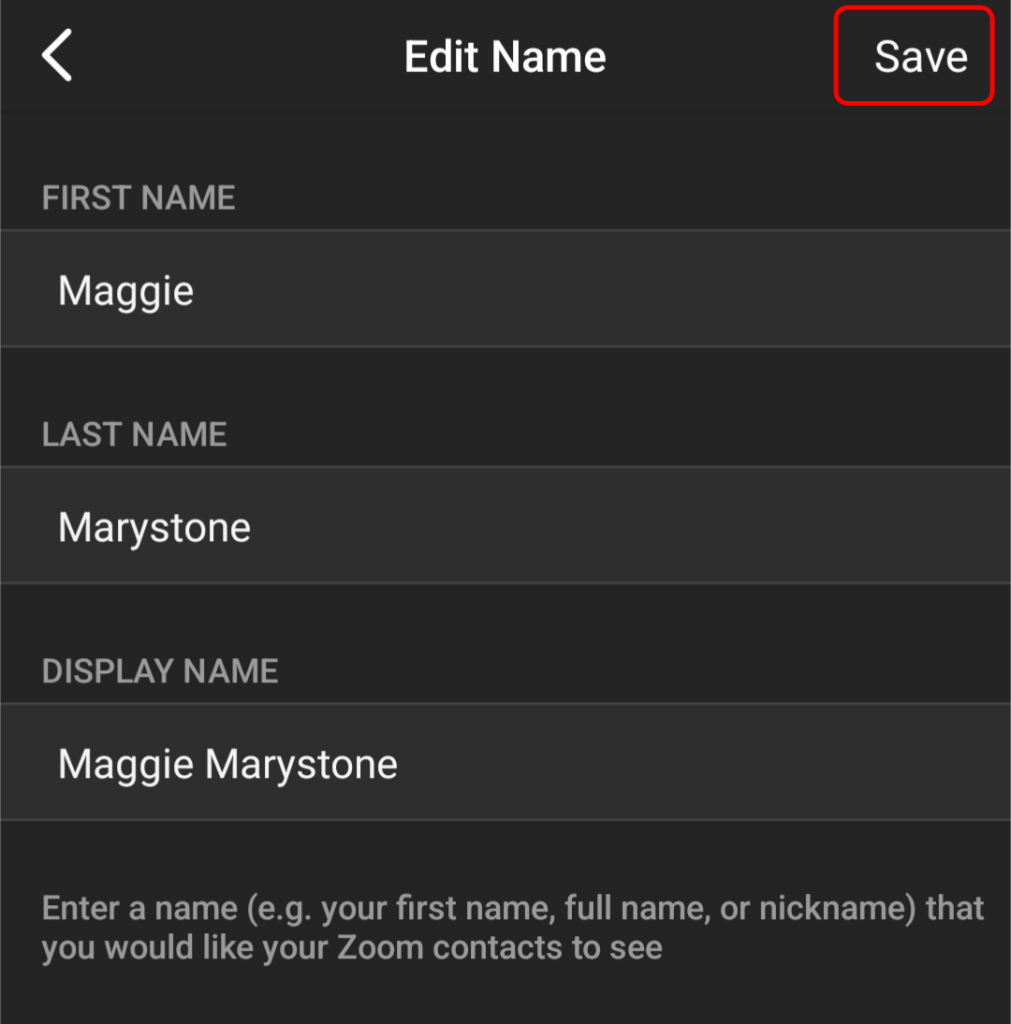
Was auch immer Sie Ihren Anzeigenamen ändern, das ist das, was andere Meeting-Teilnehmer auf dem Meeting-Bildschirm sehen.

So ändern Sie Ihren Namen auf Zoom während des Meetings
Gehen Sie folgendermaßen vor, um Ihren Anzeigenamen zu ändern, während das Zoom-Meeting läuft.
- Wählen Sie unten im Fenster in der Symbolleiste Teilnehmer aus.
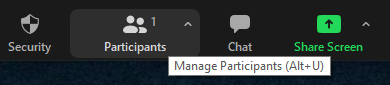
- Bewegen Sie den Mauszeiger im Teilnehmerbereich, der auf der rechten Seite angezeigt wird, über Ihren Namen. Wählen Sie die Schaltfläche Mehr und dann den Link Umbenennen aus.
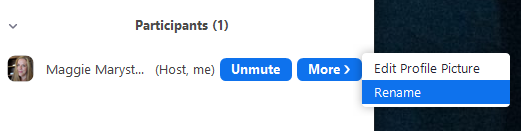
- Geben Sie im Popup-Fenster einen neuen Bildschirmnamen ein und wählen Sie OK .
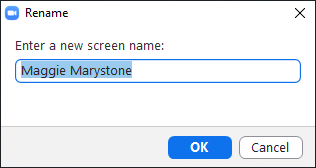
Andere Besprechungsteilnehmer sehen nun Ihren neuen Bildschirmnamen.
So ändern Sie Ihren Zoom-Hintergrund
Vielleicht möchten Sie ein Bild oder Video als Ihren Zoom-Hintergrund anzeigen, damit die Leute den Raum, in dem Sie sich befinden, nicht sehen können, oder einfach nur, weil Sie ein professionelleres Bild erstellen möchten. Befolgen Sie unsere Anleitung zum Erstellen eines benutzerdefinierten Zoom-Hintergrunds.
So aktivieren Sie virtuelle Hintergründe
Führen Sie die folgenden Schritte aus, um die Funktion „Virtueller Hintergrund“ für Benutzer in Ihrem Zoom-Konto zu aktivieren.
- Melden Sie sich mit den Anmeldeinformationen des Kontoadministrators beim Zoom-Webportal an.
- Wählen Sie im Menü auf der linken Seite Kontoverwaltung > Kontoeinstellungen aus .
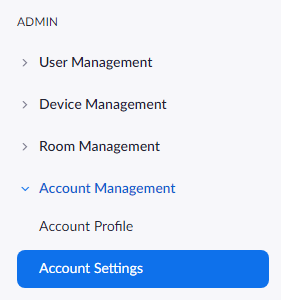
- Scrollen Sie im Abschnitt In Meeting (Erweitert) der Registerkarte Meeting nach unten zu Virtueller Hintergrund und stellen Sie sicher, dass dies der Fall ist es ist aktiviert. Wenn es deaktiviert ist, verwenden Sie den Kippschalter, um es zu aktivieren.

Wenn Sie virtuelle Hintergründe nur für Ihren eigenen Gebrauch aktivieren möchten (im Gegensatz zu allen Benutzern des Kontos), gehen Sie folgendermaßen vor:
- Melden Sie sich auf der Zoom-Website an.
- Wählen Sie Einstellungen aus dem Navigationsmenü.
- Scrollen Sie auf der Registerkarte Meeting nach unten zum Abschnitt Virtueller Hintergrund und vergewissern Sie sich, dass virtuelle Hintergründe aktiviert sind. Wenn die Funktion deaktiviert ist, wählen Sie den Statusumschalter aus, um sie zu aktivieren. Wenn Sie möchten, aktivieren Sie das Kontrollkästchen neben Verwendung von Videos als virtuelle Hintergründe zulassen .
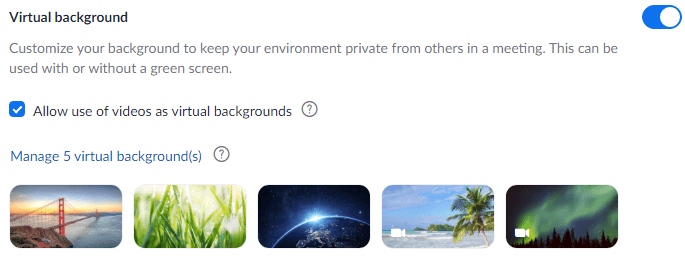
Sobald virtuelle Hintergründe aktiviert sind, können Sie während eines Meetings einen virtuellen Hintergrund anwenden.
So ändern Sie Ihren virtuellen Hintergrund im Zoom Desktop-Client
Um Ihren virtuellen Hintergrund im Desktop-Client von Zoom zu ändern, starten Sie den Client und melden Sie sich bei Bedarf an. Folgen Sie dann diesen Schritten.
- Wählen Sie Ihr Profilbild und dann Einstellungen aus.
- Wählen Sie Hintergründe & Filter .
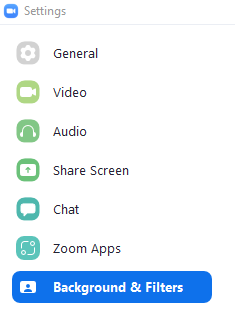
- Wenn Sie einen grünen Bildschirm haben, aktivieren Sie das Kontrollkästchen neben Ich habe einen grünen Bildschirm .
- Wählen Sie ein Bild oder Video als virtuellen Hintergrund aus. Wenn Sie ein Bild oder Video hochladen möchten, wählen Sie das Plus-Symbol und wählen Sie Bild hinzufügen oder Video hinzufügen .
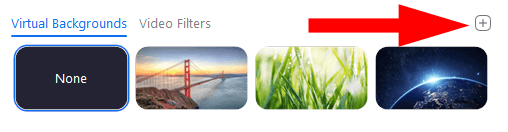
Hinweis: Wenn Sie diese Funktion zum ersten Mal verwenden, werden Sie möglicherweise aufgefordert, das intelligente virtuelle Hintergrundpaket herunterzuladen. Wählen Sie in diesem Fall die Schaltfläche Herunterladen und das Paket wird automatisch installiert.
So ändern Sie Ihren virtuellen Hintergrund in der Zoom Mobile App
In der mobilen Zoom-App für Android oder iOs können Sie Ihren virtuellen Hintergrund ganz einfach ändern.
- Tippen Sie während eines Meetings auf die Schaltfläche „ Mehr “.
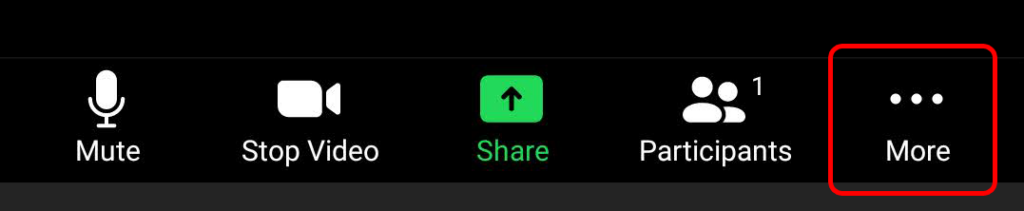
- Tippen Sie auf Hintergrund und Filter .
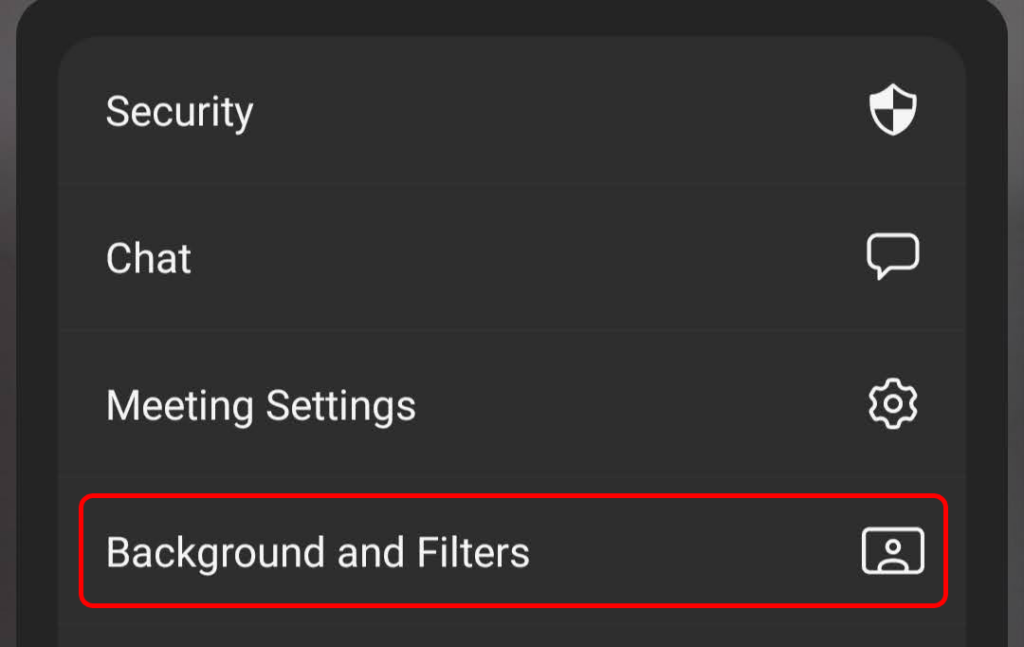
- Wählen Sie Ihren bevorzugten Hintergrund aus und tippen Sie auf das X , um zu schließen und zum vollständigen Meeting-Bildschirm zurückzukehren.
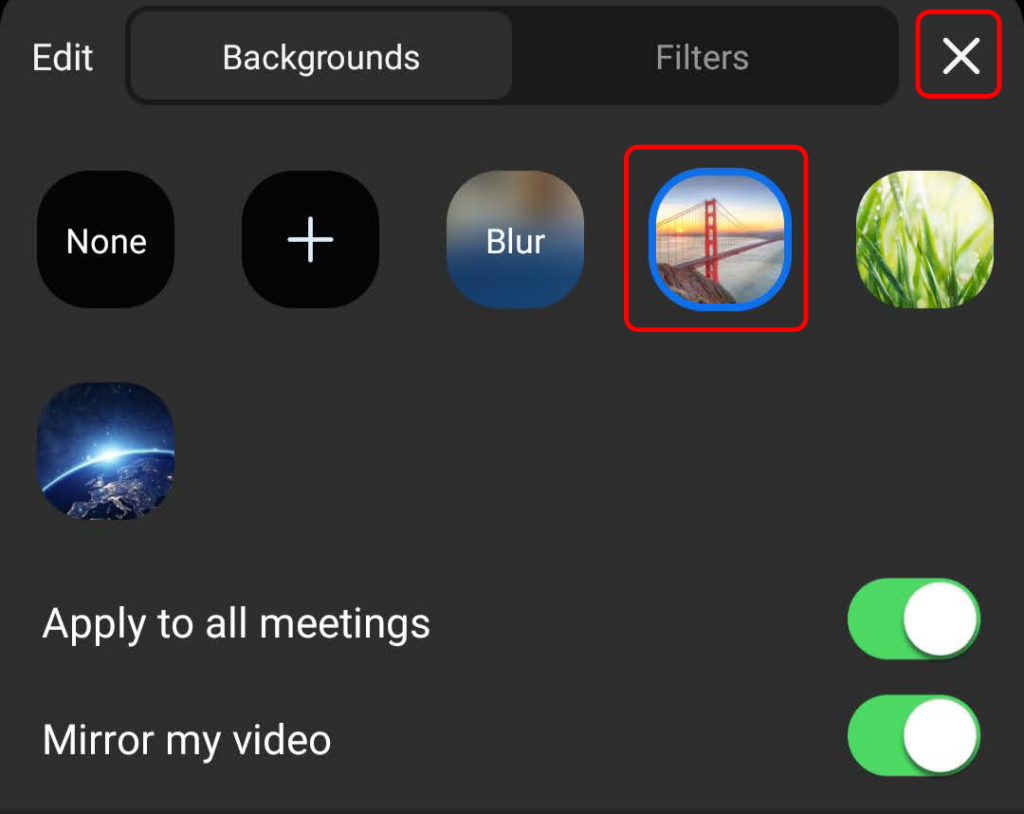
Wenn Sie möchten, können Sie zu diesem Zeitpunkt auch die Einstellungen für „Auf alle Meetings anwenden “ und „Mein Video spiegeln“ anpassen.
