So überprüfen Sie den Zustand und die Kapazität des Akkus unter Windows 11
Veröffentlicht: 2022-07-21Lithium-Ionen-Batterien sind eine der größten Erfindungen der Menschheit. Sie haben uns bereits bei der Entwicklung tragbarer elektronischer Geräte und Elektrofahrzeuge geholfen und stehen kurz davor, den Markt für netzgekoppelte Energiespeicher zu erobern.

Aber wie alle guten Dinge haben auch Lithium-Ionen-Akkus ihre Schattenseiten. Lithium-Ionen-Akkus verlieren ihre Ladekapazität, wenn sie wiederholt aufgeladen werden. Abgesehen davon, dass sie ihre Ladung verlieren, führt eine geschwächte Batterie auch zu einer schlechten Leistungsabgabe oder gefährlichen Situationen wie aufgeblähten/geschwollenen Batterien, insbesondere wenn sie in einem Gerät wie Ihrem Smartphone oder Laptop verwendet werden, die beide Wärme erzeugen und keine geeigneten Lösungen zur Batteriekühlung haben normalerweise in EV-Batteriepaketen zu finden.
Aus diesem Grund haben wir diese detaillierte Anleitung erstellt, die erklärt, wie Sie den Zustand und die Kapazität des Akkus Ihres Windows 11-Laptops mithilfe der integrierten Softwaretools überprüfen können, um festzustellen, ob er ausgetauscht werden muss.
Inhaltsverzeichnis
Wie erstelle ich einen Batteriezustandsbericht in Windows 11?
Standardmäßig können Sie mit Windows 11 Berichte zum Batteriezustand erstellen, indem Sie bestimmten Code in die integrierten Befehlszeilenanwendungen eingeben, z. B. die Eingabeaufforderung (CMD) oder PowerShell. Im Folgenden wird beschrieben, wie Sie sowohl CMD als auch PowerShell verwenden können, um einen Akkubericht in Windows 11 mit demselben Code zu generieren:
- Drücken Sie die Windows-Taste + R, um das Dialogfeld Ausführen zu öffnen.
- Geben Sie im Dialogfeld Ausführen CMD oder PowerShell ein und klicken Sie dann auf OK oder drücken Sie die Eingabetaste.
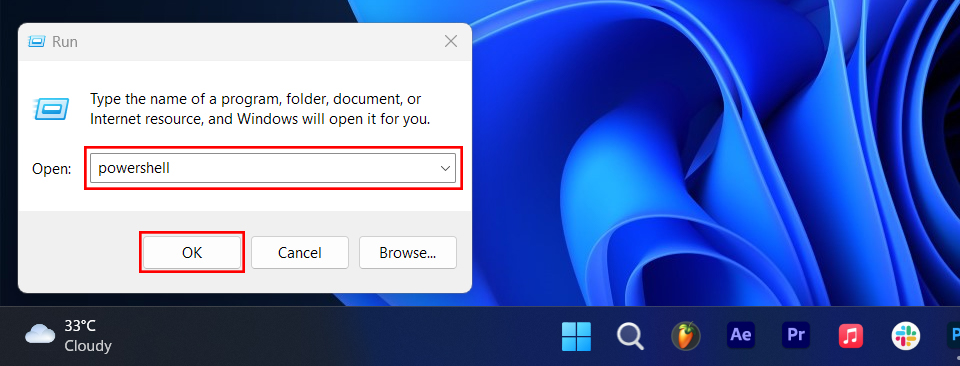
- Geben Sie in der Eingabeaufforderung oder im PowerShell-Fenster powercfg /batteryreport ein und drücken Sie die Eingabetaste.
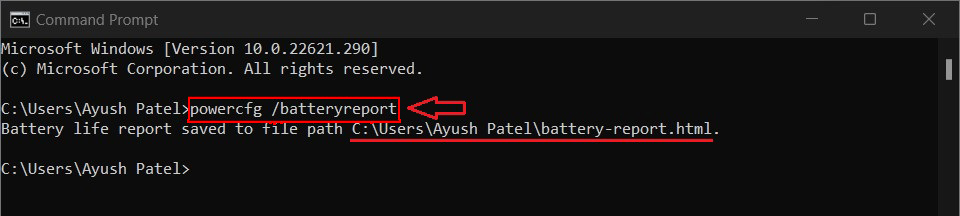
Generieren eines Batteriezustandsberichts mit der Eingabeaufforderung ODER
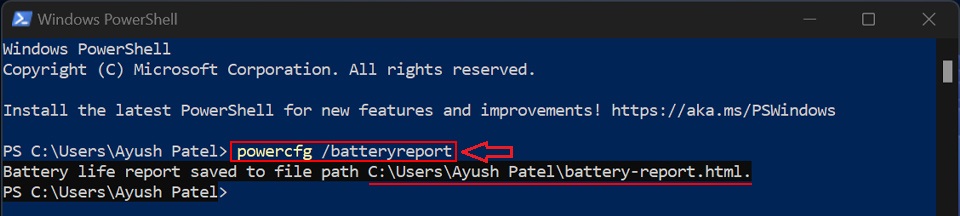
Generieren eines Batteriezustandsberichts mit PowerShell - Sobald Sie die Meldung „Bericht zur Batterielebensdauer im Dateipfad gespeichert“ erhalten, notieren Sie sich den daneben angegebenen Dateipfad/Speicherort.
Wie finde und lese ich einen Batteriezustandsbericht?
Nachdem Sie nun erfolgreich einen Akkuzustandsbericht erstellt haben, indem Sie die im vorherigen Abschnitt aufgeführten Schritte ausgeführt haben, besteht der nächste Schritt darin, den Akkuzustandsbericht zu finden und zu lesen, um festzustellen, ob der Akku Ihres Laptops ersetzt werden muss oder nicht.
Um den Battery Health-Bericht zu finden, gehen Sie zu dem bereits erwähnten Pfad, dh C:\Users\"Your Username", und doppelklicken Sie auf die Datei battery-report.html, um sie in Ihrem Standard-Webbrowser zu öffnen.
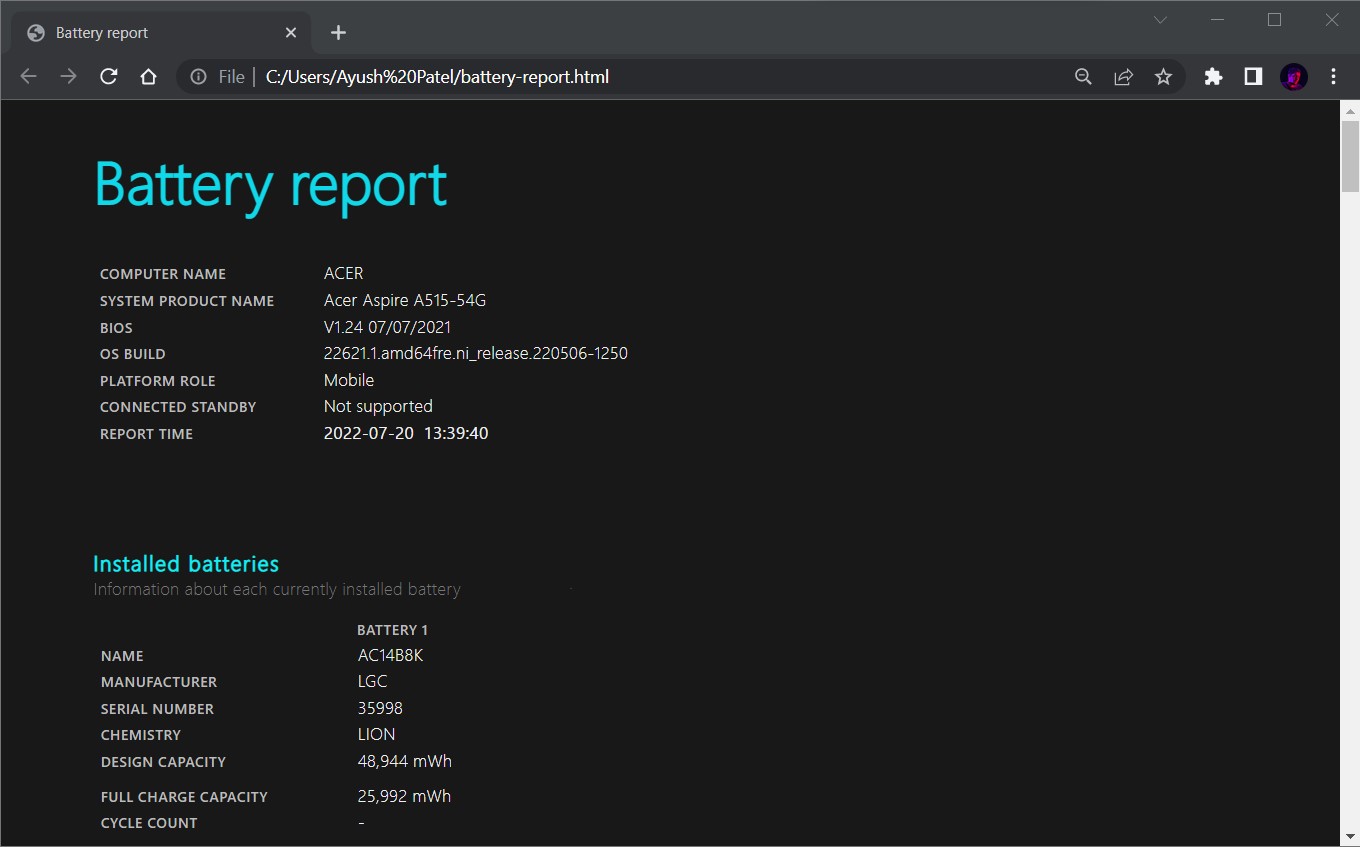
Wenn Sie die Batterieberichtsdatei in Ihrem Webbrowser geöffnet haben, werden Sie feststellen, dass sie in mehrere Abschnitte mit unterschiedlichen Informationen über die Batterie Ihres Laptops unterteilt ist. Hier ist, was das alles bedeutet:
- Installierte Batterien: Dieser Abschnitt bietet einen allgemeinen Überblick über die in Ihrem Laptop installierten Batterien. Sie enthält den Hersteller, die Seriennummer, die Chemie/den Batterietyp, die Kapazität und die Anzahl der Ladezyklen, dh wie oft die Batterie während ihrer Lebensdauer geladen wurde.
- Kürzliche Nutzung: Dieser Abschnitt zeigt, wann der Computer aktiv, ausgesetzt oder im Standby-Modus mit dem Ladegerät verbunden war.
- Akkuverbrauch: Dieser Abschnitt zeigt ein Diagramm, das den Akkuverbrauch der letzten drei Tage darstellt.
- Nutzungsverlauf: In diesem Abschnitt wird aufgezeichnet, wie lange der Computer mit Akkustrom betrieben wurde und wann er an ein Ladegerät angeschlossen war.
- Akkukapazitätsverlauf : Dieser Abschnitt verfolgt und zeigt den Ladekapazitätsverlauf des Akkus an.
- Abschätzung der Akkulebensdauer Dieser Abschnitt gibt, wie der Name schon sagt, eine Schätzung der voraussichtlichen Lebensdauer des Akkus basierend auf der aktuellen Ladekapazität und dem Stromverbrauch.
Wie können Sie feststellen, ob Ihr Laptop einen Batteriewechsel benötigt?
Sobald Sie einen Akkuzustandsbericht erstellt haben, ist es ziemlich einfach festzustellen, ob Ihr Laptop einen neuen Akku benötigt. Beachten Sie, dass die „Auslegungskapazität“ und die „Vollladungskapazität“ beide im Abschnitt „Installierte Batterie“ des Batteriezustandsberichts aufgeführt sind.
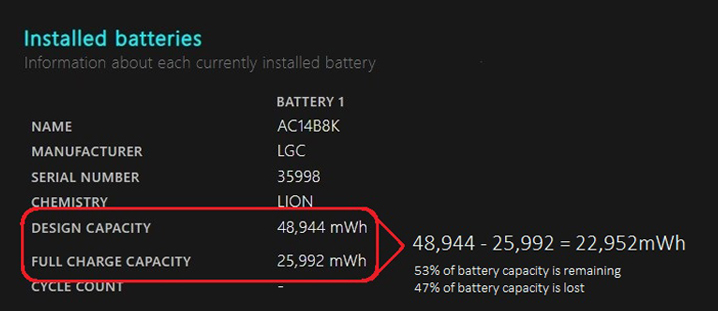
Wenn der Unterschied zwischen den beiden Kapazitäten nicht sehr groß ist, sollten Sie sich keine Gedanken über den Austausch der Batterie machen. Sinkt die Gesamtladekapazität jedoch deutlich unter die 50-Prozent-Marke, haben Sie Pech gehabt und sollten den Akku Ihres Laptops lieber früher als später austauschen.
5 Tipps zum Erhalten der Akkulaufzeit in Windows 11
Nachdem Sie nun wissen, wie Sie einen Akkuzustandsbericht in Windows 11 erstellen und lesen, werfen wir einen Blick auf einige hilfreiche Tipps, mit denen Sie die Akkulaufzeit Ihres Laptops in Windows 11 verbessern und erhalten können.

1. Versuchen Sie es mit einem anderen Energiesparplan:
Windows 11 und alle Windows-Versionen davor bieten Ihnen die Möglichkeit, zwischen drei Energiemodi zu wählen, darunter:
- Beste Leistung: Wie der Name schon sagt, trägt dieser Energiesparplan dazu bei, dass Ihr PC schnell und reaktionsschnell bleibt, indem er die CPU und andere Komponenten mit mehr Leistung versorgt, ohne sich Gedanken über die Energieeffizienz machen zu müssen.
- Ausgeglichen: Der von Windows verwendete Standardenergiemodus bietet eine Mischung aus Akkuleistung und Leistung bei ausgewogenem Stromverbrauch.
- Beste Energieeffizienz: Die dritte und beste der drei Optionen, der Modus „Beste Energieeffizienz“, bietet eine längere Akkulaufzeit als die Standardeinstellungen Ihres Systems, indem die Bildschirmhelligkeit reduziert und Hintergrundprozesse deaktiviert werden.
Die Auswahl eines Energiesparplans entsprechend Ihrer aktuellen Arbeitsbelastung kann dazu beitragen, die Akkulaufzeit Ihres Laptops zu verlängern. Um den Energiesparplan in Windows 11 zu ändern, gehen Sie zu Einstellungen > System > Energie & Akku und wählen Sie einen Energiesparplan aus dem Dropdown-Menü unter Energiemodus aus.
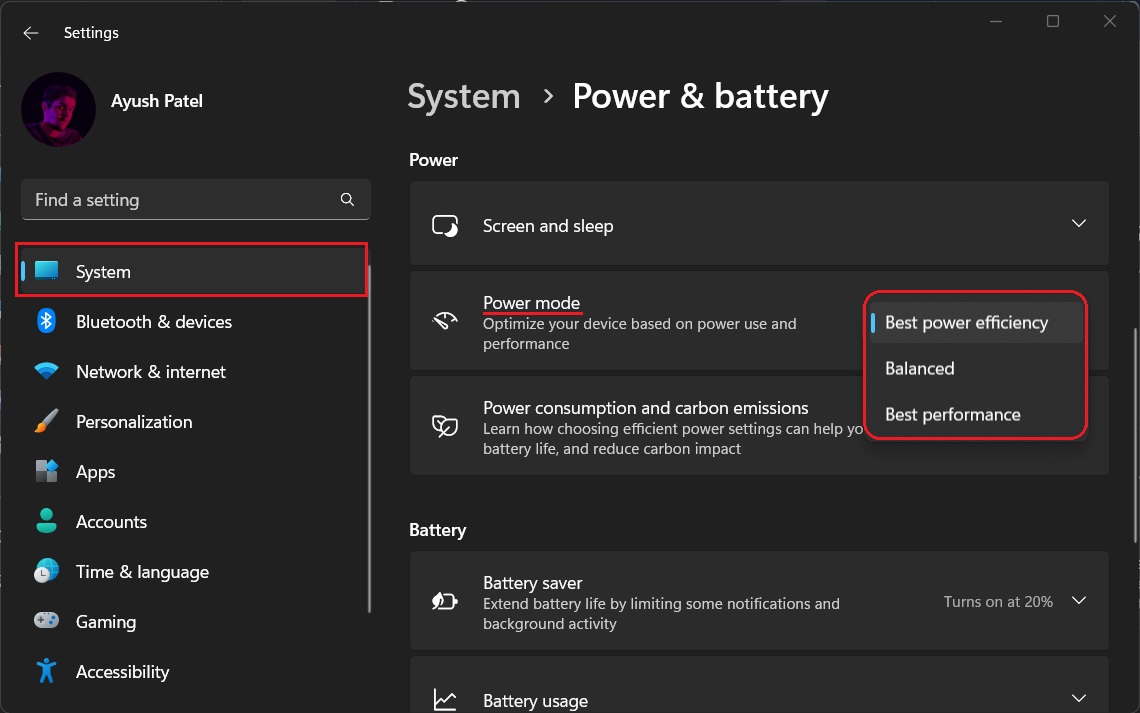
2. Passen Sie die Schlaf- und Bildschirmabschaltzeit an:
Wenn Sie Ihren Computer häufig unbeaufsichtigt lassen, sollten Sie die Dauer des Ruhezustands und des ausgeschalteten Bildschirms reduzieren. Dies trägt dazu bei, die Gesamtbelastung des Akkus Ihres Laptops zu reduzieren.
Um die Zeit für Ruhezustand und Bildschirmabschaltung einzustellen, öffnen Sie die Einstellungen > Energie & Akku > Bildschirm & Ruhezustand und wählen Sie Ihre bevorzugten Zeiten aus jedem Dropdown-Menü aus.
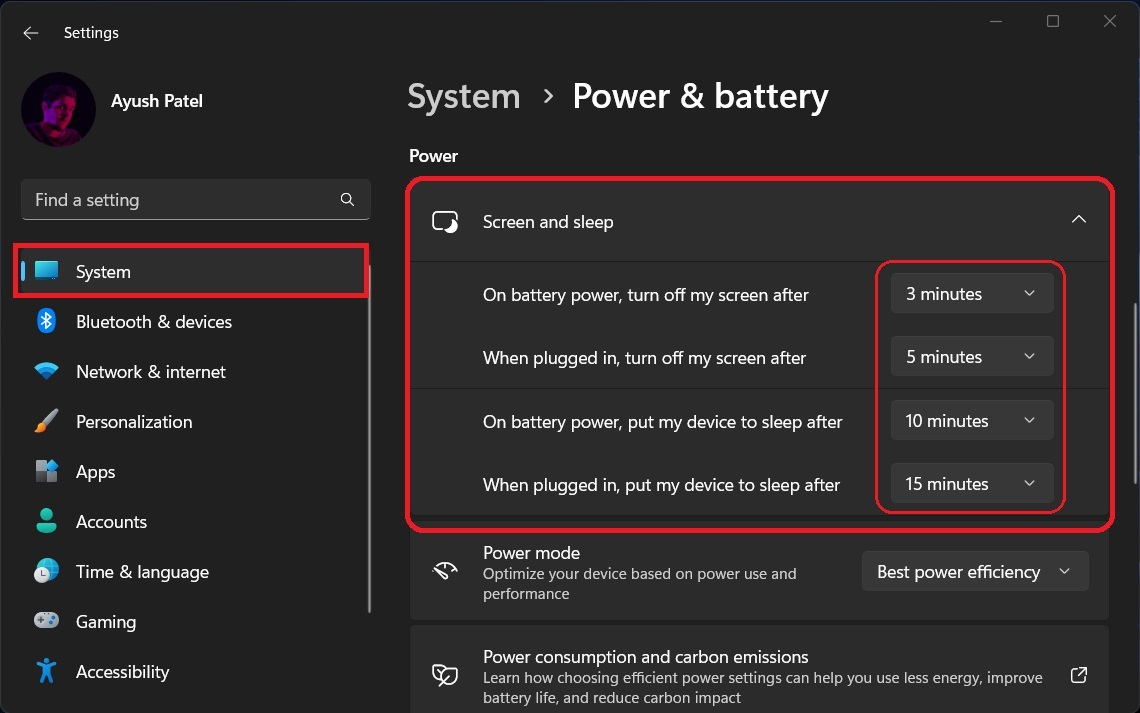
3. Versuchen Sie, die dynamische Aktualisierungsrate auf Laptops mit Displays mit hoher Aktualisierungsrate zu verwenden
Die dynamische Aktualisierungsrate (DRR) gilt nur für Gaming-Laptops mit Bildschirmen mit hoher Aktualisierungsrate. Es ermöglicht Ihrem Computer, die Bildwiederholfrequenz dynamisch zwischen 60 und 144 Hz anzupassen, je nachdem, was auf dem Bildschirm angezeigt wird, anstatt Bilder kontinuierlich mit 144 Hz zu übertragen.
Auch wenn dies zu einer Verschlechterung der Bildqualität und der allgemeinen Reaktionsfähigkeit eines Bildschirms führt, ist es sehr hilfreich, um die Akkulaufzeit Ihres Laptops zu verlängern. Um dies zu aktivieren, gehen Sie zu Einstellungen > System > Erweiterte Anzeige und wählen Sie im Dropdown-Menü Aktualisierungsrate Dynamisch aus.
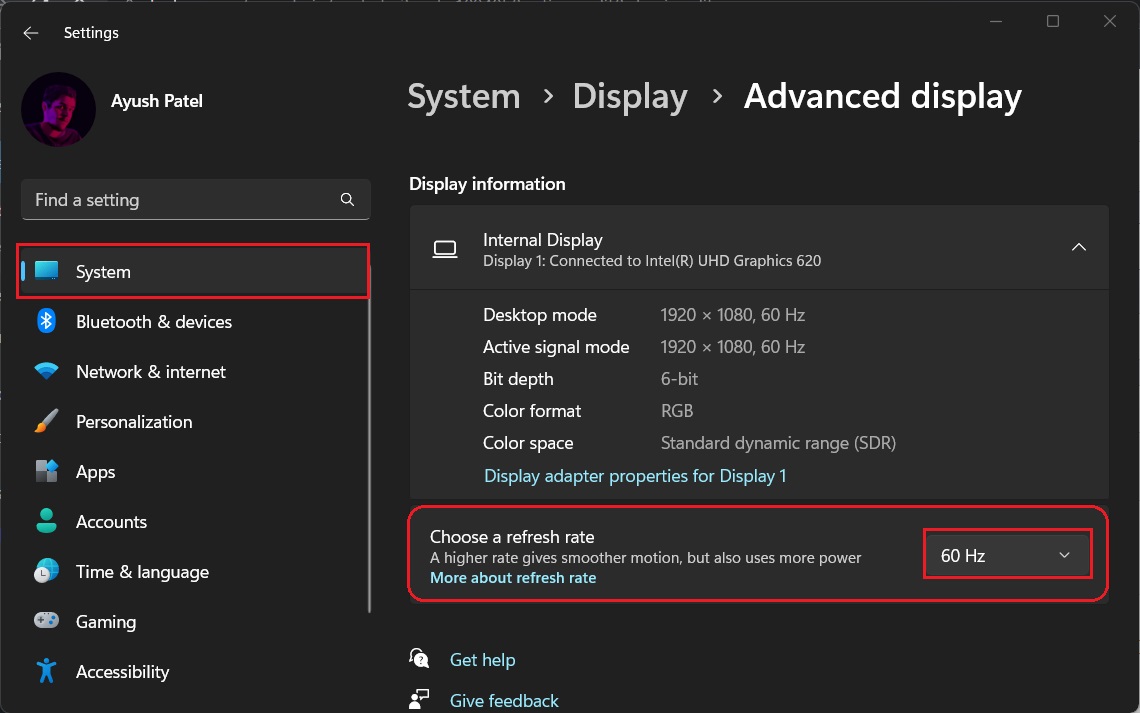
4. Versuchen Sie, den dunklen Modus zu verwenden
Ihr Bildschirm verbraucht weniger Energie als gewöhnlich, wenn Sie den Dunkelmodus aktivieren. Es wäre also hilfreich, wenn Sie den Dunkelmodus und das dunkle Design verwenden, um die Akkulaufzeit Ihres Windows 11 zu verbessern.
Sie können den Dunkelmodus unter Windows aktivieren, indem Sie zu Einstellungen > Personalisierung > Farben gehen und dann Dunkel unter Modus auswählen.
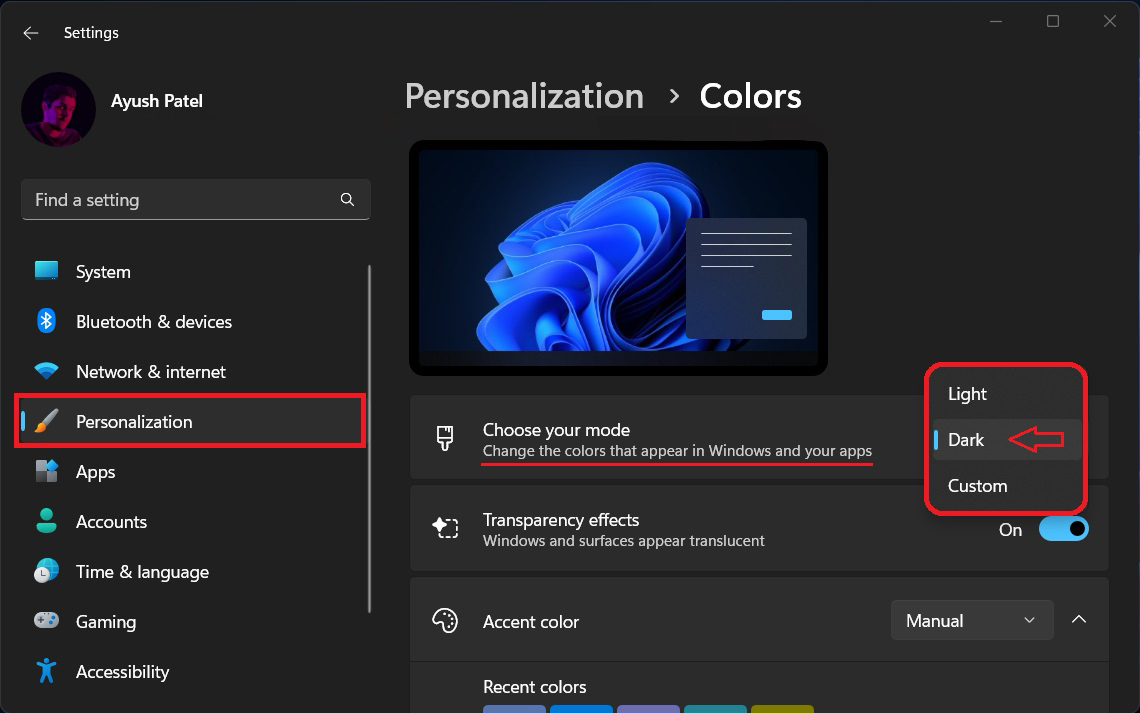
5. Trennen Sie unnötige Geräte:
Ihr Bildschirm verbraucht weniger Energie als gewöhnlich, wenn Sie den Dunkelmodus aktivieren. Es wäre also hilfreich, wenn Sie den Dunkelmodus und das dunkle Design verwenden, um die Akkulaufzeit Ihres Windows 11 zu verbessern.
Häufig gestellte Fragen zur Überprüfung des Akkuzustands und der Kapazität von Windows 11
Wie lange sollte ich meinen Laptop aufladen?
Ihr Laptop ist jedoch intelligent genug, um sich nicht durch übermäßiges Laden zu „überladen“ und sich selbst zu beschädigen. Es wäre hilfreich, wenn Sie versuchen würden, den Akkustand auf oder unter der 80-Prozent-Marke zu halten.
Sollte ich meinen Laptop während des Ladevorgangs ausschalten?
Es ist in Ordnung, einen Laptop aufzuladen, während Sie ihn verwenden. Es wird jedoch immer noch empfohlen, es im ausgeschalteten Zustand aufzuladen, da es hilft, den Laptop schneller aufzuladen.
Hat Windows 11 Akkuprobleme?
Nein, Windows 11 hat keine Batterieprobleme. Es verfügt über eine Schnellstartfunktion, die Sie aktivieren können, um die Systemstartzeit zu verkürzen.
Auf der anderen Seite verbraucht diese Funktion jedoch viel mehr Batterie, um schnelle Startzeiten zu bieten. Sie können versuchen, diese Funktion zu deaktivieren, um die Leistung Ihres Laptop-Akkus zu verbessern.
Was sind die Symptome einer schlechten Batterie?
Eines der häufigsten Symptome eines schlechten Akkus ist, wenn Ihr Laptop angeschlossen ist und sich trotzdem schnell entlädt. Ein defektes Netzteil kann dies verursachen, aber es liegt normalerweise an einem schlechten Akku.
Ein Laptop-Akku, der nicht richtig aufgeladen wird, kann dazu führen, dass Ihr Laptop langsamer als gewöhnlich läuft. Es wird auch dazu führen, dass der Computer früher als erwartet heruntergefahren wird. Ein Laptop mit einem schlechten Akku hat auch eine kürzere Lebensdauer als er sollte.
Wie können Sie feststellen, ob Ihr Laptop einen Batteriewechsel benötigt?
Sie können feststellen, ob Ihr Laptop einen Batteriewechsel benötigt, indem Sie die „Vollladekapazität“ von der „Auslegungskapazität“ abziehen.
Wenn der Unterschied nicht groß ist, dann ist alles in Ordnung. Sinkt die Gesamtladekapazität jedoch unter die 50%-Marke, sollten Sie den Akku Ihres Laptops austauschen.
