So überprüfen und verwalten Sie alle Gmail-Newsletter-Abonnements
Veröffentlicht: 2023-10-19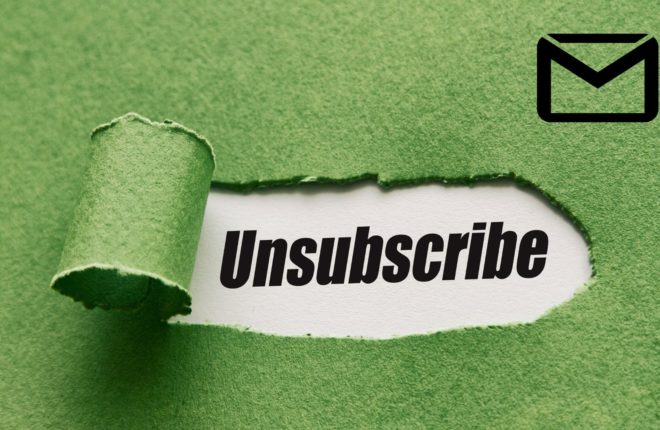
Im digitalen Zeitalter gibt es kein Weg mehr, sich vor Spam-Mails und Newslettern zu schützen. Glücklicherweise verfügt Gmail über einen leistungsstarken Spam-Filter, der seine Aufgabe gut erfüllt. Aber das löst das Problem nicht vollständig. Es gibt keine einfache Methode, alle Newsletter anzuzeigen, die Sie abonniert haben.
Ihr Gmail-Posteingang kann mit Newslettern und Abonnement-E-Mails so überfüllt sein, dass Sie manchmal wichtige E-Mails verpassen. In diesem Leitfaden zeigen wir Ihnen, wie Sie alle von Ihnen abonnierten Newsletter und Mailinglisten finden und verwalten. Dies wird Ihnen helfen, sich auf wichtige E-Mails zu konzentrieren.
So filtern und löschen Sie Newsletter automatisch in Gmail
Niemand mag es, wenn sein Posteingang mit Newslettern gefüllt ist. Es kann entmutigend sein. Sie können Filter und Labels in Gmail verwenden, um alle Abonnement-E-Mails, die in Ihrem Posteingang landen, zu organisieren und anzuzeigen. Befolgen Sie die nachstehenden Schritte, um alle Ihre Newsletter an einem Ort zu organisieren.
- Öffnen Sie Ihren Lieblingsbrowser und gehen Sie zu Gmail.

- Klicken Sie auf Einstellungen (Zahnradsymbol) und dann auf Alle Einstellungen anzeigen . Dadurch werden alle Ihre Gmail-Einstellungen geöffnet.

- Gehen Sie zu Etiketten und scrollen Sie nach unten, bis Sie die Schaltfläche „Neues Etikett erstellen“ finden, und klicken Sie dann darauf.

- Geben Sie Ihrem Etikett einen Namen; in diesem Fall heißt es Subscriptions .
- Klicken Sie auf Erstellen . Ihr neues Etikett wird erstellt und im linken Bereich gefunden.
Um Filter auf das Etikett anzuwenden, führen Sie die folgenden Schritte aus:
- Klicken Sie auf Einstellungen (Zahnradsymbol) und dann auf Alle Einstellungen anzeigen .
- Wählen Sie die Registerkarte „Filter und blockierte Adressen“ und klicken Sie auf „Neuen Filter erstellen“ .

- Lassen Sie alles leer, schreiben Sie unter „Hat die Wörter“ „Abbestellen“ und klicken Sie auf „Filter erstellen“ .

- Wählen Sie nun unter „Label anwenden“ das im Dropdown-Menü erstellte Label aus, z. B. „Abonnements“.

- Sie haben zwei Möglichkeiten.
- Wenn Sie sicherstellen möchten, dass die Newsletter direkt in Ihren Papierkorb verschoben werden, wählen Sie „Löschen“ aus.
- Wählen Sie jedoch „Posteingang überspringen“ , wenn Sie sie stattdessen archivieren möchten.
- Vergessen Sie nicht, die Option Filter auch auf passende Konversationen anwenden zu aktivieren . Dadurch wird sichergestellt, dass auch die bereits vorhandenen Mails, die das Schlüsselwort „unsubscribe“ enthalten, unter diese Regel fallen.
- Klicken Sie auf die Schaltfläche „Filter erstellen“ , und schon sind Sie fertig. Alle Ihre E-Mails, die das Wort „Abbestellen“ enthalten, werden in diesen Filter verschoben.
Sie können auch Werbung in Gmail blockieren, wenn Sie sie als störend empfinden.
So können Sie sich in Gmail massenhaft von Newslettern abmelden
Es gibt drei Möglichkeiten, Newsletter abzubestellen, die in Ihrem Gmail-Posteingang landen. Es gibt zwar einige herkömmliche Methoden, wir haben jedoch auch Dienste von Drittanbietern empfohlen, die Zugriff auf Ihr Gmail-Konto benötigen, um diese E-Mails lesen und finden zu können.
1. Gmail-Abmeldeschaltfläche
Dies ist die Standardmethode zum Abbestellen einer E-Mail und bleibt für alle E-Mail-Clients gleich. Mit nur wenigen Schritten werden Sie von diesem bestimmten Mailer abgemeldet. Bedenken Sie jedoch, dass diese Methode möglich ist, wenn Sie einen oder zwei Mailer haben, von denen Sie sich abmelden möchten.
- Gehen Sie im Web zu Gmail oder nutzen Sie die App auf Ihrem Telefon.
- Öffnen Sie den Newsletter, den Sie abbestellen möchten.

- Durchsuchen Sie diese E-Mail und suchen Sie nach der Option „Abbestellen“ . Es befindet sich normalerweise in der Fußzeile und hat die kleinstmögliche Schriftgröße, sodass es leicht übersehen werden kann.
- Klicken Sie auf die Schaltfläche, sobald Sie sie gefunden haben. Jetzt erhalten Sie keine weiteren E-Mails von diesem bestimmten Absender.

Tipp: Wenn Sie Gmail im Web nutzen, sehen Sie in den meisten Fällen direkt neben der E-Mail-Adresse des Newsletter-Absenders die Schaltfläche „Abmelden“ , was die Arbeit erleichtert!

Beachten Sie, dass diese Schritte nicht funktionieren, wenn Sie ein delegiertes Gmail-Konto verwenden.
2. Unroll.me
Die offizielle Möglichkeit von Gmail, sich von einem Newsletter abzumelden, ist gut, aber nicht praktikabel, wenn Sie Tausende von Newslettern abbestellen oder kategorisieren möchten. Hier kommen Dienste von Drittanbietern wie unroll.me ins Spiel.
- Öffnen Sie einen beliebigen Browser und navigieren Sie zur Website unroll.me.
- Klicken Sie auf „Kostenlos registrieren“, wenn Sie zum ersten Mal Benutzer sind, oder auf „Anmelden“, wenn Sie bereits Benutzer sind.
- Wählen Sie den E-Mail-Dienstanbieter aus. in diesem Fall ist es Gmail .
- Geben Sie Ihre E-Mail-Adresse ein und klicken Sie auf Weiter .
- Aktivieren Sie die Bestätigung in zwei Schritten für Ihre E-Mail, falls sie noch nicht aktiviert ist.
- Sie werden nun aufgefordert, ein App-Passwort zu erstellen. Wenn Sie bereits eines haben, klicken Sie auf „App-Passwort bereits erstellt“ . Andernfalls klicken Sie auf die Schaltfläche „App-Passwort erstellen“ .
- Es dauert nun einige Sekunden, bis eine Liste aller Ihrer Abonnements angezeigt wird. Wenn Sie das veröffentlichen, können Sie alle Ihre Abonnements im Dashboard einsehen.

- Sie sehen nun die Option, sich von diesem Mailer abzumelden. Klicken Sie einfach auf Abmelden, um dasselbe zu tun.
3. Lass mich in Ruhe
Leave Me Alone ist ein weiterer hervorragender Drittanbieterdienst, mit dem Sie sich von Newslettern abmelden können. Nachfolgend finden Sie eine detaillierte Anleitung zur Verwendung.
- Navigieren Sie in Ihrem Browser zu „Leave Me Alone“ und klicken Sie auf „Kostenlos starten“ .
- Sie werden aufgefordert, ein Leave Me Alone-Konto zu erstellen. Geben Sie Ihre E-Mail-Adresse und ein neues Passwort ein.
- Sobald Ihr Konto erstellt ist, müssen Sie IMAP in den Gmail-Einstellungen aktivieren. Wenn IMAP bereits aktiviert ist, klicken Sie auf „Ich habe Schritt 1 abgeschlossen“ und fahren Sie mit Schritt 2 fort.

- Wenn IMAP nicht aktiviert ist, klicken Sie hier in Ihren Gmail-Einstellungen auf IMAP aktivieren . Dadurch gelangen Sie zu den Gmail-Einstellungen, wo Sie es aktivieren können.
- Aktivieren Sie die Multi-Faktor-Authentifizierung und geben Sie ein App-Passwort ein. Sie können sich an den Schritten der letzten Methode zur Erstellung eines App-Passworts orientieren.
- Wählen Sie Ihre bevorzugte Sprache und was Sie mit den abgemeldeten E-Mails tun möchten.
- Jetzt durchsucht es Ihr Postfach und ruft alle Newsletter ab.

- Klicken Sie auf die Schaltfläche „Abbestellen“ neben dem E-Mail-Anbieter/Dienstleister, von dem Sie keine Newsletter erhalten möchten.
Halten Sie Ihren Posteingang sauber
Wir haben Ihnen mehrere Möglichkeiten gezeigt, Newsletter, die in Ihrem Gmail-Posteingang landen, zu organisieren, zu verwalten oder zu löschen. Dieser zusätzliche Aufwand trägt dazu bei, dass Ihr Postfach sauber bleibt und Sie nur E-Mails von wichtigen Quellen erhalten. Wenn Sie jedoch unerwünschte Newsletter oder E-Mails nicht organisieren, sondern löschen möchten, befolgen Sie unsere Anleitung zum Löschen aller Werbe-E-Mails in Gmail.
FAQs
A: Das hängt vom Versandunternehmen ab, geschieht aber in den meisten Fällen sofort. Wenn Sie auf „Abbestellen“ klicken, erhalten Sie keine weiteren E-Mails mehr.
A: Wir empfehlen Ihnen nicht, auf Links zu klicken, die Sie möglicherweise in Spam-E-Mails sehen. Es könnte sich durchaus um einen Phishing-Angriff handeln, der unter dem Hyperlink „Abbestellen“ getarnt ist. Daher ist es immer eine gute Idee, die Spam-E-Mails zu löschen.
