4 einfache Methoden, um den Speicher auf dem Mac zu überprüfen
Veröffentlicht: 2022-02-13Möchten Sie wissen, wie Sie den Speicher auf dem Mac überprüfen? Speicher ist eines der Hauptprobleme des Mac. Hier sind die Methoden, um den Speicher auf dem Mac häufiger zu überprüfen. Guck mal.
Speicher ist für die meisten Mac-Benutzer ein großes Problem. Speicherinformationen sind nicht ohne weiteres mit einem einzigen Klick verfügbar, aber verdammt einfach zu überprüfen. Mac hat viele wichtige Erkenntnisse, um die Dinge zu überprüfen und entsprechend zu optimieren. Die Lagerung ist eine davon, die verfolgt, überprüft und optimiert werden muss.
Inhaltsverzeichnis
Was ist die Notwendigkeit, den Speicher auf dem Mac zu überprüfen?
Die Technologie hatte sich stark verbessert und Festplatten mit wirklich großem Speicher wurden mit Macs ausgestattet. Sie können also buchstäblich alles auf Ihrem Gerät speichern.
Es ist jedoch nicht für jeden Mac-Benutzer gleich. Mindestens 10 % des Speicherplatzes sollten immer frei sein, was den Mac dazu anregt, reibungsloser zu laufen. Ein Upgrade des Mac-Speichers ist im Vergleich sehr kostspielig. Wenn Sie also den Speicher optimieren und im Auge behalten, können Sie einiges an Geld sparen. Einige wichtige Vorteile nach den regelmäßigen Check-ups sind
- Mac läuft flüssiger.
- Regelmäßig optimieren.
- Löschen Sie häufig unerwünschte Dateien und Anwendungen.
Ich hoffe, Sie sind davon überzeugt. Hier sind die Methoden zum Überprüfen des Speichers auf dem Mac.
- Lesen Sie auch: So lesen Sie eine externe Festplatte, die auf dem Mac nicht angezeigt wird
- So überwachen Sie die Aktivität auf einem Mac mit dem Aktivitätsmonitor
Methoden zum Überprüfen des Speichers auf dem Mac
Es gibt keine Notwendigkeit für irgendwelche Anwendungen und alle. Die eingebauten Funktionen sind mehr als genug, um die Arbeit zu erledigen. Auf diese kann jedoch auf unterschiedliche Weise zugegriffen werden. Sehen Sie sich an , wie Sie den Speicher auf dem Macbook Air überprüfen (offensichtlich ist es bei allen Varianten gleich).
1.So überprüfen Sie den Speicher auf dem Mac mit dem Festplattendienstprogramm
Das Festplatten-Dienstprogramm ist eine Systemanwendung, die für Aufgaben im Zusammenhang mit Festplatten und Festplattenvolumes im Macintosh-Betriebssystem vorgesehen ist. So greifen Sie darauf zu, um den Speicher in wenigen Schritten zu überprüfen.
Es gibt zwei Möglichkeiten, auf das Festplattendienstprogramm zuzugreifen. Einer verwendet den Finder und der andere die Spotlight-Suche. Beide funktionieren gleich. Hier verwenden wir den Finder.
Gesamtzeit: 3 Minuten
Sucher öffnen
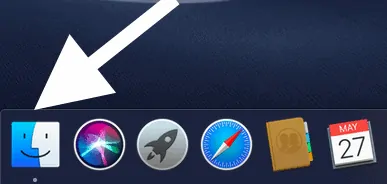
Öffnen Sie den Finder, der sich normalerweise auf dem regulären Dock-Formular befindet, in dem wir die Anwendungen im Allgemeinen starten.
Anwendungen öffnen
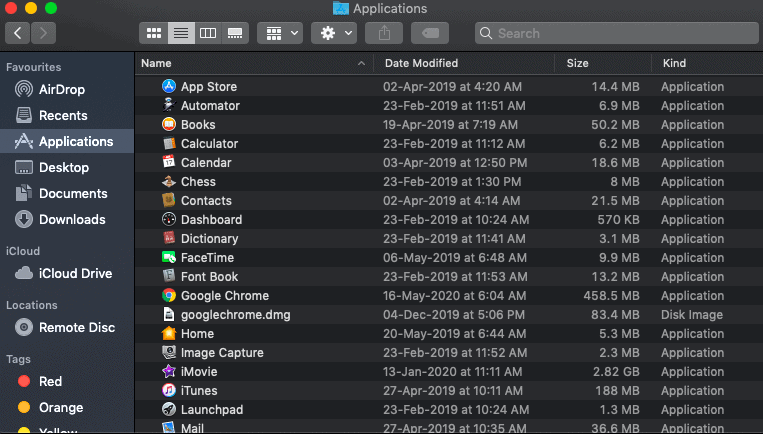
Klicken Sie in der linken Seitenleiste auf Anwendungen. Dadurch wird die Liste der Anwendungen auf Ihrem Mac geöffnet.
Suchen Sie nach dem Festplattendienstprogramm und starten Sie es
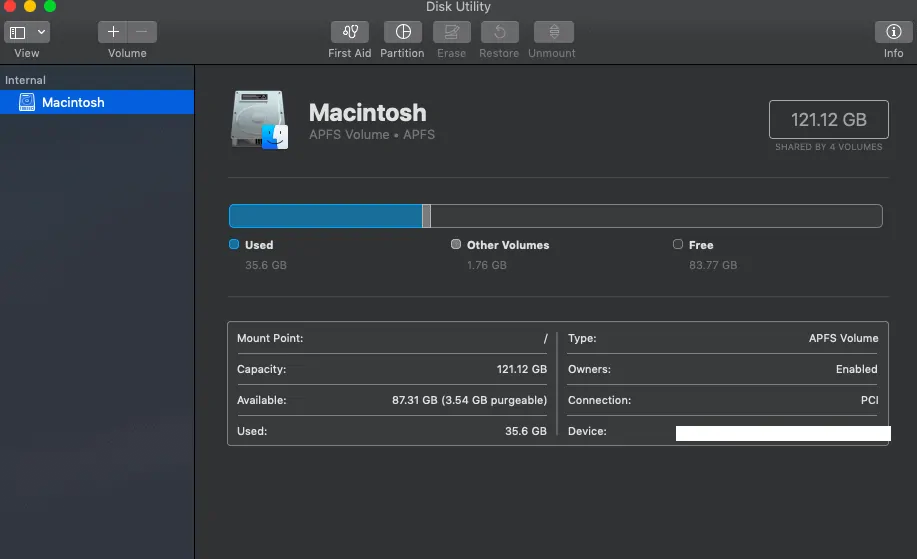
Wie gesagt, das Festplatten-Dienstprogramm ist eine System-App. Suchen Sie mit der bereitgestellten Suchoption danach. Starten Sie es und für die Festplatteninformationen, dh wie viel frei ist und wie viel verwendet wird usw. Es ist fertig.
Wenn Sie ein Spotlight-Benutzer sind, durchsuchen Sie einfach das Festplattendienstprogramm und starten Sie die App.
- Lesen Sie auch: So entfernen Sie den AnySearch-Manager vom Mac
- 5 kostenlose Antivirenprogramme für Mac im Jahr 2020
2. So überprüfen Sie den Speicherplatz auf dem Mac mithilfe der Vorschauoption
Lass mich dir etwas sagen,

Wenn Sie unter Mac OS (unabhängig vom Mac, den Sie verwenden) auf eine App und dann auf die Leertaste auf der Tastatur klicken, wird die Vorschau dieser bestimmten App angezeigt. Jetzt werden wir diese Funktion verwenden, um den Speicher zu überprüfen, ohne Apps zu starten.
Aber dafür müssen Sie Ihre Speicherfestplatte auf dem Desktop halten (für einen einfachen Weg). Hier ist, wie es geht.
- Klicken Sie auf den Finder, der sich direkt neben dem Apple-Logo oben links befindet.
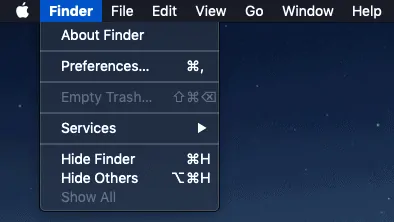
- Klicken Sie auf Einstellungen und dann auf Allgemein. Tippen Sie auf die Festplatte und sie wird auf dem Desktop angezeigt.
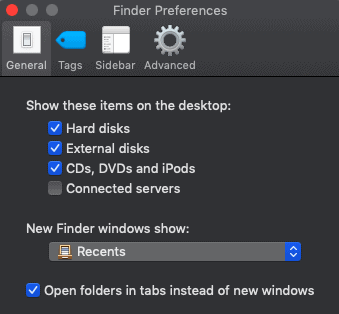
- Gehen Sie jetzt zum Desktop und entdecken Sie die Macintosh-Festplatte. Klicken Sie darauf und tippen Sie dann auf Ihrer Tastatur auf „Leertaste“. Es zeigt eine Vorschau der Informationen dieser bestimmten Festplatte an. So sieht es aus.
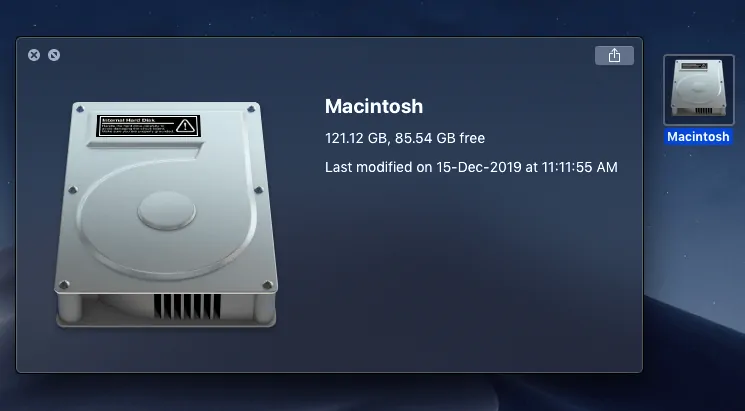
3. So überprüfen Sie den Speicher auf MacBook Pro und MacBook Air: Verwenden von info
Dieses Verfahren funktioniert mit allen Varianten und wird daher bevorzugt. Das ist einfacher als alle anderen. Guck mal.
- Gehen Sie zum Apple-Symbol, das sich oben links befindet, und klicken Sie darauf.
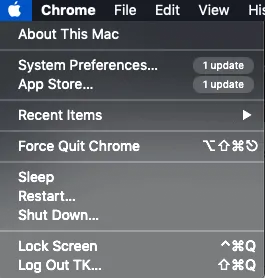
- Klicken Sie später auf die allererste Option „Über den Mac“ und dann auf die Registerkarte „Speicher“ aus den verfügbaren Registerkarten. Sehen Sie sich alle Informationen an, indem Sie auf Verwalten klicken.
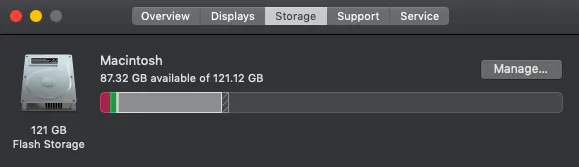
4. So überprüfen Sie den Speicherplatz auf dem Mac in der Statusleiste des Speichers
Dies ist ein einstufiger Prozess, bei dem wir eine Leiste mit Speicherinformationen anzeigen. Die Informationen werden je nach Verwendung automatisch aktualisiert. Alles, was Sie tun müssen, ist, es einzurichten.
- Sucher öffnen
- Klicken Sie in der Hauptmenüleiste auf „Ansicht“.
- Aktivieren Sie „Statusleiste anzeigen“, was bedeutet, dass unten im Finder eine Leiste angezeigt wird.
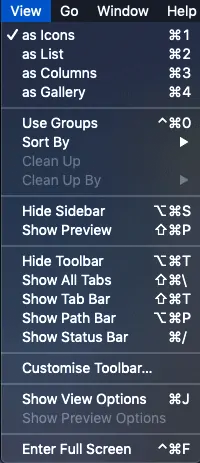
- Wählen Sie nun „Macintosh“ aus der linken Seitenleiste im Finder.
- Alle Daten werden in der Statusleiste unten auf der Registerkarte angezeigt.
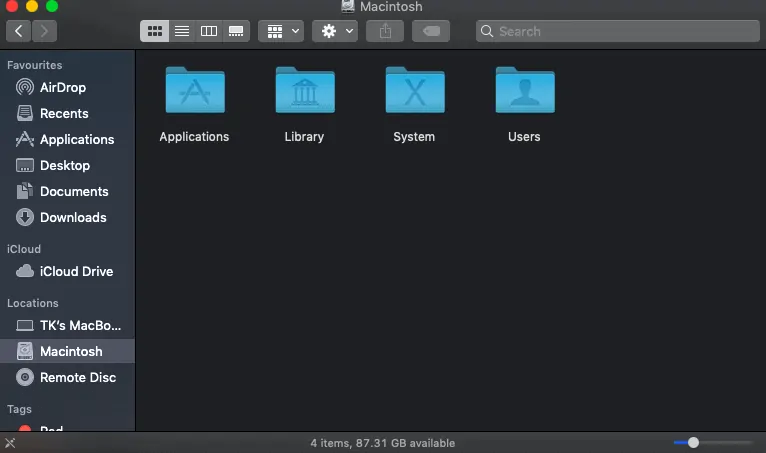
Fazit – Überprüfen Sie immer die Speicherinformationen
Auf diese Weise können wir die vollständigen Speicherinformationen mit allen integrierten Optionen überprüfen. Es gibt jedoch viele andere Apps aus dem Store, um mit großartigen Grafiken und Optionen besser zu arbeiten. Aber ich schlage vor, dass Sie einer Anwendung etwas mehr Speicherplatz spenden, um den Speicher zu verwalten. Es ist verkabelt. Wie oben gesagt, halten Sie immer 10% des Speichers frei für den reibungslosen Ablauf der Dinge. Wenn Sie es nicht einfach aktualisieren oder die nutzlosen Dateien in einem regulären Prozess löschen können.
Wir empfehlen Ihnen, das Intego Mac Premium-Bundle zu verwenden, das Ihnen die beste Mac-Sicherheit zusammen mit den Mac-Speed-Booster-Funktionen bietet, die Ihre unnötigen Dateien automatisch löschen.
Ich hoffe, dieses Tutorial hat Ihnen geholfen, den Speicher auf dem Mac zu überprüfen . Wenn Ihnen dieser Artikel gefällt, teilen Sie ihn bitte und folgen Sie WhatVwant auf Facebook, Twitter und YouTube, um weitere Tipps zu erhalten.
So überprüfen Sie den Speicher auf dem Mac – Häufig gestellte Fragen
Wie überprüfe ich den verfügbaren Speicherplatz auf meinem Mac?
Klicken Sie auf das Apple-Symbol und dann auf „Über diesen Mac“. Überprüfen Sie den Speicher über die Informationen.
Wie überprüfe ich meinen Speicher?
Verwenden Sie das Festplattendienstprogramm, um die Speicherinformationen vollständig zu erfahren. Überprüfen Sie auch den von Anwendungen verwendeten Speicher.
Wie löse ich kein Speicherproblem auf dem Mac?
Höchstwahrscheinlich gibt es 3 Dinge, die Sie leicht tun können. Löschen Sie die nicht verwendeten Apps und Sachen und laden Sie dann einige Daten in einen der Cloud-Dienste hoch. Die letzte Option ist das Upgrade des Speichers.
