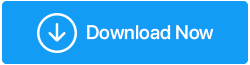Möglichkeiten, das gefürchtete C-Laufwerk richtig zu bereinigen
Veröffentlicht: 2020-10-19C-Laufwerk oder das Windows-Laufwerk ist ein so wichtiges Laufwerk in Ihrem Computer. Es speichert das Betriebssystem, wichtige Dateien zu Anwendungen, die auf dem Betriebssystem ausgeführt werden, und mehrere andere Systemdateien. Dies bedeutet, dass Sie möglicherweise einen sehr großen Fehler machen, wenn Sie versehentlich eines davon löschen. Was Sie jedoch nicht vernachlässigen können, ist die Tatsache, dass es sehr schnell voll wird, was die Leistung Ihres Computers beeinträchtigen kann. Darüber hinaus sammelt das C-Laufwerk sogar eine Menge Junk und Cache und mehrere andere unerwünschte Dateien. Unnötig zu erwähnen, dass Sie sich fragen, wie Sie C bereinigen können, Sie müssen das C-Laufwerk bereinigen. Und in diesem Blog verraten wir Ihnen, wie Sie genau das richtig machen können.
So können Sie Speicherplatz im C-Laufwerk freigeben –
| Inhaltsverzeichnis |
|---|
| 1. Verwenden Sie ein dediziertes Optimierungstool 2. Suchen Sie nach umfangreichen Dateien auf Ihrem C-Laufwerk 3. Laufwerk komprimieren 4. Schalten Sie die Ruhezustandsfunktion aus 5. Löschen Sie regelmäßig Browser-Cookies und Cache 6. Verschieben Sie Daten auf eine andere externe Festplatte oder Festplatte 7. Speicheroptimierung konfigurieren und ausführen |
1. Verwenden Sie ein dediziertes Optimierungstool
Während Sie den Sprung in Ihre Hände wagen und unerwünschte Dateien manuell vom Laufwerk C Ihres Computers entfernen können. Aber wie wäre es, wenn wir Ihnen eine noch sicherere, schnellere und effektivere Möglichkeit bieten, Ihr Windows C-Laufwerk zu bereinigen?
Advanced System Optimizer ist ein solches Tool, das Ihren PC nach unerwünschten Junk-Dateien durchsucht und Ihnen hilft, diese mit einem einzigen Klick zu entfernen. Nicht nur das, es hat sogar einen Festplattenoptimierer, der auch Fragmente von Ihrem Laufwerk entfernt.
Klicken Sie hier, um Advanced System Optimizer herunterzuladen ( $49,95)
- Installieren und führen Sie Advanced System Optimizer aus
- Klicken Sie im linken Bereich auf Disk Cleaner & Optimizers
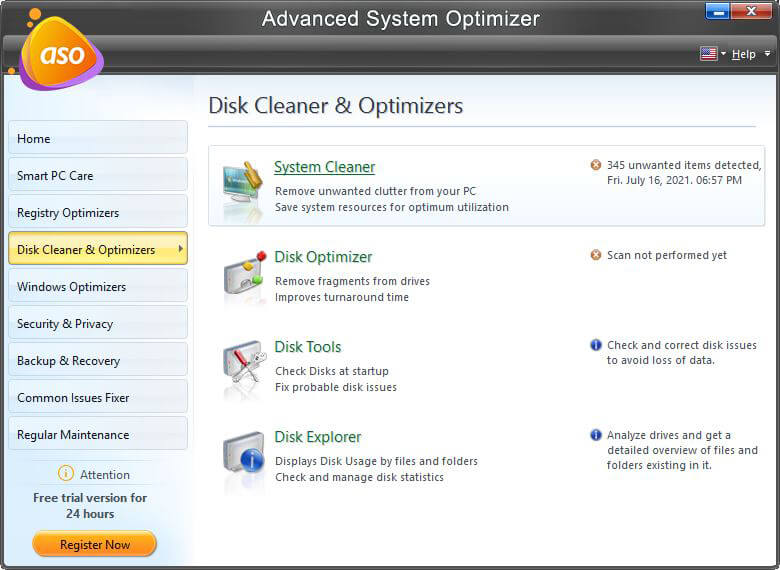
- Wählen Sie System Cleaner auf der rechten Seite
- Klicken Sie auf Scan jetzt starten
- Sie können sogar die gescannten unerwünschten Elemente durchgehen, indem Sie auf Details anzeigen klicken
- Sobald Sie sicher sind, klicken Sie auf die Schaltfläche Clean System
Lesen Sie auch: Hier ist eine umfassende Überprüfung des Advanced System Optimizer
2. Suchen Sie nach umfangreichen Dateien auf Ihrem C-Laufwerk
Das Bereinigen des C-Laufwerks wird umso einfacher, wenn Sie in der Lage sind, große redundante Dateien zu erfassen. Hier werden wir Dateien und Ordner herausfiltern, die größer als eine bestimmte Größe sind, damit es für uns einfacher wird, Dateien zu finden, die gelöscht werden sollten –
- Öffnen Sie den Datei-Explorer
- Geben Sie in der Suchleiste in der oberen rechten Ecke des Bildschirms –
Größe:> 1 GB (oder jede gewünschte Größe)
- Sie können Dateien entweder direkt löschen oder weiter sortieren, indem Sie mit der rechten Maustaste klicken und dann auswählen
Sortieren nach > Größe
Sie würden höchstwahrscheinlich die Dateien finden können, die dort seit Jahren sitzen und nicht wichtig sind.
3. Laufwerk komprimieren
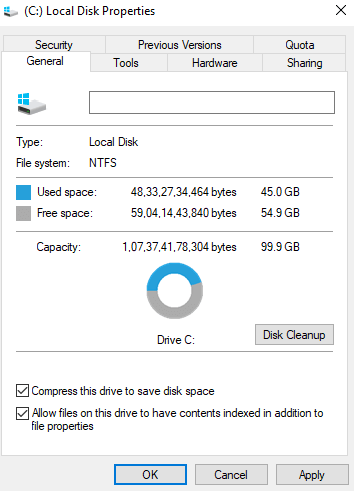
Wenn Sie viele Experten fragen würden, wie Sie Speicherplatz auf dem C-Laufwerk freigeben können, wäre eine der Methoden, die sie vorschlagen würden, das Komprimieren der Installationsdateien im Betriebssystem. Beachten Sie jedoch, dass Ihr System dadurch möglicherweise nicht mehr optimal läuft. So können Sie die eingebaute Komprimierungsfunktion verwenden, um die lokale Festplatte C zu bereinigen –
- Gehen Sie zu Dieser PC
- Wählen Sie Laufwerk C und klicken Sie mit der rechten Maustaste darauf
- Wählen Sie Eigenschaften und klicken Sie dann auf die Registerkarte Allgemein
- Klicken Sie auf Dieses Laufwerk komprimieren, um Speicherplatz zu sparen
- Klicken Sie auf Anwenden und dann auf OK
4. Schalten Sie die Ruhezustandsfunktion aus
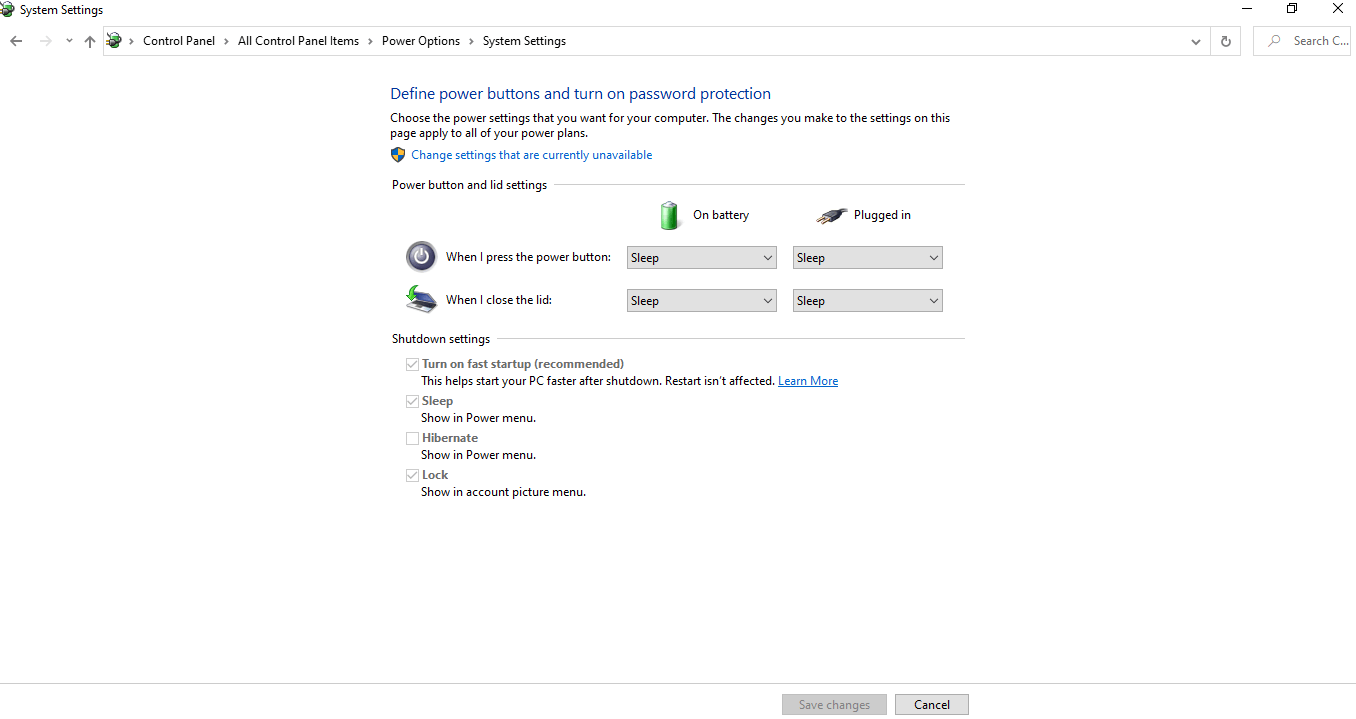

Zweifellos ist der Ruhezustand eine großartige Funktion in Windows 10. Er hilft Ihnen, Zeit und Energie zu sparen, indem er den aktuellen Zustand speichert. Dazu wird jedoch eine hiberfil.sys erstellt, bei der es sich um eine Systemdatei handelt. Diese Datei speichert alle wesentlichen Details des Systems, sodass Sie nach dem Einschalten des Computers dort weitermachen können, wo Sie aufgehört haben. Es nimmt daher viel Speicherplatz ein. Das Deaktivieren der Ruhezustandsfunktion kann also eine Möglichkeit sein, das Laufwerk C unter Windows 10 zu bereinigen –
- Geben Sie in der Suchleiste Systemsteuerung ein
- Suchen Sie Energieoptionen und klicken Sie darauf
- Klicken Sie nun im linken Bereich auf Wählen Sie, was die Einschalttasten tun
- Klicken Sie auf Einstellungen ändern, die derzeit nicht verfügbar sind
- Scrollen Sie nach unten und deaktivieren Sie das Kontrollkästchen Ruhezustand
Lesen Sie auch: Wie sicher ist das Löschen doppelter Dateien in Windows 10?
5. Löschen Sie regelmäßig Browser-Cookies und Cache
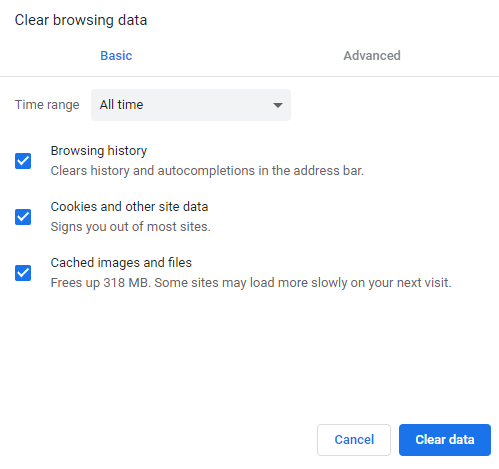
Nicht nur die temporären Dateien auf Ihrem Computer, auch der temporäre Cache Ihres Browsers und Cookies beanspruchen etwas Platz auf Ihrem C-Laufwerk. Wenn Sie also das C-Laufwerk bereinigen möchten, sollten Sie den Browser-Cache und Cookies regelmäßig entfernen. Nehmen wir das Beispiel des Chrome-Browsers. So können Sie den Cache und die Cookies von Chrome löschen und das Windows C-Laufwerk bereinigen –
- Öffnen Sie den Chrome-Browser
- Klicken Sie auf die drei Punkte in der oberen rechten Ecke des Bildschirms und wählen Sie dann Einstellungen
- Klicken Sie nun auf das Hamburger-Symbol (drei horizontale Linien) auf der linken Seite des Bildschirms und klicken Sie auf Datenschutz und Sicherheit
- Klicken Sie auf Browserdaten löschen
6. Verschieben Sie Daten auf eine andere externe Festplatte oder Festplatte
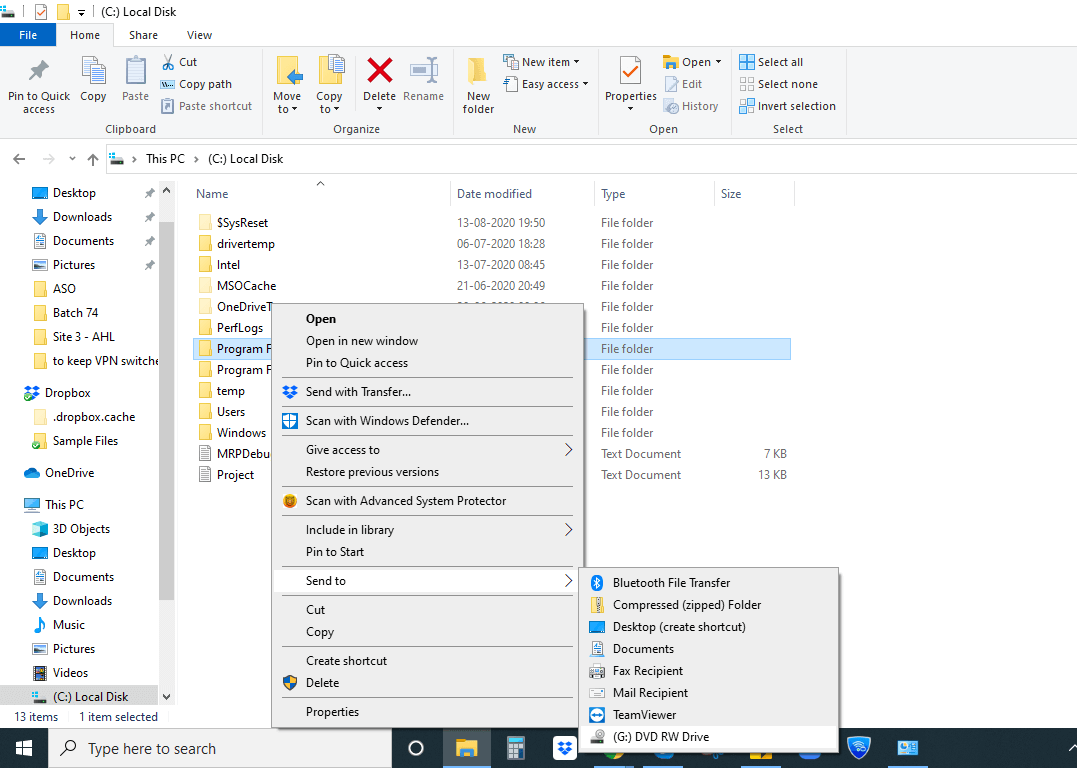
Um Speicherplatz auf Laufwerk C freizugeben, ist das Löschen unerwünschter Dateien und Ordner eine Möglichkeit, aber wenn Sie sich nicht sicher sind, welche Dateien Sie aus dem System entfernen sollen, können Sie sie auf eine andere externe Festplatte übertragen. Im Falle einer externen Festplatte schließen Sie die Festplatte einfach an Ihren Computer an und führen Sie die folgenden Schritte aus –
- Gehen Sie zu Dieser PC oder Mein Computer
- Doppelklicken Sie auf (C:) Local Disk
- Durchsuchen Sie die Daten, die Sie von Laufwerk C entfernen möchten
- Wählen Sie diese Daten aus, schneiden Sie sie aus und fügen Sie sie in die Festplatte ein
- Alternativ können Sie mit der rechten Maustaste darauf klicken und Senden an auswählen
7. Speicheroptimierung konfigurieren und ausführen
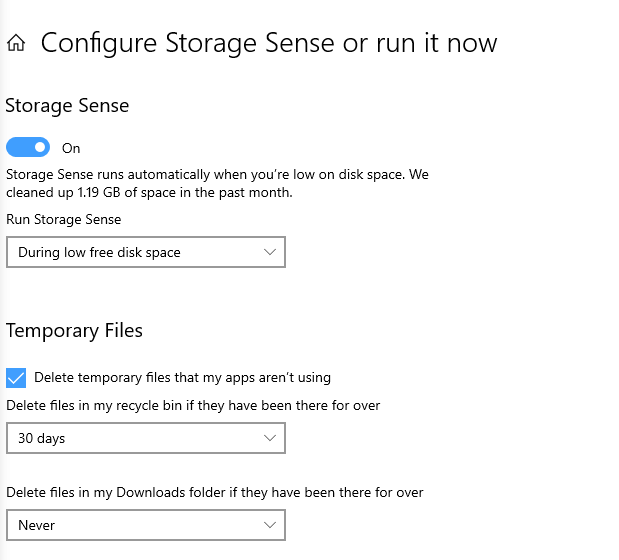
Wenn Sie Optionen wie Storage Sense haben, müssen Sie C Drive nicht selbst bereinigen und befürchten, etwas Wichtiges zu verlieren. Storage Sense ist eine praktische Funktion in Windows 10, mit der Sie Speicherplatz auf dem C-Laufwerk freigeben können, nachdem Sie den Speicherplatz auf Ihrem Computer überwacht haben. Wenn Sie Storage Sense in Windows 10 einrichten, können Sie temporäre Dateien löschen, Daten in OneDrive verwalten, den Papierkorb leeren oder sogar alte unerwünschte Dateien entfernen, die sich in Ihrem Download-Ordner befinden.
Um die Speicheroptimierung zu konfigurieren, müssen Sie die folgenden Schritte ausführen:
- Drücken Sie Windows + X und wählen Sie Einstellungen
- Gehen Sie zu System
- Klicken Sie im linken Bereich auf Storage und dann auf Configure Storage Sense oder führen Sie es jetzt aus
- Wenn das Fenster Storage Sense geöffnet wird, können Sie auswählen, wann Sie Storage Sense ausführen oder temporäre Dateien aus den Dropdowns unter jeder Option löschen möchten
Fazit
Wenn Sie schon lange daran denken, wie Sie C Drive freigeben können, ist es jetzt an der Zeit, den Sprung zu wagen. Und wir hoffen, dass Sie mit den oben genannten Methoden das Durcheinander in C Drive beseitigen können, ohne Ihrem Computer Schaden zuzufügen. Wenn Sie effizientere Möglichkeiten haben, das C-Laufwerk zu bereinigen, erwähnen Sie diese im Kommentarbereich unten.
Bis dahin, für weitere solche Inhalte, lesen Sie weiter Tweak Library. Sie können uns auch auf YouTube , Facebook , Instagram und Twitter folgen.
Nächstes Lesen
Gibt es ein Tool zur Behebung von Systemspeichermangel und Leistungsproblemen?
Wie kann man ein altes System schneller arbeiten lassen?