So löschen Sie alle Benachrichtigungen auf dem Mac: 3 einfache Möglichkeiten
Veröffentlicht: 2023-10-27Während Benachrichtigungen speziell dafür entwickelt wurden, über Dinge zu „benachrichtigen“, die sofortige Aufmerksamkeit erfordern, stimmen Sie zu, dass sie oft etwas zu tief gehen und ablenken. Wenn Sie selbst eine vielbeschäftigte Person sind, können Sie sich darauf einlassen, ganz zu schweigen von den lästigen iMessage-Benachrichtigungen, die Ihr Benachrichtigungscenter in kürzester Zeit füllen.
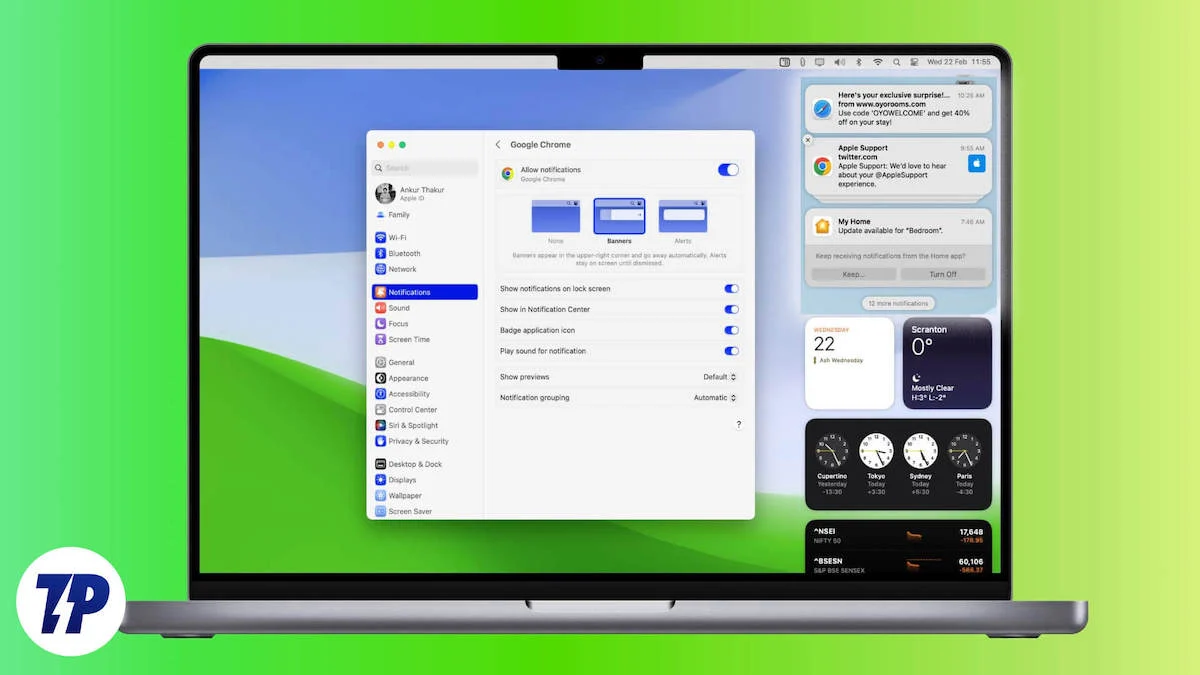
Glücklicherweise bietet Ihnen macOS die Möglichkeit, alle Benachrichtigungen auf einmal zu löschen. Darüber hinaus können Sie die Benachrichtigungen so festlegen, dass Sie nie wieder begrüßt werden, indem Sie Fokusroutinen aktivieren, den Modus „Nicht stören“ aktivieren oder sie direkt deaktivieren. Lass uns anfangen!
Inhaltsverzeichnis
Wo werden Benachrichtigungen auf dem Mac angezeigt?
Wenn Sie nicht wissen, wo die Benachrichtigungsbanner nach der Begrüßung versteckt sind, gibt es drei Möglichkeiten, ihr Versteck preiszugeben – das Benachrichtigungscenter Ihres Mac. Bei der ersten Methode streichen Sie mit zwei Fingern vom rechten Rand des Trackpads oder Magic Trackpads Ihres MacBook. Das Benachrichtigungscenter sollte vom rechten Bildschirmrand nach innen wischen.
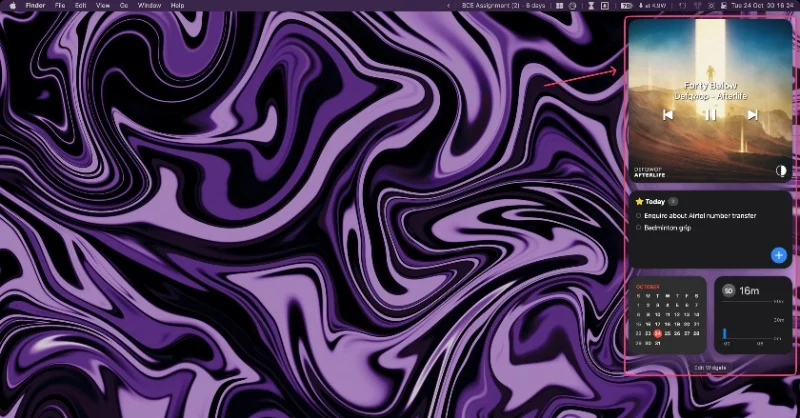
Bei der zweiten Methode können Sie einfach auf den rechten Teil der Statusleiste Ihres Mac klicken. Mit anderen Worten: Wenn Sie auf das Datums- oder Uhrzeitsymbol in der oberen rechten Ecke klicken, wird das Benachrichtigungscenter Ihres Mac angezeigt.
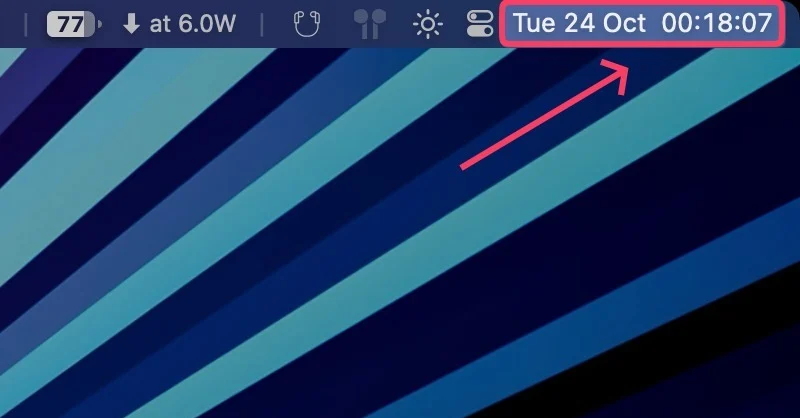
Alternativ können Sie Hot Corners so einrichten, dass das Benachrichtigungscenter Ihres Mac mit einer einfachen Wischgeste angezeigt wird. Wenn Sie diese Methode richtig einrichten, ist dies die effizienteste Möglichkeit, auf das Benachrichtigungscenter Ihres Mac zuzugreifen und alle Benachrichtigungen zu löschen.
- Öffnen Sie die Spotlight-Suche , indem Sie Befehl + Leertaste drücken.
- Geben Sie „Hot Corner Shortcuts“ ein und drücken Sie die Eingabetaste . Alternativ können Sie in den Einstellungen Ihres Mac danach suchen.
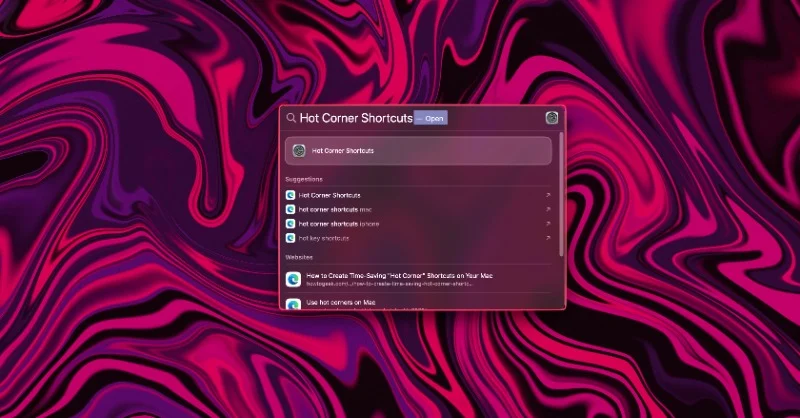
- Wählen Sie Ihre bevorzugte Ecke und öffnen Sie das entsprechende Dialogfeld. Die obere rechte Ecke sollte eine offensichtliche Wahl sein, da sich dort das Benachrichtigungscenter befindet. Sie können jedoch auch eine andere Ecke auswählen, wenn Sie möchten.
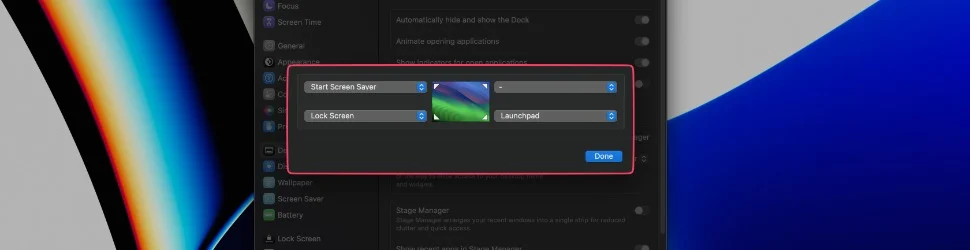
- Wählen Sie im Dropdown-Menü „Benachrichtigungscenter“ aus.
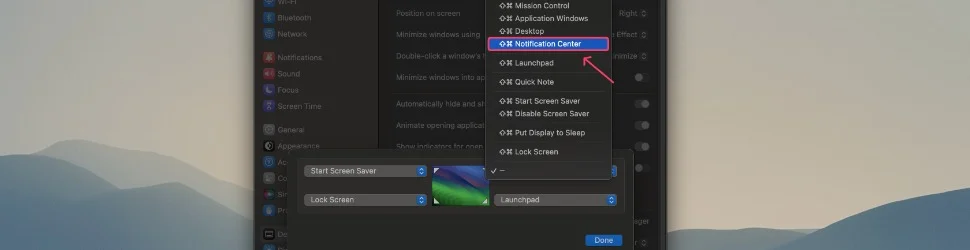
Alle Benachrichtigungen aus dem Benachrichtigungscenter löschen
Sobald Sie mit den oben genannten Methoden Zugriff auf das Benachrichtigungscenter haben, werden Ihnen Ihre Benachrichtigungen wahrscheinlich wie folgt angezeigt. Die Methode zum Löschen aller Benachrichtigungen ist jedoch für alle Typen gleich.
1. Individuelle App-Benachrichtigungen
Wenn Sie nicht mehrere Benachrichtigungen von einer einzelnen App erhalten haben, werden diese als einzelne Banner angezeigt. Wenn mehrere Apps eine einzelne Benachrichtigung senden, wird diese außerdem als einzelnes Banner unter der Kopfzeile der App angezeigt. Wenn Sie mit der Maus über die Benachrichtigung fahren und auf das Kreuzsymbol klicken, werden sie deaktiviert.
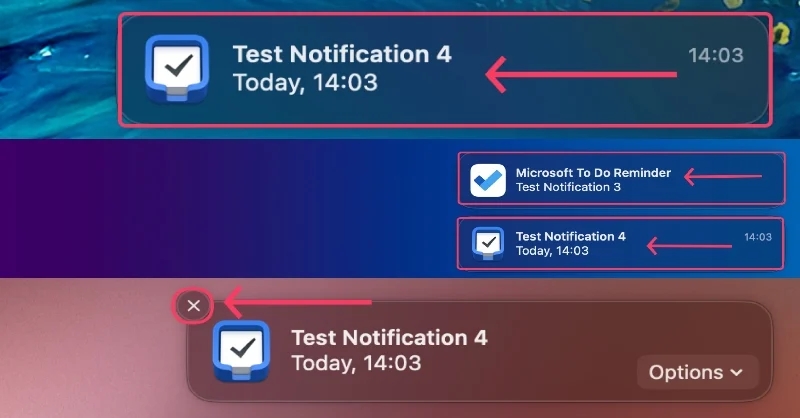
2. Gestapelte Benachrichtigungen
Wenn Sie mehrere Benachrichtigungen von einer einzigen App erhalten, fasst macOS diese in einem einzigen Abschnitt zusammen, indem es Stapel erstellt. Sie können diese Stapel erweitern, indem Sie darauf klicken. Sie können eine einzelne Benachrichtigung löschen, indem Sie den Stapel aufklappen und auf das Kreuzsymbol neben der gewünschten Benachrichtigung klicken, oder Sie können alle Benachrichtigungen aus dieser App löschen, indem Sie auf die Option „Alle löschen“ klicken, wenn Sie mit der Maus über den Hauptstapel fahren.
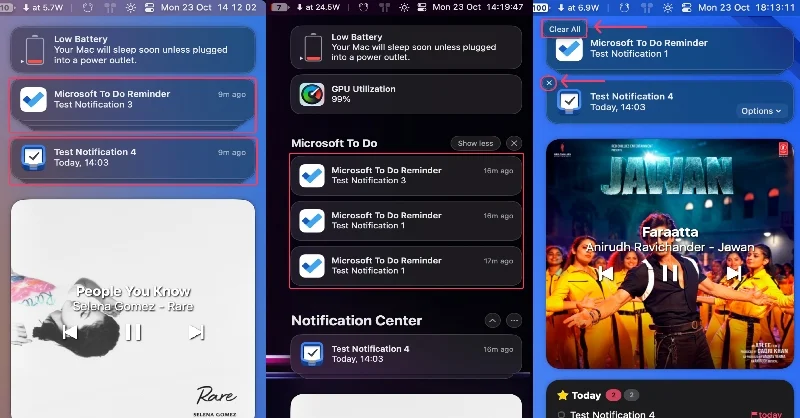
Das Symbol „Weniger anzeigen“ gruppiert die Benachrichtigungen wieder in einem Stapel. Außerdem werden mehrere App-Benachrichtigungen unter den jeweiligen App-Headern gestapelt, um Verwirrung zu vermeiden.
3. Mehrere gestapelte Benachrichtigungen
Wenn Sie viele Widgets im Benachrichtigungscenter Ihres Mac haben, werden nachfolgende Stapel ausgeblendet, um Platz auf dem Bildschirm zu sparen. Durch Klicken auf das Symbol unter der letzten Benachrichtigung werden die ausgeblendeten Benachrichtigungen angezeigt, die auf ähnliche Weise verworfen werden können. Wenn Sie mit der Maus über den Stapel fahren, können Sie alle Benachrichtigungen dieser bestimmten App löschen. Wenn Sie den Stapel anzeigen, können Sie bestimmte Warnungen verwerfen.

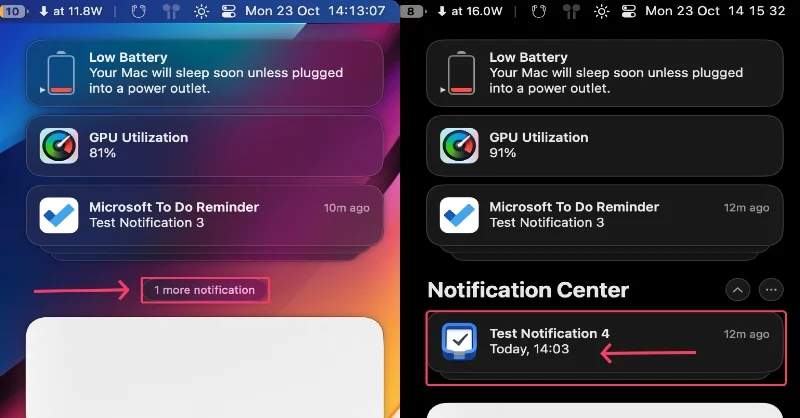
Deaktivieren Sie App-Benachrichtigungen insgesamt
Apps, die ständig Benachrichtigungen senden, können manchmal sehr nervig sein. Der beste Weg, mit solchen Apps umzugehen, besteht darin, ihnen die Erlaubnis zum Versenden von Benachrichtigungen zu entziehen.
- Öffnen Sie die Spotlight-Suche , indem Sie Befehl + Leertaste drücken.
- Geben Sie „Benachrichtigungen“ ein und drücken Sie die Eingabetaste . Sie können auch über die Einstellungsseite Ihres Mac darauf zugreifen.
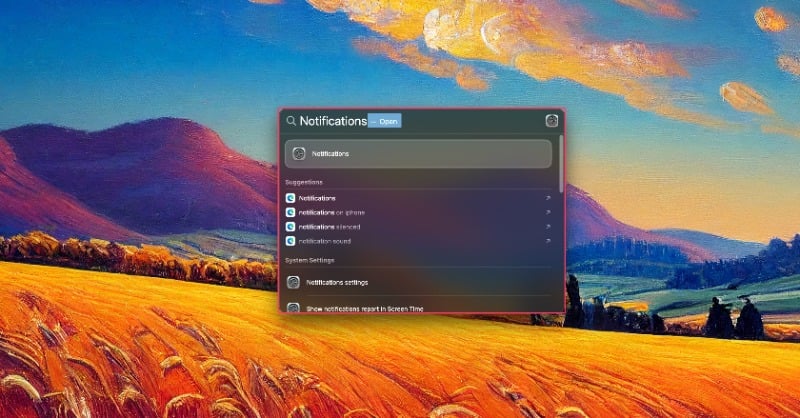
- Wählen Sie die App aus, für die Sie Benachrichtigungen deaktivieren möchten.
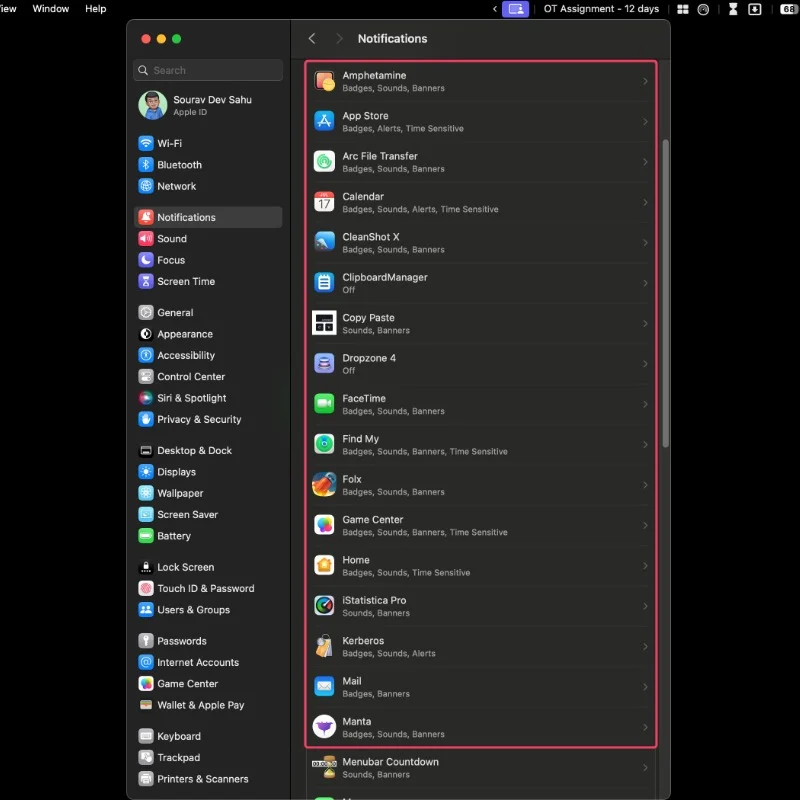
- Sie können Benachrichtigungen vollständig deaktivieren, indem Sie auf den Hauptschalter klicken. Alternativ können Sie bearbeiten, wie die Benachrichtigung zugestellt wird.
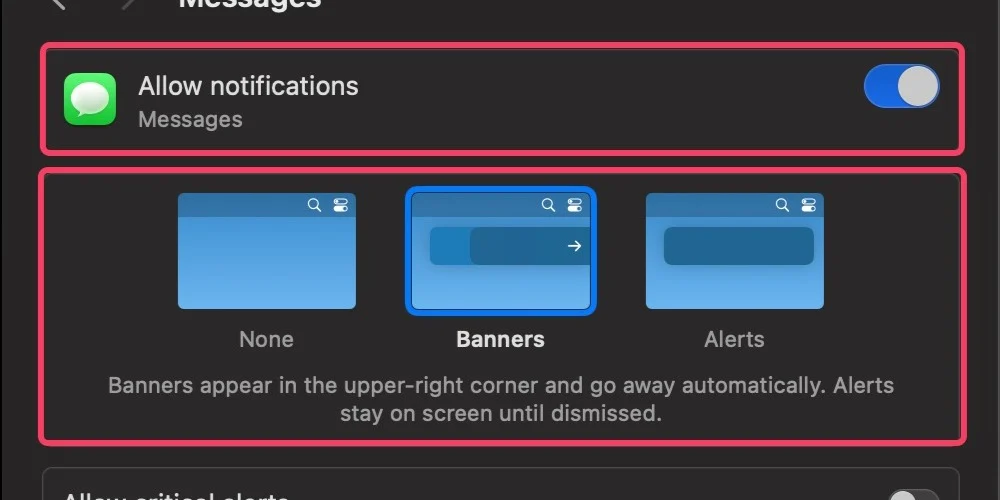
Aktivieren Sie Fokusroutinen
Der Fokusmodus auf dem Mac ist praktisch, wenn Sie für eine bestimmte Zeit nicht gestört werden möchten. Darüber hinaus können Fokusmodi geplant werden, sodass Sie sie beispielsweise während der Büro- oder Schulzeit nicht manuell einschalten müssen.
- Öffnen Sie den Schalter „Schnelleinstellungen“ in der Statusleiste.
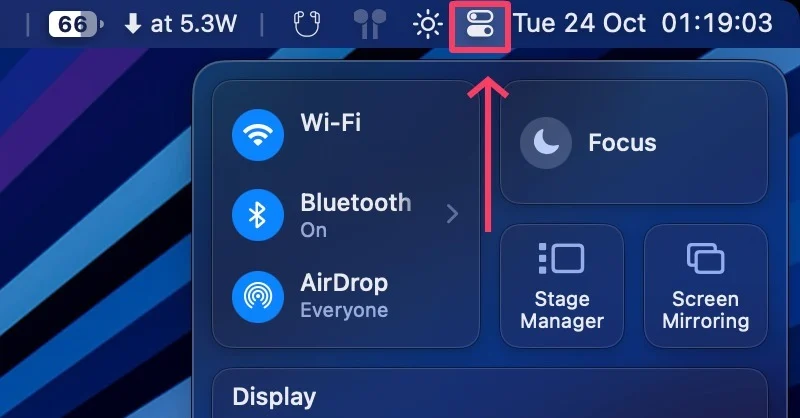
- Wählen Sie Fokus aus.
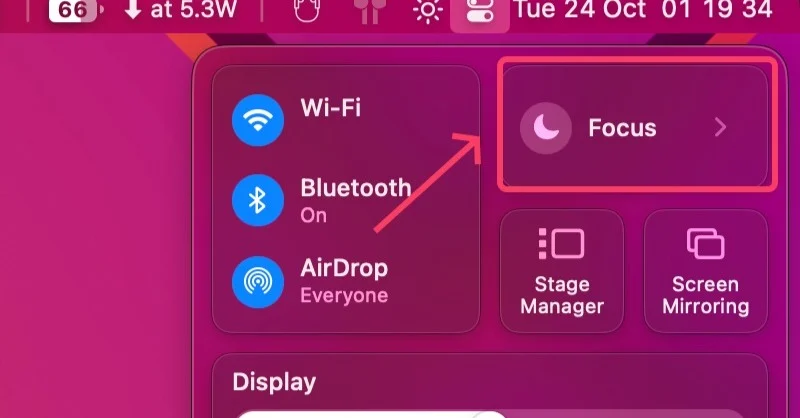
- Aktivieren Sie „Nicht stören“ , indem Sie darauf klicken, oder wählen Sie nach Bedarf eine der beiden anderen Optionen aus.
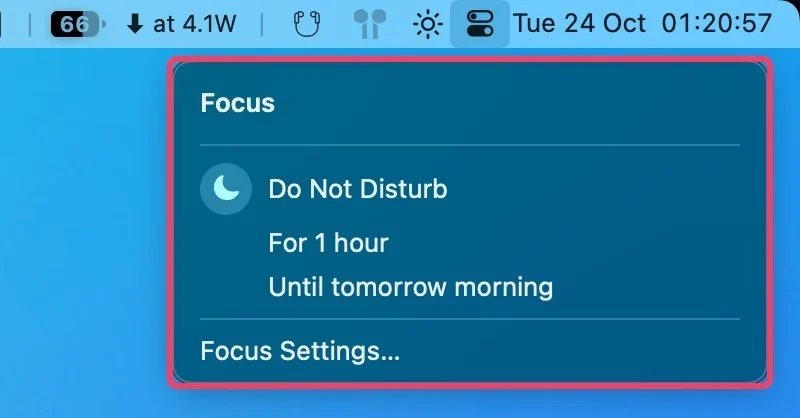
Die Fokusmodi können durch Zugriff auf die Fokuseinstellungen weiter optimiert werden. Darüber hinaus können Sie auf derselben Seite neue Fokusroutinen hinzufügen und vorhandene bearbeiten.
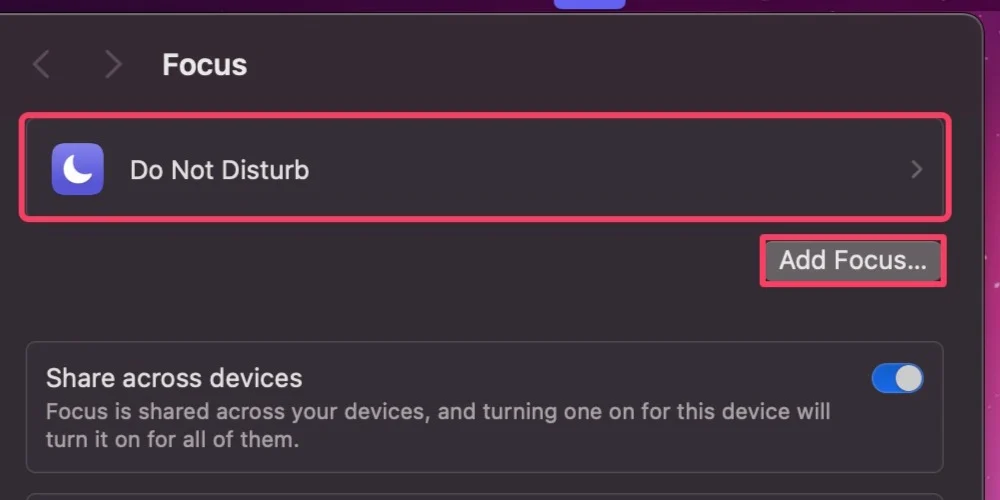
Löschen Sie alle Benachrichtigungen ganz einfach
Ja, es ist so einfach, lästige Benachrichtigungen loszuwerden. Während es in den meisten Fällen funktioniert, sie zu entfernen, können Sie die Benachrichtigungen auch ganz ausschalten, wenn sie Ihnen auf die Nerven gehen. „Bitte nicht stören“ ist eine effektive Möglichkeit, während der Arbeit oder in der Schule ungestört zu bleiben.
FAQs zur Benachrichtigungsverwaltung unter macOS
1. Von wo aus kann ich auf Benachrichtigungen zugreifen?
Alle Benachrichtigungen befinden sich im Benachrichtigungscenter Ihres Mac, auf das Sie zugreifen können, indem Sie mit zwei Fingern vom rechten Rand des Trackpads wischen oder indem Sie einfach auf Datum/Uhrzeit in der oberen rechten Ecke Ihres Bildschirms klicken.
2. Warum werden einige Benachrichtigungen gruppiert und andere nicht?
macOS gruppiert mehrere Benachrichtigungen einer bestimmten App in einer einzigen Gruppe, um sie einfacher verwalten zu können. Solche Gruppen werden Stacks genannt und können durch Anklicken geöffnet werden.
3. Kann ich Benachrichtigungen ganz deaktivieren?
Ja, Sie können Benachrichtigungen für eine bestimmte App deaktivieren, indem Sie die folgenden Schritte ausführen:
- Öffnen Sie Einstellungen und suchen Sie nach Benachrichtigungen .
- Wählen Sie die App aus, für die Sie Benachrichtigungen deaktivieren möchten.
- Aktivieren Sie den Schalter, um nie wieder Benachrichtigungen von dieser App zu sehen.
