5 beste Möglichkeiten, Autofill unter Mac OS X zu löschen
Veröffentlicht: 2023-04-12Verwenden Sie AutoFill beim Ausfüllen von Formularen oder Details auf Ihrem MacOS? Haben Sie das Gefühl, dass die AutoFill-Funktion Sie in Schwierigkeiten bringt? Suchen Sie nach dem besten Weg , Autofill unter MacOS X zu löschen ? Dann ist dieser Artikel genau das Richtige für Sie.
Autofill ist die Funktion, mit der Sie häufig verwendete Informationen speichern können, während Sie Formulare ausfüllen und sich bei Ihren Konten anmelden. Es reduziert den Zeit- und Arbeitsaufwand beim Ausfüllen der Formulare. Lesen Sie diesen Artikel also bis zum Ende und kennen Sie den Vorgang zum Löschen von Autofill unter MacOS X.
- VERWANDT – 5 beste Möglichkeiten zum Löschen von Protokolldateien auf dem Mac
- So deinstallieren Sie Apps auf dem Mac vollständig (manuell und automatisch)
Inhaltsverzeichnis
So löschen Sie das automatische Ausfüllen unter Mac OS X
1. CleanMyMac X

CleanMyMac X ist eine der besten und leistungsstärksten Reinigungssoftware zum Reinigen Ihres Mac. Es verfügt über eine Vielzahl nützlicher Funktionen zur Optimierung Ihres Mac. Auf diese Weise können Sie Caches, Cookies und andere unnötige Daten mit einem einzigen Klick löschen. Es ist in kostenlosen und Premium-Versionen verfügbar.
Highlights von CleanMyMac X
- Das leistungsstärkste Tool zum Reinigen Ihres Mac
- Saubere und intuitive Benutzeroberfläche
- Funktioniert effizient
- Eingehender Check-up für Ihren Mac
- Kompatibel mit den neuesten MacOS-Versionen
Preisgestaltung
CleanMyMac X ist in kostenlosen und Premium- Versionen verfügbar. Die Premium-Version kann in einem Ein-Jahres-Abonnement und einem Einmal-Abonnement erworben werden. Die Preise beider Abonnements sind unten aufgeführt.
- Einjähriges Abonnement
- Planen Sie für 1 Mac – 34,95 $
- Planen Sie für 2 Macs – 54,95 $
- Planen Sie für 5 Macs – 79,95 $
- Einmaliges Abonnement
- Planen Sie für 1 Mac – 89,95 $
- Planen Sie für 2 Macs – 134,95 $
- Planen Sie für 5 Macs – 199,95 $
So löschen Sie Autofill unter MacOS X mit CleanMyMac X
- Öffnen Sie einen beliebigen Browser auf Ihrem Mac und besuchen Sie die offizielle Website von CleanMyMac X. Kaufen Sie die neueste Version der Anwendung und laden Sie sie auf Ihren Mac herunter.

- Starten Sie die Anwendung nach der erfolgreichen Installation. Dann finden Sie die Oberfläche wie im Screenshot gezeigt. Gehen Sie zum Abschnitt „Datenschutz“ in der linken Menüleiste und klicken Sie auf „Scannen“ .
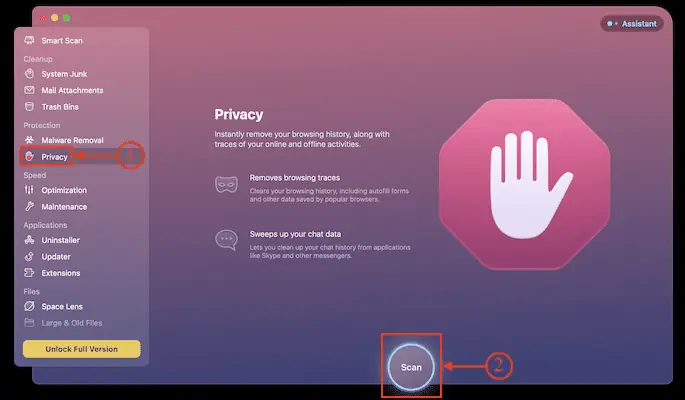
- Beginnt dann mit dem Scannen nach den Daten und liefert die Ergebnisse. Wählen Sie die Webbrowser aus, die Sie auswählen möchten, und es werden die zu löschenden Kategorien angezeigt. Stellen Sie sicher, dass die „Autofill-Werte“ ausgewählt sind. Klicken Sie später auf „Entfernen“ .
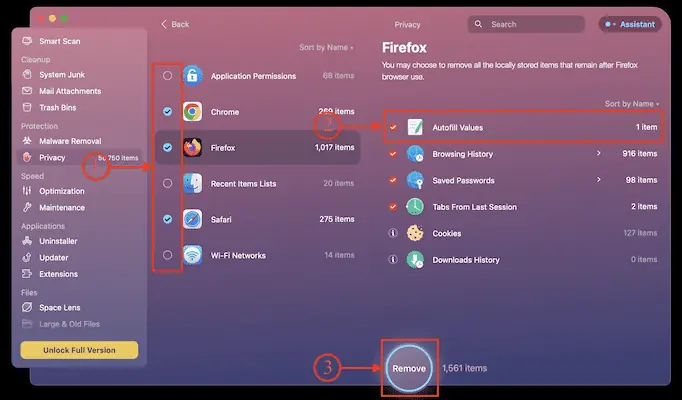
- Das war’s, Autofill wird auf dem Mac mit CleanMyMac X gelöscht.
- RELATED – CleanMyMac X Review: Der beste Mac-Reiniger
- So bereinigen Sie die Mac-Festplatte mit CleanMyMac
2. Wie lösche ich Autofill in Safari unter Mac OS X?
- Starten Sie den Safari-Webbrowser auf Ihrem Mac und klicken Sie im oberen Menü auf die Option „Verlauf“ . Eine Optionsliste wird geöffnet. Wählen Sie die Option „Verlauf löschen“ .
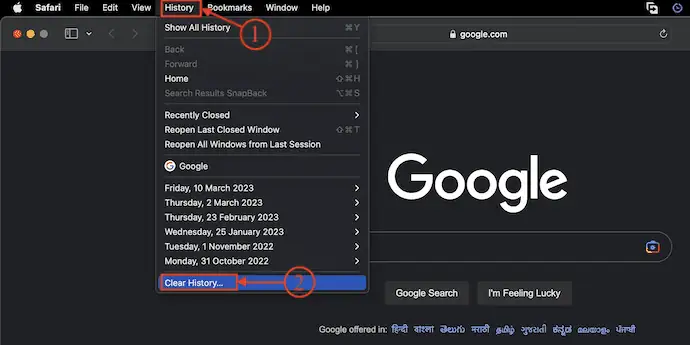
- Dann öffnet sich ein kleines Fenster. Klicken Sie auf die Dropdown- Option und wählen Sie den Bereich löschen aus. klicken Sie später auf „Verlauf löschen“ .
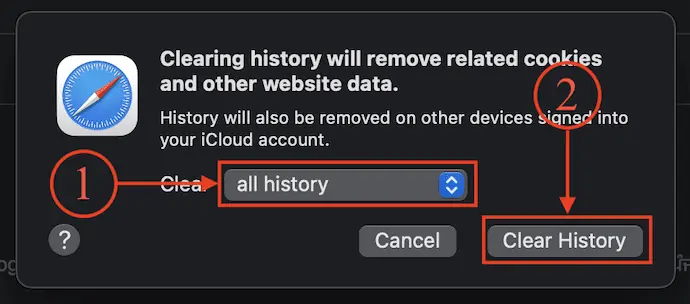
- Das war's, Autofill ist im Safari-Browser gelöscht.
So deaktivieren Sie AutoFill im Safari-Browser
- Starten Sie den Safari-Browser auf Ihrem Mac und klicken Sie auf die Option „Safari“ , die in der oberen Menüleiste verfügbar ist. Eine Optionsliste wird geöffnet. Wählen Sie die Option „Einstellungen“ aus dieser Liste.
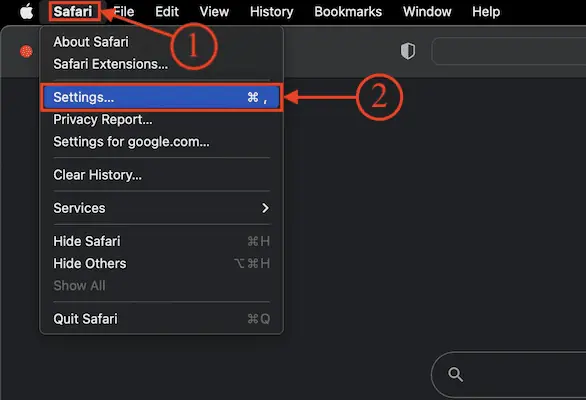
- Dann erscheint das Einstellungsfenster. Gehen Sie zum Abschnitt „AutoFill“ und dort wird Ihnen die Liste der Kategorien angezeigt. Deaktivieren Sie alle, um AutoFill in den kommenden Fällen zu deaktivieren.
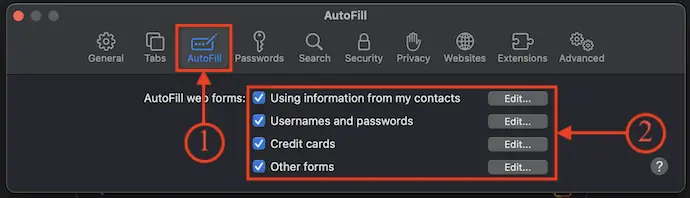
3. Wie lösche ich Autofill in Chrome unter Mac OS X?
- Starten Sie die Google Chrome-Anwendung auf Ihrem Mac und klicken Sie auf die Option „Drei Punkte“ in der oberen rechten Ecke. Eine Optionsliste wird geöffnet. Wählen Sie die Option „Einstellungen“ aus dieser Liste.
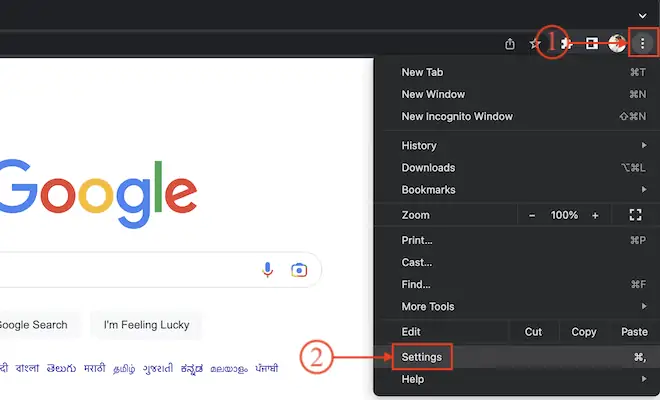
- Dann werden Sie zu einem neuen Tab weitergeleitet. Gehen Sie zum Abschnitt „Datenschutz und Sicherheit“ und klicken Sie auf die Option „Browserdaten löschen“ .
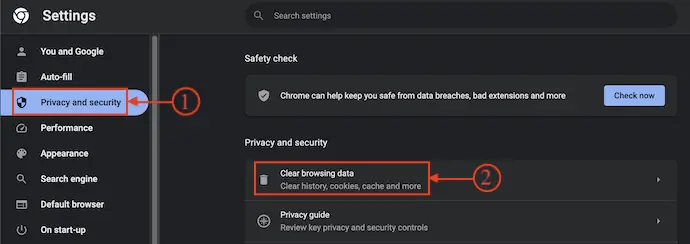
- Es öffnet sich ein Fenster mit zwei Abschnitten, z. B. Basic und Advanced. Wechseln Sie zum Abschnitt Erweitert und wählen Sie den Zeitraum aus, indem Sie auf die Dropdown-Option klicken. Wählen Sie die Option „Formulare automatisch ausfüllen“ aus der Kategorienliste. Klicken Sie später auf „Daten löschen“ , um AutoFill unter MacOS X zu löschen.
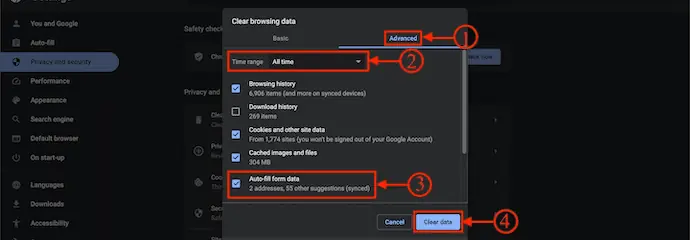
4. Wie lösche ich Autofill in Firefox unter Mac OS X?
- Starten Sie den Mozilla Firefox-Browser auf Ihrem Mac. Wenn der Webbrowser nicht auf Ihrem Mac installiert ist, klicken Sie hier, um zur offiziellen Download-Seite von Mozilla Firefox zu gelangen.
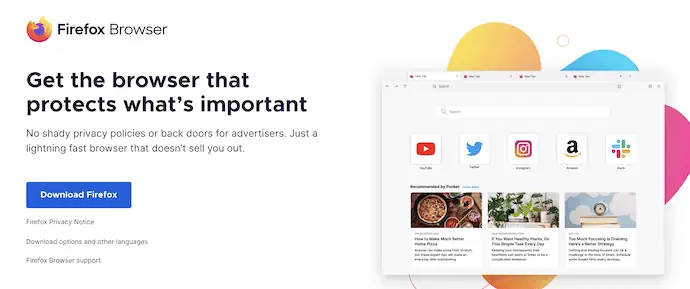
- Klicken Sie auf die Option „Verlauf“ in der oberen Menüleiste. Eine Optionsliste wird geöffnet und zeigt Ihnen den Browserverlauf. Wählen Sie die Option „Neueste Chronik löschen“ aus dieser Liste.
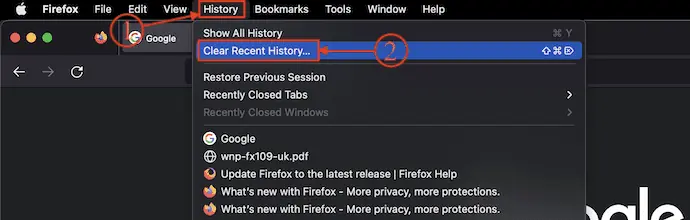
- Ein kleines Fenster mit Verlaufskategorien wird angezeigt. Stellen Sie den Zeitraum auf Alles ein und stellen Sie sicher, dass Sie „Formulare & Suchverlauf“ auswählen und später auf „OK“ klicken.
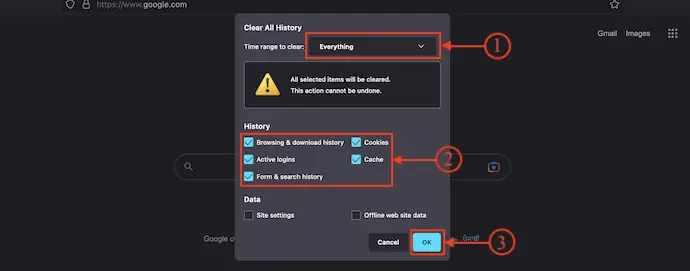
- So können Sie AutoFill in Firefox unter MacOS X löschen.
5. So löschen Sie AutoFill in Microsoft Edge unter MacOS X
- Besuchen Sie die offizielle Website von Microsoft Edge und laden Sie die neueste Version von Microsoft Edge Browser auf Ihren Mac herunter.
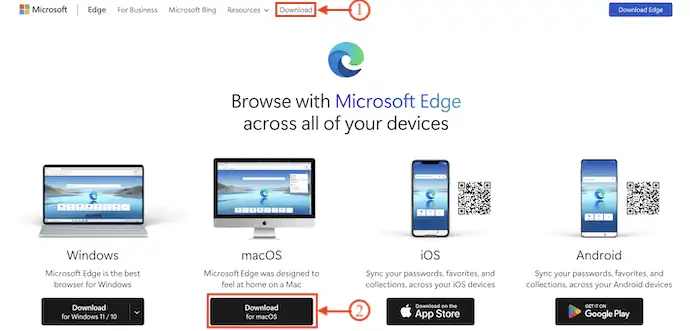
- Starten Sie den Browser nach der erfolgreichen Installation. Klicken Sie auf das Symbol „Drei Linien“ in der oberen rechten Ecke des Fensters. Eine Optionsliste wird geöffnet. Wählen Sie die Option „Einstellungen“ aus dieser Liste.
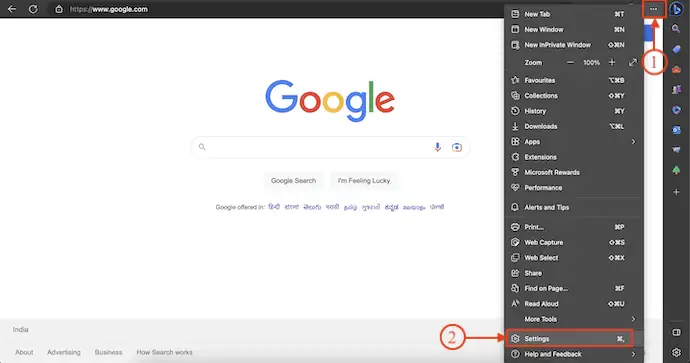
- Dann werden Sie zu einer neuen Einstellungsregisterkarte weitergeleitet. Wählen Sie den Abschnitt „Datenschutz, Suche und Dienste“ in der linken Menüleiste. Dort finden Sie den Abschnitt Browserdaten löschen mit der Option „Wählen Sie, was gelöscht werden soll“ . Klick es an.
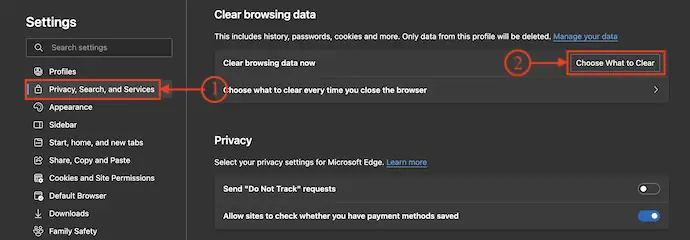
- Dann erscheint ein Fenster mit dem Zeitbereich und anderen Optionen. Stellen Sie den Zeitbereich auf „All Time“ ein und wählen Sie „AutoFill Form Data“ aus der Optionsliste aus. Klicken Sie später auf die Option „Jetzt löschen“ .
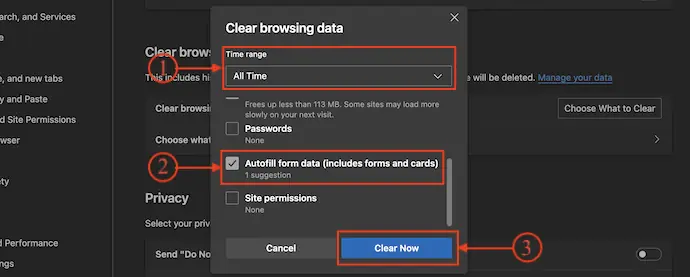
- So können Sie AutoFill unter MacOS X löschen.
- VERWANDT – 8 beste Möglichkeiten zur Verbesserung der Mac-Leistung und -Geschwindigkeit
- Wie erstelle ich eine Wiedergabeliste in iTunes auf dem Mac
- So verschlüsseln Sie Dateien auf dem Mac mit Passwortschutz
Abschluss
AutoFill ist die Funktion, die die Zeit zum Ausfüllen der Informationen in den Formularen und Anmeldeseiten verkürzt. Manchmal kann dies dazu führen, dass andere die Details sehr leicht stehlen. Es ist also eine gute Idee, sie zu löschen. Befolgen Sie die in diesem Artikel beschriebenen Prozesse, um AutoFill unter MacOS X zu löschen. Sie können CleanMyMac X auch verwenden, um AutoFill unter MacOS X automatisch in allen Browsern zu löschen.

Ich hoffe, dieses Tutorial hat Ihnen geholfen zu wissen , wie man Autofill unter MacOS X löscht . Wenn Sie etwas sagen möchten, teilen Sie uns dies über die Kommentarbereiche mit. Wenn Ihnen dieser Artikel gefällt, teilen Sie ihn bitte und folgen Sie WhatVwant auf Facebook, Twitter und YouTube, um weitere technische Tipps zu erhalten.
So löschen Sie das automatische Ausfüllen unter MacOS X – FAQs
Was ist der Nachteil des automatischen Ausfüllens?
Auf diese Weise können Personen mit schlechten Absichten unsichtbare Kästchen auf ihren Webseiten verstecken, damit sie mehr von Ihren Informationen erhalten, als Sie wollten.
Soll ich AutoFill verwenden?
Das automatische Ausfüllen ist sehr praktisch und kann Benutzern Zeit und Mühe sparen. Studien zeigen, dass Benutzer, die das automatische Ausfüllen aktiviert haben, Formulare bis zu 12 % schneller ausfüllen als diejenigen, die diese Funktion nicht verwenden.
Was ist die Verknüpfung auf dem Mac?
Sie können die Tastenkombination Command + Backslash verwenden, um Universal Autofill auszulösen und sofort den benötigten Benutzernamen und das Passwort einzugeben.
Ist CleanMyMac X gut für Mac?
Während CleanMyMac X die meisten seiner Funktionen bewundernswert ausführt und ein hervorragendes Mittel darstellt, um Gigabytes von ungenutztem Systemabfall/Gunk von Ihrem Mac zu entfernen, muss es aufholen und gleichermaßen gut funktionieren, wenn es um jedes seiner Module geht.
Ist CleanMyMac X von Apple autorisiert?
Das bedeutet, dass CleanMyMac X und die verbleibende MacPaw-Software, die über den Mac App Store angeboten wird, offiziell von Apple beglaubigt wurden, frei von böswilligen Absichten zu sein, und für die Sicherheit ihrer Benutzerbasis freigegeben wurden.
