So löschen Sie den Browser-Cache in jedem gängigen Browser
Veröffentlicht: 2022-02-13Wird Ihr Gerät (PC, Laptop, Handy usw.) langsam? Der Cache im Gerät kann dazu führen, dass das Gerät langsamer wird, indem mehr Speicherplatz verbraucht wird. Daher müssen Sie den Cache regelmäßig leeren. Weißt du, wie man den Cache auf PC, Handys löscht?
In diesem Artikel werde ich Ihnen zeigen, wie Sie den Cache auf verschiedenen Geräten löschen können. Beim Cache löschen geht es darum , den Browserverlauf oder Cache in jedem gängigen Browser wie Safari, Chrome, Firefox, Opera, Microsoft Edge und auch in mobilen Browsern zu löschen.
Hinweis: Wir empfehlen Ihnen, den sichersten und schnellsten Browser Brave Browser zu verwenden. Es hilft Ihnen sogar, beim Surfen Geld zu verdienen.
Inhaltsverzeichnis
Was ist Browser-Cache?
Der Cache Ihres Browsers, ausgesprochen Cash, ist eine Sammlung von Webseiten, die auf Ihrer Festplatte oder im Speicher Ihres Telefons/Tablets gespeichert sind. Der Cache enthält Text, Bilder und die meisten anderen Medien, die auf Webseiten enthalten sind, die Sie viele Male besucht haben.
Wenn die Browser eine lokale Kopie einer von Ihnen besuchten Webseite speichern, müssen Ihr Computer oder die mobilen Geräte beim nächsten Besuch derselben Webseite nicht erneut aus dem Internet herunterladen. Aber dieser Internet-Cache kann einen großen Teil der Dateien, Medien und Bilder aufnehmen, die auf Ihrem Computerspeicher gespeichert sind.
Der statische Inhalt des Browser-Cache ändert sich nicht so oft wie der dynamische statische Inhalt sich häufig ändert. Einige einzigartige Websites enthalten mehrere Bilder, JavaScript-Dateien und Stylesheets. Diese Arten von typischen Dateien bleiben auf jeder Seite gleich. Dies ist der Grund, warum viele Browser eine Kopie statischer Dateien in einem temporären Speicherordner aufbewahren. Ab dem nächsten Mal werden sie versuchen, diese Kopie zu verwenden, wenn Sie die Website das nächste Mal besuchen.
Warum und wann möchten Sie den Browserverlauf oder Cache löschen?
Einige der Browser sind sehr gut genug, um eine Entscheidung darüber zu treffen, welche Inhalte oder Dateien im Cache gespeichert werden sollen. Manchmal werden sie ineffizient und können die von Ihnen besuchte Website nicht finden oder Sie haben Änderungen vorgenommen. In diesem Fall erhalten die Browser die zwischengespeicherte Version von Junk aus ihrem lokalen Speicher, wodurch ein großer Teil von Junk-Dateien entsteht.
Dies ist der Zeitpunkt, an dem Sie diese Seite unbedingt aktualisieren müssen, mit anderen Worten, es bedeutet für Sie, „Ihren Browser-Cache zu löschen“.
Browser dazu zwingen, eine harte Aktualisierung durchzuführen:
Bevor Sie Ihren Browserverlauf löschen, können Sie es versuchen, da es mit einer einzigen Tastenkombination viel schneller und effizienter ist.
Sie können sich die folgenden Schlüssel zur harten Aktualisierung im Webbrowser notieren.
- Google Chrome-Browser auf dem Mac: Befehl+Umschalt+R
- Google Chrome-Browser unter Windows und Linux: STRG+F5
- Firefox unter Mac: Befehl+Umschalt+R
- Firefox unter Windows & Linux: STRG+F5
- Safari: Befehl+Wahl+R
- Opera auf dem Mac: Befehl+Alt+R
- Opera unter Windows: Umschalt+F5
Normalerweise wird Ihr Problem in einigen Situationen durch eine harte Aktualisierung behoben. Wenn es jedoch nicht funktioniert, müssen Sie den Browser-Cache löschen, um zu bestätigen, dass Sie die Live-Version einer Webseite auf die folgenden Arten ansehen.
Wie lösche ich den Browser-Cache in jedem größeren Browser?
Das Leeren des Internetcaches kann einige Browserprobleme beheben, wenn der Browser träge ist, Speicherplatz für Sie freigeben und gespeicherte Versionen besuchter Seiten aus Datenschutzgründen entfernen.
Bei den meisten Browsern können Sie den Internet-Cache schnell über die Tastenkombination Strg+Umschalt+Entf (Windows) oder Befehl+Umschalt+Entf (Mac) löschen.
Andernfalls können Sie die Einstellungen, den Datenschutz oder die erweiterten Optionen Ihres Browsers ausprobieren.
Videoanleitung:
Wir haben diesen Artikel in Form eines Video-Tutorials für die Bequemlichkeit unserer Leser bereitgestellt. Wenn Sie am Lesen interessiert sind, können Sie das Video überspringen und mit dem Lesen beginnen.
1. Internetverlauf oder Cache in Google Chrome löschen
Google Chrome ist einer der beliebtesten Browser und wird von vielen Mac-Benutzern verwendet.
Hier sind die Schritte zum Bereinigen des Internetverlaufs oder Cache in Chrome.
- Sie können einfach den Chrome-Webbrowser auf Ihrem Mac-Computer starten und dann das „Drei-Punkt-Menü“ in der äußersten rechten Ecke aufrufen.
- Im Menü können Sie die Option „Weitere Tools“ auswählen.
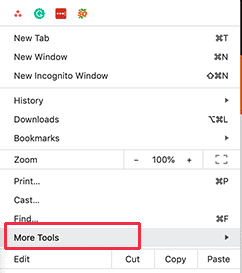
- Wählen Sie die Option „Browserdaten löschen…“ aus der Liste der Optionen.
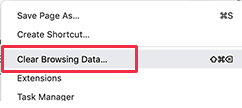
- Diese Option zeigt die Google Chrome-Einstellungen mit dem Dialogfenster „Browserdaten löschen“ vor Ihnen an.
- Sie müssen zur Registerkarte Grundeinstellungen gehen und dann die Option „Gesamte Zeit“ auswählen, die sich neben dem Feld Zeitbereich befindet.
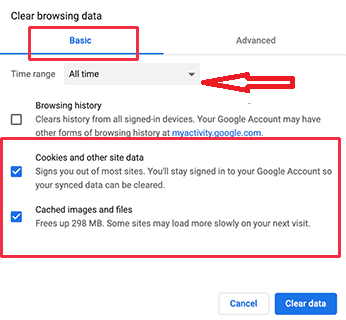
- Direkt unter dieser Option können Sie das Kontrollkästchen neben dem Label „Zwischengespeicherte Bilder und Dateien“ finden und auswählen.
- Sie sollten die Option „Cookies und andere Websitedaten“ auswählen.
- Alle Cookies, die sich im Speicher des Browsers befinden, werden gelöscht.
- Auf diese Weise kann es sicherlich hilfreich sein, sich von Sitzungen und allen Websites abzumelden.
- Daneben sollte die Schaltfläche „Daten löschen“ angeklickt werden und Ihr Chrome löscht nun den Browserverlauf oder Cache.
2. Browserverlauf oder Cache in Firefox löschen
Im Firefox-Browser von Mozilla löschen Sie den Cache im Abschnitt „Neueste Chronik löschen“ oder „Daten löschen“.
- Die Tastenkombination Strg+Umschalt+Entf (Windows) oder Befehl+Umschalt+Entf (Mac) ist die schnellste Möglichkeit, den Bildschirm „Neueste Chronik löschen“ zu öffnen.
- Wählen Sie „Alles“ aus dem Zeitbereich, um die Optionen zu löschen, vorausgesetzt, dies ist Ihre Absicht.
- Aktivieren Sie die Kontrollkästchen wie gewünscht und klicken Sie schließlich auf die Schaltfläche "Jetzt löschen", um den Cache zu löschen.
- Zuerst müssen Sie zum Firefox-Browser auf Ihrem System gehen.
- Klicken Sie danach auf das Menü, das sich in der oberen rechten Ecke befindet.
- Wählen Sie dann die „Einstellungen“.
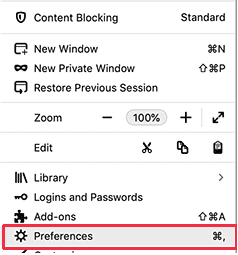
- Es zeigt den Firefox-Einstellungsbildschirm vor Ihnen an.
- Von hier aus sollten Sie zu „Datenschutz & Sicherheit“ wechseln und dann auf die Schaltfläche „Daten löschen“ klicken.
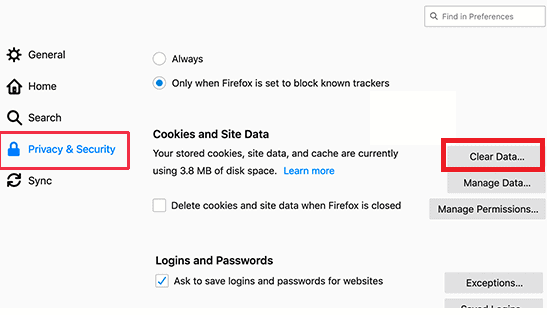
- Firefox prüft mit Ihnen, welche Daten Sie löschen müssen. Sie müssen den „Zwischengespeicherten Webinhalt“ auswählen und auf die Schaltfläche „Löschen“ klicken.
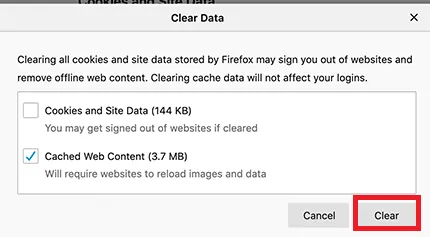
- Der Firefox-Browser sollte jetzt die zwischengespeicherten Webinhalte löschen.
3. Wie entferne ich den Browserverlauf oder Cache im Internet Explorer?
Internet Explorer wurde auf den meisten Computern als Standardbrowser eingestellt. Nach vielen Jahren wurde es vom neuen Microsoft Edge-Browser überholt.
Im Internet Explorer können Sie den Browser-Cache auf der Seite „Browserverlauf löschen“ löschen.
Wie bei ähnlichen anderen Webbrowsern ist die effizienteste Lösung zum Löschen des Browserverlaufs die Verwendung der Tastenkombination „Strg+Umschalt+Entf“.

Viele Benutzer verwenden es jedoch immer noch. Wenn Sie einer dieser Benutzer sind, löschen Sie auf diese Weise den Browser-Cache in Internet Explorer.
- Zuerst müssen Sie den Internet Explorer (IE) auf Ihrem Computer starten.
- Danach müssen Sie auf das Zahnradsymbol in der äußersten rechten Ecke klicken.
- Wählen Sie dann „Sicherheit“ und klicken Sie auf „Browserverlauf löschen…“.
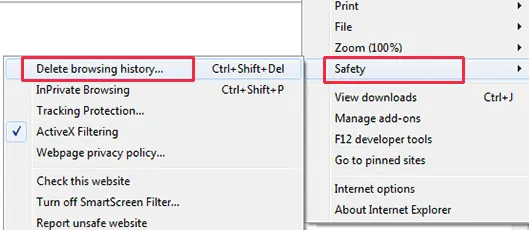
- Als nächstes müssen Sie die folgenden Optionen wie gezeigt aktivieren und deaktivieren.
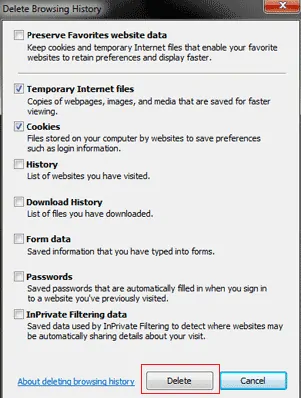
- Stellen Sie abschließend sicher, dass Sie auf die Schaltfläche „Löschen“ klicken, um fortzufahren, und der Internet Explorer stellt sicher, dass Ihr Browser-Cache geleert wird.
4. So löschen Sie den Internet-Cache in Microsoft Edge
Edge ist der Standardbrowser auf Windows 10-Computern. So löschen Sie den Browser-Cache in Microsoft Edge.
- Zuerst müssen Sie den Edge-Browser auf Ihrem Computer öffnen.
- Danach müssen Sie auf das Dreipunktmenü in der äußersten Ecke des Browserbildschirms klicken und dann die Option „Einstellungen“ auswählen.
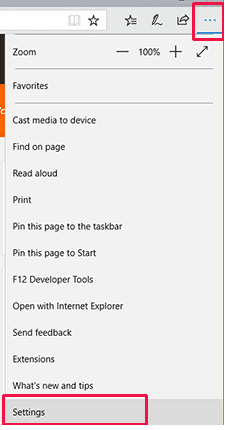
- Als Nächstes müssen Sie im Abschnitt „Browserdaten löschen“ auf die Schaltfläche „Wählen Sie, was gelöscht werden soll“ klicken.
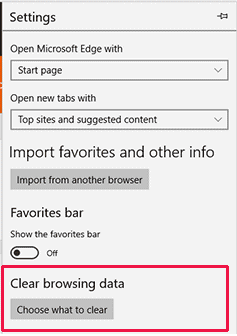
- Dadurch wird das Feld „Browserdaten löschen“ vor Ihnen angezeigt.
- Von hier aus müssen Sie die Optionen „Zwischengespeicherte Daten und Dateien“ und „Cookies und Website-Daten“ auswählen.
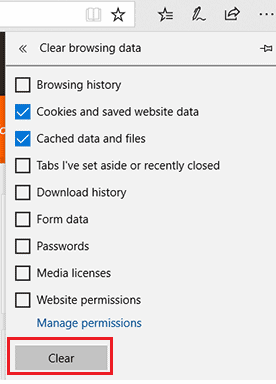
- Klicken Sie auf die Schaltfläche „Löschen“ und Microsoft Edge löscht nun den Browser-Cache für Sie.
5. Löschen des Internet- oder Browser-Cache in Safari
Safari ist der Standardbrowser auf dem Mac-Betriebssystem. So löschen Sie den Browser-Cache in Safari.
- Zuerst müssen Sie den Safari-Webbrowser auf Ihrem Computer öffnen.
- Klicken Sie danach auf die Registerkarte Verlauf und wählen Sie dann die Option „Verlauf löschen…“ aus dem oberen Menü.
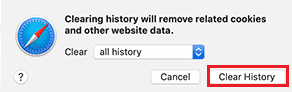
- Safari fordert Sie nun auf, einen Zeitraum auszuwählen.
- Wählen Sie „Gesamter Verlauf“ aus dem Dropdown-Menü „Löschen“ und klicken Sie dann auf die Schaltfläche „Verlauf löschen“.
- Safari löscht jetzt alle temporären Daten, einschließlich Cache, Cookies und alle temporären Website-Daten.
6. Internet- oder Browser-Cache in Opera löschen
Wenn Sie den Opera-Webbrowser verwenden, können Sie Ihren Browser-Cache in Opera wie folgt löschen.
- Öffnen Sie zunächst den Opera-Webbrowser auf Ihrem Computer.
- Klicken Sie danach auf das Menüsymbol in der oberen rechten Ecke des Bildschirms und dann auf die Schaltfläche „Browserdaten löschen“.
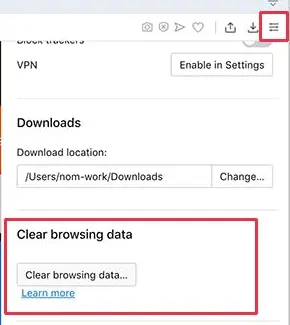
- Dies öffnet ein Popup auf dem Bildschirm. Von hier aus müssen Sie zunächst „Gesamte Zeit“ neben dem Dropdown-Menü „Zeitbereich“ auswählen. Aktivieren Sie danach das Kontrollkästchen neben der Option „Bilder und Dateien im Cache“.
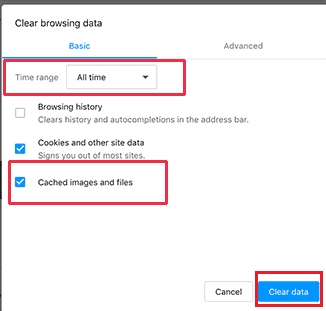
- Jetzt können Sie auf die Schaltfläche „Daten löschen“ klicken, und Opera leert Ihren Browser-Cache.
- Lesen Sie auch: Beste Methode zum Komprimieren von Dateien
- Wie kann man pdf mit wasserzeichen versehen
- Einfache Methode zum Konvertieren von Word in PDF, Excel in PDF, Bild in PDF, ...
Löschen des Internet- oder Browser-Cache auf Mobilgeräten, Android oder iOS:
1. Cache in der Chrome Mobile App leeren:
- Öffnen Sie auf dem Android-Mobilgerät die Chrome-App und tippen Sie oben auf dem Bildschirm auf das Menüsymbol mit den drei Punkten.
- Bei iOS-Benutzern befindet sich diese Schaltfläche unten.
- Sie können im Hauptmenü auf Einstellungen tippen.
- Tippen Sie nun auf die Option „Datenschutz“.
- Wählen Sie die Schaltfläche „Browserdaten löschen“.
- Aktivieren und markieren Sie das Kontrollkästchen neben „Zwischengespeicherte Bilder und Dateien“.
- Wählen Sie „Daten löschen“ auf Android oder „Browserdaten löschen“ auf iOS und bestätigen Sie dann mit Clear (Android) oder Clear Browsing Data (iOS) im Popup-Fenster, um den Internet-Cache zu löschen.
2. Löschen Sie den Browser-Cache in der Firefox Mobile App:
So löschen Sie den Browser-Cache in der mobilen App:
- Tippen Sie zuerst auf das Menü, das durch das dreizeilige Symbol oben auf dem Bildschirm angezeigt wird. Wählen Sie Einstellungen im Menü.
- Wählen Sie in Android die Option „Private Daten löschen“.
- Entweder Sie können die „Datenverwaltung“ in iOS auswählen.
- Stellen Sie sicher, dass die Cache-Option aktiviert ist.
- Wählen Sie in Android die Schaltfläche „Daten löschen“.
- Wenn Sie es auf einem iOS-Gerät verwenden, wählen Sie „Private Daten löschen“ und bestätigen Sie mit „OK“.
3. Löschen Sie den Internet-Cache in der Safari Mobile App:
- Die Einstellungs-App sollte geöffnet werden und dann auf Safari klicken.
- Gehen Sie einfach nach unten und klicken Sie auf „Verlauf und Website-Daten löschen“.
- Klicken Sie zur Bestätigung im Popup-Fenster auf die Schaltfläche „Verlauf und Daten löschen“.
4. Cache im Opera Touch Mobile Browser leeren:
Sie können den Cache auch über die mobile App Opera Touch löschen.
- Verwenden Sie die Opera-Option unten in der App.
- Wählen Sie dann die Option „Einstellungen“ aus der Liste der verfügbaren Optionen.
- Sie können auf einem Android-Gerät „Browserdaten löschen“ oder auf iOS „Browserdaten löschen“ auswählen.
- Tippen Sie auf „Bilder und Dateien im Cache“, um ein Häkchen daneben zu setzen. Bedeutet, dass Sie das Kontrollkästchen als markiert markieren.
- Wählen Sie die Schaltfläche „Daten löschen“ auf Android oder die Schaltfläche „Löschen“ auf iOS.
Mit der Opera-App:
- Angenommen, Sie verwenden die Opera-App, dann tippen Sie im Opera-Menü auf „Einstellungen“.
- Gehen Sie zu „Browserdaten löschen“.
- Wählen Sie unten die Option „Erweitert“.
- Wählen Sie dann „Bilder und Dateien im Cache“ und tippen Sie dann auf „Daten löschen“.
- Die 8 besten Möglichkeiten zur Verbesserung der Mac-Leistung und -Geschwindigkeit könnten Ihnen gefallen
- Wie erstelle ich eine Wiedergabeliste in iTunes auf dem Mac
- So verschlüsseln Sie Dateien auf dem Mac mit Passwortschutz
Ich hoffe, Ihnen gefällt mein Tutorial zum Löschen des Internet-Cache in jedem gängigen Browser . Wenn es dir gefällt!! dann bitte teilen. Wenn Sie etwas hinzufügen möchten, teilen Sie uns dies bitte über den Kommentarbereich mit.
Wenn Sie regelmäßige Updates wünschen, folgen Sie WhatVwant auf Facebook und Twitter. Abonnieren Sie den whatVwant-Kanal auf YouTube, um regelmäßige Updates zu erhalten.
