So löschen Sie den Cache auf Ihrem Samsung Galaxy J7
Veröffentlicht: 2016-10-01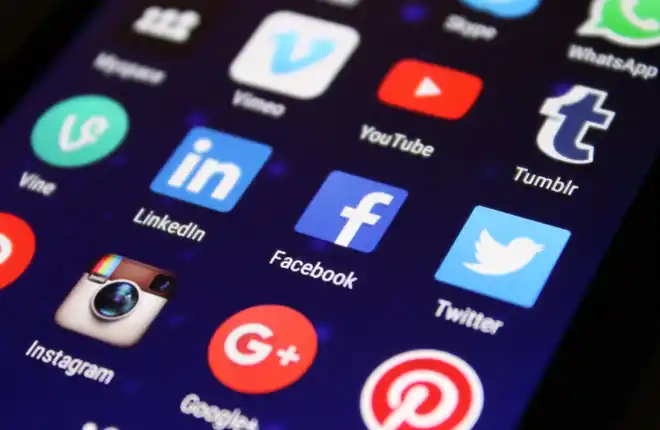
Das Samsung Galaxy J7 ist zufällig eines dieser Telefone, die Erschwinglichkeit und großartige Funktionen bieten, egal ob Sie das ältere Modell oder die neuere Version von 2018 haben. Mit einem schnellen Prozessor, einem scharfen AMOLED-Display, das sich perfekt zum Ansehen von Filmen oder Lesen unterwegs eignet, und einer ganztägigen Akkulaufzeit ist es leicht zu erkennen, warum das Galaxy J7 bei unseren Lesern ein so beliebtes Budgetgerät ist.
Leider entwickeln alle Smartphones im Laufe der Zeit Probleme, einschließlich Ihres Galaxy J7. Meistens liegt das Problem nicht beim Telefon selbst, sondern bei einem Teil der Software. Dies kann entweder das Betriebssystem des Telefons oder häufiger ein Problem mit Apps sein, die auf Ihrem Gerät installiert wurden. Eine einfache und effektive Möglichkeit, mit solchen Softwarekonflikten umzugehen, besteht darin, den Cache des Telefons zurückzusetzen. Schauen wir uns an, was Cache ist und wie man ihn löscht.
Was ist Cache?
Der Cache ist eine Art Speicher in Ihrem Telefon, in dem das Betriebssystem und die Apps Informationen speichern, die sie für ihre Arbeit verwenden. Das Samsung Galaxy J7 verfügt über zwei verschiedene Cache-Typen.
Der erste ist der App-Cache und der andere der System-Cache. Alle Apps auf dem Galaxy J7 haben ihren eigenen Cache. Dieser Cache ermöglicht das Speichern der temporären Daten zur besseren Unterstützung beim Wechseln zwischen Apps. Der System-Cache auf dem Galaxy J7 macht dasselbe, aber für die Android-Software anstelle jeder einzelnen App. Wenn es Probleme mit dem Abstürzen oder Einfrieren von Apps gibt, wird dies oft durch widersprüchliche Informationen in den Cache-Dateien verursacht, und das Löschen dieser Dateien kann Ihnen einen Neuanfang ermöglichen und alles wieder zum Laufen bringen.

Löschen des App-Cache
Bei Problemen, die nur bei einer bestimmten App auftreten, ist es am besten, zuerst zu versuchen, den App-Cache zu leeren. Je nachdem, welche Softwareversion auf Ihrem Telefon ausgeführt wird, können diese Anweisungen leicht variieren. Beispielsweise sehen Benutzer von Android 10 möglicherweise „Apps“ in ihren Einstellungen, während Benutzer älterer Versionen möglicherweise „Anwendungsmanager“ sehen. Sie können den App-Cache leeren, indem Sie diesen Anweisungen folgen:
- Schalten Sie Ihr Samsung Galaxy J7 ein
- Gehen Sie zum Startbildschirm und wählen Sie das App-Symbol aus.
- Wählen Sie dann das Einstellungssymbol.
- Suchen Sie nach dem Anwendungsmanager.
- Zeigen Sie alle Registerkarten an, indem Sie entweder nach rechts oder links wischen.
- Wählen Sie die App aus, deren Cache Sie löschen möchten.
- Löschen Sie nun den Cache.
- Wählen Sie bei der Cache-Option Löschen aus
- Wählen Sie OK aus dem Optionsmenü.
- Starten Sie Ihr Telefon neu.
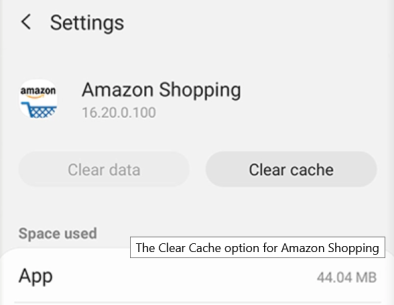
Wenn Sie den App-Cache für alle Apps löschen möchten:
- Einstellungen > Speicher
- Wählen Sie Zwischengespeicherte Daten, um alle App-Caches gleichzeitig zu löschen.
- Starten Sie Ihr Telefon neu.
Wählen Sie „Daten löschen“ nicht aus, es sei denn, Sie möchten alle Informationen verlieren, die die App speichert, wie Ihren Benutzernamen, Passwörter, Spielfortschritt, Einstellungen, Einstellungen und alles andere dieser Art.
Was zu tun ist, wenn der App-Cache geleert wird, hilft nicht
Wenn Sie den Cache der einzelnen Apps geleert haben, aber weiterhin Probleme mit Ihrem Galaxy J7 auftreten, besteht der nächste Schritt darin, die störende App zu deinstallieren und das Gerät neu zu starten. Wenn ein Neustart des Geräts nicht hilft, wird empfohlen, dass Sie eine System-Cache-Löschung durchführen, die auch als Löschen der Cache-Partition auf dem Galaxy J7 bezeichnet wird.
Löschen Sie Ihre Cache-Partition
Alles in allem ist dies ein ziemlich technischer Vorgang. Wenn Sie die Cache-Partition Ihres Telefons noch nie gelöscht haben, gehen Sie vorsichtig vor und befolgen Sie diese Anleitung genau. Durch das Löschen der Cache-Partition Ihres J7 werden keine Benutzerdaten oder Anwendungen von Ihrem Gerät gelöscht. Stattdessen enthält Ihre Cache-Partition alle temporären Daten, die von den Anwendungen und der Software auf Ihrem Telefon gespeichert wurden, sodass Ihr Telefon App-Daten schneller laden kann.
Leider können diese Informationen manchmal zu Problemen oder Problemen mit Ihrem Telefon führen, wenn etwas mit Ihrem Cache schief geht. Durch das Löschen der Cache-Partition sollten kleinere Probleme mit der Benutzerfreundlichkeit oder Verbindung Ihres Geräts behoben werden.
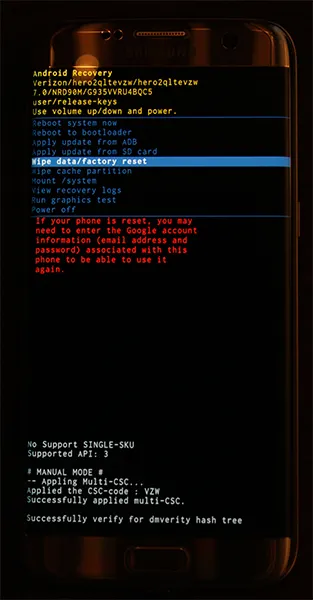
Beginnen Sie, indem Sie Ihr Telefon vollständig ausschalten. Wenn das Gerät ausgeschaltet ist, halten Sie die Home-Taste, die Ein-/Aus-Taste und die Lauter-Taste gedrückt. Sobald die Worte „Recovery Booting“ oben auf Ihrem Bildschirm erscheinen, können Sie diese Tasten loslassen. Ein blauer Bildschirm mit der Aufschrift „Installing System Update“ für bis zu dreißig Sekunden; Das Display weist Sie darauf hin, dass die Systemaktualisierung fehlgeschlagen ist. Das ist normal, also mach dir keinen Stress.

Lassen Sie das Telefon noch einige Sekunden stehen, und das Display wechselt zu einem schwarzen Hintergrund mit gelbem, blauem und weißem Text darauf. Oben auf Ihrem Bildschirm erscheinen die Worte „Android-Wiederherstellung“. Sie haben Android erfolgreich in den Wiederherstellungsmodus gebootet. Verwenden Sie die Lautstärketasten, um Ihren Selektor nach oben und unten zu bewegen, und gehen Sie im Menü nach unten zu „Cache-Partition löschen“.
Im obigen Bild (angezeigt auf einem Galaxy S7) befindet es sich unter der hervorgehobenen blauen Linie – wählen Sie diese Option nicht, es sei denn, Sie möchten Ihr gesamtes Telefon löschen. Nachdem Sie „Cache-Partition löschen“ markiert haben, drücken Sie die Ein-/Aus-Taste, um die Option auszuwählen, und verwenden Sie dann die Lautstärketasten, um „Ja“ zu markieren, und die Ein-/Aus-Taste erneut, um zu bestätigen.
Ihr Telefon beginnt mit dem Löschen der Cache-Partition, was einige Augenblicke dauern wird. Halten Sie fest, während der Vorgang fortgesetzt wird. Wählen Sie nach Abschluss des Vorgangs „Gerät jetzt neu starten“ aus, falls dies noch nicht geschehen ist, und drücken Sie zur Bestätigung die Ein-/Aus-Taste. Überprüfen Sie nach dem Neustart Ihres Telefons Ihr Gerät, um festzustellen, ob Sie eine Verbindung zu Ihrem Mobilfunknetz hergestellt haben. Wenn nicht, ist es an der Zeit, zu unserem letzten, drastischsten Schritt überzugehen.
Setzen Sie Ihr Telefon auf die Werkseinstellungen zurück
Wie bei den meisten Fehlerbehebungen besteht der letzte Schritt zur Reparatur Ihres Geräts häufig darin, Ihr Telefon vollständig auf die Werkseinstellungen zurückzusetzen. Dies ist zwar keineswegs ein lustiger Prozess, aber es ist auch eine gängige Methode, um softwarebasierte Probleme mit Ihrem Galaxy J7 zu beheben.
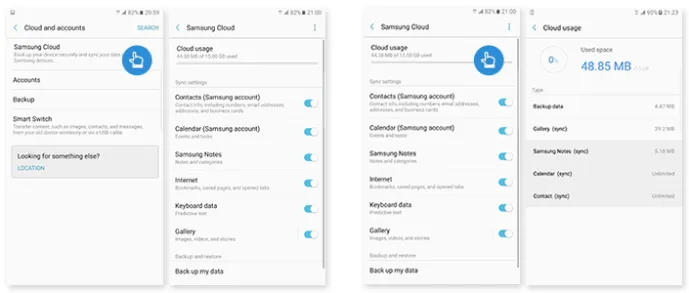
Bevor Sie Ihr Gerät jedoch vollständig zurücksetzen, sollten Sie Ihr Telefon mit einem Sicherungsdienst Ihrer Wahl in der Cloud sichern. Einige Empfehlungen: Samsung Cloud und Google Drive funktionieren am besten mit Ihrem Gerät, aber wenn Sie daran interessiert sind, etwas wie Verizon Cloud zu verwenden, wird das auch funktionieren.
Sie können auch Apps wie SMS-Sicherung und -Wiederherstellung und Google Fotos verwenden, um Ihre SMS-Nachrichten, Anrufprotokolle und Fotos in der Cloud zu sichern. Sie können auch wichtige Dateien oder Informationen auf eine in Ihrem Gerät installierte SD-Karte übertragen; Beim Zurücksetzen auf die Werkseinstellungen werden Ihre SD-Karten nicht gelöscht, es sei denn, Sie überprüfen eine bestimmte Einstellung.
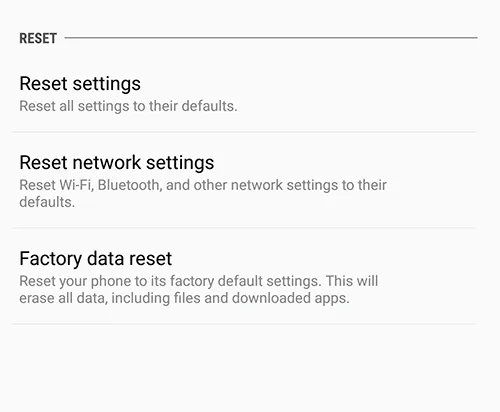
Nachdem Sie Ihre Dateien gesichert haben, öffnen Sie Ihr Einstellungsmenü und wählen Sie „Sichern und Zurücksetzen“ aus, das Sie unter der Kategorie „Persönlich“ im Standardeinstellungsmenü und unter „Allgemeine Verwaltung“ im vereinfachten Layout finden.
Wählen Sie dieses Mal die dritte Rücksetzoption „Zurücksetzen auf Werkseinstellungen“. Dies öffnet ein Menü, das alle Konten anzeigt, bei denen Sie sich auf Ihrem Telefon angemeldet haben, zusammen mit einer Warnung, dass alles auf Ihrem Gerät gelöscht wird. Wie oben erwähnt, wird Ihre SD-Karte nicht zurückgesetzt, es sei denn, Sie wählen unten in Ihrem Menü die Option „SD-Karte formatieren“. ob Sie dies tun möchten, liegt bei Ihnen, ist jedoch für diesen Vorgang nicht erforderlich.
Bevor Sie unten in diesem Menü „Telefon zurücksetzen“ auswählen, vergewissern Sie sich, dass Ihr Telefon entweder eingesteckt oder vollständig aufgeladen ist. Ein Zurücksetzen auf die Werkseinstellungen kann viel Strom verbrauchen und bis zu einer halben Stunde dauern, sodass Sie nicht möchten, dass Ihr Telefon während des Vorgangs stirbt.
Nachdem Sie bestätigt haben, dass Ihr Gerät aufgeladen oder aufgeladen wird, wählen Sie unten auf dem Bildschirm „Telefon zurücksetzen“ und geben Sie Ihre PIN oder Ihr Passwort zur Sicherheitsüberprüfung ein. Danach beginnt Ihr Telefon mit dem Zurücksetzen.
Lassen Sie das Gerät sitzen und schließen Sie den Vorgang ab; Leg dich während dieser Zeit nicht mit deinem J7 an. Sobald das Zurücksetzen abgeschlossen ist – was wiederum dreißig Minuten oder länger dauern kann – werden Sie zum Android-Setup-Display gebootet. Wenn durch das Zurücksetzen auf die Werkseinstellungen eine Verbindung zwischen Ihrem Telefon und Ihrem Mobilfunkanbieter wiederhergestellt wurde, sollten Sie in der Statusleiste oben auf Ihrem Display eine Datenverbindung sehen.
