So löschen Sie den Cache auf dem Mac
Veröffentlicht: 2022-02-13Möchten Sie den Cache auf dem Mac löschen? Fast alle Anwendungen auf dem Mac-Computer speichern aus irgendeinem Grund einen Teil der Daten auf einer lokalen Festplatte. Dies führt häufig zu Komplikationen im System, da die Daten beschädigt werden können und die Anwendung langsam arbeitet oder nur Speicherplatz auf Ihrer Festplatte belegt.
In diesem Artikel geht es darum, wie man den Cache auf dem Mac auf möglichst einfache Weise löscht. Sie erfahren alles über das Löschen des App-Cache, des Browser-Cache und des System-Cache.
Die gute Nachricht für Sie ist, dass die Caches entfernt werden können, ohne befürchten zu müssen, dass die Anwendung beschädigt oder die App beschädigt wird. Da sie beim ersten Start der App neu erstellt werden (sie sind kleiner und fehlerfrei, falls vorhanden).
Inhaltsverzeichnis
Was sind Cache oder zwischengespeicherte Daten?
Zwischengespeicherte Daten sind eine Reihe temporärer Dateien, die erstellt werden, wenn Sie Anwendungen auf Ihrem Computer verwenden. Cache-Dateien werden benötigt, damit Ihr Computer schneller läuft. Caches sind also im Allgemeinen Dateien, die für eine gute Programmleistung erforderlich sind.
Beim Cache handelt es sich im Grunde um technische Daten, die gespeichert werden, wenn eine App, ein Browser oder ein System eine Aufgabe oder einen Vorgang ausführt. Cache-Dateien erfüllen eine wichtige Funktion, da sie eine „Verknüpfung“ zu einer Aufgabe enthalten, um sie beim nächsten Mal schneller auszuführen.
Cache-Dateien sind im Grunde temporäre Daten, die auf Ihrer Festplatte gespeichert und zur Beschleunigung von Prozessen verwendet werden. Beispielsweise lädt Safari Bilder auf einer Webseite in den Cache herunter, sodass Sie die Bilder beim nächsten Besuch der Website nicht erneut herunterladen müssen.
Warum sollten Sie den Cache auf dem Mac löschen?
Alte Cache-Dateien, die erstellt werden, wenn einige Anwendungen eine Aufgabe ausführen, bleiben latent im System und tun nichts anderes, als sich anzuhäufen und Ihre Systemordner zu überladen. Was anfangs nützlich war, wird zu einer Belastung, die Ihren Mac durch all den verschwendeten Speicherplatz verlangsamt, den er einnimmt. Um es noch schlimmer zu machen, führen nicht gelöschte Cache-Daten auch zu Aufgabenkonflikten und anderen Systemproblemen.
Cache-Daten wirken Wunder für Ihren Mac und Ihr System, aber im Laufe der Zeit können sie sich ansammeln und die Leistung Ihres Mac verlangsamen, indem sie immer mehr Speicherplatz beanspruchen.
Ihr Browser-Cache enthält im Wesentlichen Bits der Websites, die Sie kürzlich besucht haben. Auf diese Weise kann Ihr Computer, wenn Sie zurückgehen, lokal zwischengespeicherte Elemente wiederverwenden, die sich nicht geändert haben, was die Ladezeiten beschleunigt, anstatt alles frisch vom Remote-Server neu zu laden. Ihr Cache wird sich irgendwann selbst überschreiben, aber Sie können Ihren Cache, Verlauf und Cookies jederzeit löschen, wenn Sie ein wenig zusätzliche Sicherheit erhalten und Ihren Mac beschleunigen möchten.
Was sind die wichtigsten Cache-Typen?
Es werden ungefähr drei Haupttypen von Caches erstellt, die Sie auf Ihrem Mac bereinigen können:
Benutzer- (oder App-) Cache (einschließlich App-Cache und DNS-Cache)
Systemcache
Browser-Cache
Benutzer- (oder App-) Cache:
- Diese Cache-Dateien werden von allen Apps erstellt, die Sie auf dem Mac verwenden.
- Es enthält Apps, die mit Ihrem macOS geliefert wurden (wie Mail), sowie Apps von Drittanbietern (wie Sketch).
- Jede Anwendung erstellt viel Cache – es wäre nicht verwunderlich, wenn Sie beim Bereinigen von App-Caches Gigabyte Speicherplatz freigeben würden, da viele zwischengespeicherte Daten erstellt werden.
Systemcache:
Diese Cache-Daten werden von den integrierten macOS-Systemdiensten erstellt, die auf Ihrem Mac-Computer ausgeführt werden.
Browser-Cache:
Alle Browser speichern Ihren Browserverlauf und Cache-Daten von Websites, die Sie damals und dann besuchen.
Sie wissen, wie Sie etwas online einkaufen und es dann wochenlang überall sehen? Das liegt daran, dass Ihr Browser Hunderte von Dateien zwischenspeichert, aus denen die von Ihnen besuchten Websites bestehen.
Caches enthalten auch Cookies und Tracker, die Informationen über Ihren Browserverlauf speichern und die Daten an die Website zurückmelden.
Dies wirkt sich zu Ihren Gunsten aus, wenn Sie zu einer Website zurückkehren, ohne sich erneut anmelden zu müssen, aber es kann Ihnen auch das Gefühl geben, dass Ihr Computer Sie ausspioniert.
Wie lösche ich den Cache auf dem Mac?
In diesem Artikel zeigen wir Ihnen einige einfache Schritte zum Löschen des Mac-Cache.
Cache-Dateien sind im Grunde genommen Skripte, Bilder, temporäre Dateien und andere Daten, die auf Ihrem Mac verbleiben, nachdem Sie eine Website zum ersten Mal besucht oder eine App verwendet haben. Es gibt einen System-Cache, einen Benutzer-Cache, der App- und DNS-Cache enthält, und einen Browser-Cache, der sich beim Surfen im Internet ansammelt.
1. Löschen Sie den Browser-Cache in den Browsern Safari, Chrome und Firefox
Wie lösche ich den Cache in Chrome?
Hier sind die einfachen Schritte, die Ihnen zeigen, wie Sie den Browser-Cache in Chrome manuell löschen:
- Klicken Sie auf das 3-Punkte-Symbol in der oberen rechten Ecke des Google Chrome-Browsers.
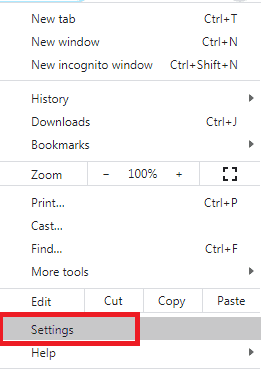
- Wählen Sie die Option Einstellungen aus der Liste der Optionen.
- Unten im Menü, unter den Einstellungen, sehen Sie die Option „Datenschutz und Sicherheit“.
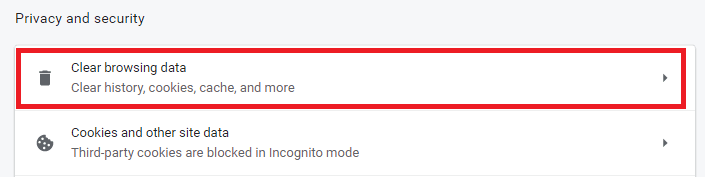
- Klicken Sie auf „Browserdaten löschen“.
- Es öffnet sich ein Dialogfenster „Browserdaten löschen“ mit zwei Registerkarten wie „Einfach“ und „Erweitert“.
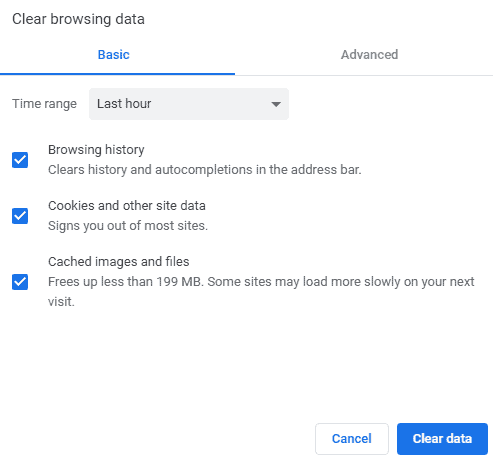
- Hier können Sie die Option „Zeitbereich“ mit vielen Werten auswählen.
- Sie können die Optionen „Allzeit“, „Letzte Stunde“, „Letzte 7 Tage“, „Letzte 4 Wochen“ usw. sehen.
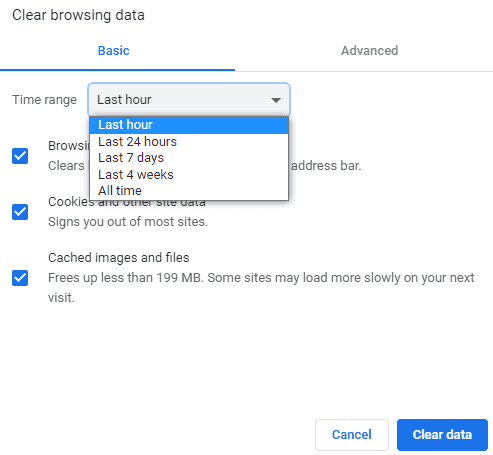
- Wählen und aktivieren Sie die Kontrollkästchen gemäß Ihren Anforderungen.
- Die Option „Bilder und Dateien im Cache“ löscht die Datenmenge.
- Auf der Registerkarte Erweitert haben Sie auch die Optionen Zeitbereich und viele andere Caches.
- Wählen Sie zeitlich die Option Gesamte Zeit im Zeitbereich.
- Klicken Sie abschließend auf die Schaltfläche „Daten löschen“, um den Cache zu leeren.
Wie lösche ich den Cache in Firefox?
Hier sind die einfachen Schritte, die Ihnen zeigen, wie Sie den Browser-Cache in Firefox manuell leeren oder löschen:

- Klicken Sie auf das Hamburger-Symbol in der oberen rechten Ecke von Firefox.
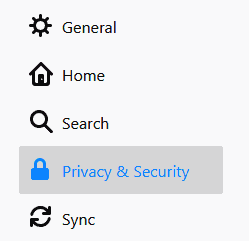
- Wählen Sie „Datenschutz & Sicherheit“ in der linken Seitenleiste oder im Hauptmenü.
- Scrollen Sie in einigen Versionen zum Menüpunkt „Zwischengespeicherte Webinhalte“ oder suchen Sie in einigen anderen Browsern nach der Option „Cookies und Websitedaten“.
- Jetzt können Sie auf die Schaltfläche „Daten löschen“ klicken.
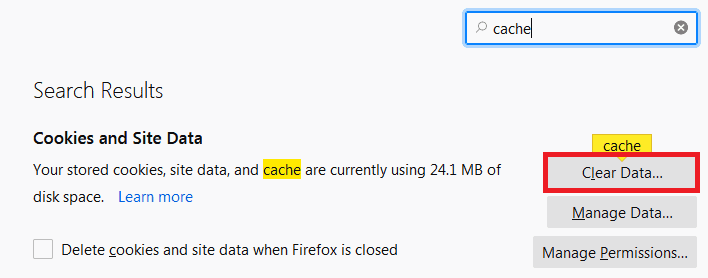
- Es öffnet sich ein Dialogfenster Daten löschen und hier sehen Sie neben der Option 'Zwischengespeicherte Webinhalte' die Datenmenge.
- Wählen Sie es aus und klicken Sie auf die Schaltfläche „Löschen“.
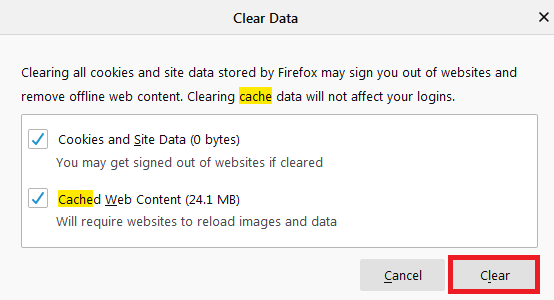
- Schließen Sie alle Browserfenster oder schließen Sie sie und öffnen Sie den Browser erneut.
- Aktivieren Sie im selben Menü das Kontrollkästchen Automatische Cache-Verwaltung aufheben und die Cache-Größe in MB begrenzen.
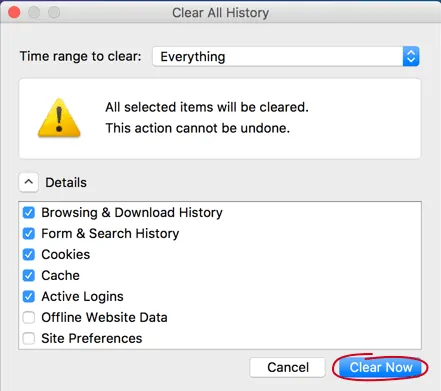
- Verwenden Sie die Standardgröße von 350 MB, die für die Anforderungen der meisten Benutzer ausreicht.
Wie lösche ich den Cache in Safari?
Hier sind die einfachen Schritte, die Ihnen zeigen, wie Sie den Browser-Cache in Safari manuell leeren oder löschen:
- Wählen Sie Safari aus dem oberen Hauptmenü.
- Klicken Sie auf die Einstellungen.
- Wählen Sie die Registerkarte Erweitert.
- Aktivieren Sie das Menü „Entwicklung anzeigen“ in der Menüleiste.
- Gehen Sie nun in der Menüleiste auf Entwickeln.
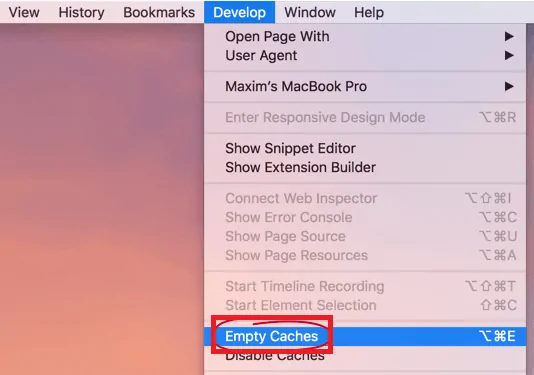
- Wählen Sie die Option Caches leeren aus der Liste der Optionen.
- Stellen Sie sicher, dass Sie den Browser schließen oder beenden und ihn neu starten, nachdem Sie den Cache geleert haben.
- Beachten Sie, dass alle Ihre automatischen Anmeldungen und vorhergesagten Websites in der Adressleiste gelöscht werden, wenn Sie es erneut überprüfen.
2. So leeren Sie den App-Cache mit CleanMyMac
Das manuelle Löschen von App-Caches ist eine harte Nuss und ein zeitaufwändiger Prozess. Um die Arbeit in einem Bruchteil der Zeit zu erledigen (und ohne das Risiko, etwas Wichtiges zu verlieren), können Sie eine spezielle Cache-Cleaner-App, CleanMyMac X, starten.
Es findet und löscht alle Ihre App-Caches blitzschnell.
Hier sind die einfachen Schritte, die Ihnen zeigen, wie Sie den Cache mit der CleanMyMac-Software leeren.
- Laden Sie CleanMyMac X auf Ihren Mac herunter (der Download ist kostenlos).
- Führen Sie die App aus und klicken Sie auf System Junk.
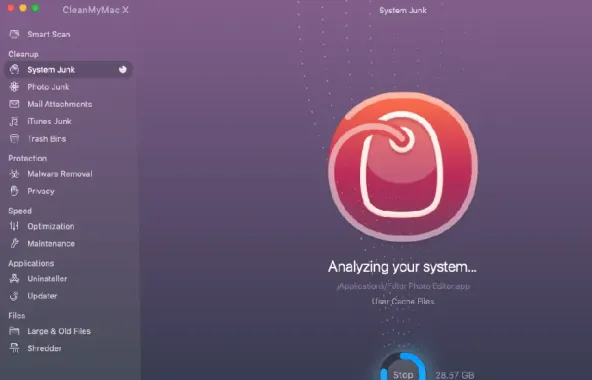
- Klicken Sie auf die große Scan-Schaltfläche.
- Wenn der Scanvorgang abgeschlossen ist, klicken Sie auf Clean.
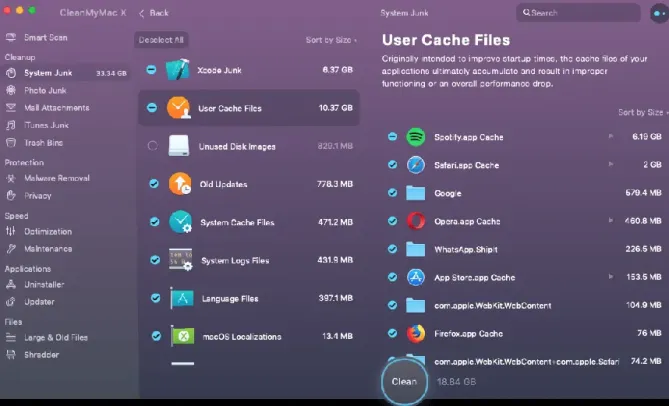
3. Wie lösche ich den Systemcache und unerwünschte App-Daten manuell?
Im Benutzerordner Ihres Mac gibt es einen versteckten Bibliotheksordner, der selbst einen Ordner mit Caches enthält, die von den Anwendungen hinterlassen wurden, die Sie auf Ihrem Mac installiert haben.
- Öffnen Sie den Finder.
- Klicken Sie im oberen Hauptmenü im Finder auf die Registerkarte Los.
- Klicken Sie in der Liste der verfügbaren Optionen auf die Option „Gehe zum Ordner“.
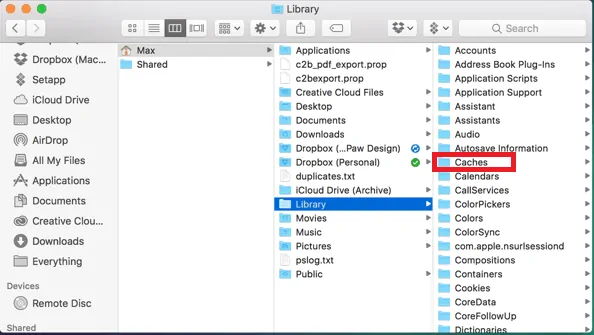
- Fügen Sie nun den Navigationspfad wie folgt ein: '~/Library/Caches' in den verfügbaren Platz.
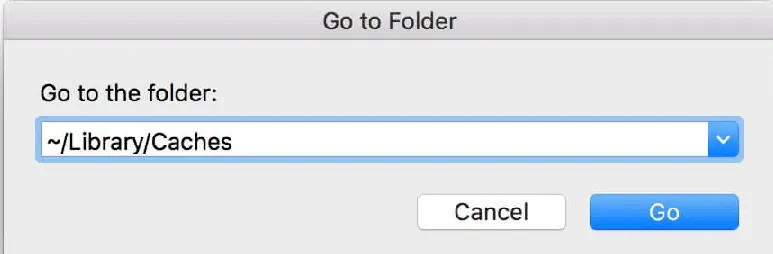
- Klicken Sie auf die Eingabetaste.
- Dadurch gelangen Sie zu dem Fenster, in dem alle Daten und Inhalte im Zusammenhang mit Safari gespeichert werden.
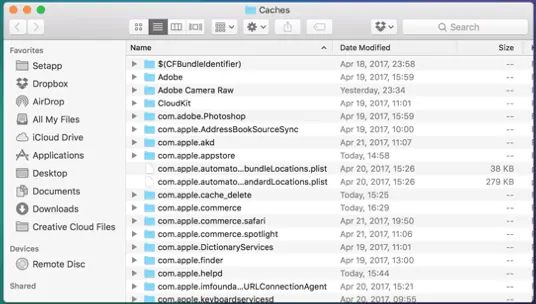
- Sie können eine Sicherungskopie der Ordner erstellen, wenn Sie befürchten, dass etwas schief geht.
- Behalten Sie die Ordner, aber gehen Sie in jeden einzelnen und löschen Sie die darin enthaltenen Dateien.
- Stellen Sie nun sicher, dass Sie den gesamten Inhalt des Ordners löschen.
- Lesen Sie auch: Beste Anti-Malware-Software für Mac
- 5 der besten kostenlosen Antivirenprogramme für Mac im Jahr 2020
Ich hoffe, Ihnen gefällt mein Tutorial zum Löschen des Caches auf dem Mac . Wenn es dir gefällt!! dann bitte teilen. Wenn Sie etwas hinzufügen möchten, teilen Sie uns dies bitte über den Kommentarbereich mit. Wenn Sie regelmäßige Updates wünschen, folgen Sie WhatVwant auf Facebook, Twitter und abonnieren Sie den WhatVwant-Kanal auf YouTube, um regelmäßige Updates zu erhalten.
So löschen Sie den Cache auf Mac-FAQ
Warum sollte ich den Cache auf dem Mac löschen?
Es ist wichtig, den Cache auf dem Mac zu löschen, um Ihre Identität zu schützen und die Anwendungen Ihres Computers effektiver zu machen.
Was sind die wichtigsten Cache-Typen?
Es werden ungefähr drei Haupttypen von Caches erstellt: Benutzer-Cache, System-Cache und Browser-Cache.
Schadet es den Cache zu leeren?
Es schadet nicht, Cache-Dateien zu löschen, stattdessen löscht es den internen und externen Speicher.
Kann ich den Systemcache und unerwünschte Daten auf dem Mac manuell löschen?
Jawohl. Sie können den Systemcache und unerwünschte Daten manuell löschen. Detaillierte Schritte finden Sie im Artikel.
