So führen Sie Farbkorrekturen in Adobe Premiere Pro durch
Veröffentlicht: 2022-02-06Farbe ist ein wichtiger Bestandteil jedes Videos, da sie Zuschauer anziehen und Ihr Publikum ansprechen kann. Der kreative Einsatz von Farbe ist auch eine klassische Technik des Geschichtenerzählens, da Farbe verwendet werden kann, um bestimmte emotionale Reaktionen hervorzurufen. Stellen Sie daher sicher, dass Sie Farbeffekte bewusst in Ihren Videoprojekten verwenden.
Adobe Premiere Pro CC verfügt über zahlreiche Tools zur Farbkorrektur, die Sie verwenden können. Sie ermöglichen es Ihnen, Schwarz und Weiß, Farbtöne, Helligkeit und mehr anzupassen. In diesem Artikel erfahren Sie, was diese Tools sind, wozu sie dienen und wie Sie sie für die Farbkorrektur in Ihrer Videobearbeitung verwenden.
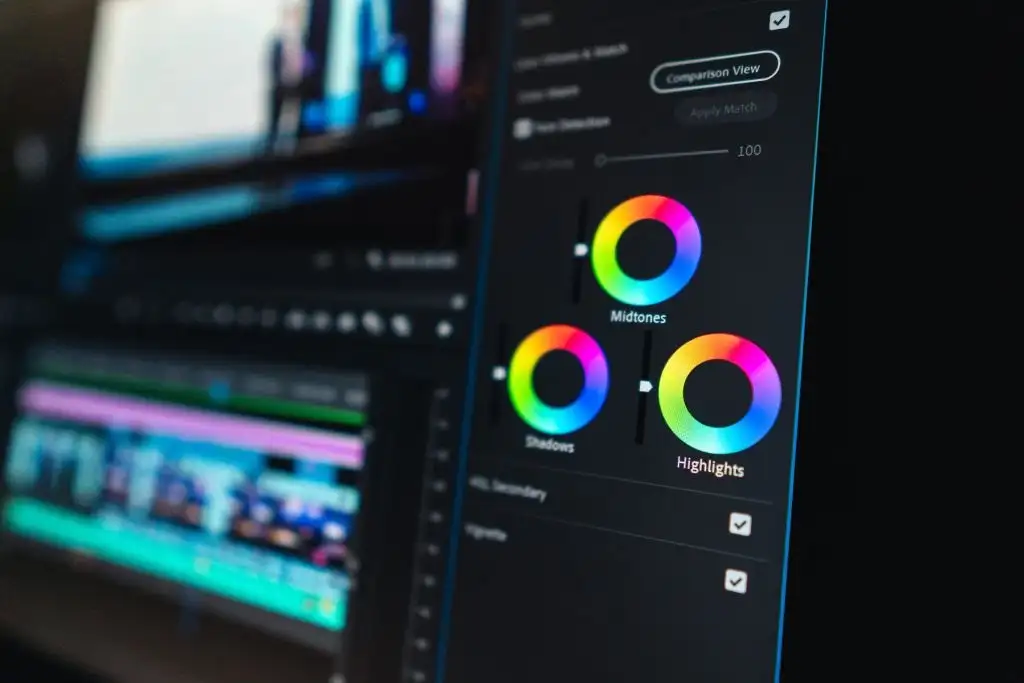
Verwenden von Lumetri Color
Für die Farbkorrektur in Premiere sollten Sie sich mit dem Bedienfeld „Lumetri -Farbe“ vertraut machen. Sie finden dies, indem Sie oben in Premiere den Farbarbeitsbereich auswählen. In diesem Bereich gibt es einige verschiedene Funktionen, mit denen Sie das Erscheinungsbild der Farbe in einem oder mehreren ausgewählten Clips ändern können.
Grundlegende Korrektur
Mit dieser Funktion können Sie grundlegende, allgemeine Änderungen an der Farbe in Ihrem Videoclip vornehmen. Zu den Änderungen, die Sie ändern können, gehören Weißabgleich, Ton und Sättigung. Hier können Sie auch eine LUT importieren, bei der es sich um vorgefertigte Farbkorrektureinstellungen handelt, die Sie herunterladen und in Ihrem Projekt verwenden können. Dies ist eine gute Möglichkeit, Grundlagen wie Hauttöne zu korrigieren.
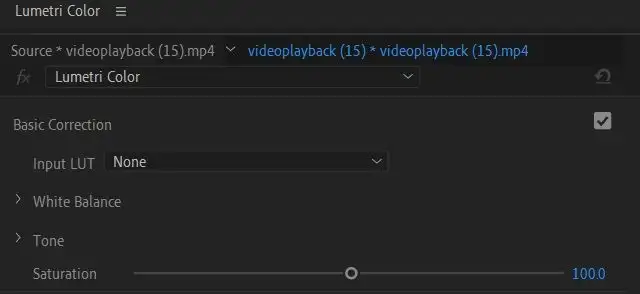
Kreativ
Unter dem Creative -Dropdown können Sie einen Look auswählen oder einen hochladen. Dies sind einfache Möglichkeiten, um Ihrem Clip ein bestimmtes Aussehen zu verleihen, ohne sich mit allen Einstellungen befassen zu müssen. Dies sind technisch gesehen auch LUTs, aber sie verändern mehr das Erscheinungsbild, während LUTs selbst eher eine grundlegendere Farbkorrektur sind.
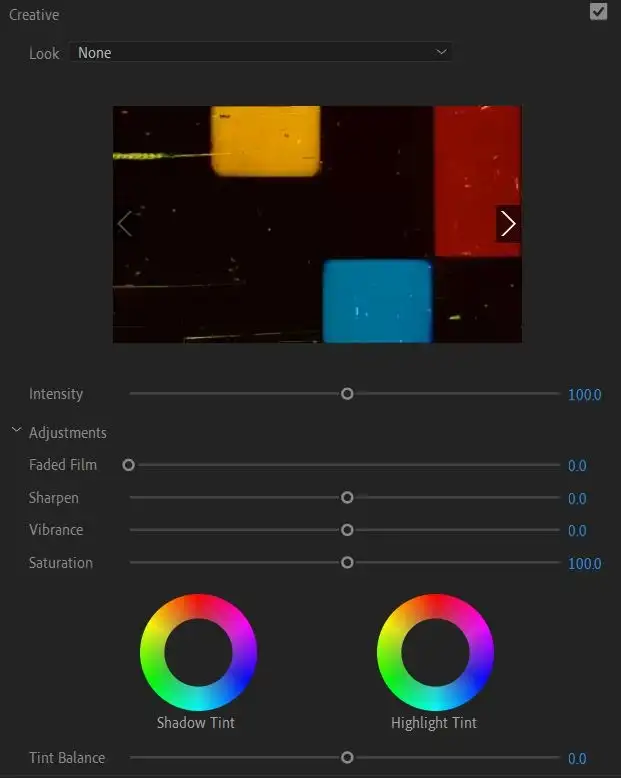
Sie können hier auch Einstellungen unter Anpassungen ändern, z. B. verblasster Film, Schärfe, Lebendigkeit und Sättigung. Sie können hier auch die Farbtöne für Schatten und Lichter ändern.
Kurven
Diese Einstellungen mögen zunächst mit den Diagrammen etwas einschüchternd wirken, aber sobald Sie anfangen, Kurven zu verwenden, werden Sie schnell verstehen, was sie bewirken. Kurven eignen sich hervorragend, um detaillierte Bearbeitungen vorzunehmen und Ihren Videoclip so aussehen zu lassen, wie Sie es möchten.
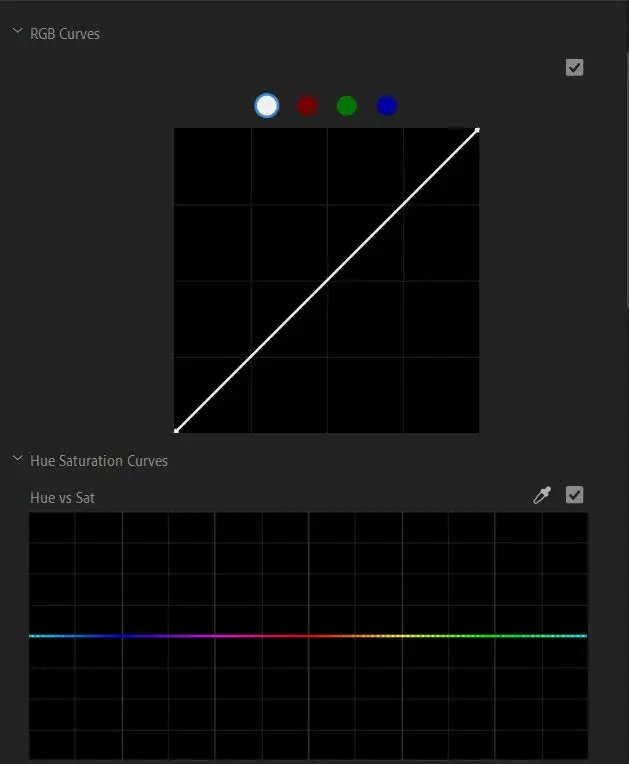
Im Allgemeinen passen Sie unten links im Diagramm die Schatten an, in der Mitte die Mitteltöne und oben rechts die Glanzlichter. Feine Änderungen können schwieriger sein, wenn Sie zum ersten Mal Kurven verwenden. Versuchen Sie also, große Änderungen mit Kurven vorzunehmen, damit Sie sehen können, welcher Teil Ihres Clips geändert wird.
Farbräder & Match
Hier können Sie den Farbton von Schatten, Mitteltönen und Lichtern sowie die Intensität dieser Farbtöne ändern. Sie können die Farbanpassung auch verwenden, um diese Einstellungen an andere Clips in Ihrer Timeline anzupassen.
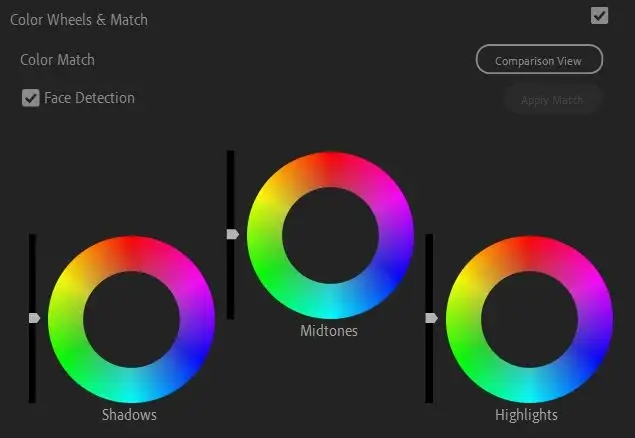
Wählen Sie dazu zunächst den Clip aus, der farblich als Bezugspunkt dienen soll. Wählen Sie dann einen anderen Clip in Ihrer Timeline aus, der mit dem Referenzclip übereinstimmt, und wählen Sie Übereinstimmung anwenden .
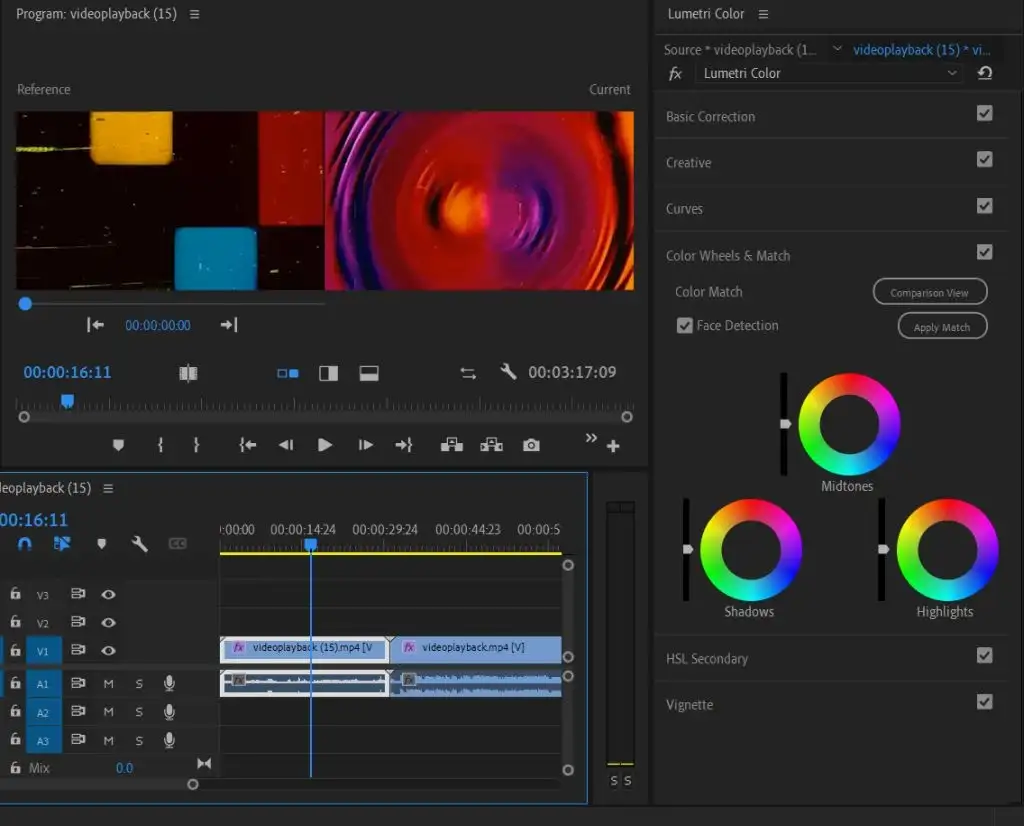
HSL Sekundarstufe
Diese Funktion kann nach Abschluss einer grundlegenden Farbkorrektur verwendet werden. Es ermöglicht die Korrektur einer bestimmten Farbe anstelle des gesamten Bildes. Zunächst können Sie mit dem Pipettenwerkzeug eine Farbe auswählen oder einen Farbkanal auswählen. Dann können Sie mit den Schiebereglern Farbton, Sättigung und Helligkeit anpassen.
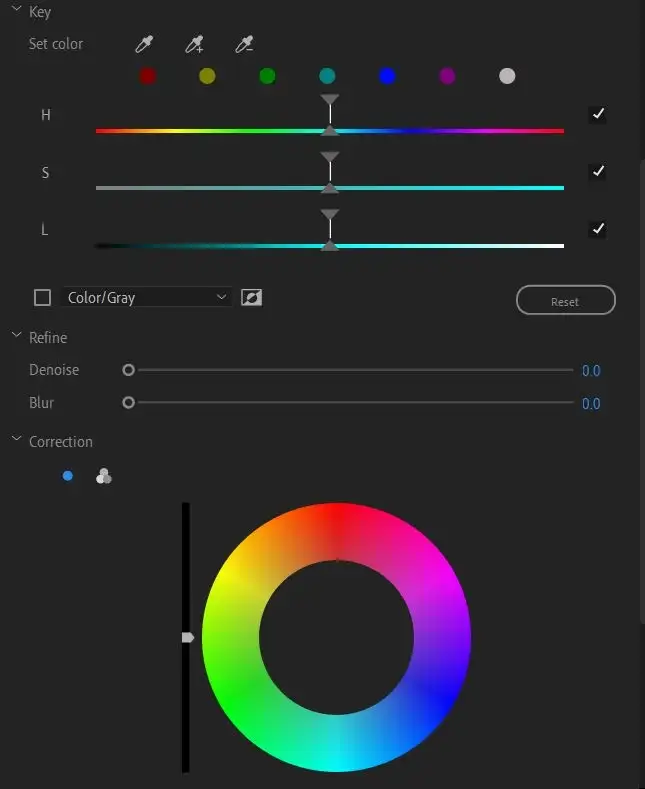
Sie können dann auch entrauschen oder verwischen und das Farbrad verwenden, um die ausgewählte Farbe zu korrigieren.

Vignette
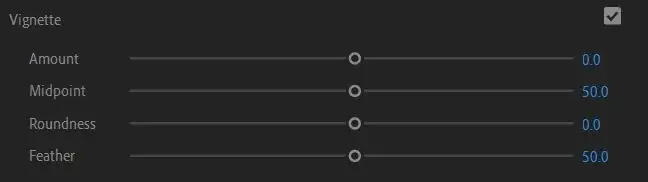
Wenn Sie eine Vignette als Videoeffekt hinzufügen möchten, stehen Ihnen hier Optionen zur Verfügung, und Sie können die Einstellungen wie Betrag, Mittelpunkt, Rundheit und Auslaufen ändern.
Verwenden der Lumetri-Oszilloskope
Ein weiteres Farbkorrektur-Tool, das Sie in Adobe Premiere verwenden möchten, sind die Lumetri-Bereiche. Dies sind Wellenformdiagramme, die Ihnen die genauen Helligkeitsstufen in Ihren Videoclips zeigen. Es gibt ein paar verschiedene Bereiche, die Sie in Premiere verwenden können, aber die wichtigsten sind Parade und Vecterscope.
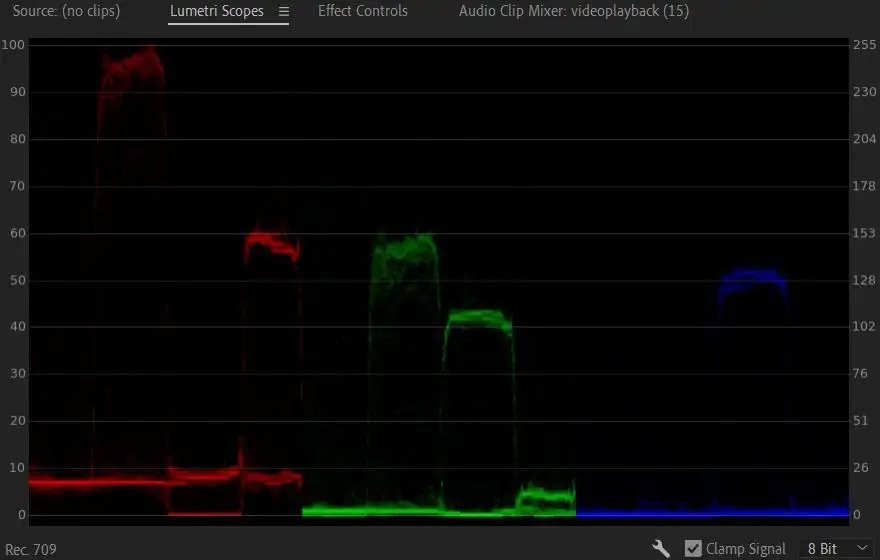
Mit dem Parade-Oszilloskop können Sie Ihre roten, grünen und blauen Wellenformen in Ihrem Videobild direkt nebeneinander sehen, sodass Sie sie leicht vergleichen können. Die 0 in der Grafik steht für Schwarz und reicht bis zu 100 oder ganz Weiß.
Wenn Sie mit Lumetri-Werkzeugen Änderungen an den Farben vornehmen, können Sie sehen, wie sich diese Wellenformen entsprechend den von Ihnen vorgenommenen Änderungen bewegen. Je häufiger Sie diese Funktion verwenden, desto einfacher wird es, sich das Diagramm anzusehen und zu verstehen, wie es sich auf Ihr Bild überträgt.
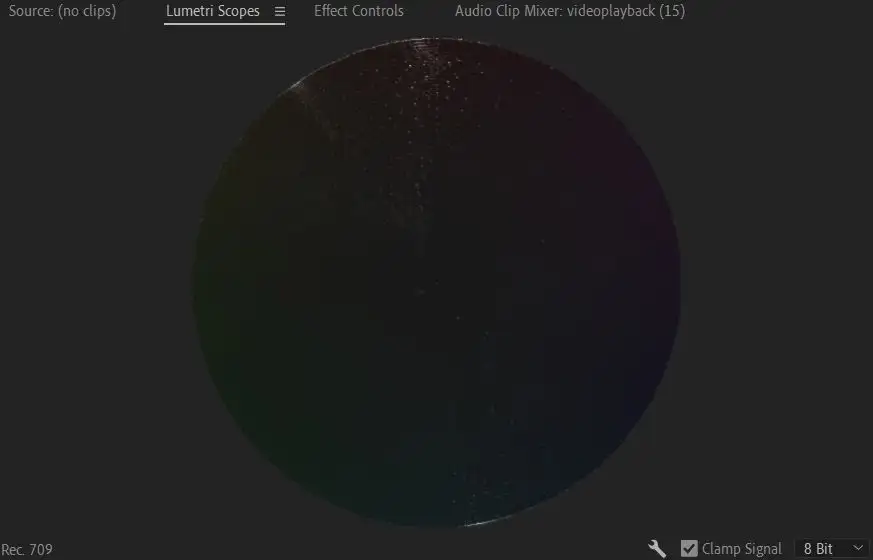
Ein weiteres wichtiges Oszilloskop ist das Vectorscope. Dies ist ein kreisförmiger Bereich, der Ihnen anzeigt, auf welche Teile des Farbkreises Ihr ausgewähltes Videobild fällt. Es zeigt auch den Grad der Sättigung in Ihrem Video an. Kräftigere Farben fallen weiter von der Mitte des Rads ab, während Schwarz-Weiß-Bilder in der Mitte liegen.
Tutorial zum Importieren und Verwenden von LUTs
LUTs sind eine einfache Möglichkeit, Ihrem Projekt eine allgemeine, grundlegende Farbkorrektur oder -anpassung zu geben, ohne selbst an den Lumetri-Farbeinstellungen herumzuspielen. Um LUTs zu verwenden, sollten Sie zunächst einige finden, die Sie online herunterladen können. Sie können sowohl kostenlose als auch Premium-LUTs finden, es liegt an Ihnen, welche Sie wählen. Stellen Sie einfach sicher, dass Sie sie von einer seriösen Quelle herunterladen.
Nachdem Sie LUTs heruntergeladen haben, befolgen Sie diese Schritte, um eine in Premiere zu verwenden:
1. Gehen Sie zu Lumetri Color > Basic Correction > Input LUT .
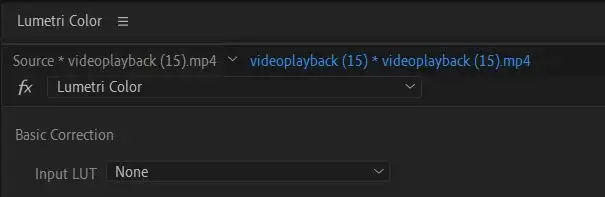
2. Klicken Sie auf das Dropdown-Menü und wählen Sie Durchsuchen aus.
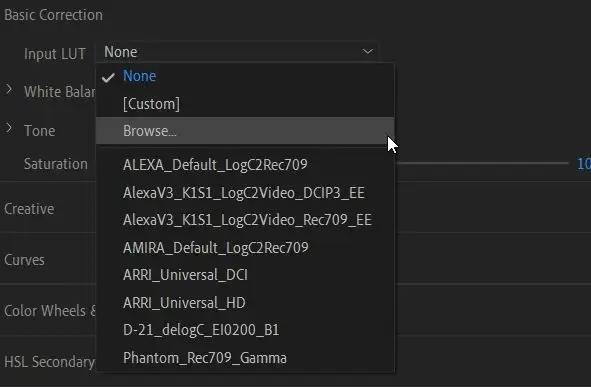
3. Suchen Sie im Datei-Explorer die LUT, die Sie verwenden möchten, und wählen Sie sie aus. Es wird dann auf Ihren Clip angewendet.
Eine LUT kann als Ausgangspunkt für weitere Farbkorrekturen und Farbkorrekturen verwendet werden. Das einfache Hinzufügen einer LUT zu Ihren Clips und das Stoppen dort kann dazu führen, dass Ihre Farbe inkonsistent aussieht, da die LUT je nach ursprünglicher Beleuchtung und Farbgebung der Clips nicht auf jedem Clip gleich aussieht. Nachdem Sie also eine LUT hinzugefügt haben, sollten Sie Ihre Clips durchgehen und von dort aus die Farbe korrigieren, damit es keine Inkonsistenzen gibt.
Wann sollten Sie färben?
Sie fragen sich vielleicht, an welchem Punkt im Videobearbeitungsprozess Sie anfangen sollten, über die Farbkorrektur nachzudenken. Ehrlich gesagt könnten Sie mit der Bearbeitung an jedem beliebigen Punkt beginnen, aber es ist besser, wenn Sie die Farbkorrektur erst vornehmen, nachdem alle Ihre Clipbearbeitungen abgeschlossen und in Stein gemeißelt sind.
Dies gilt insbesondere, wenn Sie LOG-Material oder entsättigtes, neutrales Material bearbeiten, das viele professionelle Kameras aufnehmen. Dies erfordert viel mehr Farbkorrekturarbeit, um ein fertiges Aussehen zu erzielen, und Sie möchten keine massiven Rückschritte machen müssen, wenn Sie etwas wie die Clip-Reihenfolge oder -Länge ändern müssen.
Stellen Sie also sicher, dass Ihr Filmmaterial vollständig so bearbeitet ist, wie Sie es möchten, bevor Sie mit der Farbarbeit beginnen. Es sollte einer der allerletzten Schritte in Ihrem Bearbeitungsworkflow sein.
Farbkorrektur in Adobe Premiere für ein besseres Video
Premiere ist eines der besten Programme für die Farbkorrektur von Filmmaterial, da es für diesen Zweck über eine breite Palette von Farbwerkzeugen verfügt. Egal, ob Sie nur eine grundlegende Korrektur benötigen oder Ihrem Video eine kreative Überarbeitung verpassen möchten, die oben beschriebenen Tools helfen Ihnen dabei, dies in Ihrer eigenen Videoproduktion zu erreichen.
