So führen Sie eine Telefonkonferenz auf dem iPhone durch
Veröffentlicht: 2024-02-12Nahtlose Kommunikation ist der Schlüssel und eine Telefonkonferenz mit Ihrem iPhone kann das Gespräch mit Ihren Freunden und Ihrer Familie erleichtern. Ganz gleich, ob Sie ein Geschäftsprofi sind, der ein virtuelles Meeting mit Ihren Kollegen organisiert, ein Familienmitglied eine Überraschungs-Geburtstagsfeier plant oder einfach nur mit mehreren Personen gleichzeitig in Kontakt treten möchte: Die Beherrschung der Kunst der Telefonkonferenz auf Ihrem iPhone muss als Fähigkeit betrachtet werden.
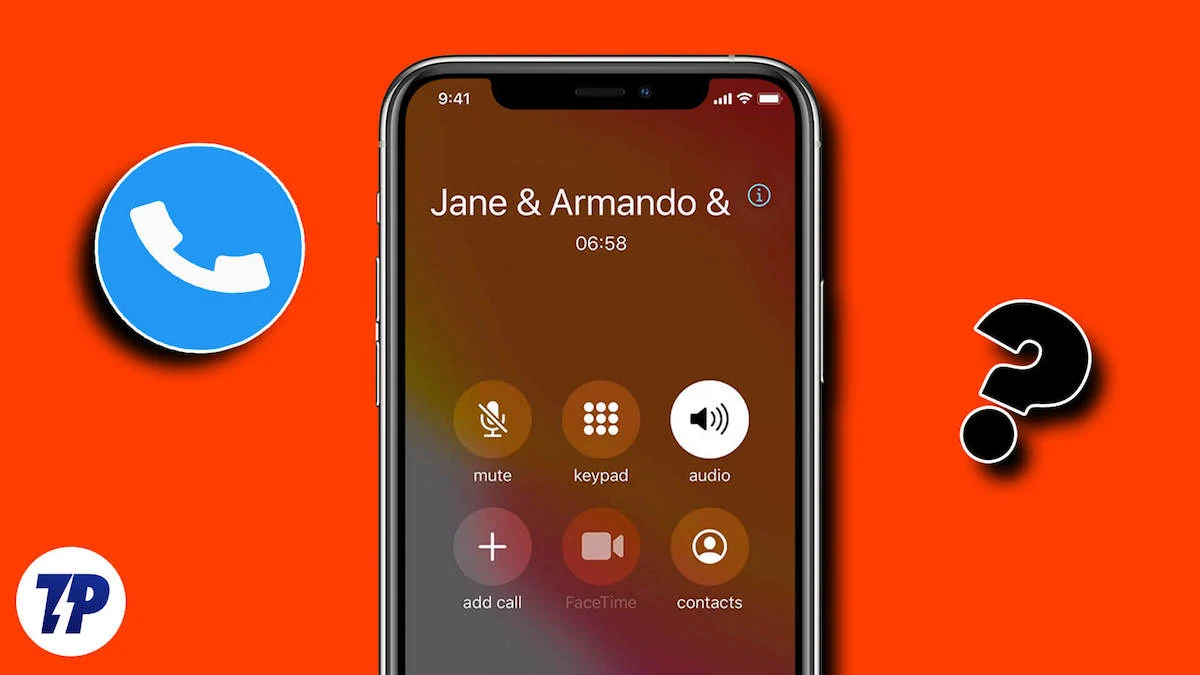
Mit der integrierten Telefonkonferenzfunktion des iPhone können Sie mit bis zu fünf Teilnehmern in Kontakt treten. In nur wenigen einfachen Schritten können Sie eine produktive Diskussion veranstalten oder diese mit Freunden und Familie genießen. Wenn für Ihre Telefonkonferenz mehr als fünf Teilnehmer erforderlich sind, können Sie Anwendungen von Drittanbietern verwenden, um die Teilnehmerzahl zu erweitern. Diese Anwendungen bieten zusätzliche Funktionen, mit denen Sie Ihr Kommunikationserlebnis individuell anpassen können.
Wenn Sie wissen möchten, wie Sie auf dem iPhone, mit dem Telefon oder einer Drittanbieter-App Konferenzgespräche führen, sind Sie hier genau richtig. Lassen Sie uns die Schritte durchgehen, um Ihr Telefonkonferenzerlebnis zu verbessern.
Inhaltsverzeichnis
So führen Sie eine Telefonkonferenz auf dem iPhone durch
Die integrierte Telefon-App des iPhones bietet eine Funktion, mit der Sie bequem Konferenzgespräche veranstalten oder daran teilnehmen können. Bitte beachten Sie bei der Nutzung dieser Funktion, dass die Qualität Ihrer Telefonkonferenz je nach Mobilfunkanbieter und Netzwerkstärke schwanken kann. Lassen Sie uns die Schritte zur Telefonkonferenz auf dem iPhone mithilfe der Telefon-App erkunden.
- Starten Sie die Telefon-App auf Ihrem iPhone.
- Geben Sie die Telefonnummer ein oder wählen Sie einen beliebigen auf Ihrem iPhone gespeicherten Kontakt aus, um einen Anruf mit dem ersten Teilnehmer zu beginnen.
- Nachdem die Person den Anruf erhalten hat, suchen Sie die Schaltfläche „Hinzufügen“ und tippen Sie darauf. Durch diese Aktion wird der erste Anruf gehalten, sodass Sie die Nummer des zweiten Teilnehmers wählen können.
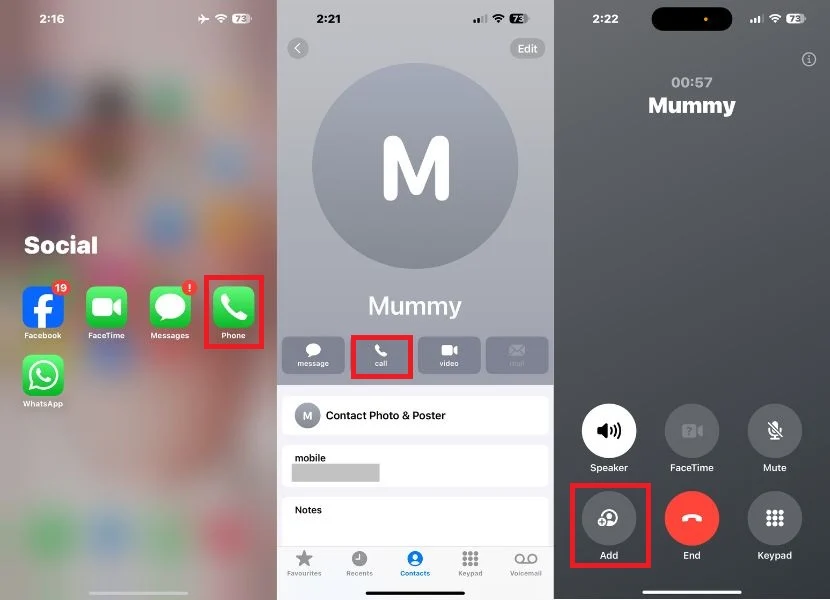
- Suchen Sie nun in den Kontakten nach der Nummer des zweiten Teilnehmers.
- Sobald der zweite Teilnehmer auf den Anruf antwortet, wird auf Ihrem Bildschirm die Option „Anrufe zusammenführen“ angezeigt. Tippen Sie einfach auf diese Option, um die beiden Anrufe zu einer Telefonkonferenz zusammenzufassen.
- Fügen Sie weitere Teilnehmer hinzu, indem Sie die Schritte 2 bis 4 wiederholen, bis alle Teilnehmer in der Leitung sind.
- Während des Anrufs können Sie Teilnehmer verwalten, sie stummschalten oder die Stummschaltung aufheben oder den Anruf bei Bedarf sogar für bestimmte Teilnehmer beenden.
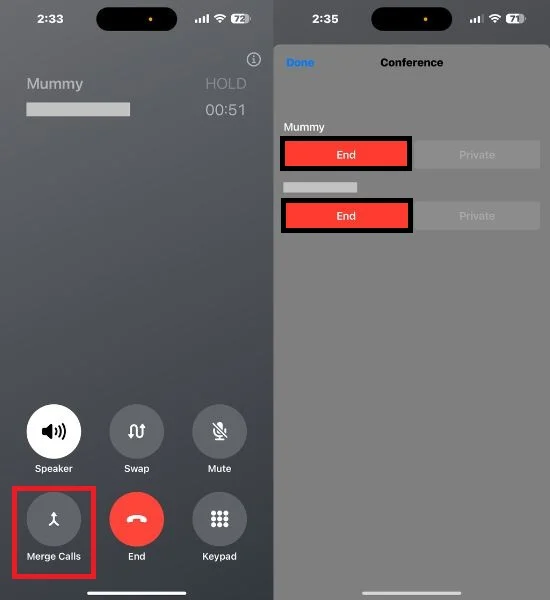
So entfernen Sie jemanden aus einer Telefonkonferenz
Während einer Telefonkonferenz kann es vorkommen, dass Sie eine oder mehrere Personen aus der Diskussion entfernen müssen. Glücklicherweise bietet Ihr iPhone hierfür eine einfache Funktion. Sie können bestimmte Teilnehmer aus der Telefonkonferenz entfernen, indem Sie einfach diese einfachen Schritte ausführen.
- Rufen Sie während einer laufenden Telefonkonferenz den Anrufbildschirm auf und tippen Sie auf die Schaltfläche „i“, die sich neben dem Namen oben auf dem Bildschirm befindet. Durch diese Aktion wird eine Liste aller Teilnehmer angezeigt, die derzeit am Anruf teilnehmen.
- Unter dem Namen jedes Teilnehmers finden Sie die Option „Anruf beenden“. Um jemanden aus der Telefonkonferenz zu entfernen, tippen Sie einfach neben seinem Namen auf „Anruf beenden“.
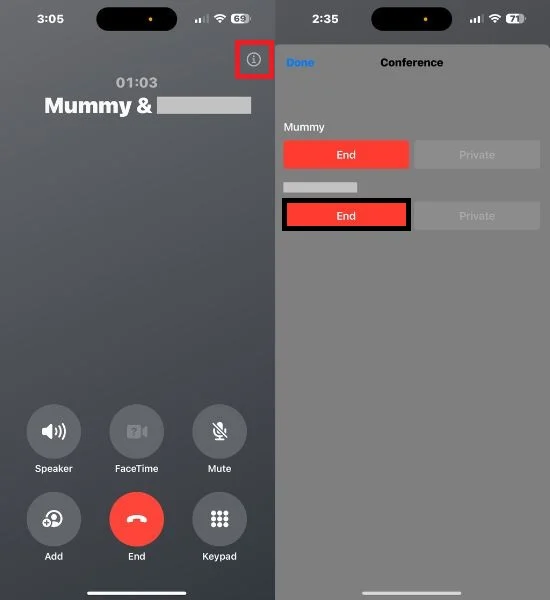
So fügen Sie einen eingehenden Anrufer zu einer Telefonkonferenz hinzu
Während eines laufenden Anrufs kann es vorkommen, dass ein neuer Anrufer an der Diskussion teilnehmen möchte. Es ist wertvoll zu wissen, wie Sie einen eingehenden Anrufer zu Ihrem laufenden Gespräch hinzufügen können. Diese Funktion erspart Ihnen die Notwendigkeit, einen Anruf zu beenden, um einen anderen zu starten. Befolgen Sie dazu die folgenden Schritte.
- Um den eingehenden Anrufer zu Ihrem laufenden Anruf hinzuzufügen, wählen Sie die Option Halten & Annehmen.
- Sie werden gerade mit dem zuletzt eingehenden Anrufer verbunden, während Ihr erster Anruf derzeit gehalten wird.
- Um beide Anrufe zu einer Telefonkonferenz zusammenzuführen, tippen Sie auf „Anrufe zusammenführen“.
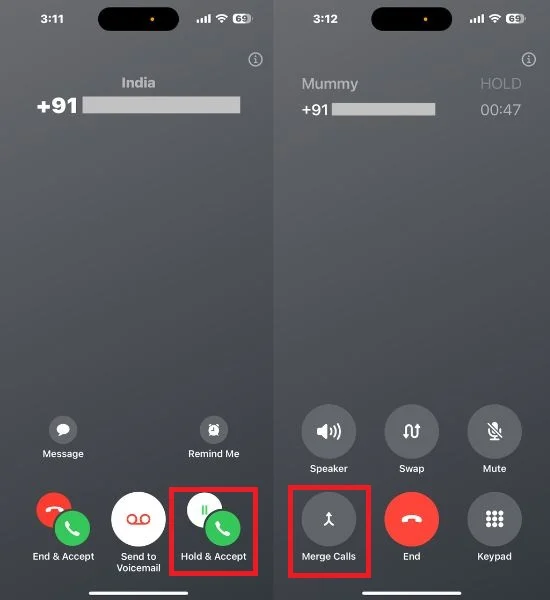
Hinweis: Wenn Sie die Option zum Zusammenführen von Anrufen nicht finden, unterstützt Ihr aktueller Anruf oder Ihr Mobilfunkanbieter diese Funktion möglicherweise nicht.
Lesen Sie zum Thema: So zeichnen Sie Anrufe auf dem iPhone ohne App auf
Sprechen Sie privat mit allen Teilnehmern einer Telefonkonferenz
Möglicherweise möchten Sie etwas privat mit einem der Teilnehmer besprechen, ohne das gesamte Gespräch zu unterbrechen. Sie können ein privates Gespräch mit einem bestimmten Teilnehmer beginnen, während der Rest des Anrufs in einer Konferenz bleibt. Nachfolgend sind die Schritte beschrieben, die Sie befolgen müssen.
- Navigieren Sie während einer Telefonkonferenz zum Anrufbildschirm.
- Tippen Sie auf die Schaltfläche „i“.
- Suchen Sie unter den Teilnehmern nach der Schaltfläche „Privat“ und wählen Sie sie aus. Es wird ein privates Gespräch mit dem ausgewählten Teilnehmer eingeleitet, während die Telefonkonferenz mit anderen aufrechterhalten wird.
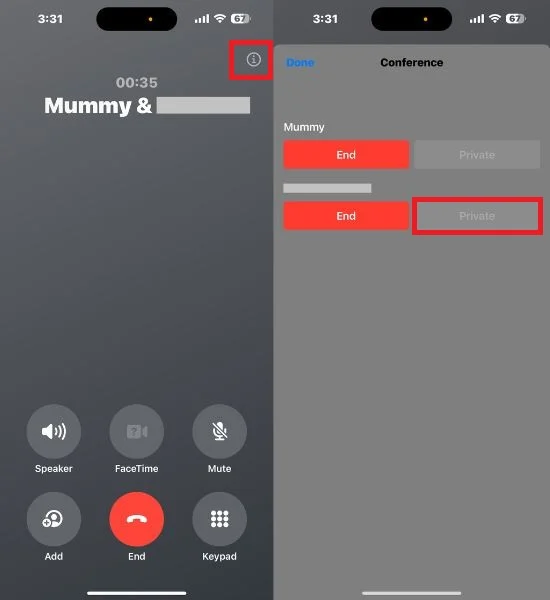
So führen Sie Telefonkonferenzen mit Drittanbieter-Apps durch
Die Telefon-App auf Ihrem iPhone bietet eine zuverlässige Grundlage für Konferenzgespräche, weist jedoch einige Einschränkungen auf, z. B. die Unterstützung von bis zu fünf Teilnehmern und das Auftreten von Netzwerkstörungen. In Fällen, in denen Sie mehr Flexibilität und zusätzliche Funktionen benötigen, werden Apps von Drittanbietern zu wertvollen Alternativen.
Mit diesen Apps können Sie weitere Teilnehmer hinzufügen, auf Videoanrufe umstellen und erweiterte Funktionen anbieten. Dieser Artikel enthält auch eine Liste der vier wichtigsten Drittanbieteranwendungen, die Sie für Konferenzgespräche verwenden müssen.
Es war noch nie so wichtig, unabhängig von der geografischen Entfernung mit Kollegen, Freunden und Familienmitgliedern in Verbindung zu bleiben. Eine der beliebtesten Messaging-Apps, WhatsApp, bietet eine Lösung, um diese Lücken zu schließen.
WhatsApp ermöglicht Benutzern nicht nur den Austausch von Nachrichten, sondern unterstützt auch Audio- und Videokonferenzanrufe, sodass Sie bis zu acht Teilnehmer zu einem Gruppenanruf hinzufügen können. Dies ist möglicherweise eine der besten Alternativen zu Telefonkonferenzen. Befolgen Sie dazu die folgenden Schritte.
1. Öffnen Sie zunächst WhatsApp und richten Sie ein Konto mit Ihrer Handynummer ein.
2. Navigieren Sie zum Abschnitt „Anrufe“ und tippen Sie auf das Telefonsymbol mit dem Pluszeichen in der oberen rechten Ecke des Bildschirms.
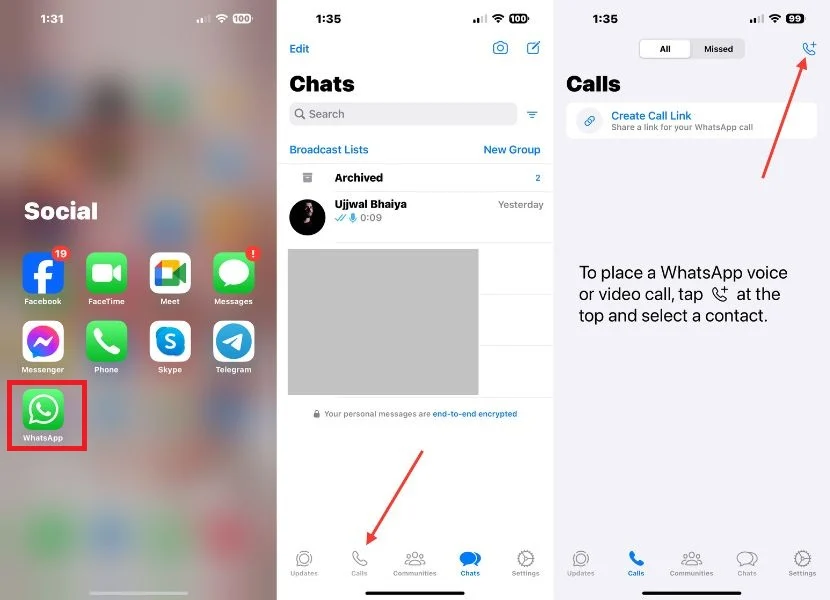
3. WhatsApp bietet Ihnen drei verschiedene Methoden zum Einrichten einer Telefonkonferenz, auf die Sie hier zugreifen können:

- Direkte Kontaktauswahl: Scrollen Sie, suchen Sie den Kontakt, den Sie in die Telefonkonferenz einbeziehen möchten, und tippen Sie auf das Anrufsymbol neben seinem Namen, um den Anruf zu starten. Klicken Sie oben rechts auf das Symbol „Teilnehmer hinzufügen“, um weitere Mitglieder hinzuzufügen
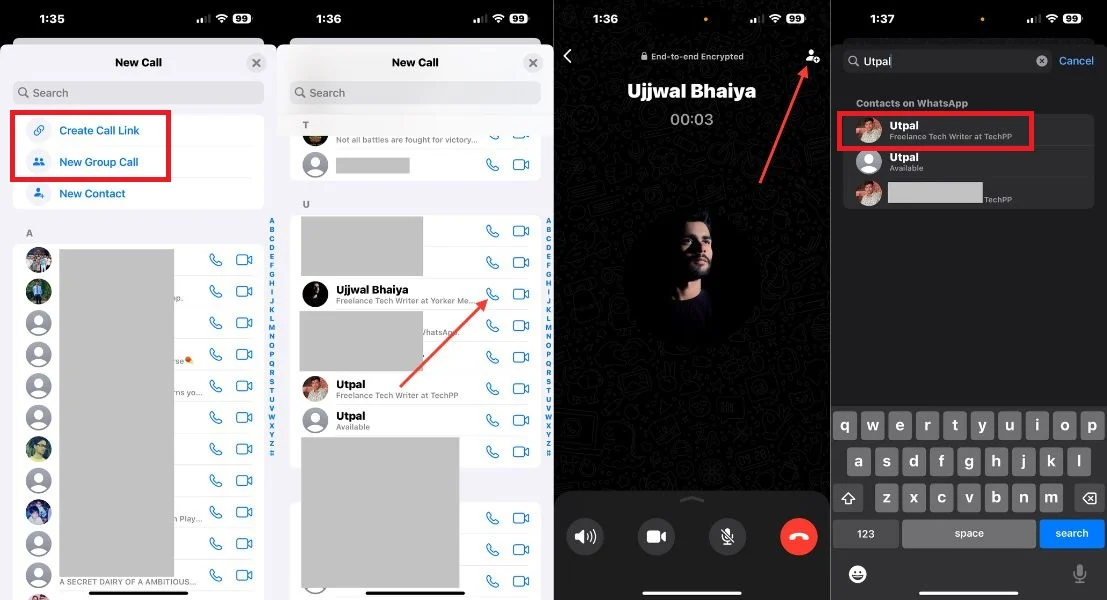
- Neuer Anruflink: Tippen Sie auf die Option Neuer Anruflink und teilen Sie ihn mit den Teilnehmern, die Sie in die Telefonkonferenz einbeziehen möchten. Sie können der Konferenz beitreten, indem Sie auf diesen Link klicken.
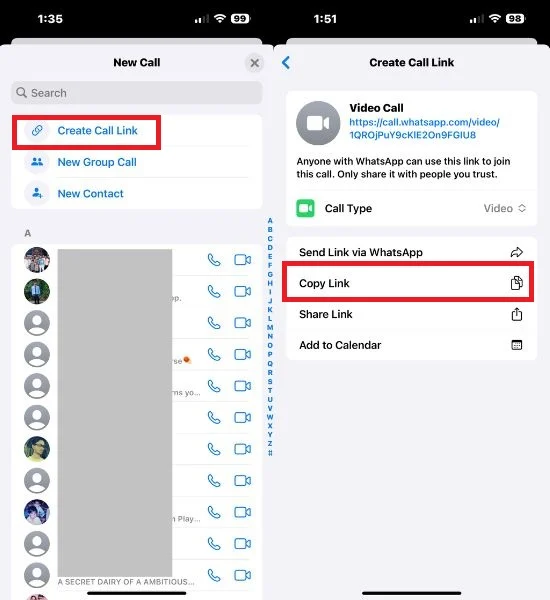
- Neuer Gruppenanruf: Tippen Sie auf die Option Neuer Gruppenanruf. Sie können manuell bis zu 15 Teilnehmer aus Ihrer Kontaktliste auswählen und die Telefonkonferenz sofort starten, indem Sie auf das Telefonsymbol klicken.
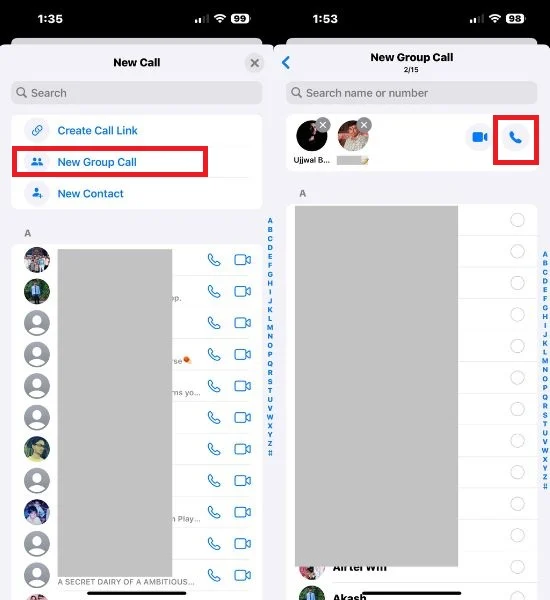
4. Darüber hinaus können Sie auch innerhalb eines Gruppenchats eine Telefonkonferenz starten, indem Sie auf das Anrufsymbol in der oberen rechten Ecke tippen. Dadurch können Sie eine Telefonkonferenz mit allen Mitgliedern der Gruppe einleiten.
Facebook Messenger
Facebook Messenger bietet mit seiner weit verbreiteten Beliebtheit und benutzerfreundlichen Oberfläche eine praktische Plattform für die Durchführung von Telefonkonferenzen, mit denen Sie überall in Verbindung bleiben. Ganz gleich, ob Sie ein Geschäftsprofi sind, der mit Ihrem Team zusammenarbeiten möchte oder einfach nur mit Ihren Lieben in Kontakt bleiben möchte, Messenger ist auf jeden Fall eine gute Option.
- Starten Sie die Facebook Messenger-Anwendung.
- Finden Sie einen Freund von Ihnen, mit dem Sie eine Telefonkonferenz durchführen möchten, und öffnen Sie den Chat.
- Tippen Sie auf das Telefonsymbol, um den Anruf zu starten.
- Tippen Sie auf das Hinzufügen-Symbol, um den zweiten Teilnehmer einzuschließen.
- Suchen Sie nach seinem Namen und tippen Sie auf Anrufen.
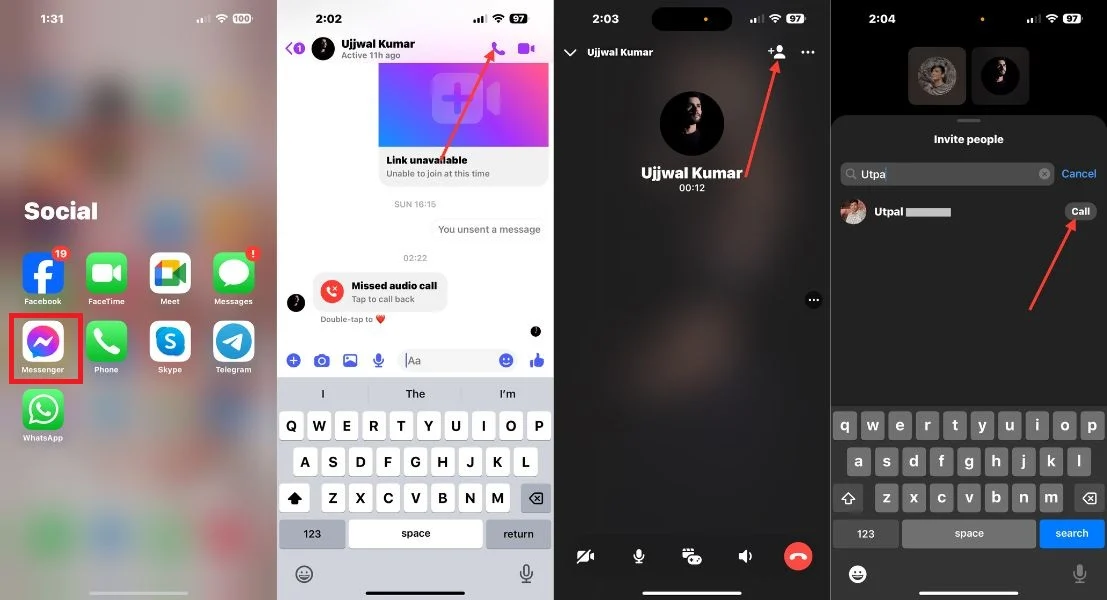
- Sie können den Ton einer Telefonkonferenz stummschalten, indem Sie auf die Schaltfläche „Stumm“ klicken, und Sie können eine Audiokonferenz in eine Videokonferenz umwandeln.
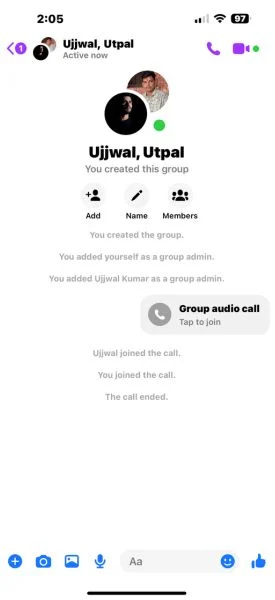
Telegramm
Die Möglichkeit, Telefonkonferenzen effizient abzuhalten, ist für Unternehmen, Remote-Teams und Einzelpersonen gleichermaßen von größter Bedeutung. Telegram, eine umfangreiche Instant-Messaging-Plattform, die für ihre Privatsphäre und Vielseitigkeit bekannt ist, bietet eine benutzerfreundliche Lösung für die Durchführung von Konferenzgesprächen.
Lassen Sie uns also ohne weitere Umschweife entdecken, wie Sie mithilfe der intuitiven Benutzeroberfläche und der umfangreichen Funktionen von Telegram Konferenzgespräche einrichten, verwalten und optimal nutzen können. Telegram bietet sichere Gruppen-Audio-Chats für eine Reihe von Teilnehmern. Befolgen Sie dazu die folgenden Schritte.
- Öffnen Sie die Telegram-App auf Ihrem iPhone.
- Tippen Sie oben rechts auf dem Bildschirm auf die Schaltfläche „Neuer Chat“.
- Wählen Sie die Option „Neue Gruppe“.
- Suchen Sie nach einzelnen Teilnehmern, mit denen Sie eine Telefonkonferenz durchführen möchten, und tippen Sie auf Weiter.
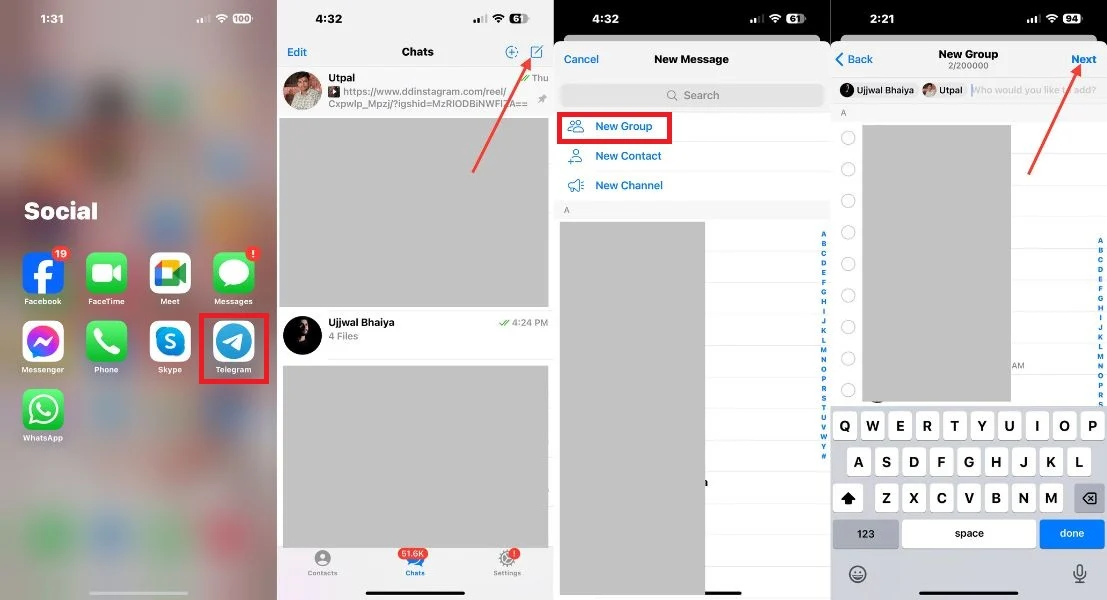
- Sobald Sie diese Schritte ausgeführt haben, erscheint auf Ihrem Bildschirm ein Fenster mit allen Gruppeninformationen. Dort haben Sie die Freiheit, Ihrer Gruppe einen Namen zu geben, der Ihren Wünschen entspricht. Auf Wunsch können Sie auch ein Gruppenlogo hochladen.
- Darüber hinaus erhalten Sie die Option „Nachrichten in dieser Gruppe nach einer bestimmten Zeit automatisch für alle löschen“. ' Mit dieser Funktion können Sie Nachrichten in der Gruppe für alle nach einem bestimmten Zeitraum automatisch löschen.
- Wenn Sie auf das Dropdown-Menü klicken, können Sie zwischen 1 Tag, 1 Woche, 1 Monat oder „Benutzerdefinierte Zeit festlegen …“ wählen. Sie können die Einstellungen für das automatische Löschen an Ihre Vorlieben anpassen.
- Sobald Sie Ihre Gruppe erstellt haben, können Sie eine Telefonkonferenz starten, indem Sie den Gruppenchat öffnen, in dem Sie eine Telefonkonferenz starten möchten.
- Tippen Sie oben auf dem Bildschirm auf den Gruppennamen.
- Tippen Sie auf die Schaltfläche „Video-Chat“.
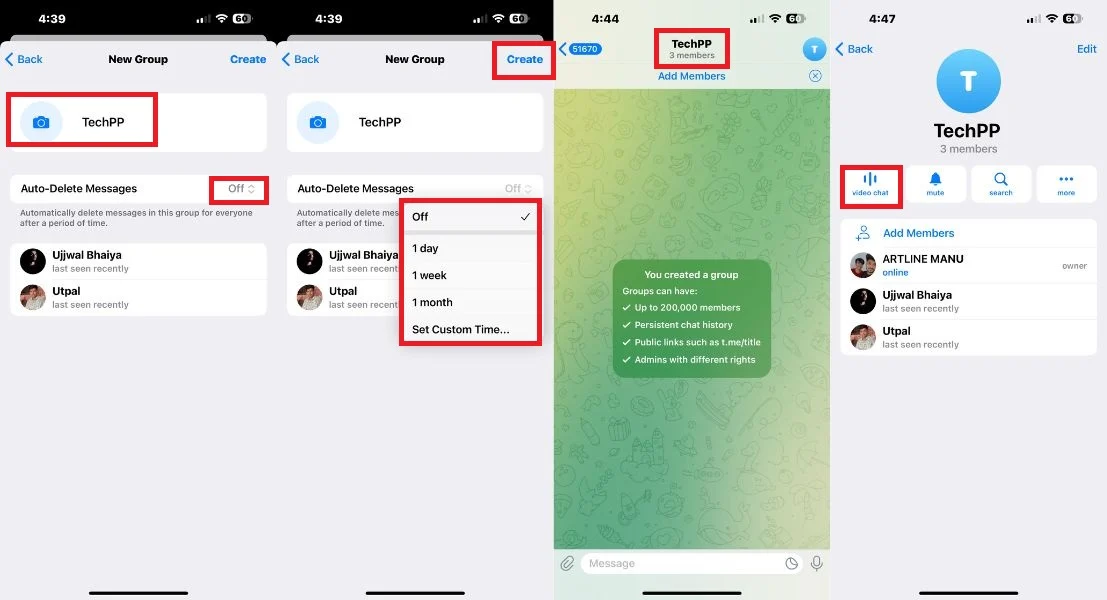
- Wenn Sie auf die Schaltfläche „Video-Chat“ klicken, erscheint ein kleines Menü mit zwei Auswahlmöglichkeiten: „Video-Chat starten“ und „Video-Chat planen“.
- Wenn Sie auf die Option „Video-Chat starten“ klicken, beginnt Ihr Voice-Chat mit allen Teilnehmern der Gruppe. Von dort aus können Sie weitere Mitglieder einladen, eine Audiokonferenz in einen Videoanruf umwandeln, sich selbst stummschalten oder die Stummschaltung aufheben und sogar die Telefonkonferenz verlassen.
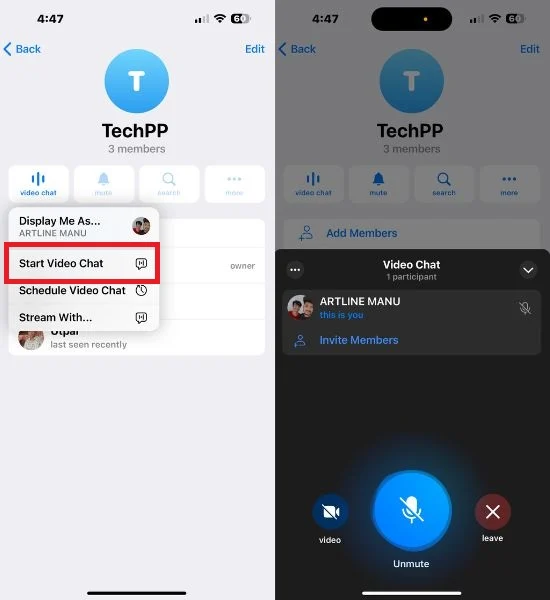
- Wenn Sie auf die Option „Video-Chat planen“ klicken, wird Ihnen ein Timer angezeigt, mit dem Sie die Zeit für die Telefonkonferenz planen können. Dadurch werden alle Teilnehmer der Gruppe benachrichtigt, sodass alle Bescheid wissen.
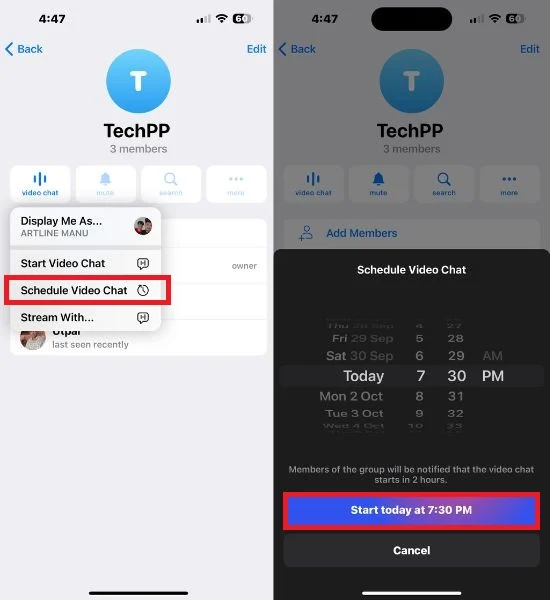
Google Meet
Google Meet, früher bekannt als Google Duo, ist eine Plattform für Videobesprechungen und Telefonkonferenzen. Es eignet sich für verschiedene Szenarien, von Geschäftstreffen bis hin zu virtuellen Zusammenkünften. Um eine Telefonkonferenz zu starten, öffnen Sie die Google Meet-App auf Ihrem iPhone und tippen Sie auf die Schaltfläche „Neu“, die unten rechts auf dem Bildschirm angezeigt wird. Jetzt können Sie eine Telefonkonferenz oder ein Meeting auf drei verschiedene Arten starten, die im Folgenden erläutert werden:
1. Erstellen Sie ein neues Meeting:
Sie können einen Anruf oder eine Besprechung mit mehreren Teilnehmern initiieren, indem Sie den Besprechungslink teilen. Tippen Sie zunächst auf die Schaltfläche „Neu“ in der unteren rechten Ecke. Klicken Sie dann einfach auf „Neues Meeting erstellen“, wodurch ein einzigartiger Meeting-Link generiert wird. Anschließend können Sie diesen Link kopieren oder „Teilen“ auswählen, um ihn an die gewünschten Teilnehmer zu verteilen. Mit dem Meeting-Link in der Hand können alle Teilnehmer problemlos an dem Meeting teilnehmen.
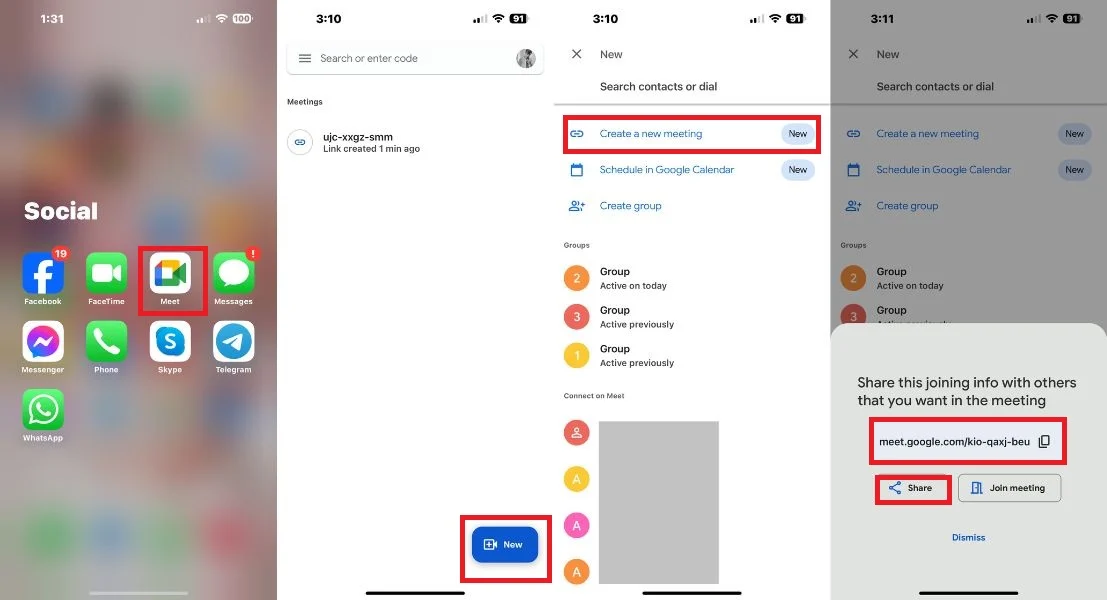
2. Planen Sie in Google Kalender:
Google Meet bietet auch die Möglichkeit, Anrufe oder Besprechungen über Google Kalender zu planen. Um Besprechungen für einen späteren Zeitpunkt zu planen, muss Google Kalender installiert sein. Tippen Sie einfach auf „In Google Kalender planen“, wählen Sie das gewünschte Datum und die gewünschte Uhrzeit aus und laden Sie mehrere Teilnehmer ein. Klicken Sie dann oben rechts auf die Schaltfläche Speichern. Wenn die geplante Besprechungszeit erreicht ist, erhalten die Teilnehmer Benachrichtigungen und können über den bereitgestellten Link an der Besprechung teilnehmen. 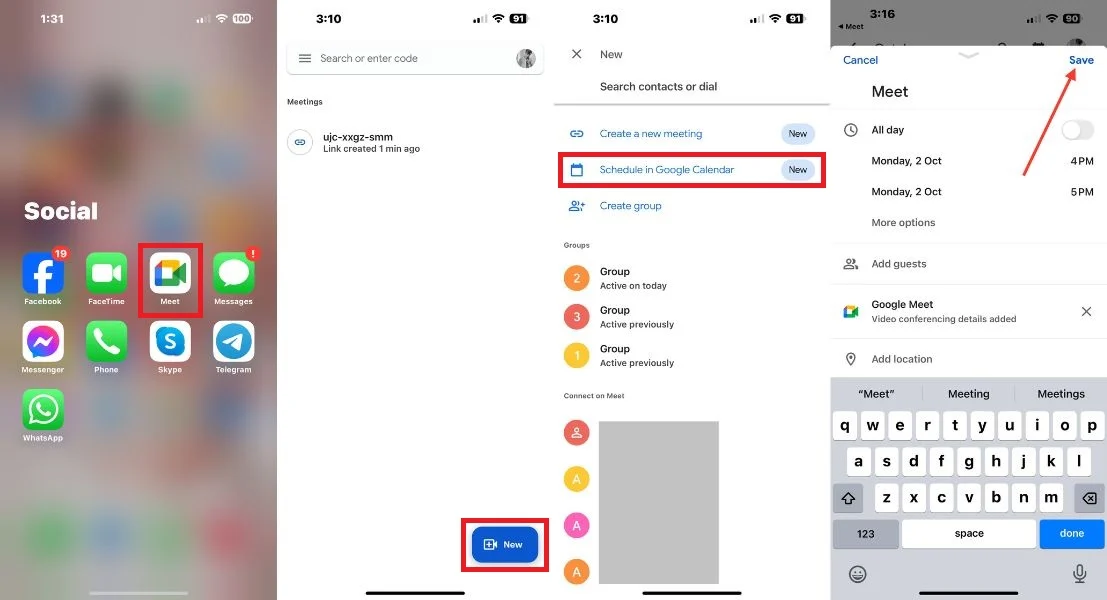
3. Erstellen Sie ein Gruppentreffen:
Sie können ein Meeting initiieren, indem Sie aus Ihrer Kontaktliste eine Gruppe bilden. Klicken Sie auf die Option „Gruppe erstellen“, wählen Sie bis zu 31 Personen aus und tippen Sie auf „Fertig“. Tippen Sie dann auf Start, um das Meeting zu beginnen. Sie können den Besprechungslink auch mit jedem Ihrer Teilnehmer teilen.
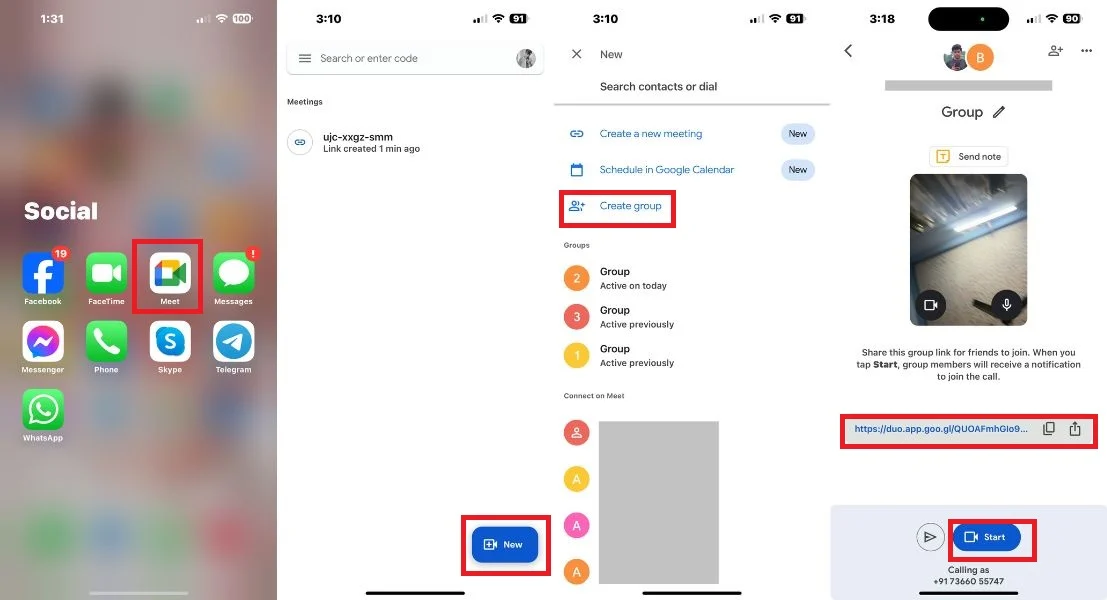
Abschluss
Die integrierte Telefon-App bietet eine einfache Möglichkeit, Konferenzgespräche für bis zu fünf Teilnehmer abzuhalten. Wenn Sie flexiblere Funktionen benötigen, sollten Sie die Verwendung von Drittanbieter-Apps wie WhatsApp, Facebook Messenger, Telegram oder Google Meet in Betracht ziehen. Diese Apps erweitern Ihre Möglichkeiten, ermöglichen Ihnen die Verbindung mit größeren Gruppen und verbessern Ihr Kommunikationserlebnis. Ganz gleich, ob Sie bei der nativen Telefon-App bleiben oder Optionen von Drittanbietern ausprobieren, Sie verfügen jetzt über das nötige Wissen, um Ihr Telefonkonferenzerlebnis auf Ihrem iPhone zu verbessern.
FAQs zum Tätigen von Telefonkonferenzen auf dem iPhone
1. Können andere meine Nummer in einer Telefonkonferenz sehen?
Während Teilnehmer einer Telefonkonferenz Ihre Telefonnummer nicht sehen können. Es ist wichtig zu beachten, dass der Gastgeber, der die Telefonkonferenz initiiert hat, abhängig vom jeweiligen Telefonkonferenzdienst oder der jeweiligen App und ihren Einstellungen möglicherweise Zugriff auf die Telefonnummern oder Kontaktinformationen der Teilnehmer hat.
2. Wie lange können Sie an einer Telefonkonferenz teilnehmen?
Normalerweise gibt es keine bestimmte zeitliche Begrenzung, wie lange Sie an einer Telefonkonferenz teilnehmen können.
3. Warum kann ich Anrufe nicht zusammenführen?
Die Möglichkeit, Anrufe auf Ihrem iPhone zusammenzuführen, hängt von Faktoren wie Ihrem Mobilfunkanbieter, Ihrem Telefonmodell und den Netzwerkbedingungen ab. Sie können jedoch auch die Option „Anrufe zusammenführen“ in den Einstellungen überprüfen und aktivieren. Öffnen Sie dazu die Einstellungen, wählen Sie „Telefon“, „Anklopfen“ und schalten Sie den Schalter rechts auf „Anklopfen“.
4. Muss jeder Teilnehmer einer Telefonkonferenz ein iPhone verwenden?
Nein, nicht jeder Teilnehmer einer Telefonkonferenz muss ein iPhone verwenden. An Telefonkonferenzen können Teilnehmer mit unterschiedlichen Geräten teilnehmen.
