So schließen Sie eine kabellose Logitech-Maus an Ihren Computer an
Veröffentlicht: 2023-06-07Wenn Sie eine neue kabellose Logitech-Maus kaufen, sollte diese die Möglichkeit bieten, entweder über einen kabellosen Empfänger oder Bluetooth eine Verbindung herzustellen. Möglicherweise werden sogar beide Methoden unterstützt, sodass Sie flexibel entscheiden können, wie Sie es am besten mit Ihrem PC oder Mac koppeln.
Dieses Tutorial führt Sie durch die Schritte zum Verbinden Ihrer kabellosen Logitech-Maus mit Ihrem Computer über einen kabellosen Empfänger oder Bluetooth.

Verbinden Sie eine Logitech-Maus über einen drahtlosen Empfänger mit dem Computer
Wenn Ihre kabellose Logitech-Maus mit einem Standard-USB-Dongle geliefert wird, schließen Sie ihn einfach an einen USB-Anschluss Ihres PCs oder Macs an, schalten Sie Ihre Maus ein und schon sollte sie betriebsbereit sein. Es empfiehlt sich, den Receiver nicht an externe USB-Hubs anzuschließen.
Wenn es mit einem Logitech Unifying-Empfänger gebündelt ist (Sie erkennen es am orangefarbenen Unifying-Logo), sollten Sie immer noch Plug-and-Play-fähig sein. Wenn dies jedoch nicht funktioniert, müssen Sie die Logitech Unifying-Software verwenden, um Maus und Empfänger manuell zu koppeln. Verwenden Sie in der Zwischenzeit eine kabelgebundene Maus oder ein Trackpad, um mit Ihrem Computer zu interagieren.
- Laden Sie das Dienstprogramm Logitech Unifying Software auf Ihren PC oder Mac herunter. Führen Sie dann die Setup-Datei aus und befolgen Sie alle Anweisungen auf dem Bildschirm, um sie zu installieren.
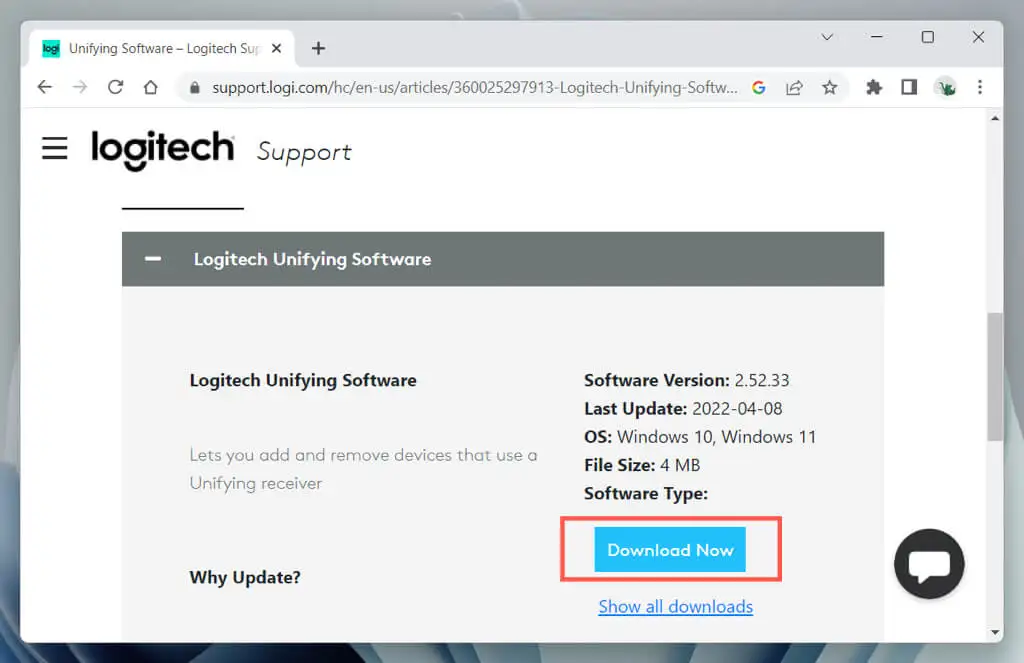
- Stecken Sie den Logitech Unifying-Empfänger in einen USB-Steckplatz Ihres Computers.

- Starten Sie das Dienstprogramm Logitech Unifying Software über das Startmenü (PC) oder Launchpad (Mac).
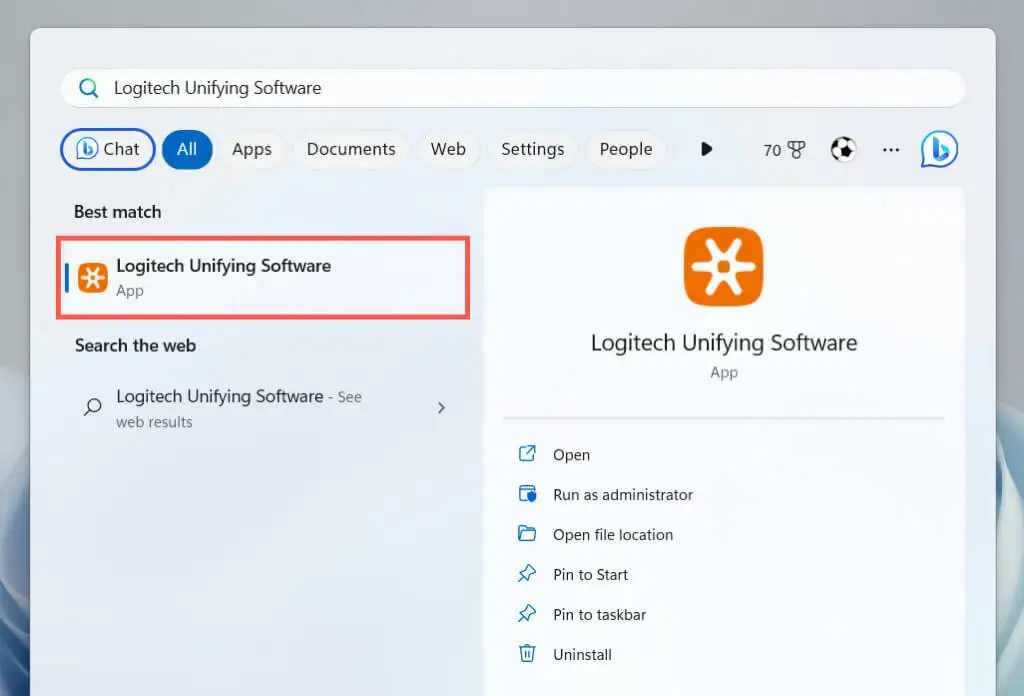
- Wählen Sie „Weiter“ auf dem Willkommensbildschirm der Logitech Unifying-Software.
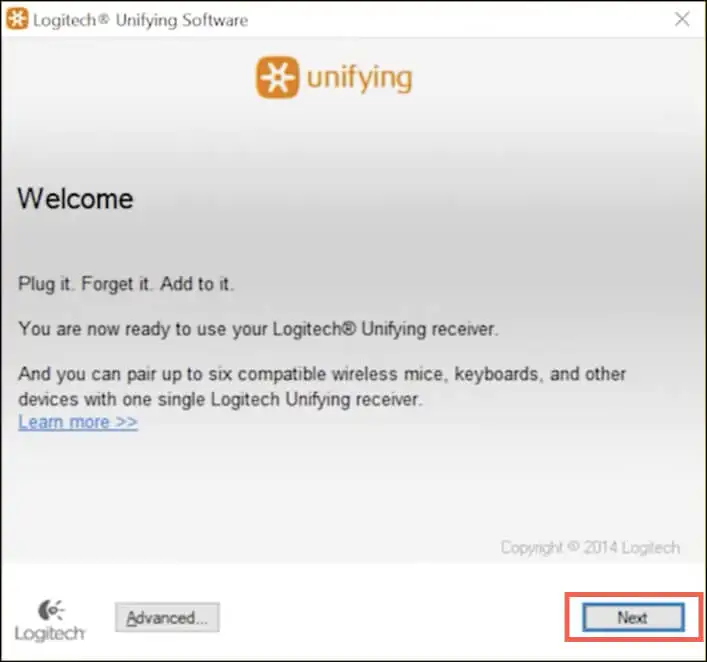
- Suchen Sie den Netzschalter an der Seite oder Unterseite der Maus und schalten Sie ihn ein. Wenn es bereits eingeschaltet ist, schalten Sie es aus und dann wieder ein.
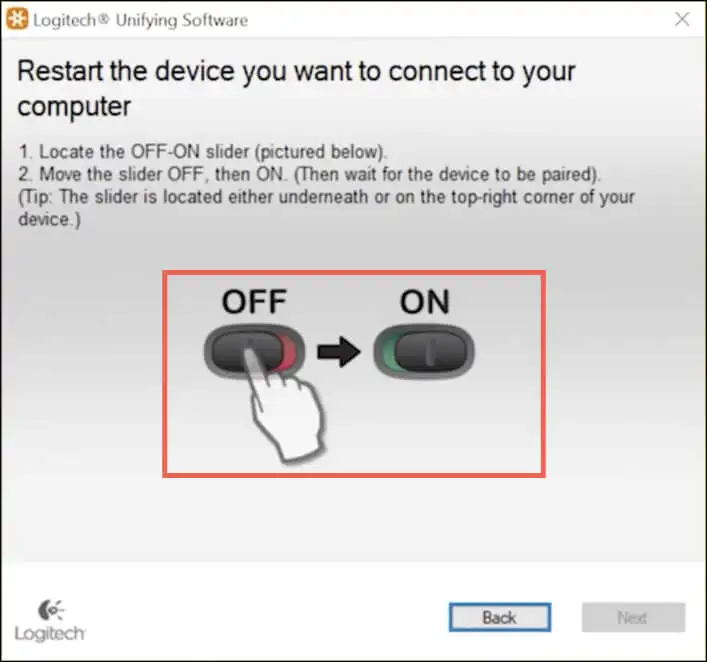
- Der Bildschirm „Wir haben Ihre Maus erkannt“ sollte kurzzeitig erscheinen. Bewegen Sie die Maus. Wenn sich der Cursor bewegt, wählen Sie das Optionsfeld „Ja “ und dann „Weiter“ aus.
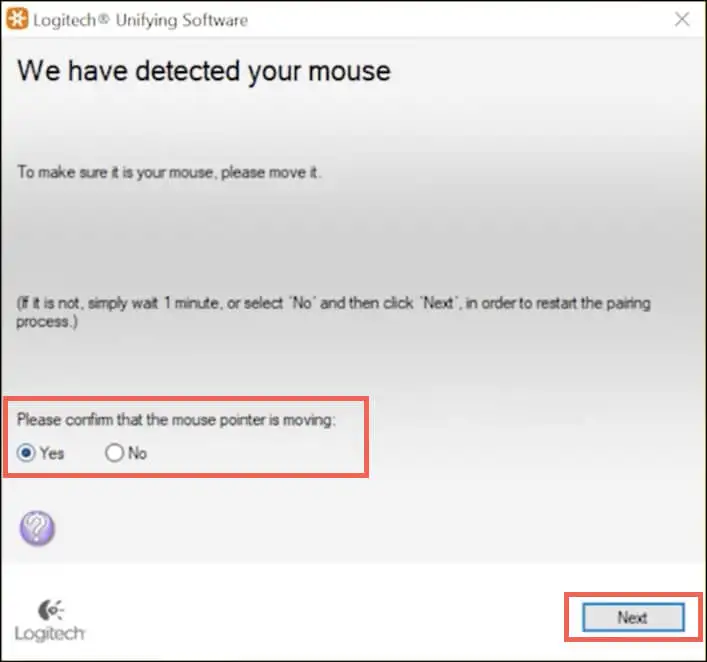
Wählen Sie „Nein“ , wenn sich der Cursor nicht bewegen lässt, um den Kopplungsvorgang zu wiederholen. Möglicherweise möchten Sie eine Verbindung zu einem anderen USB-Anschluss herstellen und vorher im Batteriefach nach einer Batterieisolationslasche suchen (entfernen Sie diese, wenn Sie eine entdecken).
- Wählen Sie Fertig stellen .
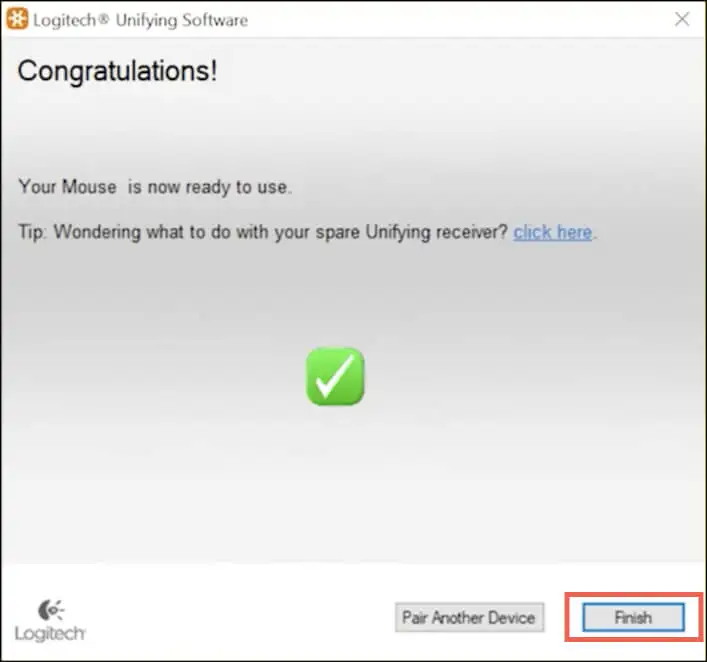
Wenn Ihre kabellose Logitech-Maus ein Unifying-Symbol aufweist, in der Verpackung jedoch kein Unifying-Empfänger enthalten ist, können Sie einen separat erwerben, um diese Funktion zu nutzen.
Hinweis : Sie können die Logitech Unifying-Software verwenden, um bis zu sechs Logitech-Geräte – drahtlose Tastaturen, Mäuse und Trackpads – mit demselben Unifying-Empfänger zu verbinden.
Eine Handvoll neuerer kabelloser Logitech-Mäuse – z. B. die Logitech Lift Ergonomie – sind mit dem Logi Bolt-Empfänger ausgestattet (gekennzeichnet durch ein grünes Bolt-Symbol). Wie beim Unifying-Empfänger können Sie ihn anschließen und sofort die Maus verwenden oder die Logi Bolt-App verwenden, um ihn manuell zu koppeln.
Verbinden Sie die Logitech-Maus über Bluetooth mit dem Computer
Wenn Ihre kabellose Logitech-Maus über Bluetooth funktioniert (achten Sie auf das Bluetooth- Logo auf der Maus oder der Verpackung), können Sie sie ohne einen kabellosen Empfänger einrichten, sofern Ihr Computer ebenfalls über Bluetooth-Funktionen verfügt.
Einige kabellose Mäuse, wie zum Beispiel die Logitech MX Master, unterstützen Bluetooth und Unifying/Bolt-Technologie, sodass Sie zwischen den beiden Methoden wählen können.
Hinweis : Wenn Sie Ihre Maus über Bluetooth mit mehreren Geräten koppeln können, müssen Sie vor Beginn den Kanal auswählen, den Sie dem Gerät zuweisen möchten, z. B. 1 , 2 oder 3. Drücken Sie die Pair- Taste wiederholt, um zwischen den Kanälen zu wechseln.
Verbinden Sie die Logitech-Maus über Bluetooth – Windows
- Klicken Sie mit der rechten Maustaste auf die Schaltfläche „Start “ (oder drücken Sie Windows + X ) und wählen Sie „Einstellungen“ aus.
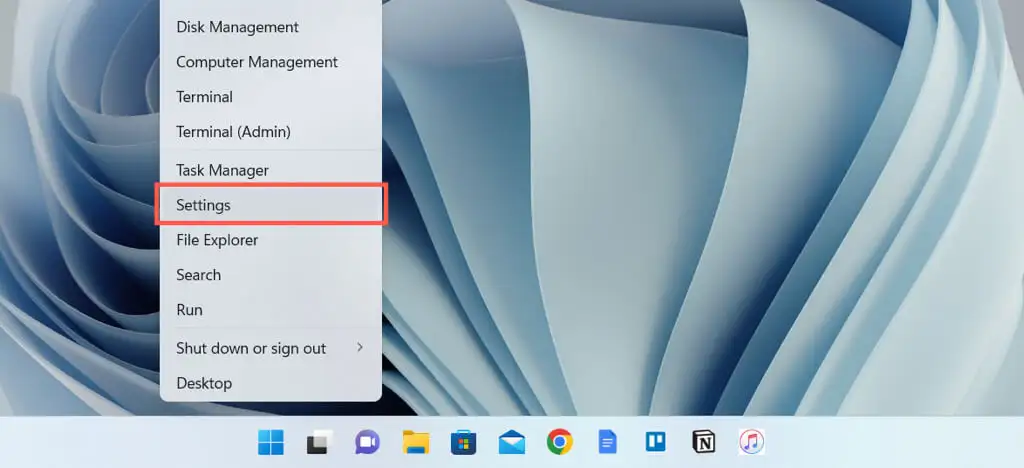
- Wählen Sie „Bluetooth & Geräte“ und dann „Gerät hinzufügen“ aus.
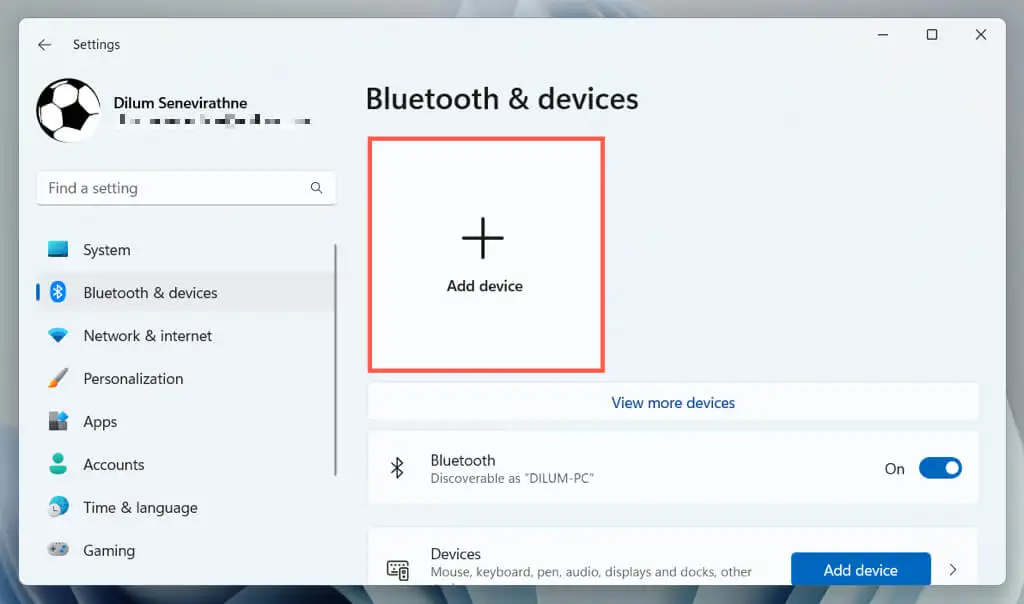
- Wählen Sie Bluetooth aus.
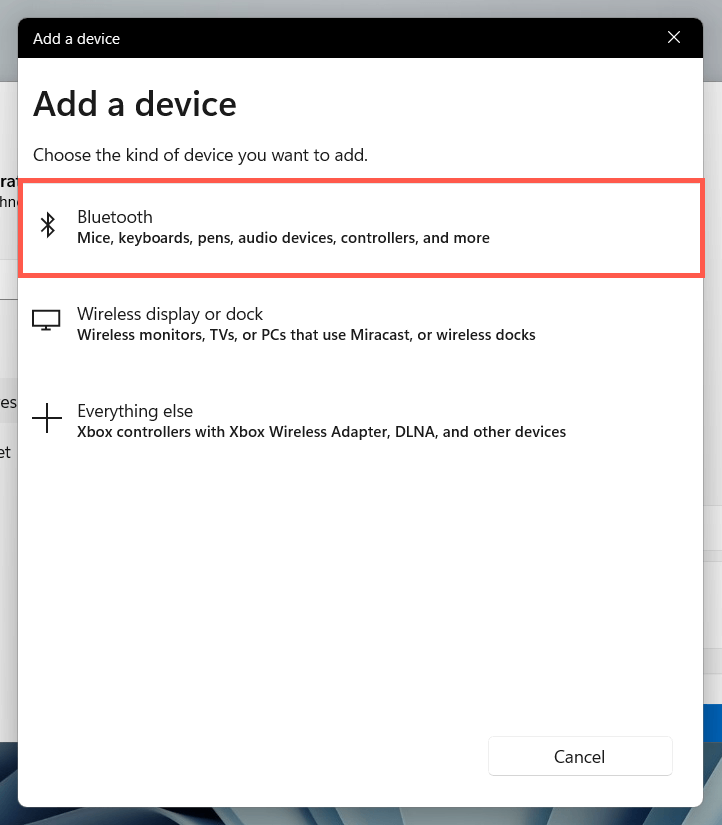
- Halten Sie die Pair-Taste gedrückt Taste auf Ihrer Logitech Bluetooth-Maus.
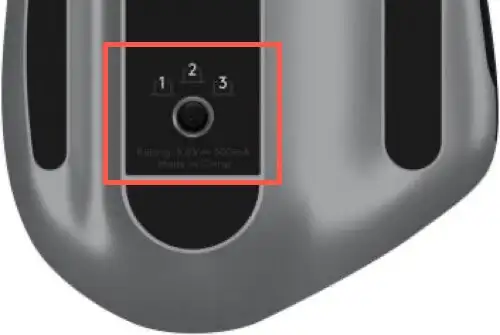
Hinweis : Abhängig von Ihrem Mausmodell blinkt die Kanal-LED-Anzeige möglicherweise schnell, um zu bestätigen, dass Sie in den Kopplungsmodus gewechselt sind.

- Wählen Sie die Maus aus, wenn sie im Bereich „Gerät hinzufügen“ angezeigt wird.
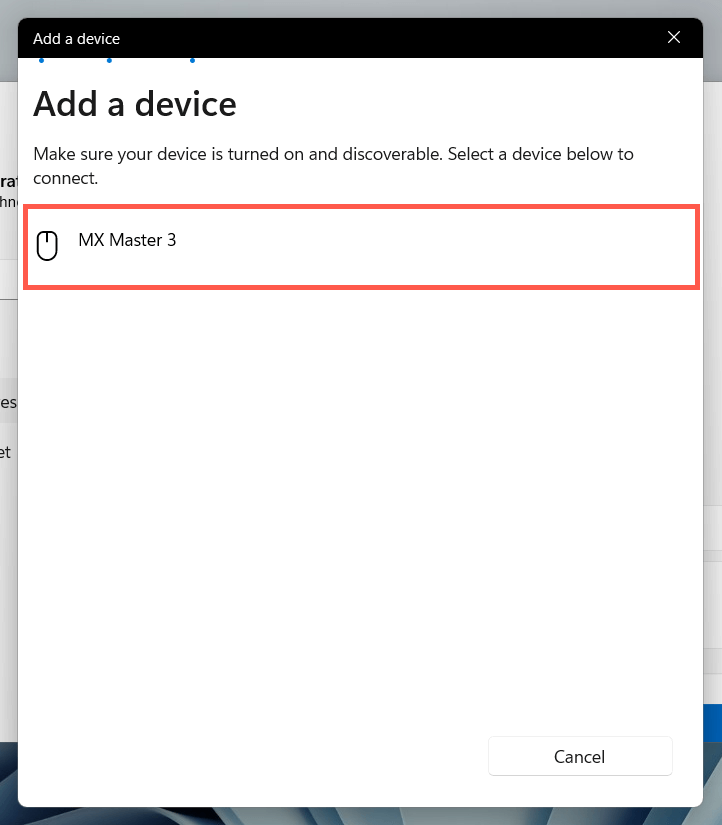
- Wählen Sie „Fertig“ , um die Bluetooth-Kopplung zu bestätigen.
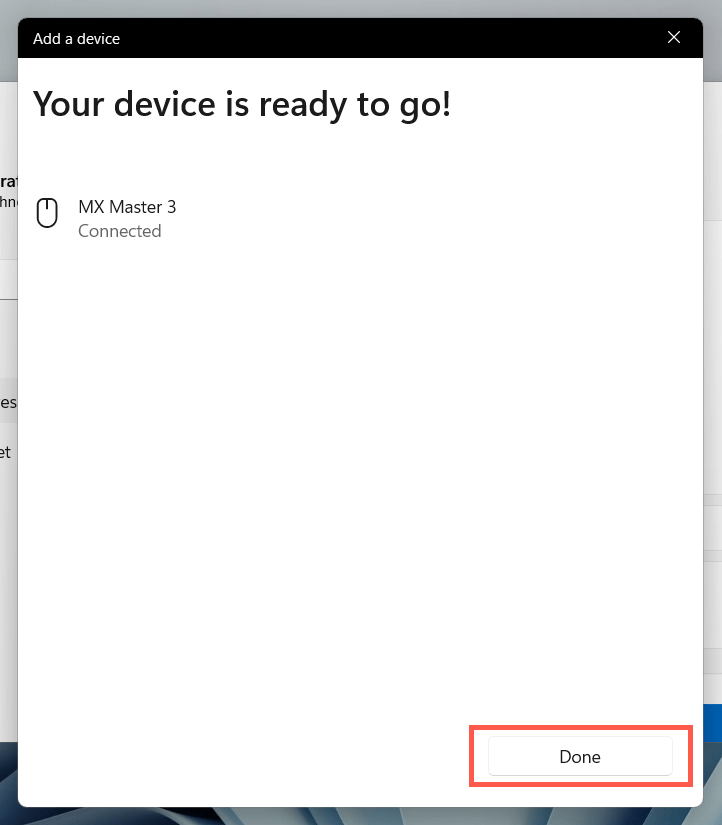
Verbinden Sie die Logitech-Maus über Bluetooth – macOS
- Öffnen Sie das Kontrollzentrum auf Ihrem MacBook, iMac oder Mac mini und erweitern Sie die Bluetooth- Steuerung. Oder wählen Sie das Bluetooth- Symbol in der Menüleiste aus.
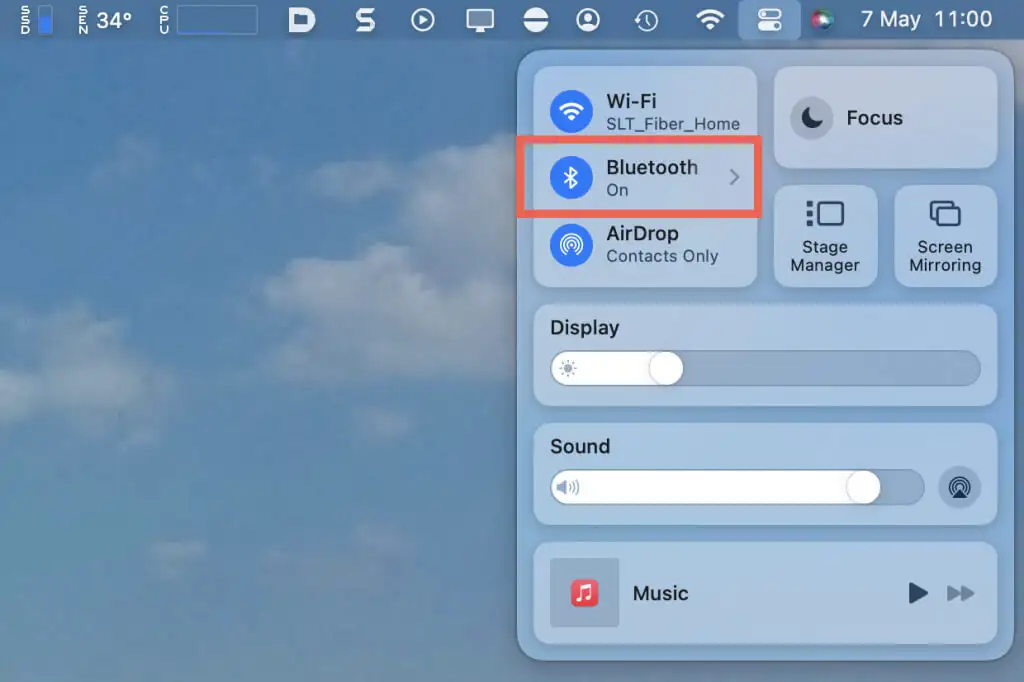
- Wählen Sie Bluetooth- Einstellungen .
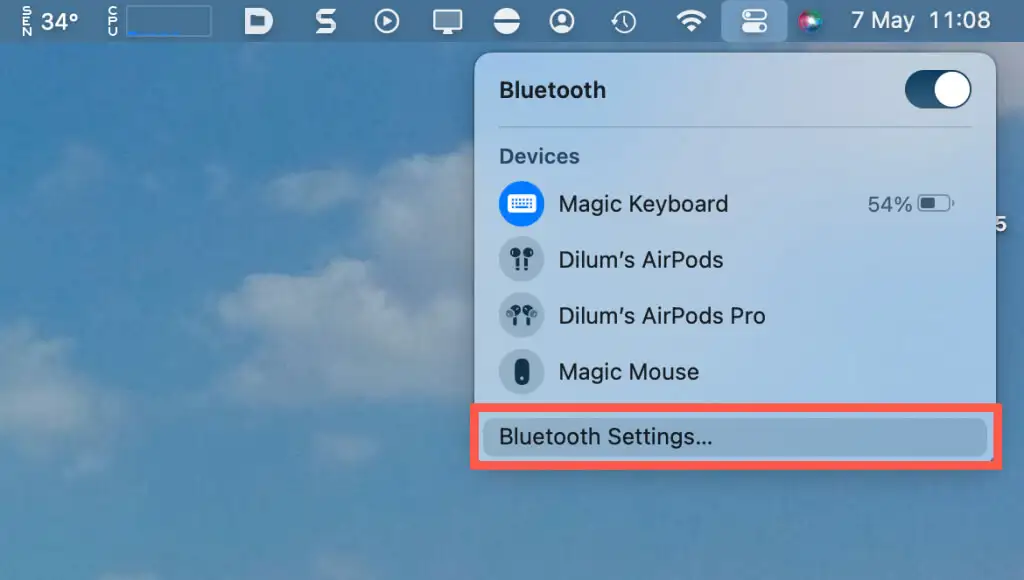
- Halten Sie die Pair- Taste auf der Bluetooth-Maus gedrückt, um in den Pairing-Modus zu wechseln, und wählen Sie die Connect- Taste aus, wenn die Maus im Abschnitt „Geräte in der Nähe“ angezeigt wird
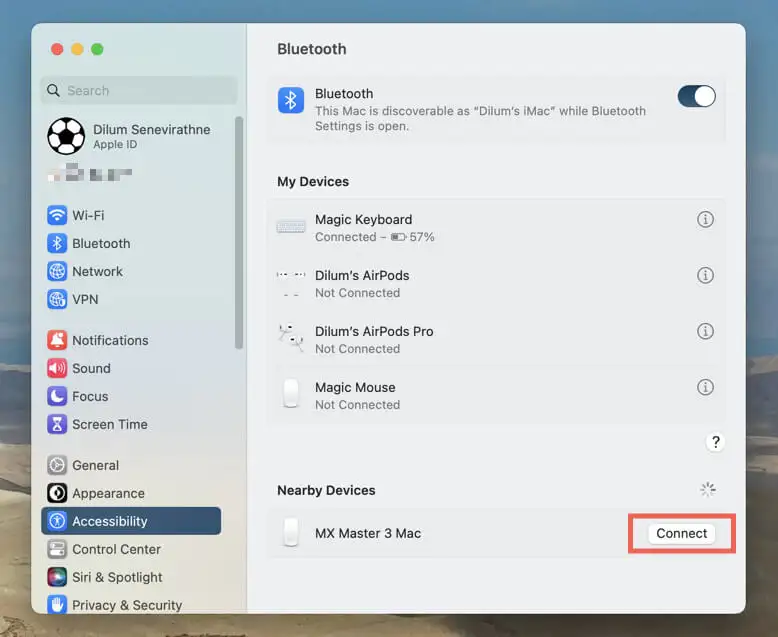
Passen Sie Ihre Logitech-Maus individuell an
Nachdem Sie Ihre kabellose Logitech-Maus an Ihren Microsoft Windows- oder Mac-Computer angeschlossen haben, möchten Sie deren Funktionsweise anpassen. Öffnen Sie auf dem PC die App „Einstellungen“ und gehen Sie zu „Bluetooth & Geräte“. > Maus .
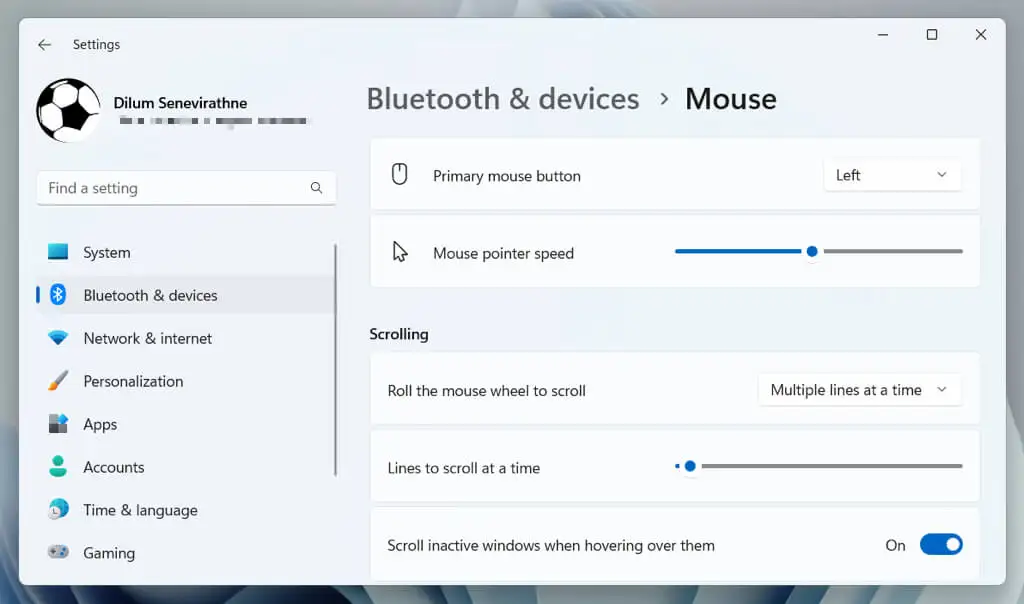
Hier können Sie die Zeigergeschwindigkeit, die Ausrichtung der Maustasten, die Bildlaufgeschwindigkeit usw. festlegen. Sie können auch „Zusätzliche Mauseinstellungen“ auswählen, um andere Aspekte der Maus zu ändern, z. B. die Doppelklickgeschwindigkeit, die Zeigerform und mehr.
Öffnen Sie auf dem Mac das Apple- Menü , wählen Sie „ Systemeinstellungen / Einstellungen“ und wählen Sie die Kategorie „Maus“ , um die Tracking-Geschwindigkeit, die Bildlaufrichtung, die Bildlaufgeschwindigkeit und die Doppelklickgeschwindigkeit zu ändern.
Installieren und verwenden Sie Logi Options+
Logi Options+ ist ein Logitech-Dienstprogramm, mit dem Sie die Tasten, Gesten und andere Einstellungen Ihrer Logitech-Maus weiter anpassen können. Installieren Sie es und Ihre Maus – einschließlich anderer kabelgebundener und kabelloser Geräte von Logitech – sollte automatisch in der App erscheinen.
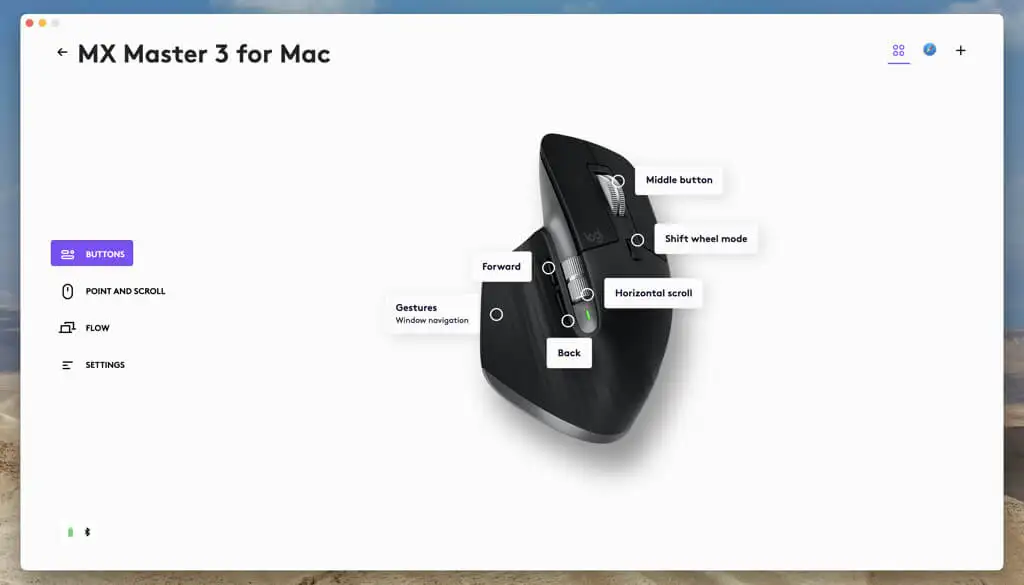
Abhängig von Ihrer Maus werden möglicherweise verschiedene Anpassungsoptionen angezeigt, z. B. das Binden verschiedener Aktionen an Tasten, die Feinabstimmung von Zeiger und Scrollrad, das Installieren von Firmware-Updates usw. Melden Sie sich mit einem Logitech-Konto an, um Ihre Mauseinstellungen und -präferenzen zwischen Geräten zu synchronisieren .
Schließen Sie Ihre kabellose Logitech-Maus ganz einfach an
Das Anschließen einer kabellosen Logitech-Maus an Ihren PC oder Mac ist nicht kompliziert. Sie können es einfach mit dem USB-Empfänger in der Verpackung einrichten oder mit Bluetooth koppeln. Sobald die Verbindung hergestellt ist, vergessen Sie nicht, die Mauseinstellungen in Ihrem Betriebssystem anzupassen und ihre Funktionalität zu erweitern, indem Sie Logi Options+ herunterladen und installieren.
Wenn Sie auf Probleme mit der drahtlosen oder Bluetooth-Verbindung stoßen, lesen Sie in unserer Anleitung zur Fehlerbehebung bei Logitech-Mäusen nach, wie Sie das Problem beheben können.
