So verbinden Sie ein Telefon mit dem Chromebook über Phone Hub
Veröffentlicht: 2022-06-29Phone Hub ist eine ChromeOS-Funktion, mit der Sie von Ihrem Chromebook aus auf Android-Geräte zugreifen und diese steuern können. Mit Phone Hub können Sie die Benachrichtigungen Ihres Telefons anzeigen, Ihr Chromebook ohne Passwort entsperren, das Internet Ihres Telefons nutzen usw.
Dieses Tutorial behandelt die Schritte zum Einrichten von Phone Hub auf Chromebook. Außerdem erfahren Sie, wie Sie Phone Hub-Funktionen auf Ihrem Chromebook verwenden.
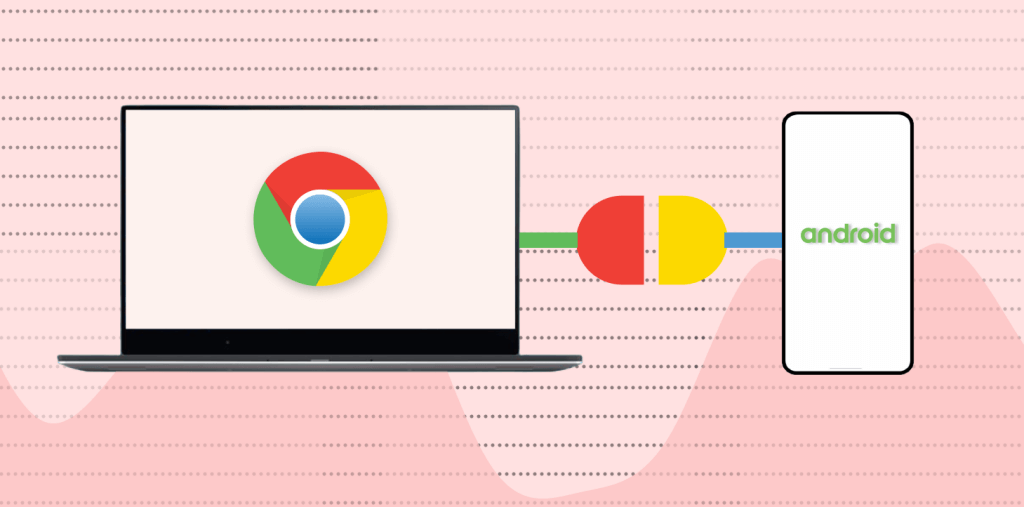
Telefon-Hub-Anforderungen
Der Austausch und die Synchronisierung von Informationen auf Geräten im Apple-Ökosystem (iPhone, iPad, MacBook, Apple Watch, Apple TV usw.) ist einfach. Dies liegt daran, dass dasselbe Unternehmen seine Betriebssysteme (und Hardware) entwickelt.
Auf Chromebooks und Android-Smartphones werden von Google entwickelte Betriebssysteme (Android und Chrome OS) ausgeführt. Das Verbinden beider Geräte ist also gleichermaßen einfach – solange sie die Anforderungen des Betriebssystems erfüllen.
Erstens funktioniert Phone Hub auf Chromebooks mit Chrome OS v71 oder neuer. Gehen Sie also zu Einstellungen > Über Chrome OS , um die Betriebssystemversion Ihres Chromebooks zu überprüfen.
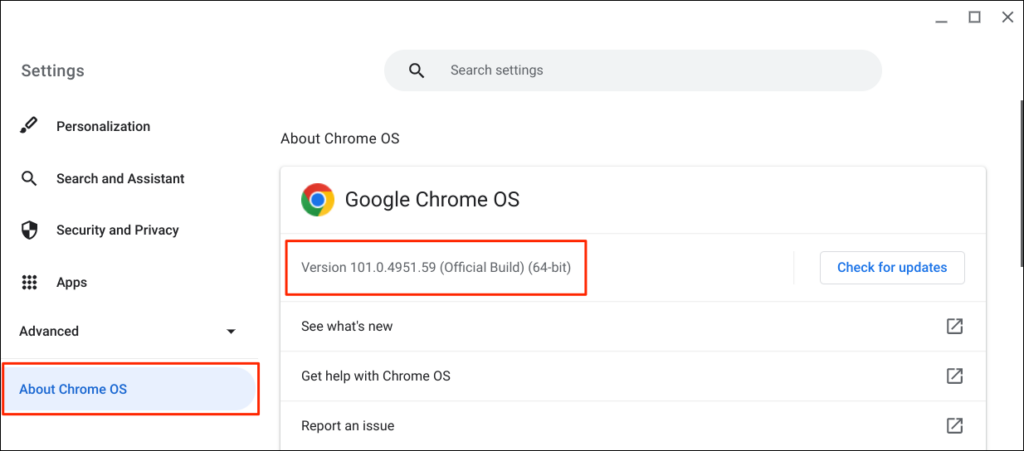
Außerdem muss auf Ihrem Android-Begleittelefon Android v5.1 oder neuer ausgeführt werden.
Gehen Sie zu Einstellungen > Über das Telefon und überprüfen Sie die Zeile „ Android-Version “ für das Betriebssystem Ihres Geräts.
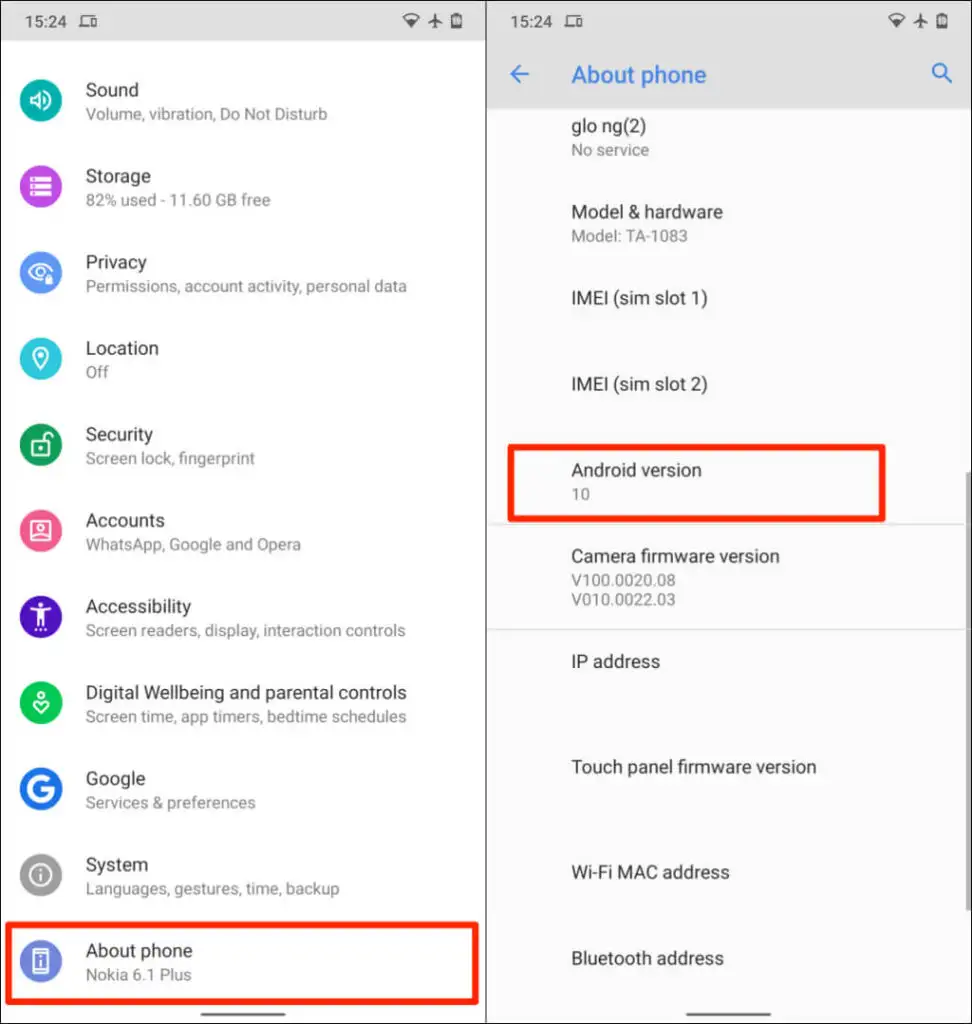
Die letzte Voraussetzung ist, dass Sie Ihr Chromebook und Ihr Android-Telefon mit demselben (persönlichen) Google-Konto verknüpfen müssen.
Hinweis : Möglicherweise können Sie Ihr Chromebook und Ihr Android-Telefon nicht verbinden, wenn eines der Geräte ein Google-Konto der Firma oder der Schule verwendet.
So richten Sie Phone Hub auf Chromebook ein
Das Verknüpfen Ihres Android-Telefons und Chromebooks ist ein einfacher Vorgang. Öffnen Sie die Einstellungen-App Ihres Chromebooks und führen Sie die folgenden Schritte aus:
- Wählen Sie in der Seitenleiste Verbundene Geräte und dann die Schaltfläche Einrichten neben „ Android-Telefon “ aus.
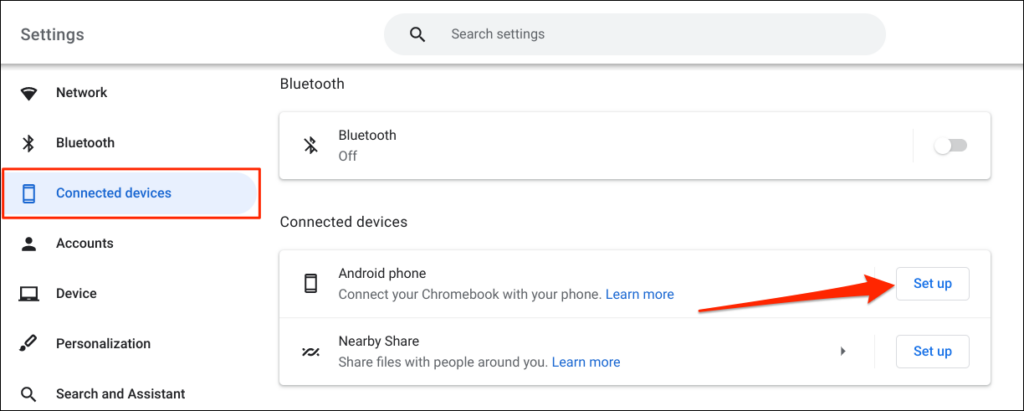
- Der Einrichtungsassistent erkennt und zeigt Geräte, die mit Ihrem Google-Konto verknüpft sind, automatisch an. Wählen Sie Akzeptieren und fahren Sie fort , um fortzufahren.
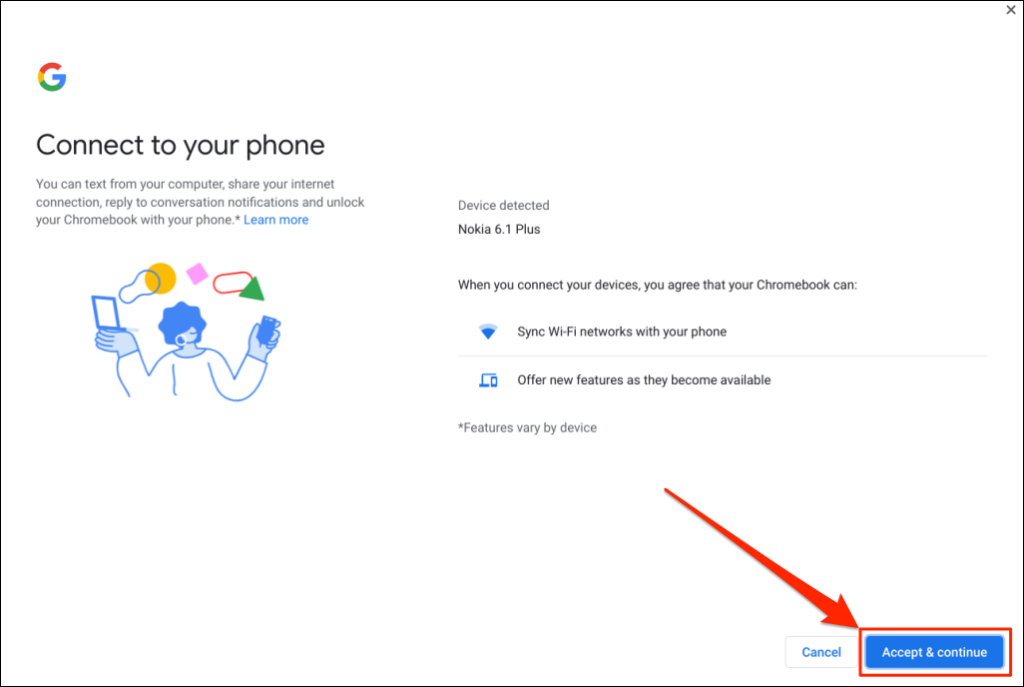
Wenn mehrere Android-Telefone mit Ihrem Google-Konto verknüpft sind, wählen Sie Ihr bevorzugtes Gerät aus und wählen Sie Akzeptieren und fortfahren .
- Geben Sie das Passwort Ihres Google-Kontos ein und wählen Sie Fertig aus.
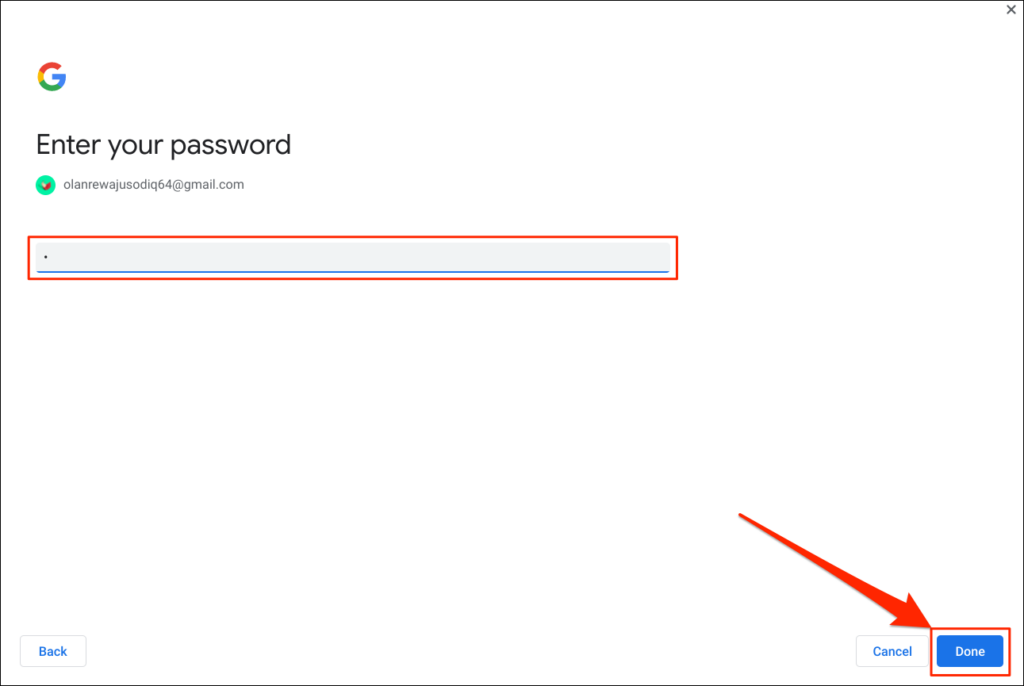
- Wählen Sie auf der Erfolgsseite Fertig aus, um fortzufahren.
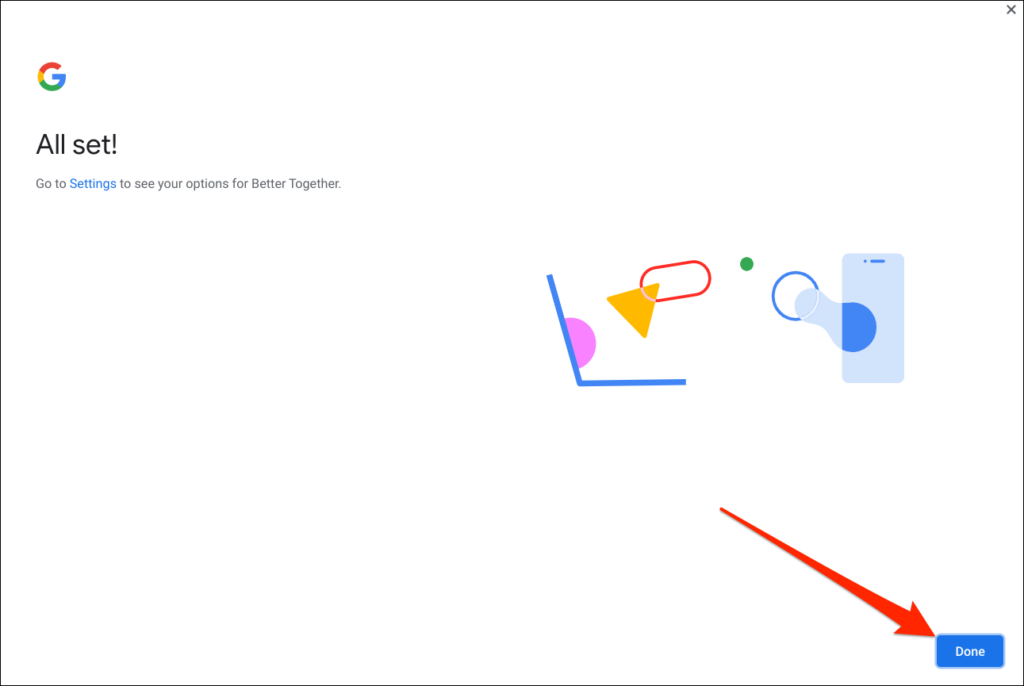
Ihr Telefon ist jetzt mit Ihrem Chromebook verknüpft. Sie sollten also eine entsprechende Benachrichtigung auf Ihrem Telefon erhalten.
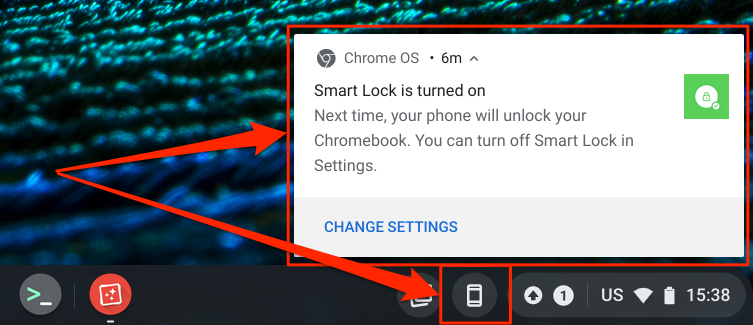
Ebenso erscheint ein Telefonsymbol (Phone Hub) in der Statusleiste Ihres Chromebooks – in der unteren rechten Ecke des Bildschirms. Es ist ein Schnelleinstellungsmenü für den Zugriff auf Phone Hub-Funktionen und die Verwaltung Ihres Android-Telefons.
Wenn das Phone Hub-Symbol nicht in der Statusleiste angezeigt wird, aktivieren Sie es im Einstellungsmenü. Gehen Sie zu Einstellungen > Verbundene Geräte , wählen Sie Ihr Telefon aus und aktivieren Sie Phone Hub .
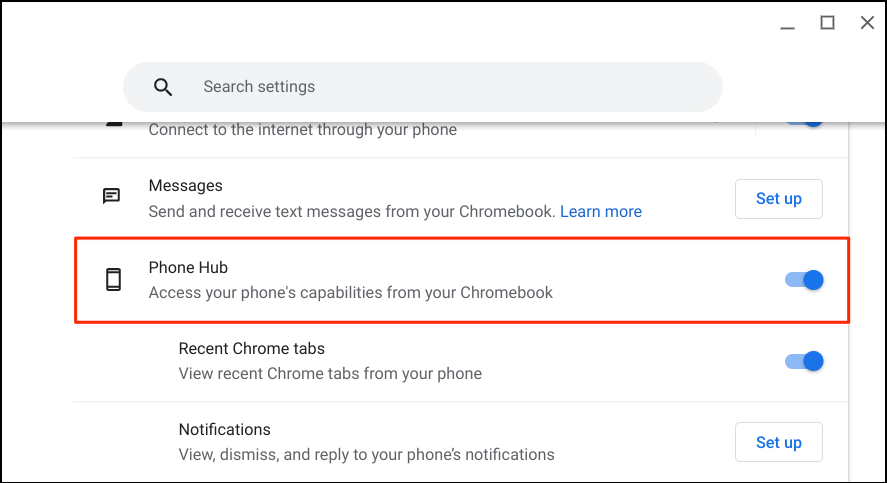
Sie können Ihr Telefon aus der Ferne finden, die Akkulaufzeit überprüfen und es über die Phone Hub-Verknüpfung stumm schalten. Stellen Sie sicher, dass Ihre Geräte (Chromebook und Telefon) über eine Internetverbindung verfügen. Probleme können die Überprüfung und Verknüpfung beider Geräte verzögern. Einige Funktionen sind möglicherweise erst verfügbar, wenn Ihre Geräte mit dem Internet verbunden sind.
Verwenden und passen Sie Phone Hub-Funktionen auf Ihrem Chromebook an
Starten Sie die Einstellungs-App Ihres Chromebooks, wählen Sie Verbundene Geräte in der Seitenleiste aus und vergewissern Sie sich, dass Ihr Telefon „ Aktiviert “ ist. Tippen Sie als Nächstes auf Ihr Telefon, um die Phone Hub-Funktionen einzurichten.
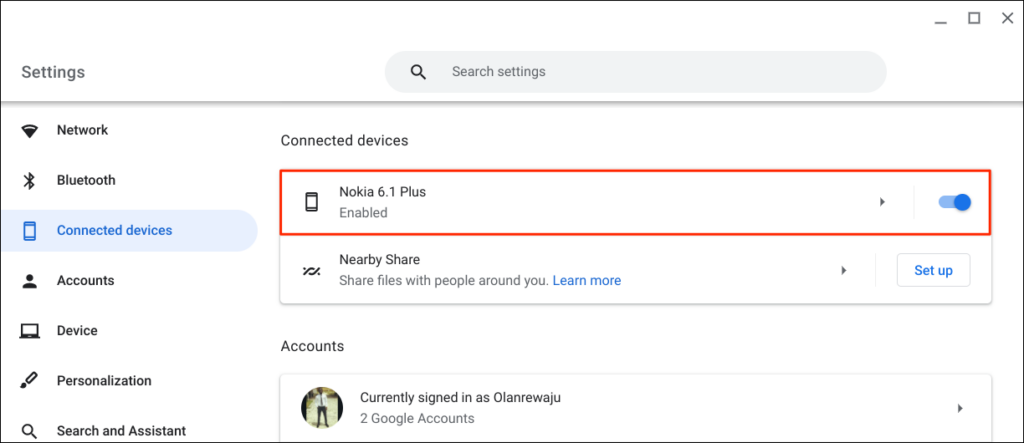
Mit „ Smart Lock “ können Sie sich ohne Passwort oder PIN bei Ihrem Chromebook oder Google-Konto anmelden. „ Wi-Fi Sync “ teilt die Wi-Fi-Netzwerke und -Einstellungen Ihres Chromebooks mit Ihrem Telefon und umgekehrt.
Entsperren Sie Ihr Chromebook mit Smart Lock
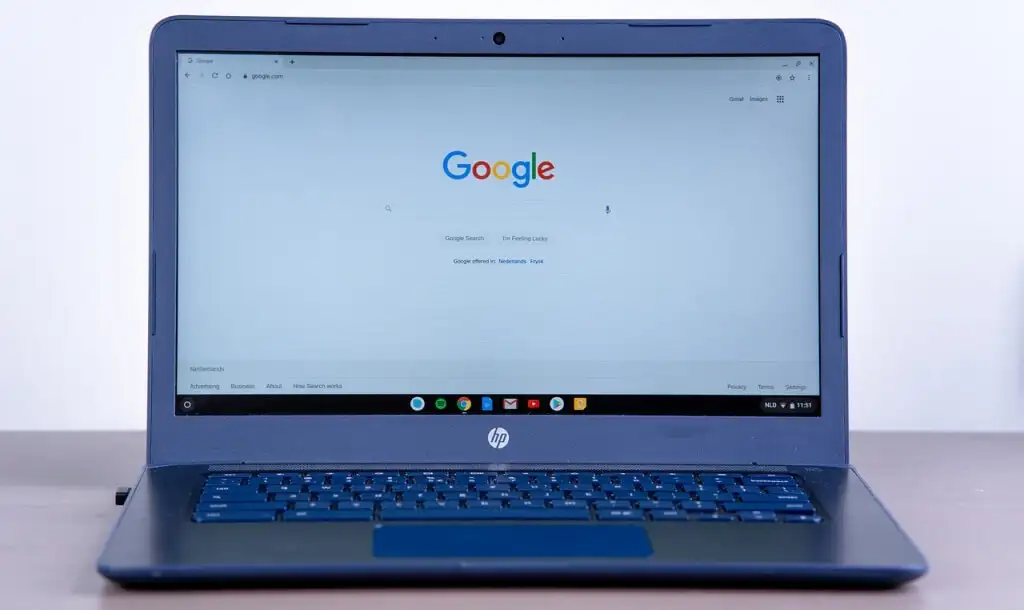
Neue Generationen von Chromebooks verfügen über Fingerabdrucksensoren für eine mühelose Authentifizierung. Die Eingabe von PINs und Passwörtern zum Entsperren von Chromebooks (ohne Fingerabdrucksensoren) kann stressig sein. Daher sollten Sie Phone Hub einrichten und die Funktion „Smart Lock“ verwenden.
Wenn Sie Smart Lock aktivieren, können Sie Ihr Chromebook mit Ihrem Android-Telefon entsperren. Sie müssen die PIN, das Passwort oder die Entsperrung per Fingerabdruck Ihres Chromebooks nicht eingeben. Wir zeigen Ihnen, wie Sie Ihr Chromebook mit Ihrem Android-Telefon entsperren.
Stellen Sie sicher, dass Ihr Telefon entsperrt ist, sich in der Nähe Ihres Chromebooks befindet und Bluetooth aktiviert ist. Stellen Sie außerdem sicher, dass Bluetooth auf Ihrem Chromebook aktiviert ist.
- Gehen Sie zu Einstellungen > Verbundene Geräte und wählen Sie Ihr Telefon aus.
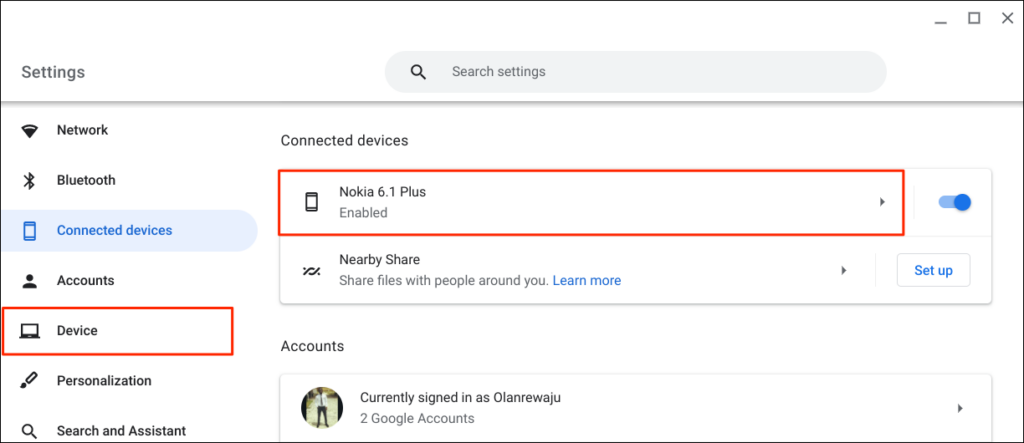
Wählen oder tippen Sie alternativ auf das Telefonsymbol in der Statusleiste Ihres Chromebooks und wählen Sie das Zahnradsymbol aus.

- Schalten Sie Smart Lock ein und wählen Sie das nach rechts zeigende Pfeilsymbol neben Smart Lock.
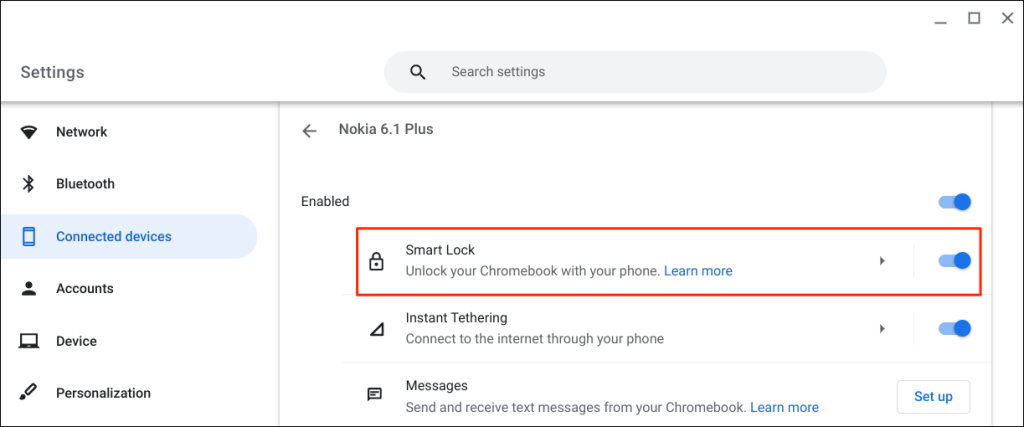
- Wählen Sie Nur Gerät entsperren aus, um nur Ihr Chromebook mit Ihrem Android-Telefon zu entsperren. Mit der Option Gerät entsperren und bei Google-Konto anmelden können Sie Ihr Chromebook aus der Ferne entsperren und sich mit Ihrem Android-Telefon bei Google anmelden.
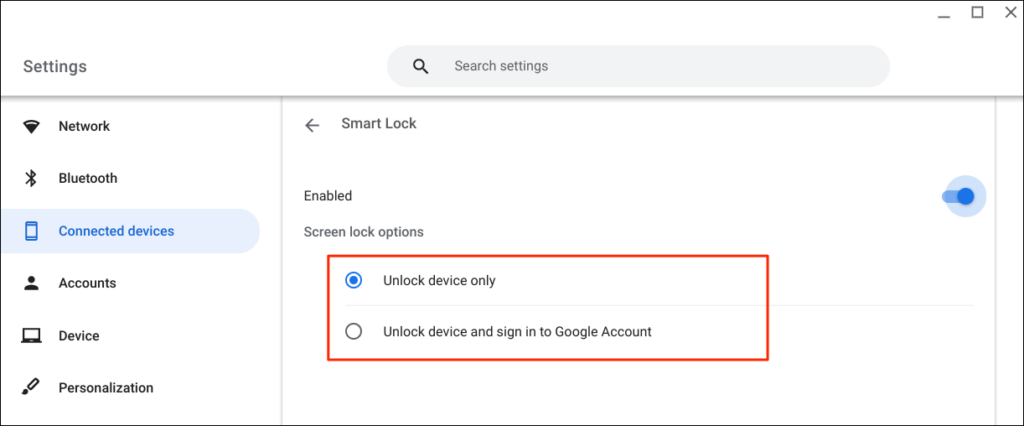
- Geben Sie das Passwort Ihres Google-Kontos ein, wenn Sie dazu aufgefordert werden.
Jetzt können Sie Ihr Chromebook mit Ihrem Android-Telefon entsperren. Der nächste Schritt besteht darin, Smart Lock zu „aktivieren“, indem Sie sich mit dem Passwort Ihres Google-Kontos bei Ihrem Chromebook anmelden.

Sperren Sie Ihr Chromebook (drücken Sie Suchen + L) und wählen Sie auf dem Sperrbildschirm Zum Passwort wechseln.
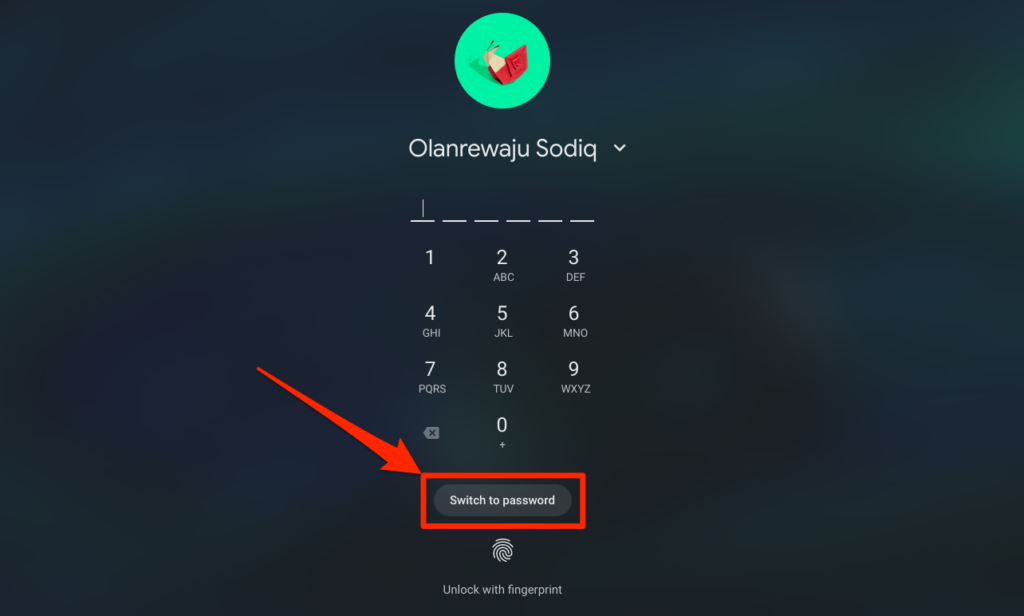
- Melden Sie sich mit dem Passwort Ihres Google-Kontos auf Ihrem Chromebook an.
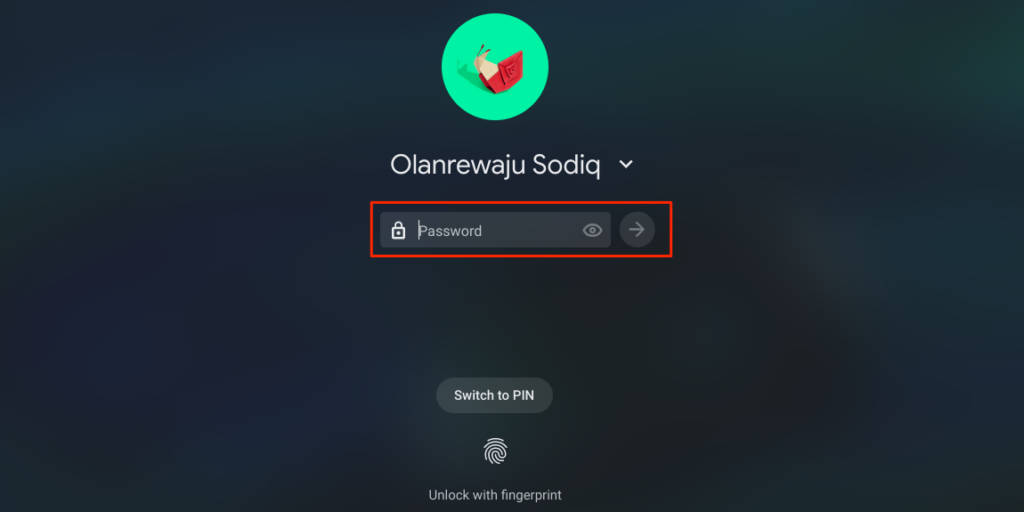
Wenn Smart Lock aktiviert und aktiviert ist, sollten Sie Ihr Chromebook jetzt mit Ihrem Telefon entsperren können.
- Entsperren Sie Ihr Telefon, bringen Sie es in die Nähe Ihres Chromebooks und klicken Sie auf das Profilsymbol oder -bild, um sich anzumelden.
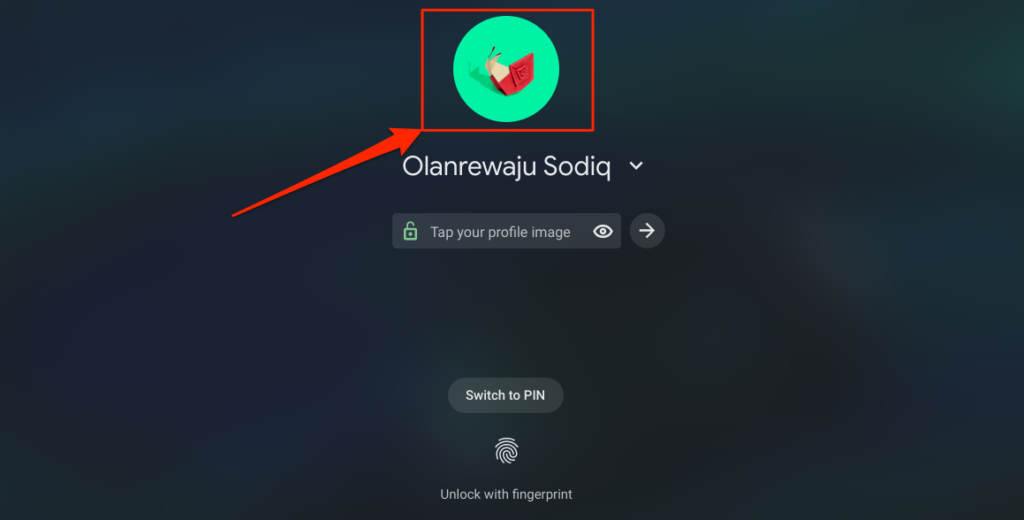
Teilen Sie das Internet Ihres Telefons automatisch mit Chromebook
Sie können Ihr Chromebook über das mobile oder mobile Datennetzwerk Ihres Telefons mit dem Internet verbinden.
Wählen Sie das Telefonsymbol in der Statusleiste Ihres Chromebooks und dann Hotspot aktivieren aus.
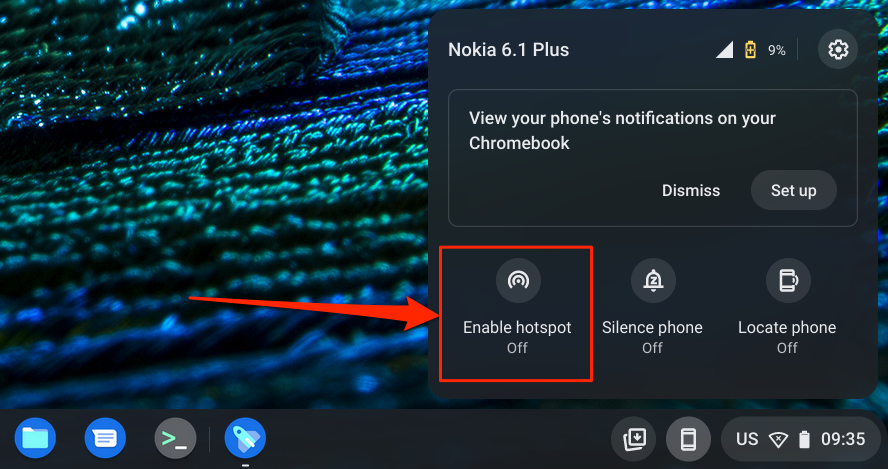
Alternativ gehen Sie zu Einstellungen > Verbundene Geräte und wählen Sie Ihr Telefon aus. Tippen Sie als Nächstes auf Instant Tethering , schalten Sie es ein und wählen Sie Ihr Telefon erneut aus.
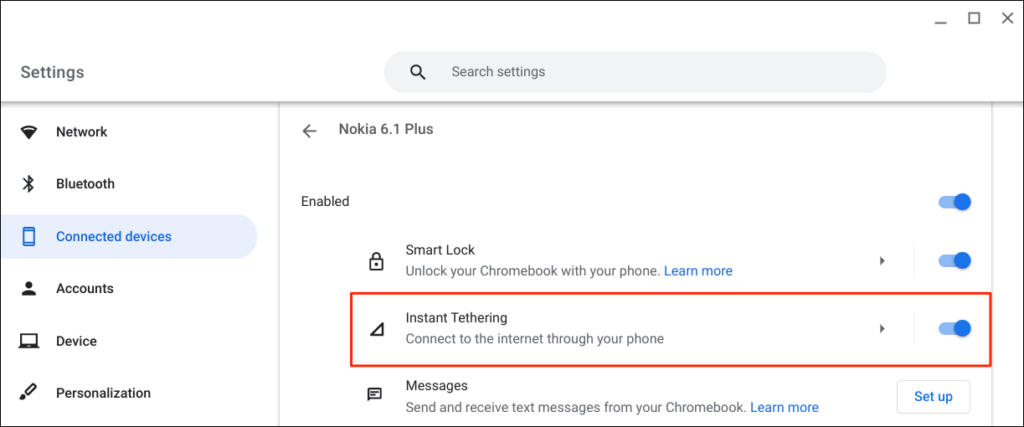
Abhängig von Ihrem Mobilfunkanbieter sollten Sie eine Benachrichtigung auf Ihrem Android-Telefon erhalten, um Hotspot-Tethering mit Ihrem Chromebook zuzulassen. Wählen Sie in der Bestätigungsaufforderung erneut Weiter aus, um fortzufahren.
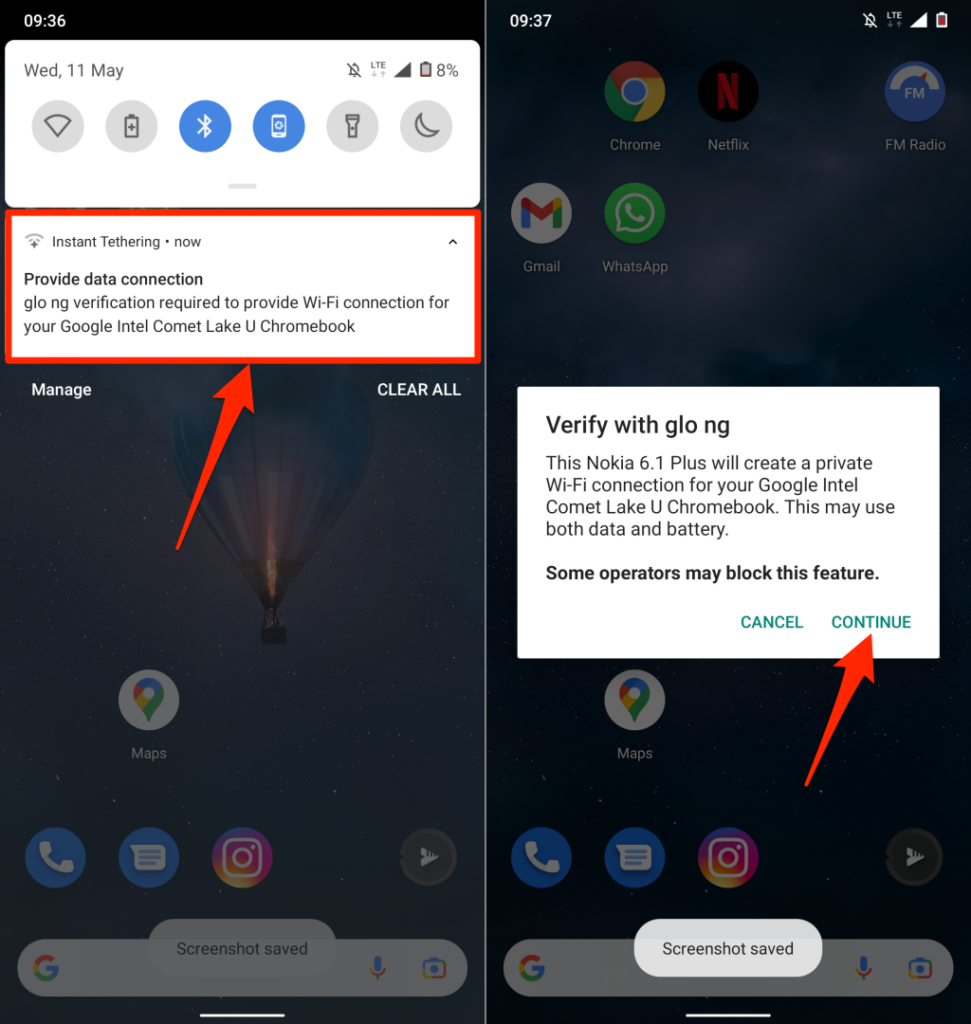
Öffnen Sie das Kontextmenü von Phone Hub in der Statusleiste Ihres Chromebooks und überprüfen Sie den Status „ Hotspot aktivieren “. Wenn Verbunden angezeigt wird, können Sie mit der Nutzung des Internets Ihres Telefons auf Ihrem Chromebook fortfahren.
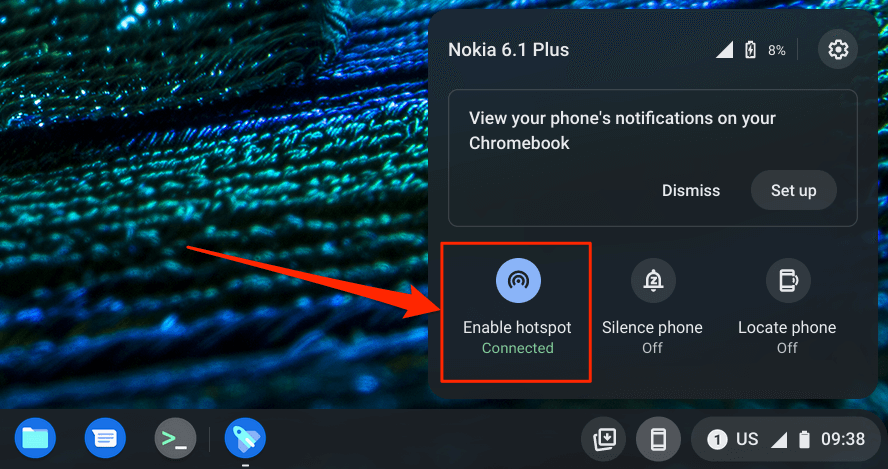
Zeigen Sie Telefonbenachrichtigungen von Ihrem Chromebook an
Sie können die Benachrichtigungen Ihres Telefons von Ihrem Chromebook aus anzeigen, lesen und schließen. Entsperren Sie Ihr Telefon, aktivieren Sie Bluetooth und Wi-Fi und befolgen Sie die nachstehenden Schritte, um die Benachrichtigungssynchronisierung einzustellen.
- Öffnen Sie das Phone Hub-Menü in der Statusleiste und wählen Sie das Zahnradsymbol aus.

- Wählen Sie Benachrichtigungen oder die Schaltfläche Einrichten in der Zeile „ Benachrichtigungen “.
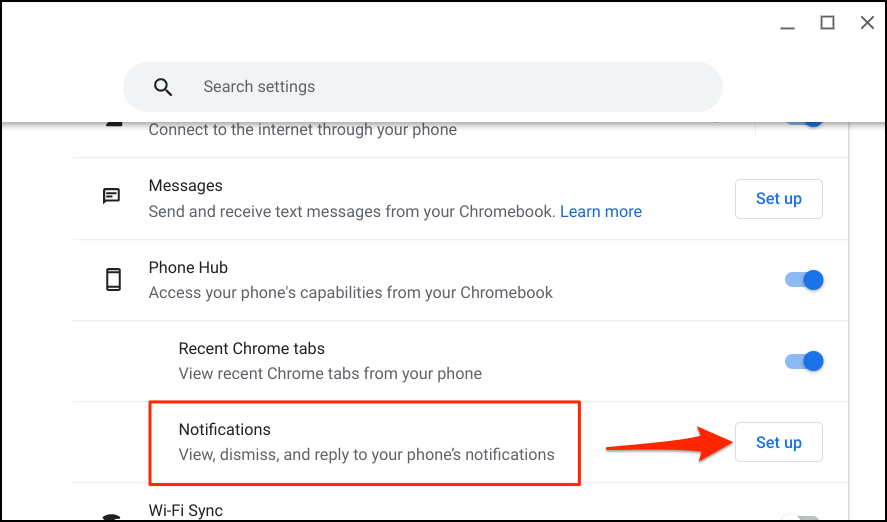
- Wählen Sie Erste Schritte und befolgen Sie die Anweisungen auf Ihrem Telefon, um fortzufahren.
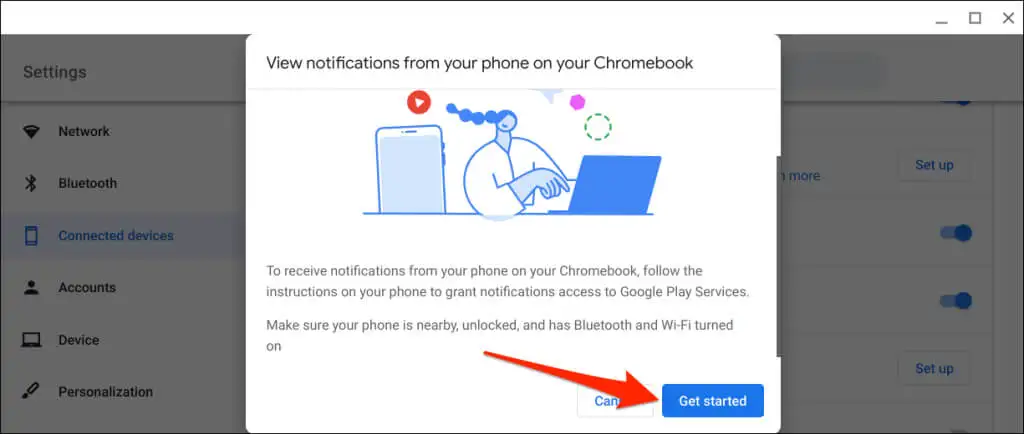
- Tippen Sie im Popup-Fenster, das auf Ihrem Telefon angezeigt wird, auf Benachrichtigungen aktivieren.
- Schalten Sie die Google Play-Dienste ein und wählen Sie im Popup-Fenster Zulassen aus.
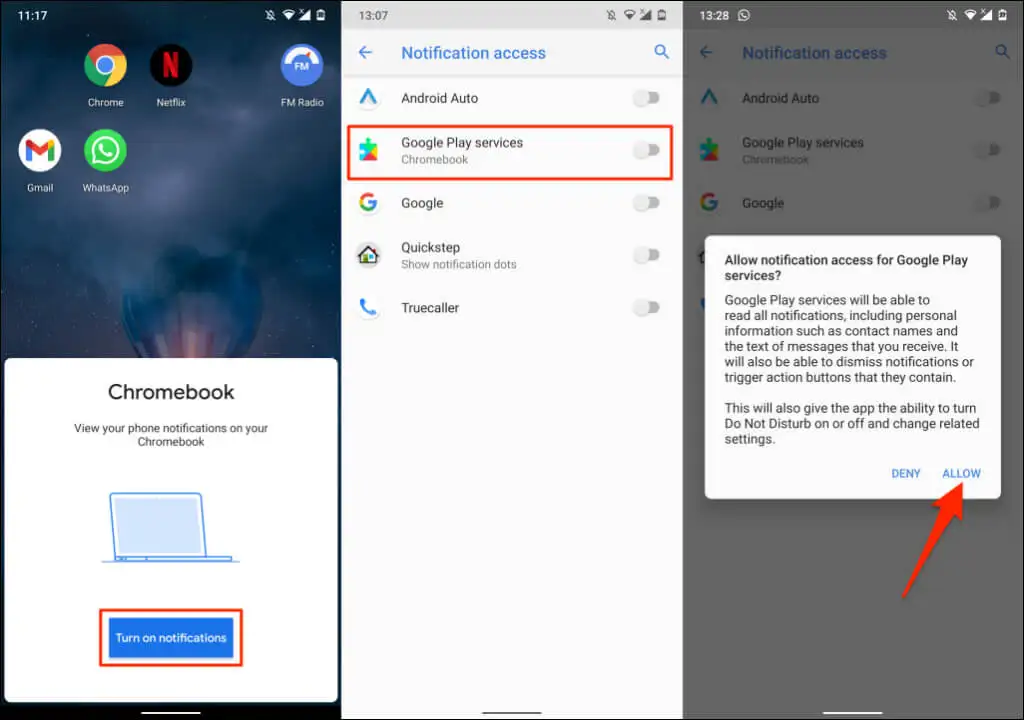
- Wählen Sie auf Ihrem Chromebook Fertig aus, um fortzufahren.
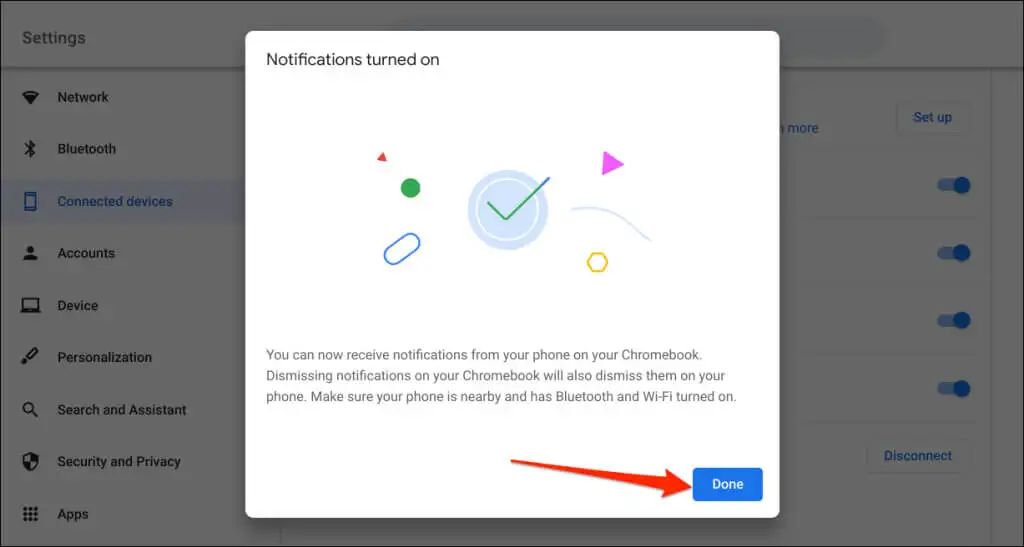
Von nun an werden Benachrichtigungen von Ihrem Telefon in der Statusleiste des Chromebooks angezeigt, wenn Ihr Telefon gesperrt ist.
Trennen Sie Ihr Chromebook und Telefon
Sie sollten Ihr Chromebook und Ihr Android-Telefon trennen, wenn Sie eines der beiden Geräte verkaufen oder verschenken. Wenn Sie Phone Hub-Funktionen für eine Weile nicht verwenden würden, deaktivieren Sie stattdessen (vorübergehend) Ihr Telefon.
- Öffnen Sie die Telefon-Hub-Verknüpfung in der Statusleiste und tippen Sie auf das Zahnradsymbol.

- Setzen Sie den Status Ihres Telefons auf Deaktiviert , um es vorübergehend von Ihrem Chromebook zu trennen.
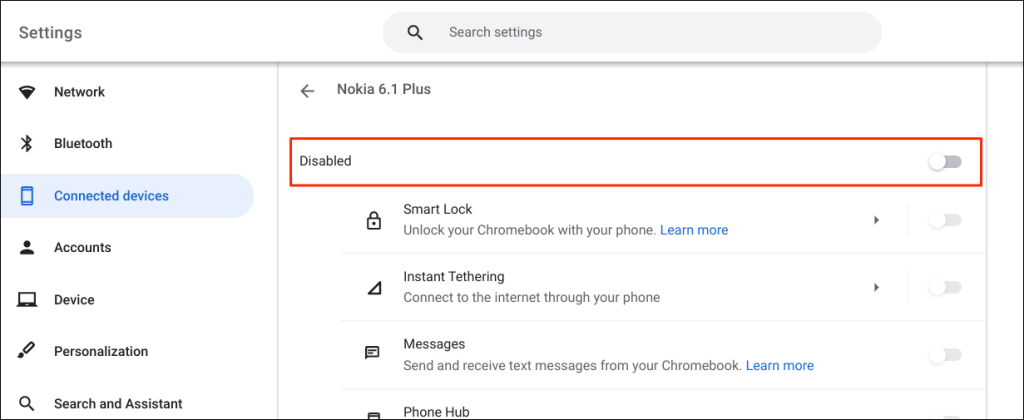
Dadurch werden alle Phone Hub-Funktionen gestoppt, bis Sie Ihr Gerät wieder aktivieren.
- Um Ihr Telefon dauerhaft zu trennen, scrollen Sie zum Ende der Seite und wählen Sie Trennen in der Zeile „ Telefon vergessen “.
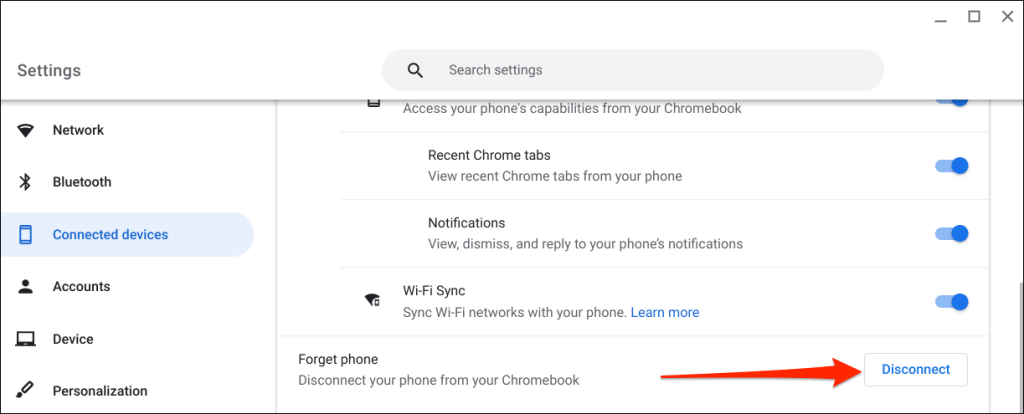
- Wählen Sie bei der Bestätigung erneut Trennen aus.
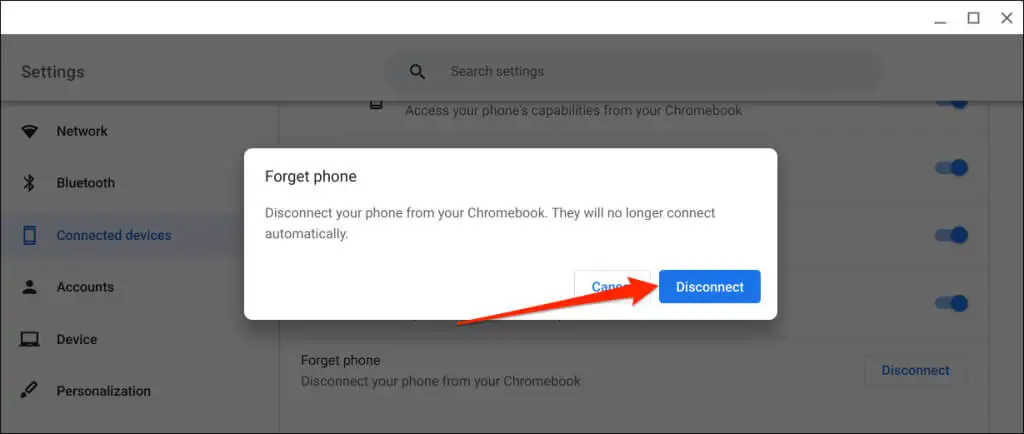
Entdecken Sie Phone Hub
Es gibt noch viel mehr, was Sie mit Phone Hub auf Ihren Geräten tun können. Sie können beispielsweise Textnachrichten auf Ihrem Chromebook senden und empfangen, ohne Ihr Telefon in die Hand nehmen zu müssen. Es gibt auch eine Option zum Anzeigen der letzten Chrome-Tabs (geöffnet auf Ihrem Chromebook) von Ihrem Telefon aus.
Wenn Sie Probleme bei der Verwendung von Phone Hub haben, aktualisieren Sie Ihr Telefon und die Betriebssysteme Ihres Chromebooks auf die neueste Version. Durch einen Neustart Ihrer Geräte können auch Verbindungsprobleme behoben werden.
