Wie verbinde ich Echo und Echo Dot mit WLAN (mit oder ohne Alexa-App)?
Veröffentlicht: 2022-10-17Mittlerweile ist allgemein bekannt, dass Alexa-fähige Geräte wie Echo und Echo Dot eine WLAN-Verbindung benötigen, um zu funktionieren.
Ohne Zugang zum Internet können diese Geräte ihre vielen Funktionen nicht ausführen, wie z. B. Musik streamen, das Wetter abrufen, Artikel zu einer Einkaufsliste hinzufügen und vieles mehr.
So hart es auch klingen mag, diese Geräte sind ohne Internetverbindung nutzloser Müll.

Wie verbinden Sie also ein Amazon Echo und einen Echo Dot mit WLAN? Glücklicherweise ist der Vorgang ziemlich einfach, unabhängig davon, ob Sie die Alexa-App verwenden oder nicht.
In diesem Artikel bieten wir Schritt-für-Schritt-Anleitungen, die Sie durch beide Methoden führen. Ob Sie die App verwenden oder nicht, wir bringen Sie auf den Weg. Bereit einzusteigen?
- So verbinden Sie ein Amazon Echo oder Echo Dot mit der Alexa App mit WLAN
- So verbinden Sie ein Amazon Echo oder Echo Dot ohne die Alexa App mit WLAN
- So richten Sie neue Alexa-fähige Geräte über die Desktop-Seite ein
- Echo Dot oder Echo verbindet sich nicht mit WLAN: Was tun?
- So führen Sie einen Soft-Reset für ein Alexa-Gerät durch
- So setzen Sie Ihr Alexa-Gerät auf die Werkseinstellungen zurück
- Einpacken
So verbinden Sie ein Amazon Echo oder Echo Dot mit der Alexa App mit WLAN
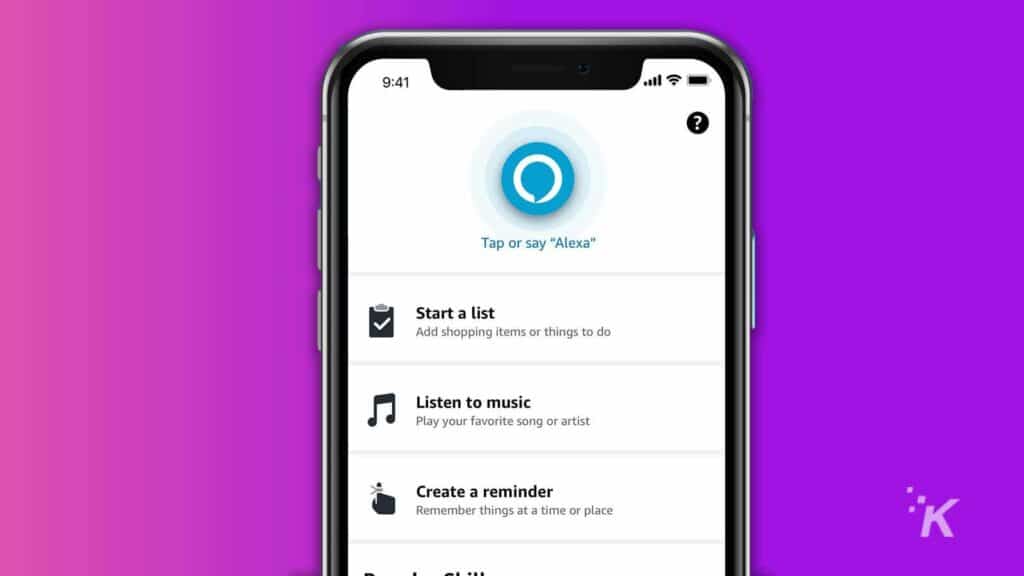
Zuerst müssen Sie sicherstellen, dass Ihr Echo-Gerät eingeschaltet und an eine Steckdose angeschlossen ist.
Versetzen Sie das Gerät von hier aus in den Pairing-Modus, indem Sie die Aktionstaste oben drücken.
Installieren Sie als Nächstes die „Alexa App“ auf Ihrem Smartphone, und schon können Sie mit dem Vorgang beginnen.
Amazon Alexa-App
Öffnen Sie die „Alexa App“ auf Ihrem Smartphone und melden Sie sich bei Ihrem Amazon-Konto an, wenn Sie sich zum ersten Mal bei der App anmelden.
Wählen Sie als nächstes „Geräte“ aus dem unteren Menü.
Tippen Sie im Gerätebereich auf „Echo & Alexa“.
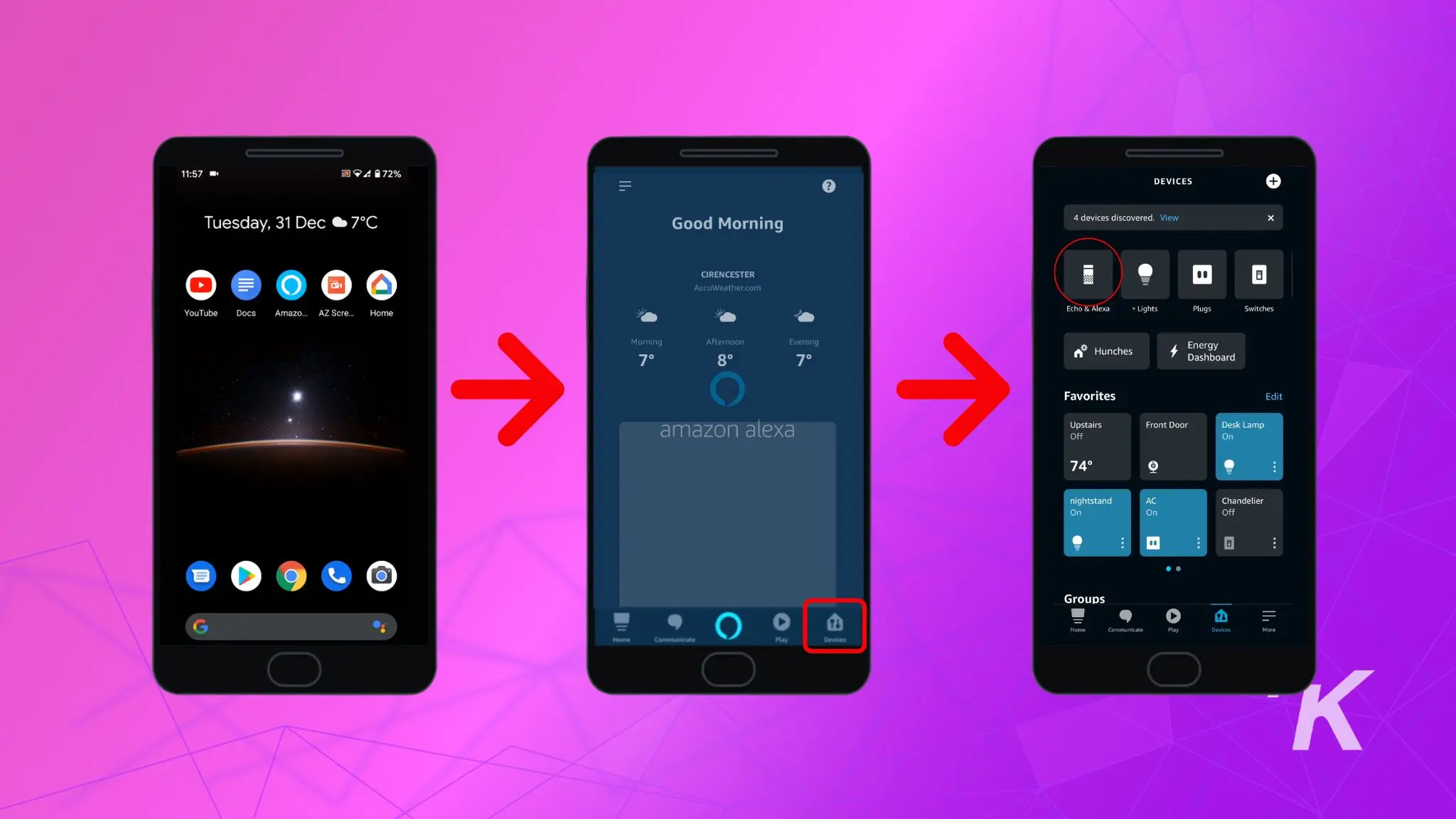
Wählen Sie das Echo-Gerät aus, das Sie mit WLAN verbinden möchten.
Tippen Sie als Nächstes in der Liste auf Ihr WLAN-Heimnetzwerk, geben Sie das Passwort ein und tippen Sie auf die Schaltfläche „Verbinden“ .
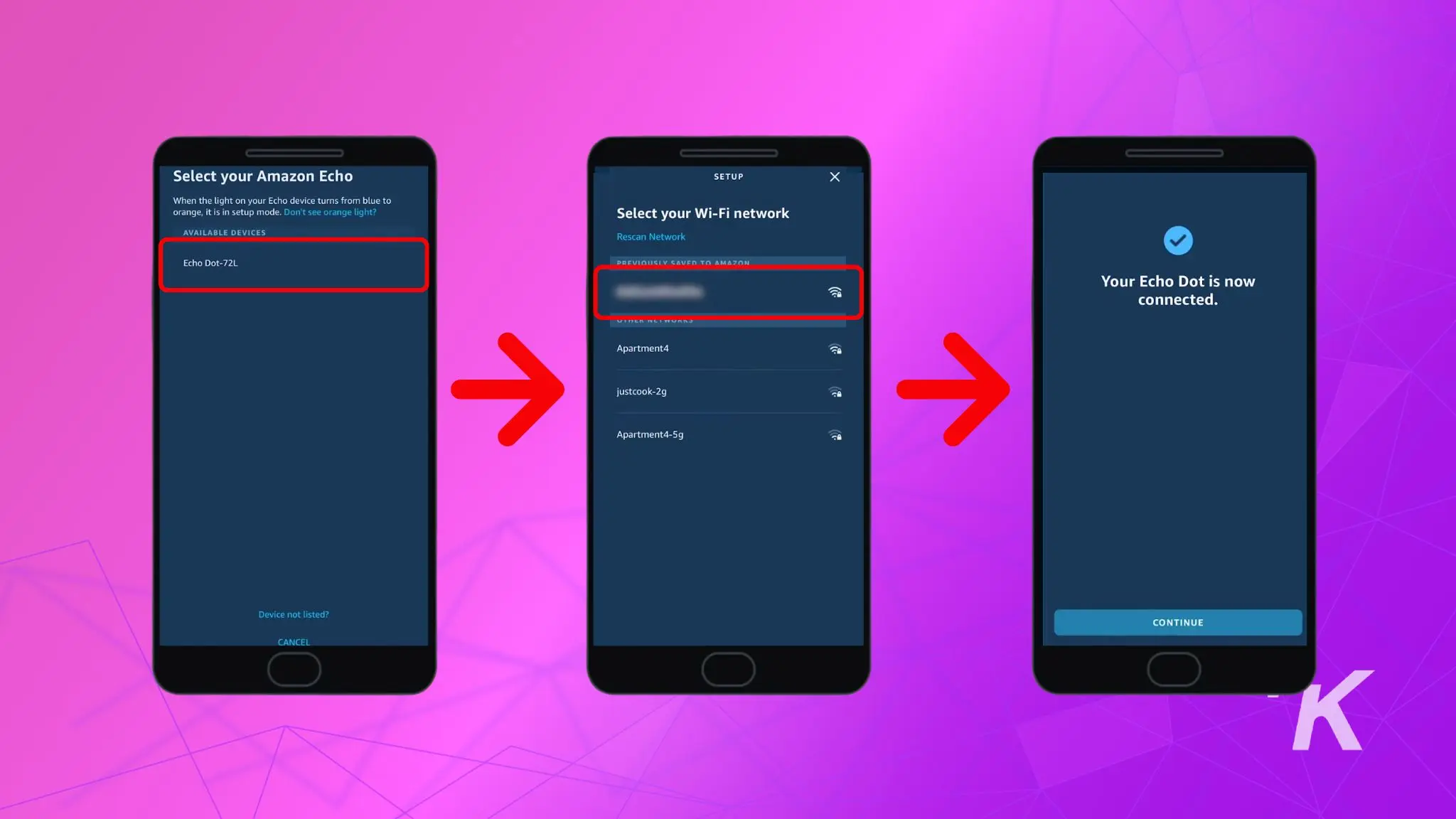
Das ist es. Ihr Echo-Gerät wird jetzt mit WLAN verbunden und Sie können alle seine Funktionen nutzen.
Von hier aus merkt sich Ihr Echo-Gerät nun dieses WLAN-Netzwerk und stellt automatisch eine Verbindung her, wenn es eingeschaltet und in Reichweite ist.
ⓘ Wenn Sie kürzlich Ihr WLAN-Passwort geändert haben oder einen neuen Router verwenden, befolgen Sie diese Schritte, um die WLAN-Verbindung für Ihr Echo-Gerät neu zu konfigurieren:
Öffnen Sie die Alexa App->Geräte->Echo & Alexa->Wählen Sie Ihr Echo-Gerät->WLAN-Netzwerk->Ändern->Folgen Sie den Anweisungen auf dem Bildschirm.
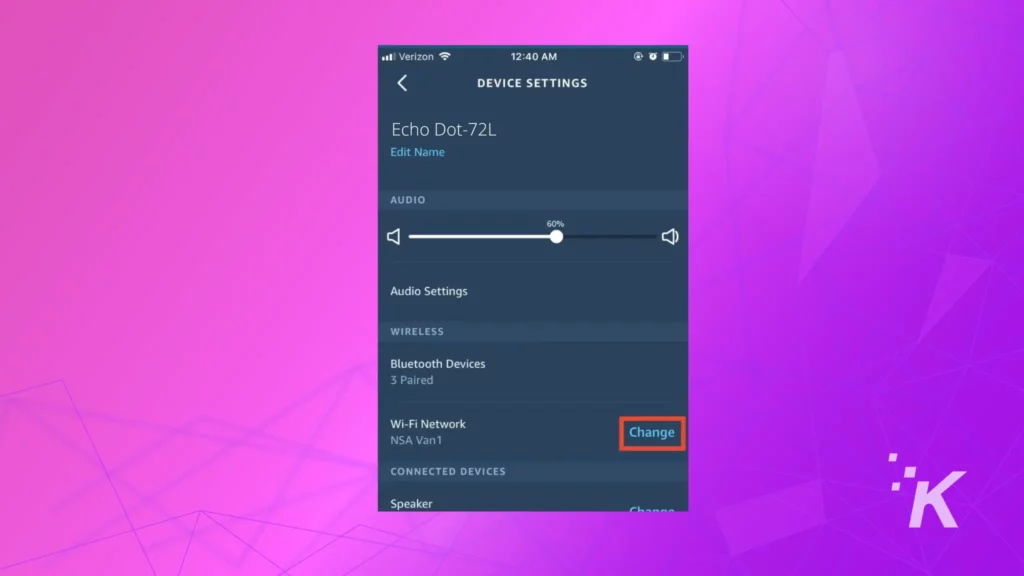
So verbinden Sie ein Amazon Echo oder Echo Dot ohne die Alexa App mit WLAN
Die meisten Menschen verwenden die Alexa-App, um ihr Echo-Gerät mit dem Internet zu verbinden, da dies die einfachste Methode ist.
Wenn Sie die Alexa-App jedoch nicht verwenden können oder keinen Zugriff auf ein Smartphone haben, haben Sie andere Möglichkeiten.
Sie können das Gerät beispielsweise auf der Alexa-Website einrichten – so geht's.
So richten Sie neue Alexa-fähige Geräte über die Desktop-Seite ein
- Öffnen Sie alexa.amazon.com und melden Sie sich mit Ihren Amazon-Kontodaten an.
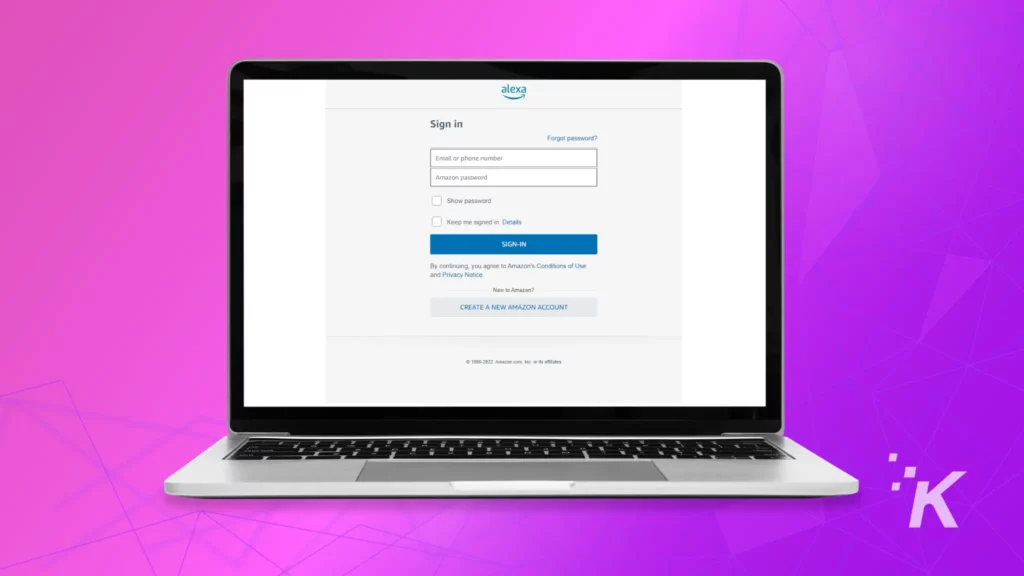
- Klicken Sie nun im Menü auf der linken Seite auf Einstellungen .
- Klicken Sie in den Geräteeinstellungen auf „ Neues Gerät einrichten“.
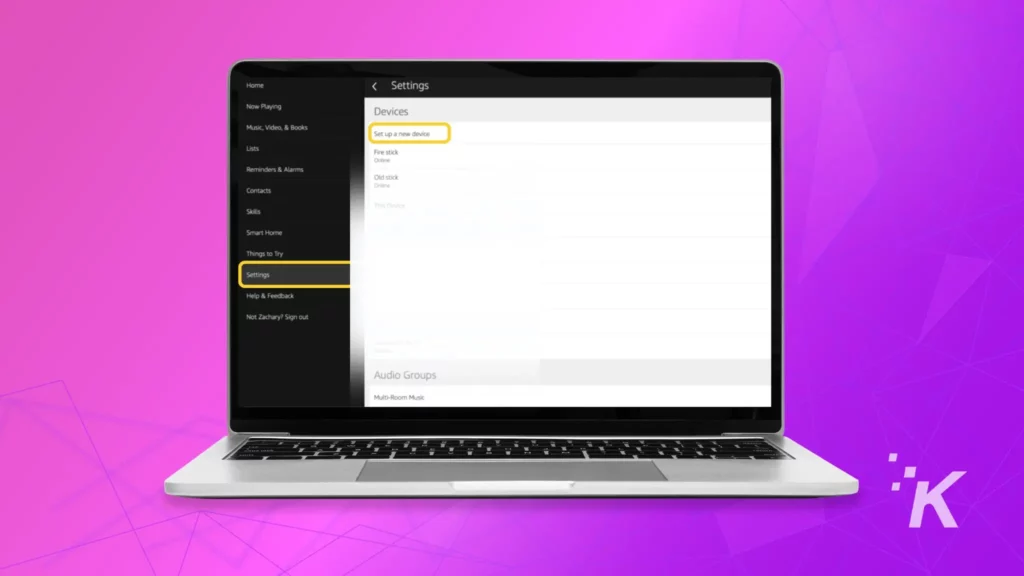
- Wählen Sie Ihr „Echo-Gerät“ und klicken Sie auf „Weiter“.
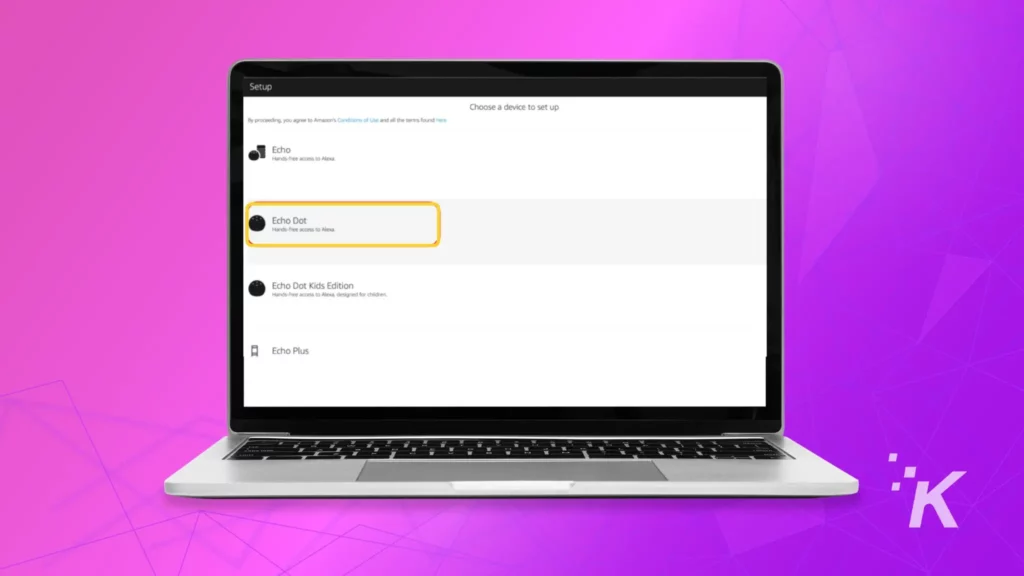
- Schalten Sie Ihr Echo-Gerät ein und versetzen Sie es in den Kopplungsmodus (ein sich drehendes orangefarbenes Licht) .
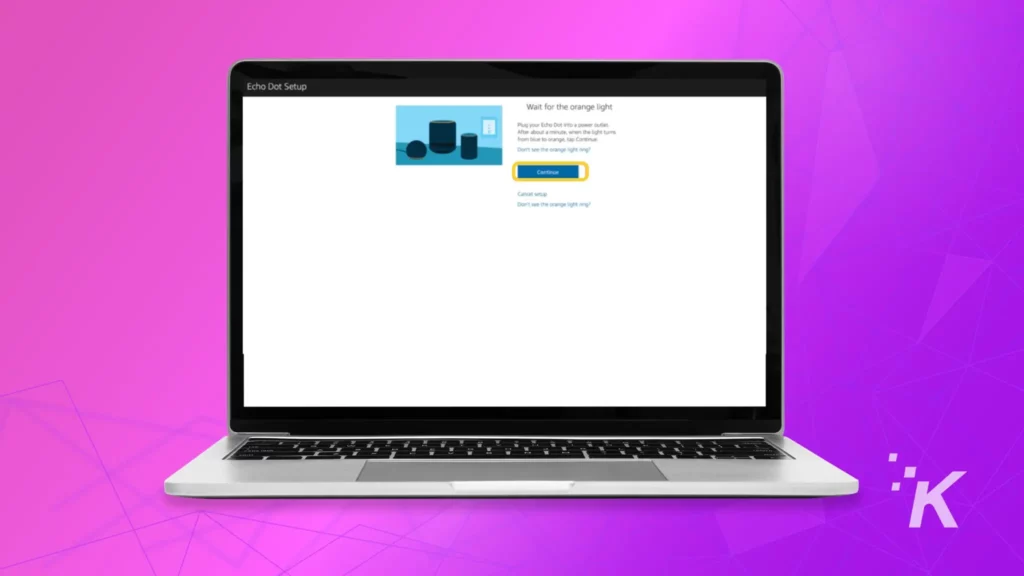
- Navigieren Sie bei geöffnetem Browser im Hintergrund zu den WLAN-Einstellungen auf Ihrem PC/Mac/Smartphone und wählen Sie das Netzwerk „Amazon XXX“ aus.
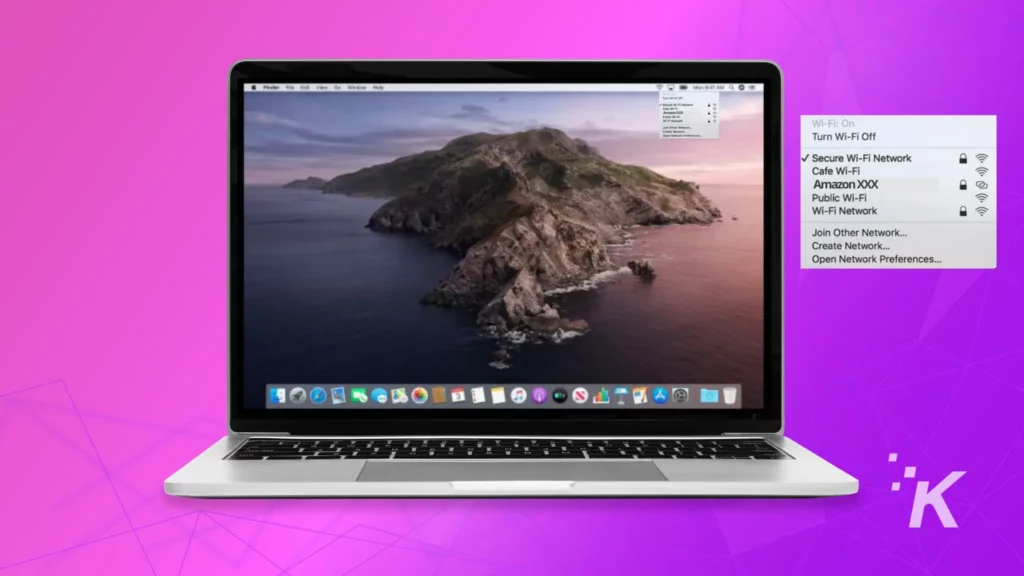
- Zurück in Ihrem Browser erscheint eine Meldung auf dem Setup-Bildschirm ( Ihr Computer ist mit dem Echo Dot verbunden ), klicken Sie auf „Fortfahren“.
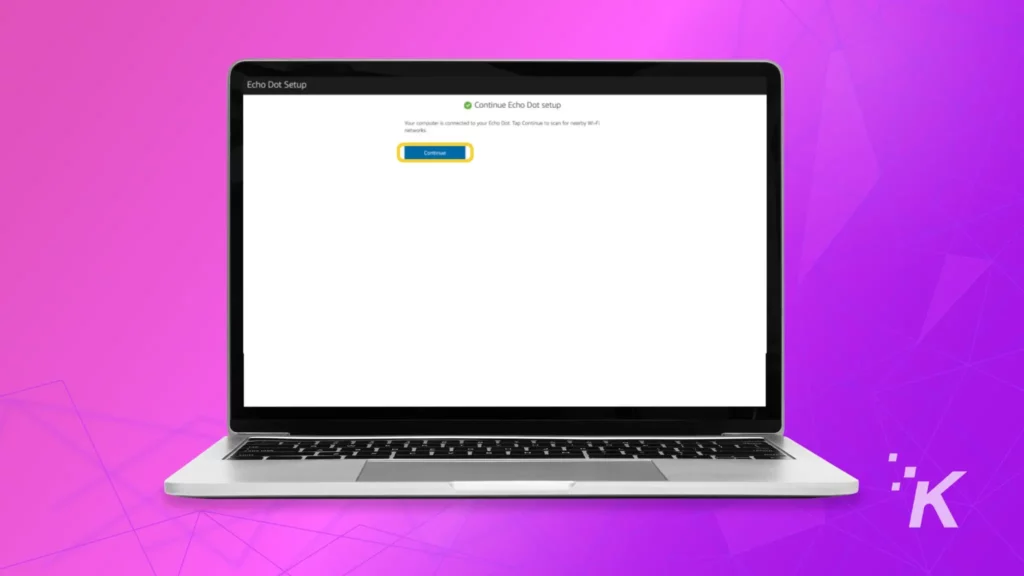
- Klicken Sie auf dem nächsten Bildschirm auf Ihr Heimnetzwerk, geben Sie die Anmeldeinformationen ein und wählen Sie „Fortfahren“.
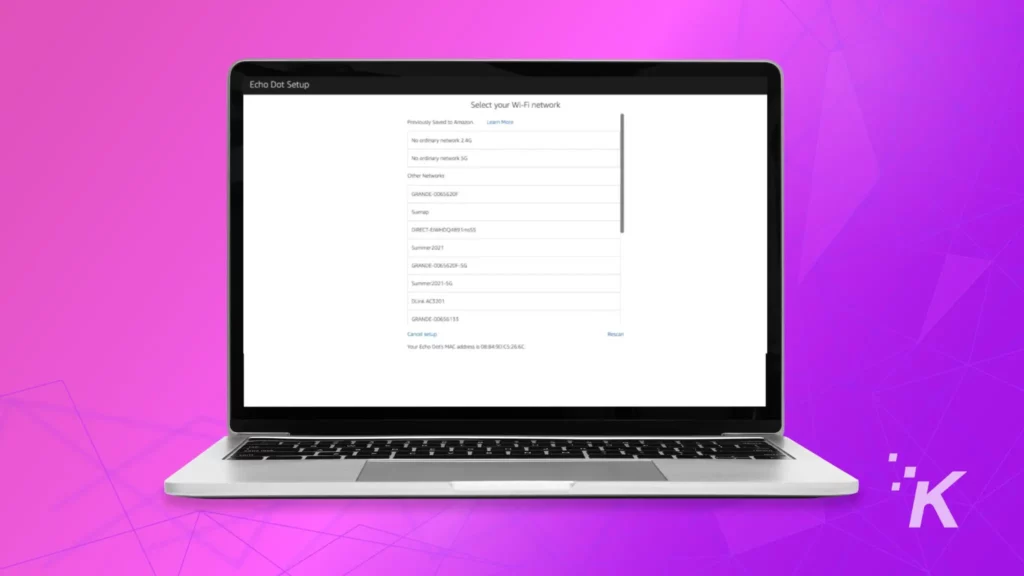
- Ihr Echo-Gerät benötigt einige Sekunden, um sich erfolgreich mit dem WLAN zu verbinden.
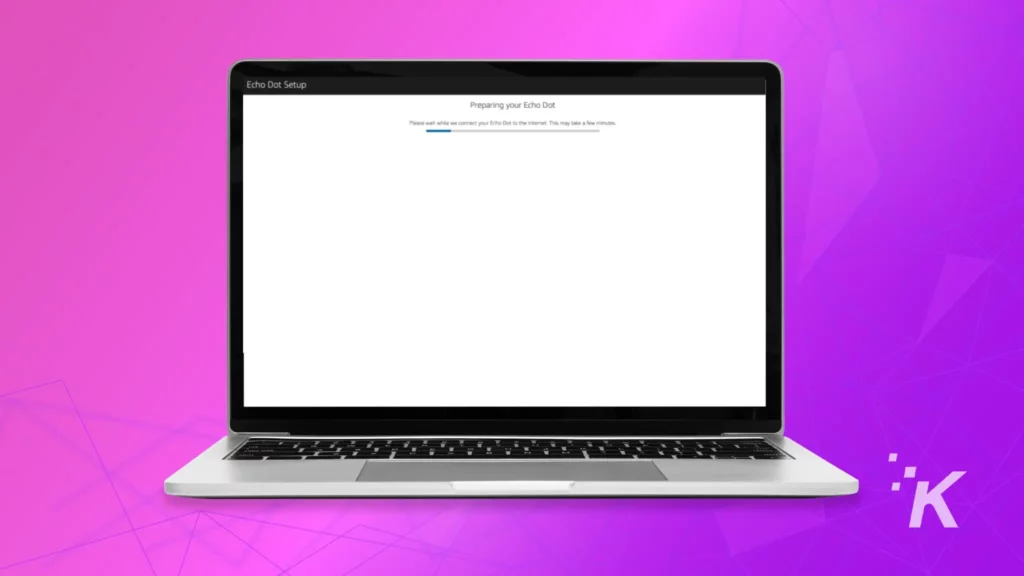
Browser wie Safari, Firefox und Edge eignen sich für diesen Zweck am besten, daher wird empfohlen, einen dieser Browser auf einem Laptop oder Desktop-Computer zu verwenden. Zusätzlich können Sie auch Ihr Smartphone verwenden.

⚠️ Google Chrome sollte vermieden werden, da einige Benutzer Probleme beim Versuch, ein Echo-Gerät ohne die Alexa-App einzurichten, gemeldet haben.
Echo Dot oder Echo verbindet sich nicht mit WLAN: Was tun?
Wenn Ihr Echo-Gerät aus irgendeinem Grund keine Verbindung zu einem WLAN-Netzwerk herstellen kann, vergewissern Sie sich, dass die von Ihnen eingegebenen Anmeldeinformationen korrekt sind.
Wenn das nicht funktioniert, versuchen Sie, Ihr Echo-Gerät und Ihren Router neu zu starten. Ein Neustart Ihres Echo-Geräts sollte jedoch ausreichen.
Wenn Ihr Router 2,4-GHz- und 5-GHz-Netzwerke bereitstellt, versuchen Sie außerdem, Ihr Echo-Gerät mit dem 2,4-GHz-Netzwerk zu verbinden.
Als letzten Ausweg können Sie auch versuchen, Ihr Echo-Gerät auf die Werkseinstellungen zurückzusetzen und den Vorgang von Grund auf neu zu starten.
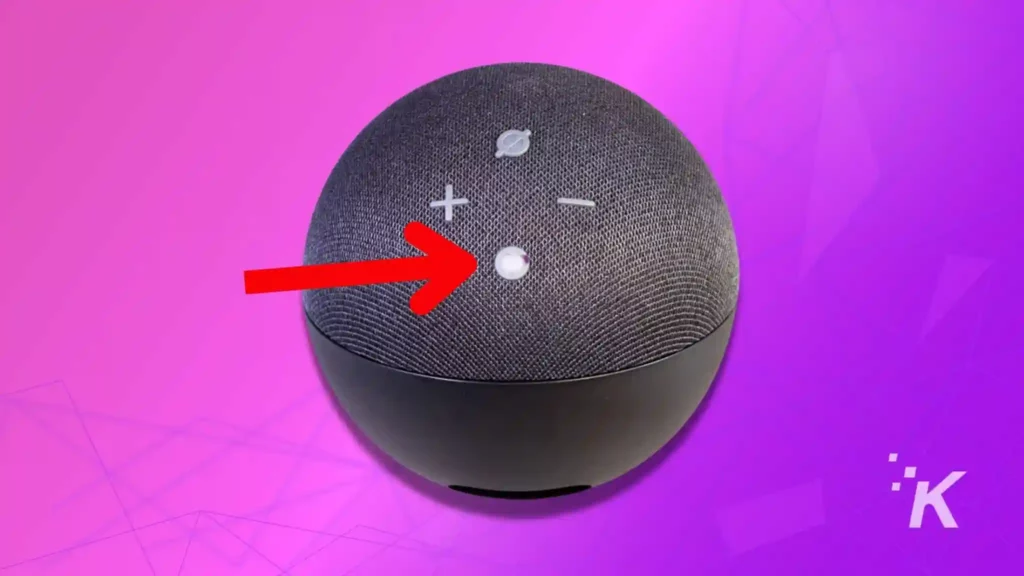
So führen Sie einen Soft-Reset für ein Alexa-Gerät durch
Der einfachste Schritt zur Fehlerbehebung ist das Soft-Reset Ihres Alexa-Geräts. Dadurch wird das Gerät neu gestartet und alle kleineren Störungen behoben, die Probleme verursachen.
Führen Sie die folgenden Schritte aus, um Ihr Alexa-Gerät zurückzusetzen oder aus- und wieder einzuschalten:
- Trennen Sie das Netzkabel vom Gerät

- Warten Sie eine Minute, bevor Sie das Netzkabel wieder anschließen

- Fragen Sie Alexa nach dem Neustart des Geräts, ob sie mit dem WLAN verbunden ist
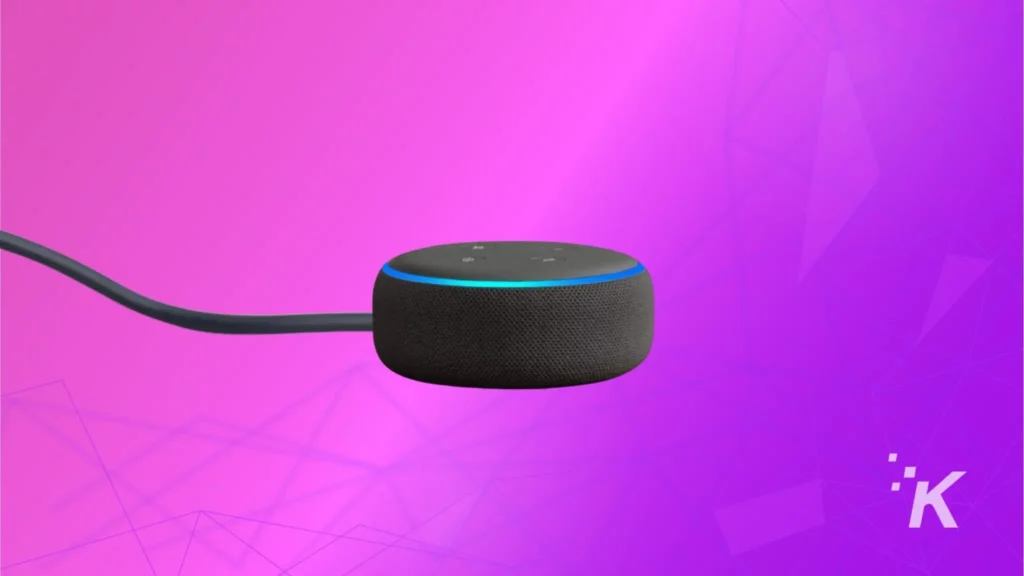
So setzen Sie Ihr Alexa-Gerät auf die Werkseinstellungen zurück
Wenn ein einfaches Aus- und Wiedereinschalten das Problem nicht behoben hat, müssen Sie Ihr Echo-Gerät möglicherweise auf die Werkseinstellungen zurücksetzen.
🚨 Durch das Zurücksetzen Ihres Echo-Geräts auf die Werkseinstellungen werden alle Ihre benutzerdefinierten Einstellungen, Einstellungen und verknüpften Konten gelöscht.
Der Reset-Vorgang variiert je nach Gerät und Generation. Aber im Allgemeinen müssen Sie den Netzschalter gedrückt halten.
Führen Sie die folgenden Schritte aus, um Ihr Echo-Gerät auf die Werkseinstellungen zurückzusetzen:
Hier ist ein Beispiel für ein Echo der dritten Generation:
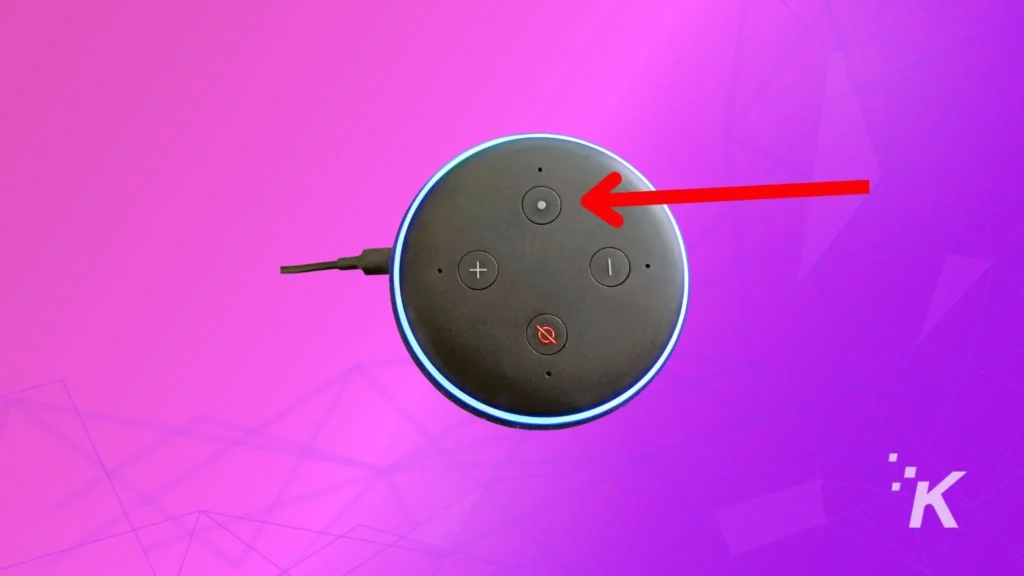
Halten Sie die Aktionstaste 30 Sekunden lang gedrückt, bis der Lichtring orange und blau wird.
Das Echo-Gerät wechselt in den Einrichtungsmodus. Befolgen Sie von hier aus die Anweisungen auf dem Bildschirm in der Alexa-App, um Ihr Gerät erneut einzurichten.
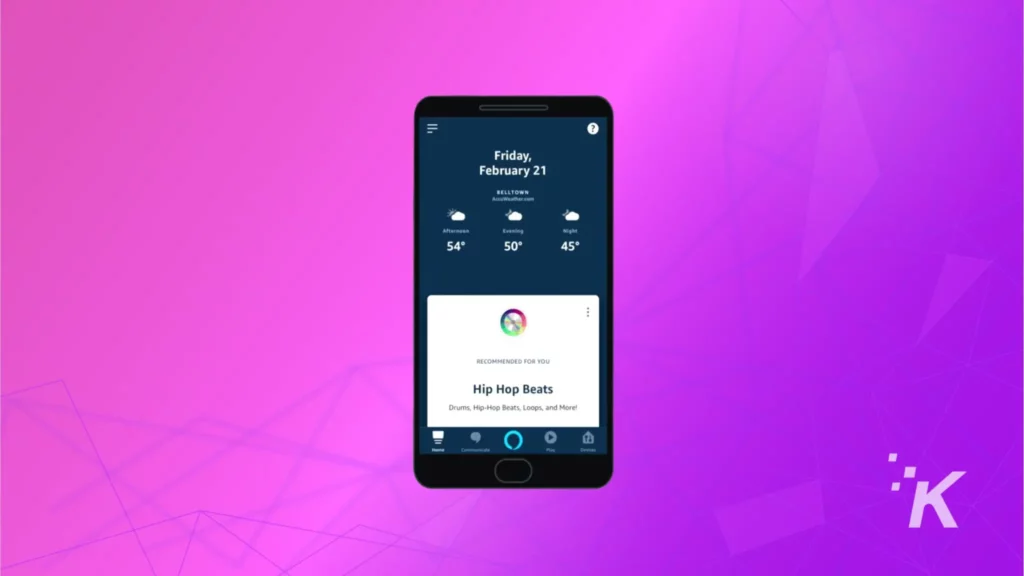
Einpacken
Hoffentlich sollte Ihnen diese Anleitung dabei helfen, die meisten Alexa-Geräte mit WLAN zu verbinden. Die besten Ergebnisse erzielen Sie jedoch mit der Alex-App.
Die Alexa-App vereinfacht den Vorgang, aber wenn Sie sie aus irgendeinem Grund nicht verwenden können, ist die Alexa-Website ein guter Fallback.
Und wenn Sie immer noch Verbindungsprobleme haben, bietet die Alexa-Website auch einen hilfreichen Abschnitt zur Fehlerbehebung für diejenigen, die Probleme haben, ihre Echo-Geräte mit WLAN zu verbinden.
Haben Sie irgendwelche Gedanken dazu? Übertragen Sie die Diskussion auf unser Twitter oder Facebook.
Empfehlungen der Redaktion:
- So deaktivieren Sie Amazon Alexa-Sprachkäufe
- Benötigen Sie ein Amazon-Konto, um Alexa zu verwenden?
- Wie man Alexa dazu bringt, nicht mehr „OK“ zu sagen
- Alexa spielt keine Musik? So beheben Sie das Problem
Nur eine Warnung, wenn Sie etwas über unsere Links kaufen, erhalten wir möglicherweise einen kleinen Anteil des Verkaufs. Das ist eine der Möglichkeiten, wie wir hier das Licht anlassen. Klicken Sie hier für mehr.
