So verbinden Sie Ihr iPhone und iPad nahtlos und nutzen es gemeinsam
Veröffentlicht: 2023-08-22Ich habe kürzlich ein iPhone und einen Mac gekauft und damit meine Apple-Gerätepalette auf drei erweitert: iPhone, iPad und Mac. Nachdem ich angefangen hatte, sie zusammen zu nutzen, war ich sofort beeindruckt, wie gut das Apple-Ökosystem ist, wie man immer hört.
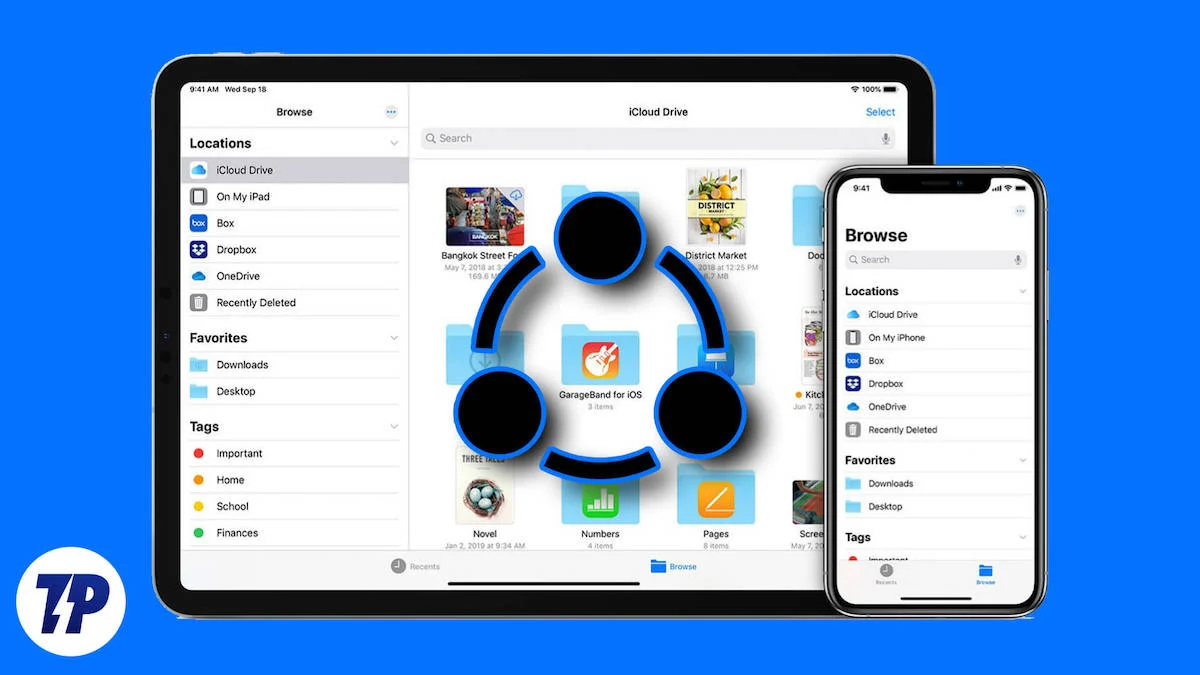
Apple bietet mehrere Funktionen, um verschiedene Apple-Geräte zu verbinden und sie nahtlos zusammenarbeiten zu lassen. Wenn Sie mehrere Apple-Geräte besitzen, können Sie diese miteinander verbinden und ein nahtloses Erlebnis genießen. Es ist super praktisch und im wirklichen Leben sehr nützlich.
Wir haben kürzlich einen Artikel über unterhaltsame und kreative Möglichkeiten veröffentlicht, Ihr iPad und Ihren Mac zu teilen. Darin haben wir mehrere Mac Continuity-Funktionen vorgestellt, mit denen Sie Dateien teilen, sich bei Dokumenten anmelden, handschriftliche Notizen schreiben, Ihr iPad mit einer Mac-Maus und -Tastatur steuern und vieles mehr können. Aber nicht nur iPad und Mac, Sie können auch Ihr iPhone und iPad mit Apple Continuity verbinden. In dieser Anleitung erfahren Sie 5 verschiedene Möglichkeiten, Ihr iPhone und iPad zu teilen.
Inhaltsverzeichnis
5 Möglichkeiten, Ihr iPhone und iPad zusammen zu verwenden
Teilen Sie Dateien nahtlos zwischen iPad und iPhone
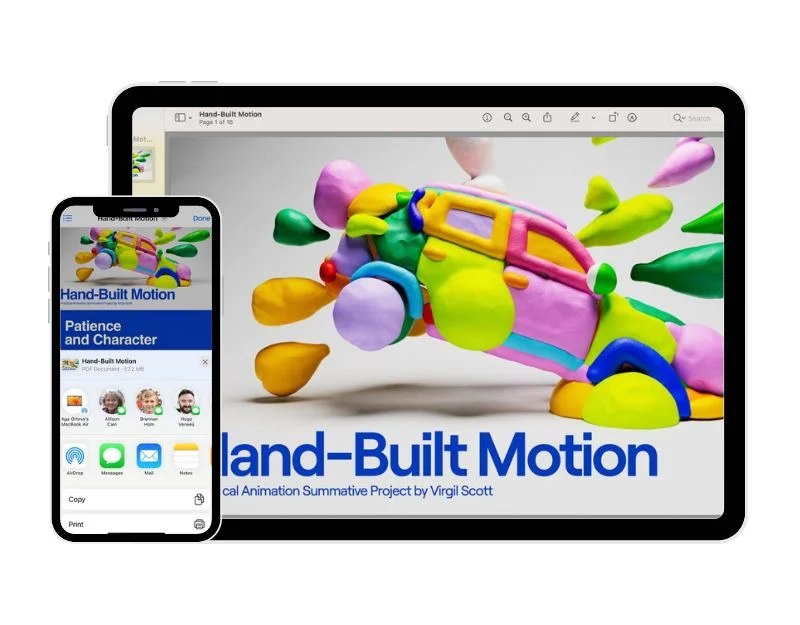
Beginnen wir mit der einfachen und leistungsstarken Funktion, die die meisten Apple-Benutzer nutzen können: Airdrop. Mit dieser Funktion können Apple-Geräte Dokumente, Fotos, Websites, Notizen und Kartenstandorte drahtlos mit anderen Apple-Geräten in der Nähe teilen und empfangen. Sie können Airdrop einfach aktivieren und sofort mit dem Teilen von Dateien beginnen. Apple Airdrop ist viel besser als Google Nearby Share oder andere Dateifreigabemethoden, die Sie auf anderen Betriebssystemen finden. Wenn Sie ein iPhone oder ein iPad besitzen, können Sie diese Funktion ganz einfach nutzen und Dateien sofort und ohne großen Aufwand zwischen den Geräten austauschen.
So richten Sie Apple Airdrop auf Ihrem iPhone und iPad ein und verwenden es
- Airdrop einrichten: Melden Sie sich auf beiden Geräten mit derselben Apple-ID bei iCloud an. Schalten Sie Bluetooth und WLAN auf Ihrem iPhone und iPad ein.

- Öffnen Sie auf dem iPhone Einstellungen > Allgemein > Airdrop und wählen Sie Nur Kontakte. Gehen Sie auf dem iPad zum Kontrollzentrum, aktivieren Sie Airdrop und wählen Sie Kontakte. Sie können „Alle“ auswählen, um Dateien von allen zu empfangen (nicht von Ihren Kontakten).
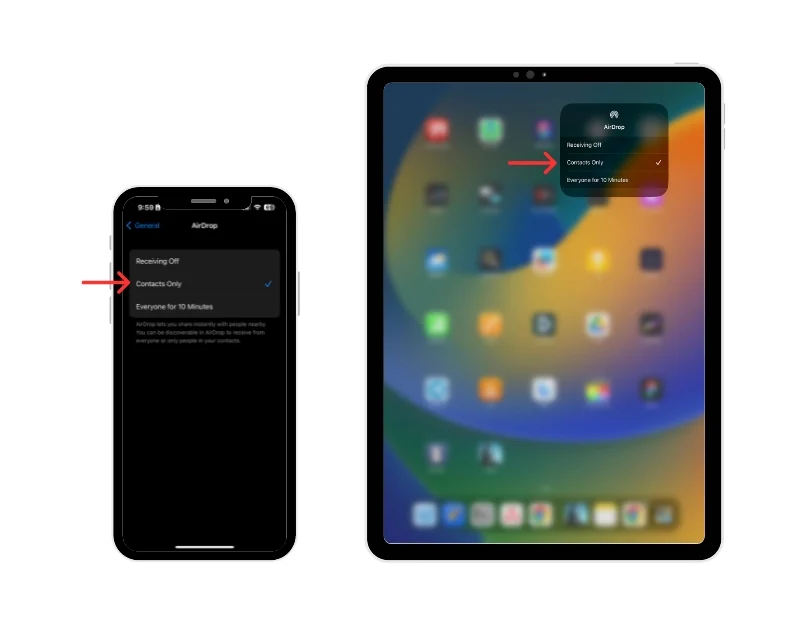
- Dateien teilen: Stellen Sie sicher, dass die Geräte nahe beieinander sind. Für ein besseres Erlebnis sollten sie nicht mehr als 9 Meter voneinander entfernt sein. Wählen Sie nun die Datei aus, die Sie mit Ihrem iPhone oder iPad teilen möchten. Klicken Sie auf die Schaltfläche „Teilen“ und wählen Sie „Airdrop“. Jetzt sehen Sie Ihr iPhone oder iPad als Option. Tippen Sie darauf, um mit der Dateifreigabe zu beginnen.
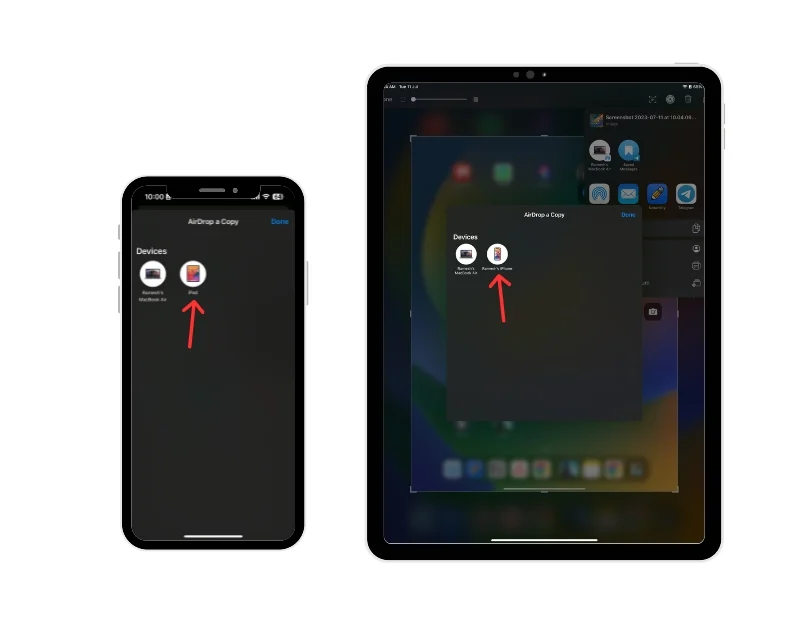
Starten Sie die Arbeit auf dem iPad und wechseln Sie dann zum iPhone
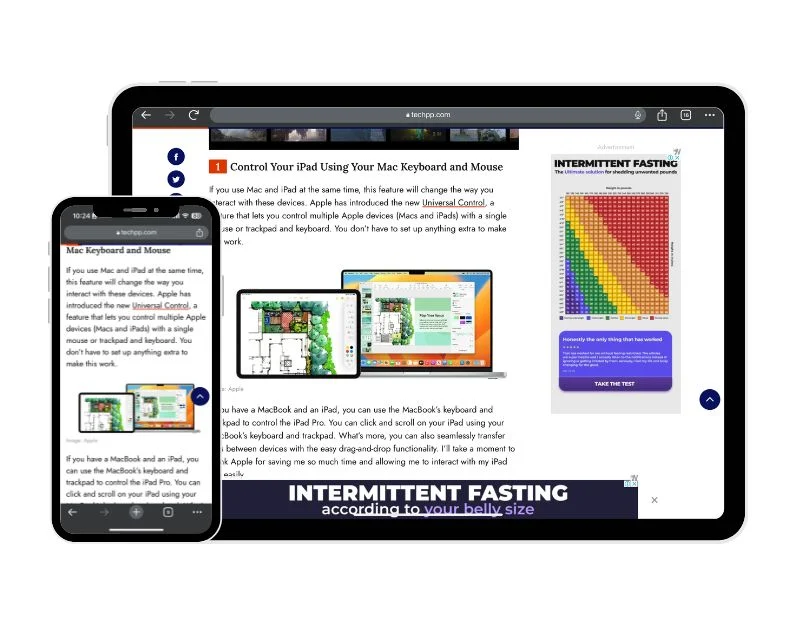
Als nächstes haben wir die Apple Handoff-Funktion, die mir persönlich am besten gefällt und die ich am meisten nutze. Mit der Handoff-Funktion können Sie mit der Arbeit auf einem Gerät, beispielsweise Ihrem iPad, beginnen und dann zu einem anderen Gerät in der Nähe (iPhone) wechseln und mit der Arbeit fortfahren. Sie können dort weiterarbeiten, wo Sie aufgehört haben. Wenn Sie beispielsweise einen Entwurf in der E-Mail-App schreiben oder Notizen auf Ihrem iPad machen, können Sie sofort zum iPhone wechseln und in der App dort weiterarbeiten, wo Sie aufgehört haben. Der Vorgang ist sehr einfach und erfolgt sofort. Apple Handoff synchronisiert auch Dateien zwischen Geräten. Alle Fotos, Videos und Dokumente, die sich auf Ihren Apple-Geräten befinden, sind sofort auf allen Ihren anderen Geräten verfügbar.
So richten Sie die Apple Handoff-Funktion auf iPhone und iPad ein und verwenden sie
- Die Handoff-Funktion ist nur auf der neuesten Version von Apple-Geräten verfügbar. Die vollständigen Anforderungen können Sie hier lesen. Wenn Sie die Anforderungen erfüllen, melden Sie sich mit derselben Apple-ID auf Ihrem iPhone und iPad bei iCloud an und aktivieren Sie Bluetooth und WLAN auf Ihrem Apple iPhone und iPad.

- Gehen Sie zu Einstellungen und aktivieren Sie die Apple Handoff-Funktion. Sie können die gleichen Schritte auf Ihrem iPhone und iPad ausführen. Öffnen Sie die App „Einstellungen“ auf Ihrem iPhone oder iPad, tippen Sie auf „Allgemein“ und klicken Sie auf die Funktion „Airdrop & Handoff“. Suchen Sie nun die Handoff-Funktion und schalten Sie sie ein, um sie zu aktivieren.

- Öffnen Sie eine App, die mit Handoff funktioniert. Alle vorinstallierten Apps auf Ihrem iPhone oder iPad sind mit der Apple Handoff-Funktion kompatibel. Die Liste der Apps umfasst Safari, Kontakte, E-Mail, Karten, Nachrichten, Notizen, Telefon und Erinnerungen. Apps von Drittanbietern wie Airbnb, iA Write, PC Calc und Pocket sind ebenfalls mit den Apple Handoff-Funktionen kompatibel.
- In diesem Fall verwende ich Apple Notes. Um vom iPhone zum iPad zu wechseln, öffnen Sie die Notizen-App auf Ihrem iPhone. Auf Ihrem iPad finden Sie sofort die Apple Notes-App mit dem iPhone-Logo oben im Apple Doc. Tippen Sie auf die Notizen-App, um zum iPad zu wechseln.
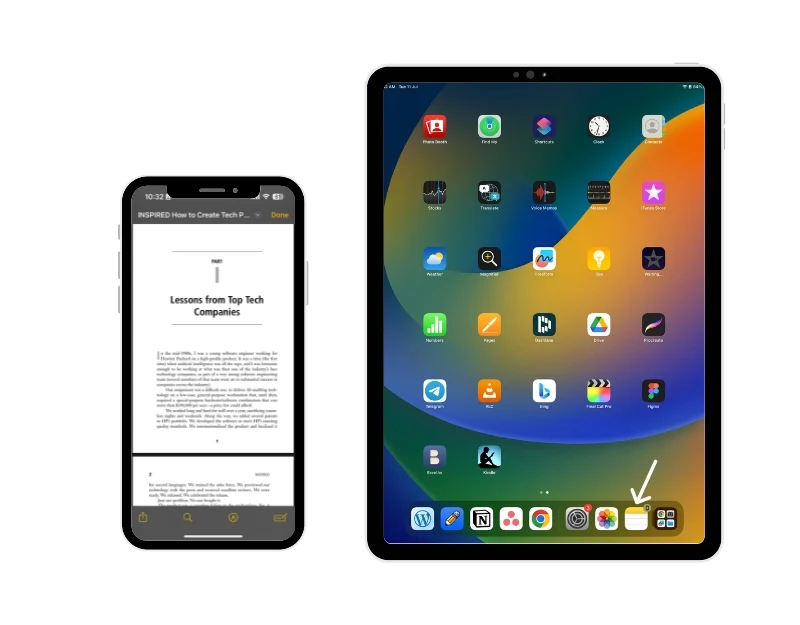
- Wenn Sie die App vom iPad auf das iPhone umstellen möchten, öffnen Sie Apple Notes auf Ihrem iPad. Gehen Sie auf dem iPhone zur Registerkarte „Notizen“. Unten sehen Sie die Apple Notes-App vom iPad. Sie können darauf tippen, um die Notizen-App auf Ihrem iPhone zu öffnen.
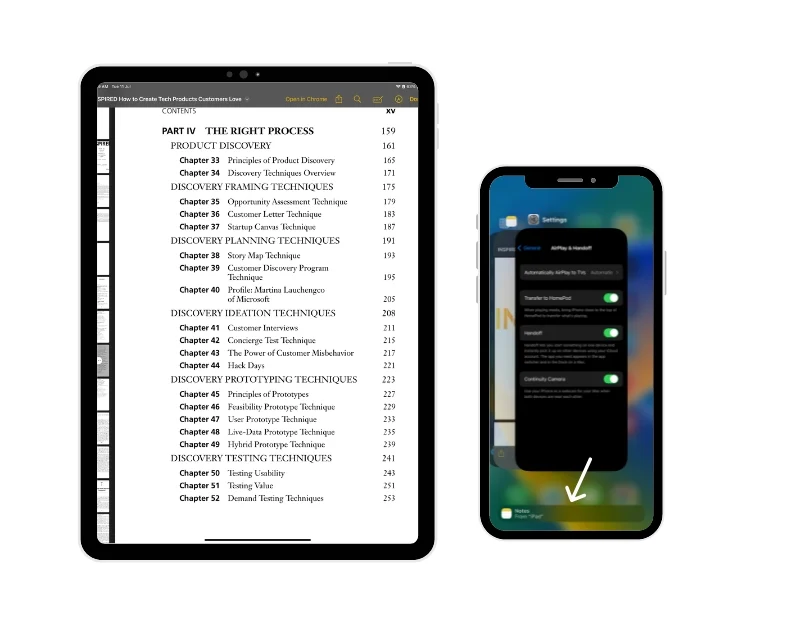
Kopieren und Einfügen zwischen iPad und iPhone
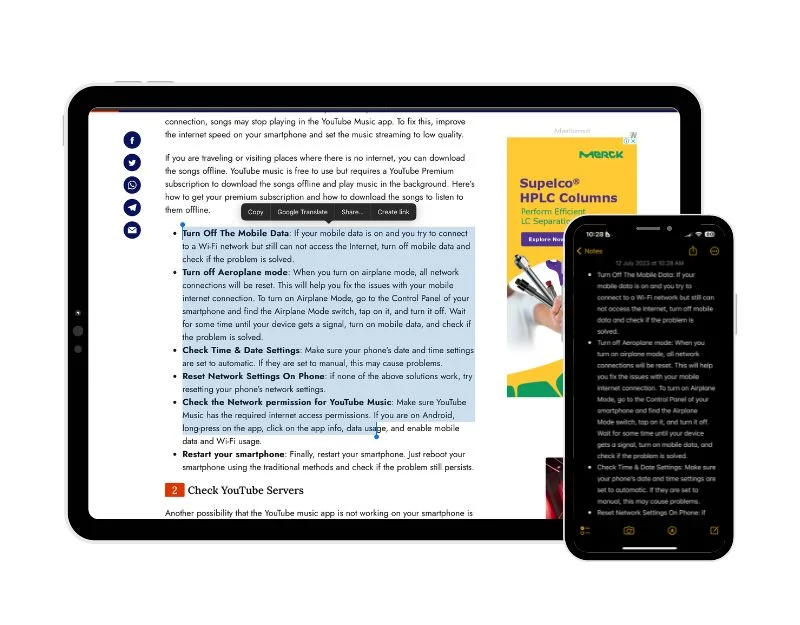
Eine weitere Funktion, die ich persönlich am häufigsten verwende, ist die universelle Zwischenablage von Apple. Wenn diese Funktion aktiviert ist, können Sie Text, Bilder oder Videos auf ein Apple-Gerät kopieren und dann auf einem anderen Apple-Gerät einfügen. Sie funktioniert nahtlos wie andere Apple-Funktionen. Dies ist im Grunde eine Zwischenablage, die jedoch zwischen verschiedenen Geräten funktioniert. Der Inhalt, den Sie auf ein Apple-Gerät kopiert haben, wird automatisch zur Zwischenablage hinzugefügt und verbleibt dort für kurze Zeit, bis Sie ihn ersetzen, indem Sie etwas anderes auf eines der Geräte kopieren.
So richten Sie die universelle Zwischenablagefunktion von Apple auf iPhone und iPad ein und verwenden sie
- Melden Sie sich mit derselben Apple-ID auf Ihrem iPad und iPhone an und aktivieren Sie Bluetooth und WLAN auf Ihrem iPhone und iPad.

- Gehen Sie nun auf Ihrem iPad und iPhone zu „Einstellungen“, tippen Sie auf „Allgemein“ und dann auf „Airdrop & Handoff“. Suchen Sie nun die Handoff-Funktion und aktivieren Sie den Schalter, um sie zu aktivieren.

- Um Inhalte zwischen Geräten zu kopieren und einzufügen, kopieren Sie den Text, das Bild, die Datei oder andere Inhalte wie gewohnt auf einem Gerät und fügen Sie die Inhalte auf dem anderen Gerät ein. Der Inhalt wird automatisch auf das andere Gerät eingefügt.
Tätigen und empfangen Sie Telefonanrufe auf dem iPad ohne iPhone
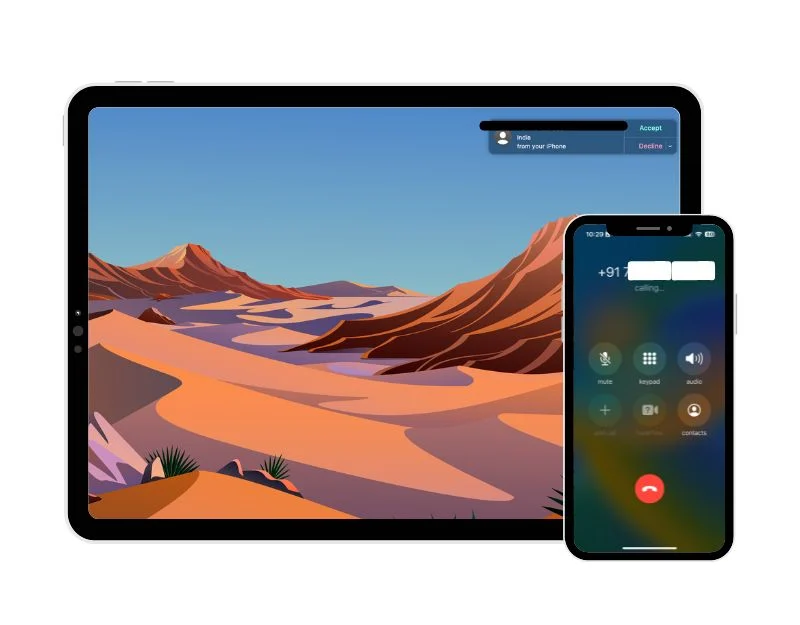

Mit der Mobilfunkfunktion können Sie Anrufe direkt von Ihrem iPad aus tätigen und empfangen, ohne Ihr iPhone öffnen zu müssen. Dies kann sehr praktisch sein, um eingehende Anrufe sofort zu beantworten, wenn Sie an Ihrem iPad arbeiten. Um diese Funktion nutzen zu können, müssen beide Geräte die von Apple festgelegten Anforderungen erfüllen und sich im selben Netzwerk befinden. Wenn Ihr Mobilfunkanbieter WLAN-Anrufe unterstützt, können Sie Anrufe tätigen und empfangen, auch wenn das iPhone nicht eingeschaltet oder in der Nähe ist.
So richten Sie die Apple Cellular Calls-Funktion auf dem iPad ein und verwenden sie
- Stellen Sie sicher, dass Ihr iPad und iPhone die Anforderungen des Kontinuitätssystems erfüllen.
- Außerdem müssen sich iPhone und iPad in unmittelbarer Nähe befinden und wie folgt eingerichtet werden.
- Beide Geräte sollten mit derselben Apple-ID und bei FaceTime mit derselben Apple-ID angemeldet sein. Schließlich muss das WLAN auf beiden Geräten aktiviert sein und sowohl iPhones als auch iPad müssen mit demselben WLAN verbunden sein. Fi-Netzwerk oder Ethernet.
- Gehen Sie auf Ihrem iPhone zu „Einstellungen“ > „Telefon“ > „Anrufe auf anderen Geräten“ und aktivieren Sie „Anrufe auf anderen Geräten zulassen“.
- Gehen Sie auf Ihrem iPad zu „Einstellungen“ > „FaceTime“ > „Anrufe vom iPhone“ und aktivieren Sie „Anrufe vom iPhone“.
Nachdem Sie die Apple Celluar-Funktion auf Ihrem iPad und iPhone eingerichtet haben, können Sie auf Ihrem iPad Anrufe tätigen und empfangen, wenn sich Ihr iPhone in der Nähe und im selben Netzwerk wie Ihr iPad befindet.
Wenn auf Ihrem iPhone ein Anruf eingeht, erscheint eine Benachrichtigung auf Ihrem iPad. Sie können den Anruf entgegennehmen, eine Voicemail senden oder mit einer Nachricht antworten. Um einen Anruf zu tätigen, können Sie einfach die App nutzen und auf die Telefonnummer klicken, die Sie in Ihrer App sehen. Tippen oder klicken Sie dann auf eine Telefonschaltfläche oder wählen Sie eine Anrufoption aus einem Menü. Sie können auch direkt über die FaceTime-App anrufen. Dies kann je nach der App, mit der Sie telefonieren, variieren. Wenn Sie auf einem Ihrer Geräte keine Anrufe mehr empfangen möchten, deaktivieren Sie einfach die Einstellung „Anrufe vom iPhone“ auf diesem Gerät.
Sofortiger Hotspot ohne Eingabe des Passworts
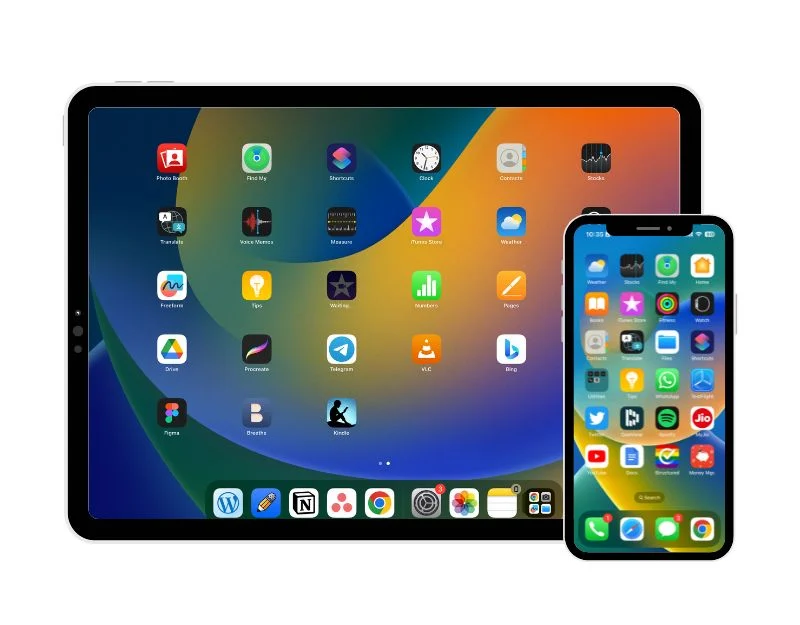
Instant Hotspot ist für mich in vielen Situationen ein Lebensretter. Die Funktion bietet sofortigen Internetzugang für das iPad, indem das iPad automatisch mit dem persönlichen Hotspot des iPhones verbunden wird. Dies kann sehr hilfreich sein, wenn Sie wichtige Arbeiten auf Ihrem iPad ausführen und Ihr WLAN plötzlich nicht mehr funktioniert. Mit der Instant Hotspot-Funktion können Sie sofort eine Verbindung zu Ihrem iPhone-Hotspot herstellen, ohne den Hotspot auf Ihrem iPhone manuell einschalten, das iPhone-Netzwerk auf Ihrem iPad suchen und dann das Passwort zum Herstellen der Verbindung eingeben zu müssen.
So richten Sie die Instant Hotspot-Funktion ein und nutzen sie
- Stellen Sie sicher, dass sowohl iPhone als auch iPad mit derselben Apple-ID bei iCloud angemeldet sind und Bluetooth und WLAN aktiviert sind.

- Um eine Verbindung zum persönlichen Hotspot herzustellen, gehen Sie zu den WLAN-Einstellungen auf Ihrem iPad. Gehen Sie hierzu zu den Haupteinstellungen Ihres iPads und wählen Sie dort „WLAN“ aus. Alternativ können Sie auch zum Kontrollzentrum gehen, lange auf das WLAN-Symbol drücken und dann auf WLAN-Einstellungen tippen.

- Hier sehen Sie alle WLAN-Netzwerke. Unter MEINE NETZWERKE sehen Sie die iPhone-Hotspot-Verbindung mit dem Namen Ihres iPhones sowie das Netzwerksignal, den Status und das Batteriesymbol.

- Sie können auf das iPhone-Netzwerk tippen, um sofort eine Verbindung zum iPhone-Hotspot herzustellen.
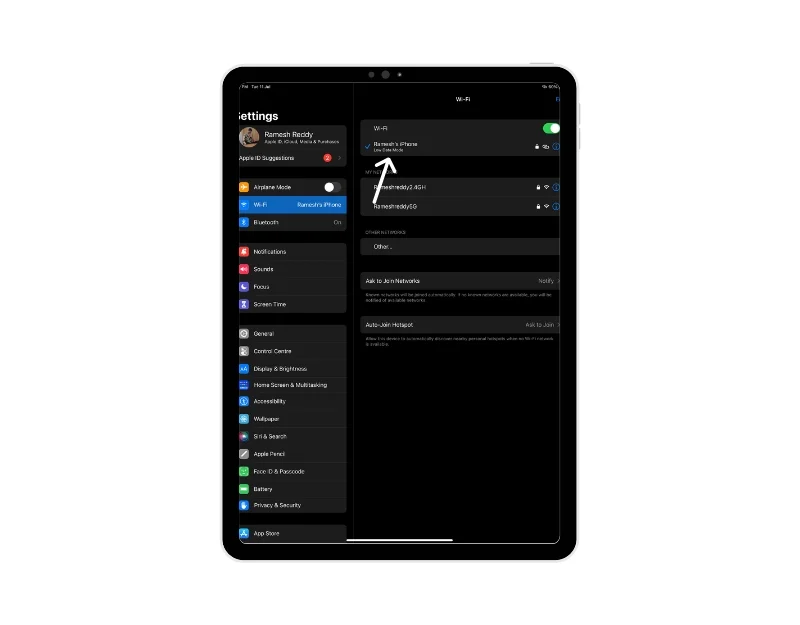
FAQs zur gemeinsamen Nutzung von Apple iPhone und iPad
1. Wie synchronisiere ich Dateien zwischen meinem iPad und iPhone?
Apple bietet verschiedene Funktionen zum Synchronisieren von Dateien zwischen Ihrem iPad und iPhone. So können Sie damit Dateien zwischen Ihrem iPad und iPhone synchronisieren:
- Melden Sie sich mit derselben Apple-ID an: Apple synchronisiert Daten auf mehreren Geräten mit iCloud. Um Ihr iPhone und iPad zu synchronisieren, müssen Sie sicherstellen, dass Sie mit derselben Apple-ID beim iCloud-Konto angemeldet sind. Sie können dies überprüfen, indem Sie in den Einstellungen Ihres iPad und iPhone auf Cloud klicken. Die E-Mail nach dem Apple iCloud-Symbol sollte auf beiden Geräten gleich sein.
- Aktivieren Sie die iCloud-Synchronisierung: Nachdem Sie dieselbe Apple-ID auf Ihrem iPhone und iPad verwendet haben, stellen Sie sicher, dass die zukünftige Synchronisierung aktiviert ist. Um dies auf Ihrem iPhone oder iPad zu überprüfen, gehen Sie zu den Haupteinstellungen von iCloud Drive und aktivieren Sie die Synchronisierung.
- Aktivieren Sie die Apple-Handoff-Funktion: Apple-Handoff-Funktion: Apple-Handoff ist eine sehr nützliche Funktion, mit der Sie zwischen verschiedenen Apple-Geräten wechseln können. Wenn die Handoff-Funktion auf Ihrem iPhone und iPad aktiviert ist, sind alle Fotos, Videos, Dokumente und anderen Inhalte, die sich auf Ihren Apple-Geräten befinden, auch auf allen anderen Geräten verfügbar.
2. Kann ich meinen iPhone-Bildschirm auf meinem iPad spiegeln?
Apple ermöglicht Ihnen, den Bildschirm Ihres iPhones oder iPads auf dem Mac zu spiegeln, aber bisher gibt es keine Möglichkeit, den Bildschirm Ihres iPhones auf dem iPad zu spiegeln. Glücklicherweise können Sie Apps von Drittanbietern wie Apowermirror verwenden, um Ihren iPhone-Bildschirm auf Ihrem iPad zu spiegeln.
- Laden Sie die kostenlose „ApowerMirror“-App aus dem App Store auf Ihr iPhone und iPad herunter.
- Öffnen Sie die App auf beiden Geräten. Erteilen Sie die erforderlichen Berechtigungen zur Nutzung der App
- Verbinden Sie beide Geräte mit demselben WLAN-Netzwerk.
- Öffnen Sie die App auf Ihrem iPhone, tippen Sie auf die Option „Spiegeln“ und wählen Sie nun Ihr iPad aus der Geräteliste aus. Tippen Sie auf „Übertragung starten“.
- Nach ein paar Sekunden sollte Ihr iPhone-Bildschirm auf Ihrem iPad erscheinen. Sie können die Ausrichtung des Displays anpassen, indem Sie Ihr iPad drehen.
3. Kann ich mein iPad mit meinem iPhone steuern?
Mit der Switch-Steuerung auf Ihrem iPhone können Sie Ihr iPad und andere Apple-Geräte steuern. Um die Switch-Steuerung auf Ihrem iPhone zu verwenden, verbinden Sie Ihr iPhone und Ihr iPad mit demselben Wi-Fi-Netzwerk und melden Sie sich auf beiden Geräten mit derselben Apple-ID beim iCloud-Konto an. Gehen Sie nun zu „Einstellungen“, dann zu „Schaltersteuerung“ und aktivieren Sie die Schaltersteuerung auf Ihrem Gerät. Navigieren Sie mit Ihrem Switch zur Startseite der Switch-Steuerung, wählen Sie „Geräte“, dann „iPad“ und dann „Verbinden“, um Ihr iPad mit Ihrem iPhone zu steuern.
