So verbinden Sie Philips Hue-Leuchten
Veröffentlicht: 2022-04-05Wenn Sie auf dem Markt für Smart Lights tätig sind, haben Sie wahrscheinlich festgestellt, dass Philips Hue-Leuchten zu den besten und vielseitigsten Smart Lights gehören, die Sie Ihrem Smart Home hinzufügen können.
Philips Hue Smart Lights gibt es in vielen Varianten. Starter-Kits bieten das beste Preis-Leistungs-Verhältnis, mit vier weißen Glühbirnen und der Hue-Brücke ab 59,99 $ oder vier weißen und farbigen Lichtern mit der Hue-Brücke ab 199,99 $. Sie können auch andere Hue-Produkte wie Smart Lightstrips auf der Philips-Website oder bei Amazon kaufen.

Unabhängig davon, mit welchem Produkt Sie beginnen, der Installations- und Einrichtungsprozess ist ungefähr gleich. Sie müssen die neuen intelligenten Hue-Glühbirnen installieren, die Bridge physisch mit Ihrem Router verbinden, die Philips Hue-Software auf Ihrem Android oder iPhone und/oder Ihrem Computer einrichten und die intelligenten Glühbirnen konfigurieren. In diesem Leitfaden führen wir Sie Schritt für Schritt durch den gesamten Prozess.
Schließen Sie die Philips Hue Lights-Hardware an
Bevor Sie die Philips Hue-Apps einrichten und die neuen Leuchten über Ihr WLAN-Netzwerk steuern können, müssen Sie das Hue-System, einschließlich der Philips Hue-Bridge und der Philips Hue-Glühbirnen, verbinden.
Das erste, was Sie tun möchten, ist, die Glühbirnen aus der Schachtel zu nehmen und sie in die Leuchten zu installieren, wo Sie sie verwenden möchten.

Schalten Sie nach der Installation den Lichtschalter ein, um die Glühbirnen mit Strom zu versorgen. Denken Sie daran, dass Sie, wenn Ihr Beleuchtungssystem von einem Dimmerschalter gesteuert wird, den Dimmer in die vollständig eingeschaltete Position bringen müssen, damit die Lichter richtig funktionieren.
Die Philips Hue-Lampen können sofort aufleuchten oder auch nicht, aber darüber müssen Sie sich jetzt keine Gedanken machen.
Nehmen Sie die Philips Hue Bridge aus der Verpackung und legen Sie sie neben Ihren Internetrouter. Auf der Rückseite der Bridge befinden sich zwei Anschlüsse, der Stromanschluss und der Ethernet-Anschluss.
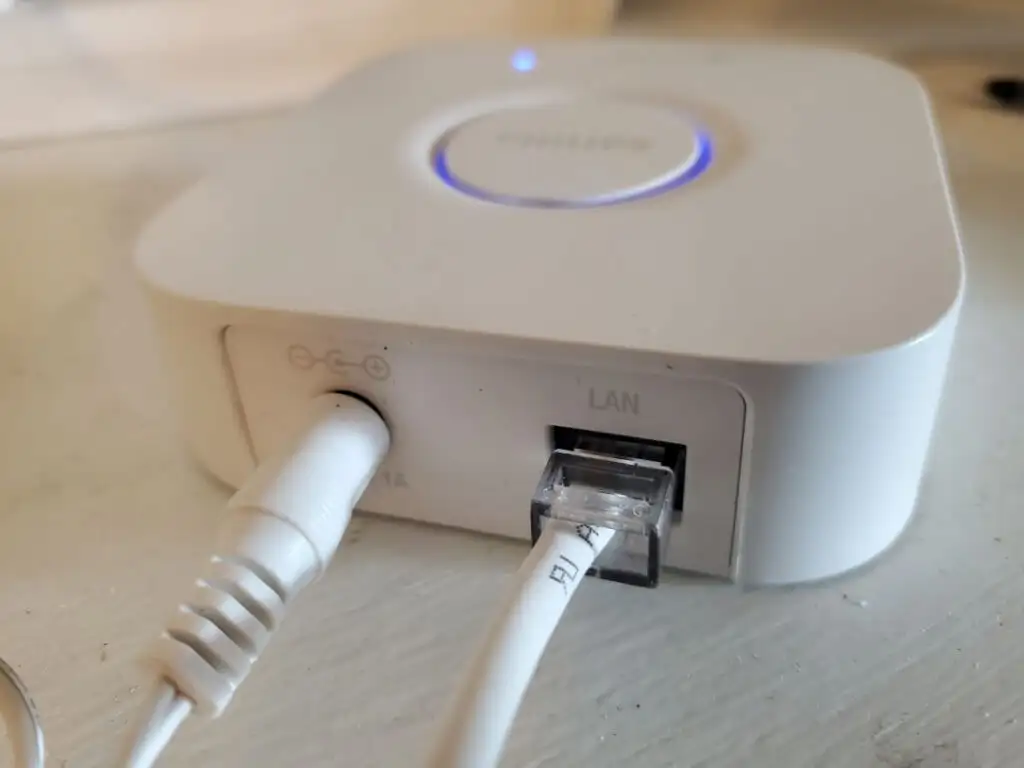
Stecken Sie das mitgelieferte Netzteil in den Stromanschluss und stecken Sie den Stecker in eine Steckdose oder Steckdosenleiste.
Zweitens stecken Sie ein Ende des mitgelieferten Ethernet-Kabels in den LAN-Port der Bridge und stecken das andere Ende in einen freien LAN-Port auf der Rückseite Ihres Internet-Routers.
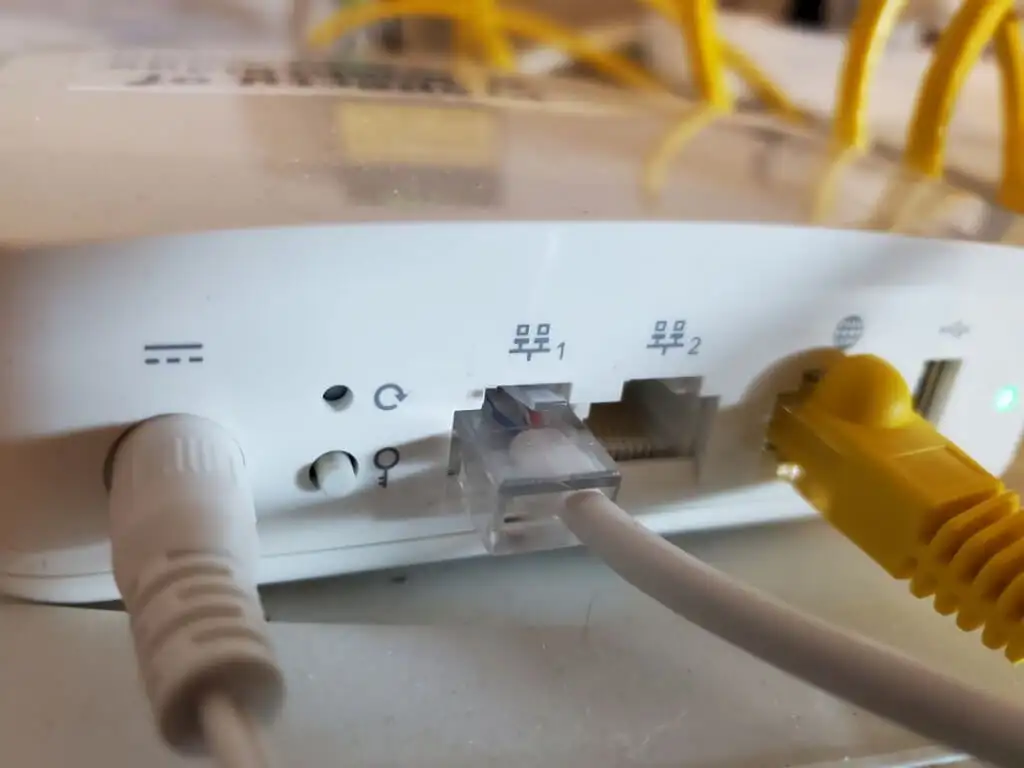
Stellen Sie sicher, dass Sie es in einem der nummerierten LAN-Ports installieren, nicht im Internet-Port (normalerweise ist dieser mit einem Globussymbol gekennzeichnet). Dieser Port ist Ihre Hauptinternetverbindung, die von Ihrem Kabel-, Glasfaser- oder DSL-Modem kommt.
Die Philips Hue-Bridge sollte jetzt alle aktiven Lichter in einer dunklen oder hellblauen Farbe haben. Wenn eine davon nicht leuchtet oder eine andere Farbe hat, trennen Sie die Brücke und stecken Sie sie erneut ein.
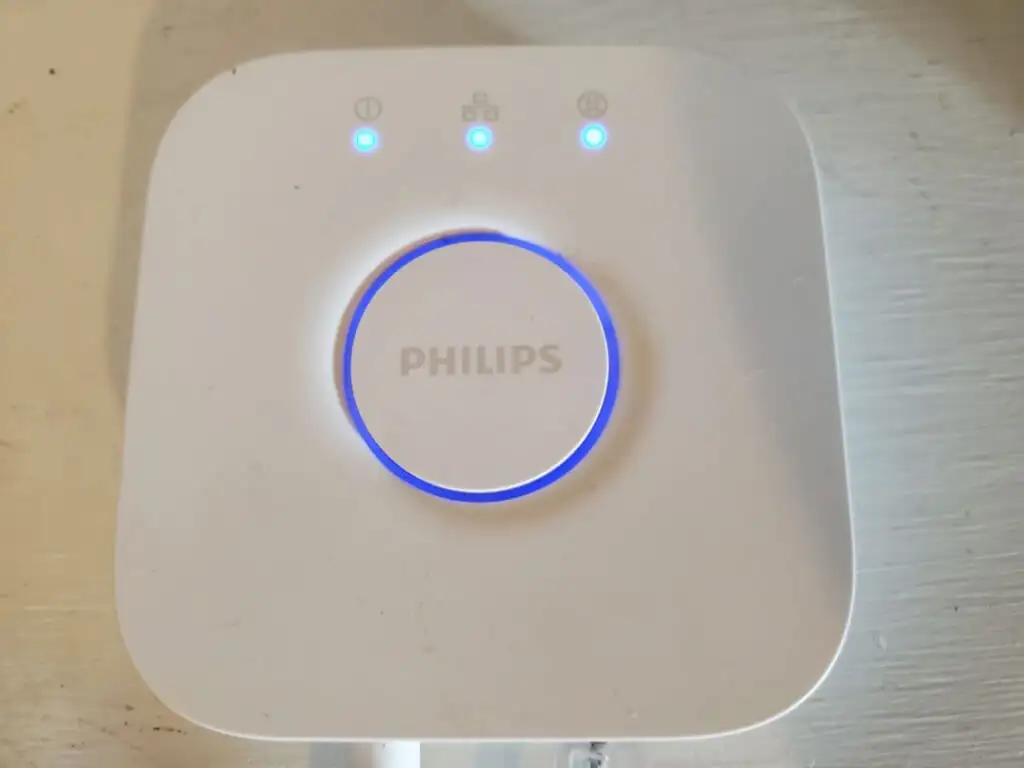
Wenn sowohl Ihre Philips Hue-Lampen als auch Ihre Philips Hue-Bridge eingeschaltet und die Bridge mit Ihrem Heim-Internet verbunden ist, können Sie die Apps installieren und Ihre intelligenten Lampen verwenden.
Einrichten der Philips Hue-App
Sie können die Philips Hue App für Android aus dem Google Play Store oder für iOS aus dem Apple App Store herunterladen.
Wenn Sie die Philips Hue-App zum ersten Mal starten, müssen Sie Ihre Lampen einem „Raum“ in Ihrem Haus hinzufügen. Ein Raum in der App ist ein bestimmter Bereich Ihres Hauses, in dem die Beleuchtung installiert ist.
Wählen Sie dazu die drei Punkte in der oberen rechten Ecke des App-Fensters und dann Lichter hinzufügen aus.
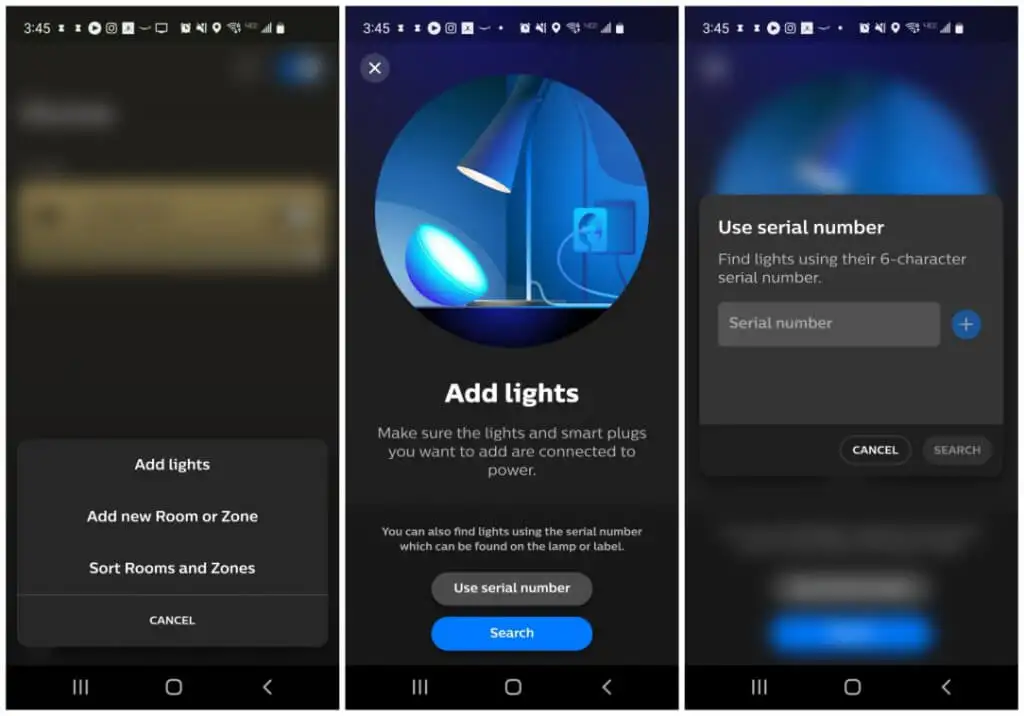
Wenn Sie darauf tippen, wird der Assistent zum Hinzufügen von Lichtern geöffnet. Sie können entweder Lampen hinzufügen, indem Sie die Seriennummer jeder Lampe eingeben oder die Schaltfläche „ Suchen “ verwenden.
Mit der Schaltfläche „Suchen“ kann die Bridge Ihre Umgebung nach Glühbirnen durchsuchen und diese automatisch identifizieren. Wenn die Bridge die Glühbirnen finden kann (vielleicht weil sie zu weit von der Philips Hue Bridge entfernt sind), fügen Sie sie stattdessen einfach anhand der Seriennummer hinzu.
Nachdem Sie die Glühbirnen hinzugefügt haben, müssen Sie der App einen neuen Raum hinzufügen. Wählen Sie dazu erneut die drei Punkte in der oberen rechten Ecke und wählen Sie dieses Mal Neuen Raum oder Zone hinzufügen .

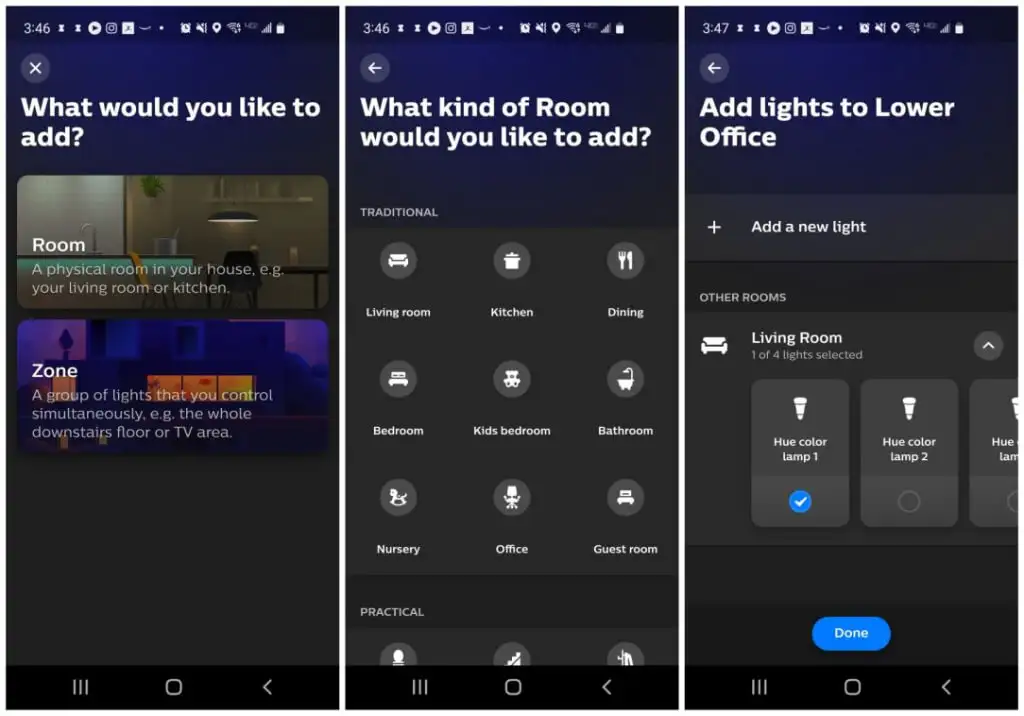
Dies öffnet einen neuen Assistenten dafür. Wählen Sie Raum aus, und auf dem nächsten Bildschirm können Sie den hinzuzufügenden Typ oder Raum auswählen, z. B. Wohnzimmer oder Büro. Auf der letzten Seite müssen Sie die Lichter auswählen, die Sie diesem Raum zuweisen möchten.
Sobald Sie „Fertig“ auswählen, ist Ihre Philips Hue-App eingerichtet und Sie können mit der Steuerung Ihrer Philips Hue-Leuchten beginnen!
Mit der Philips Hue-App
Wenn Sie jetzt die Hue-App auf Ihrem Mobilgerät öffnen, sehen Sie die verfügbaren Räume zur Steuerung. Wenn Sie einen Raum auswählen, können Sie einzelne Glühbirnen (Helligkeit oder Farbe) steuern oder eine „Szene“ auswählen, bei der es sich um eine vorprogrammierte Farbkombination handelt, die eine bestimmte Stimmung oder Atmosphäre im Raum erzeugt.
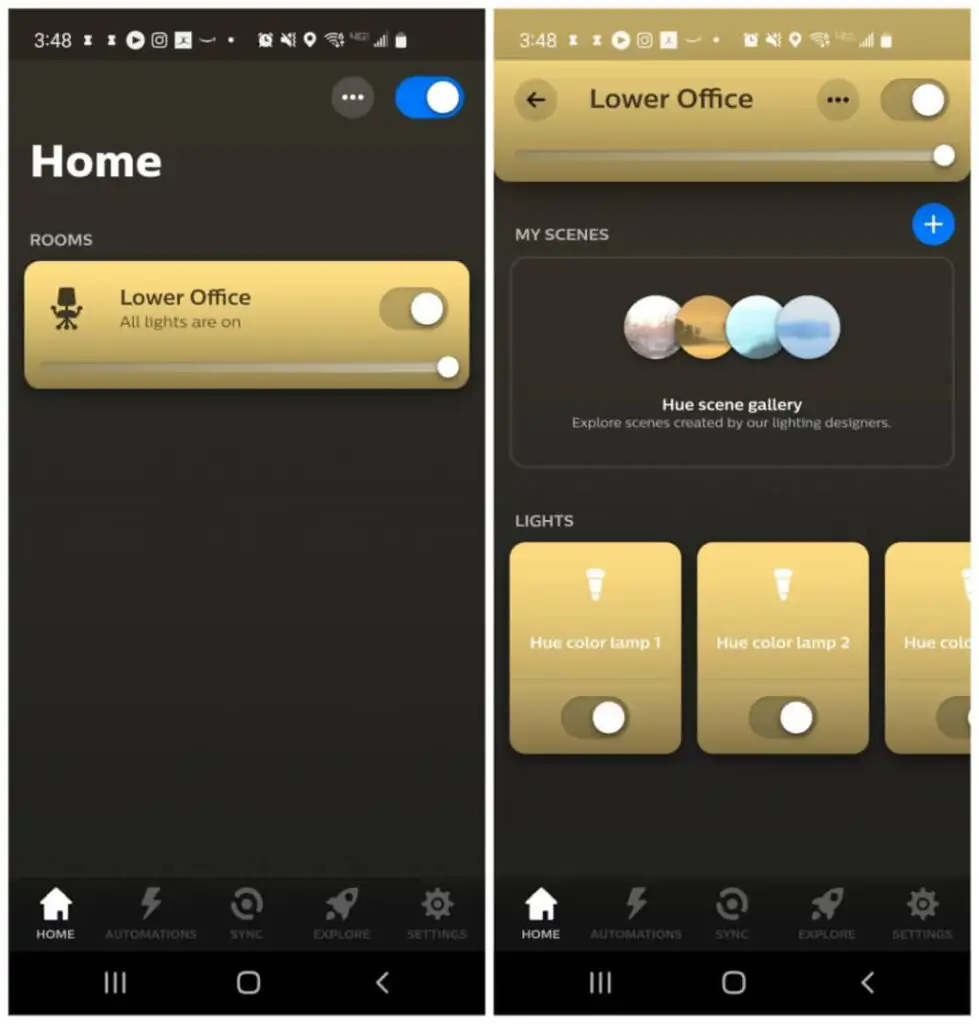
Sie können auch den einzelnen Schalter oben im Raumfenster verwenden, um alle diesem Raum zugewiesenen Glühbirnen gleichzeitig zu steuern.
In der Philips Hue-App sind mehrere zusätzliche, sehr coole Features und Funktionen verfügbar.
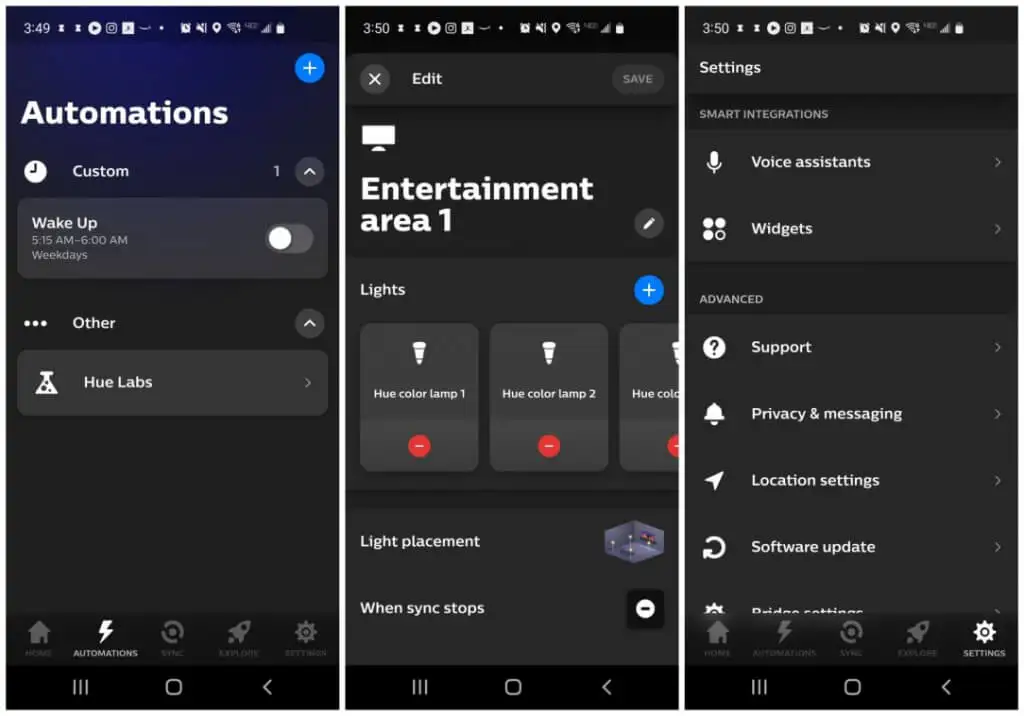
- Automatisierungen : Wählen Sie aus kreativen Möglichkeiten, Ihre Beleuchtung zu automatisieren, wie z. B. das Ein- oder Ausschalten mit einem Timer oder das Ein- oder Ausschalten, wenn Sie das Haus betreten oder verlassen.
- Unterhaltungsbereiche : Weisen Sie Unterhaltungsbereichen in Ihrem Haus bestimmte Glühbirnen zu, damit Sie sie über Ihren Computer mit Medien oder Musik synchronisieren können, die in diesem Raum abgespielt werden (siehe unten).
- Sprachassistenten : Verbinden Sie sich mit Google Assistant oder Amazon Alexa, damit Sie Ihre Lichter per Sprachbefehl steuern können. Auf diese Weise können Sie Ihre Lichter auch über die Assistant-App, Ihre Google Home-App, die Amazon Alexa-App oder Ihr Amazon Echo steuern.
- Widgets : Passen Sie ein Widget für den Startbildschirm Ihres Mobilgeräts an. Bevor dies in der App funktioniert, müssen Sie lange auf den Startbildschirm drücken und das Philips Hue-Widget von dort hinzufügen. Gehen Sie dann zurück zur App, um sie anzupassen.
So synchronisieren Sie Philips Hue-Leuchten mit In-Room-Medien
Es gibt drei Möglichkeiten, wie Sie Ihre Lichter automatisch die Farbe ändern lassen können, um sie an Filme, Musik oder andere Medien anzupassen, die Sie in diesem Raum genießen.
- Verbinden Sie die App mit Ihrem Spotify-Konto.
- Kaufen Sie die Philips Hue Play HDMI-Sync-Box.
- Laden Sie die Philips Hue Sync-Software für Windows oder Mac herunter und installieren Sie sie.
Für die beste Kontrolle zu den niedrigsten Kosten ist die Philips Hue Sync Desktop-App der richtige Weg.
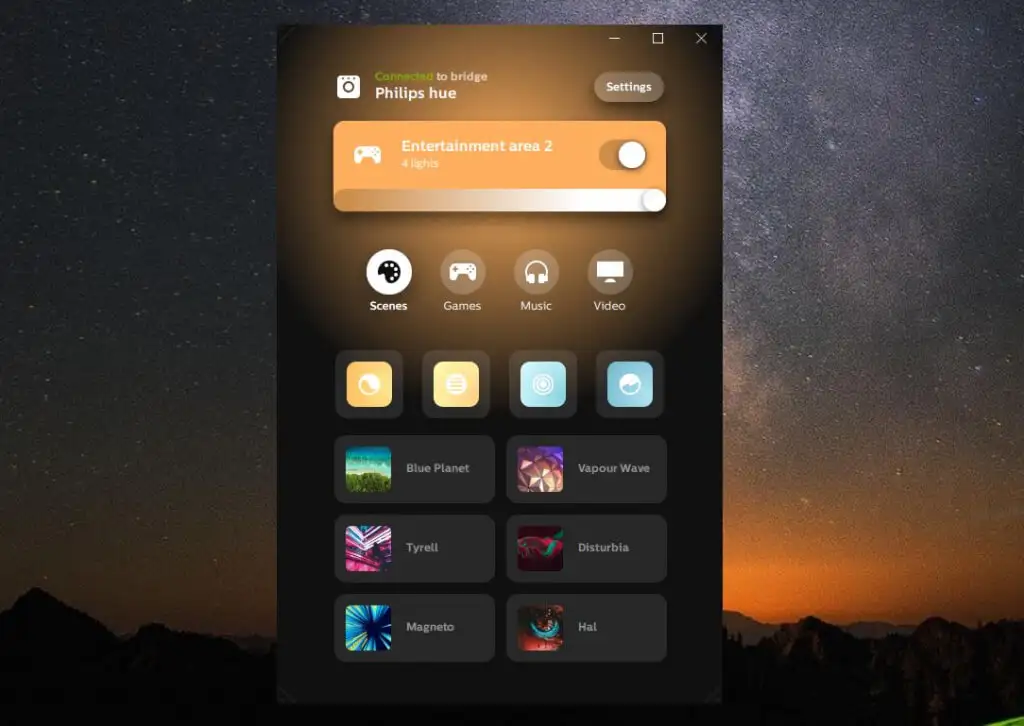
Solange Sie Unterhaltungsbereiche mit der mobilen Philips Hue-App erstellt haben, werden diese in der Philips Hue Sync-Desktopanwendung aufgelistet.
Bevor Sie dies jedoch tun können, müssen Sie Einstellungen und dann Philips Hue aus dem linken Menü auswählen. Wählen Sie Neue Bridge verbinden, wenn Sie die App noch nicht mit Ihrer Bridge verbunden haben.
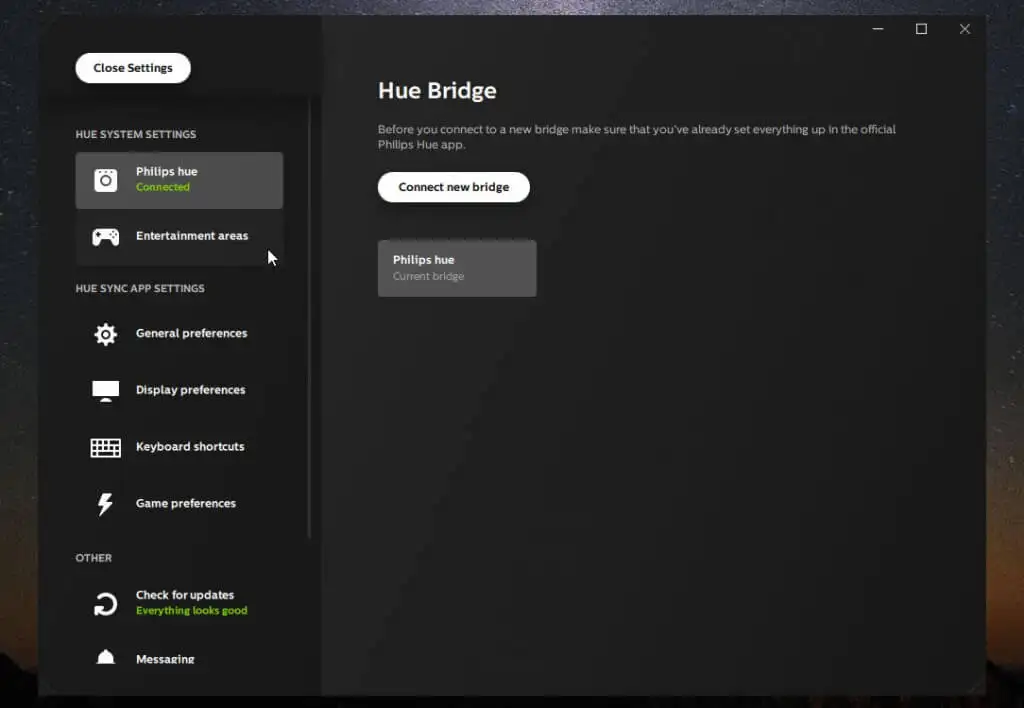
Sie können auch Unterhaltungsbereiche aus dem linken Menü auswählen, um zu sehen, welche Bereiche Sie steuern können.
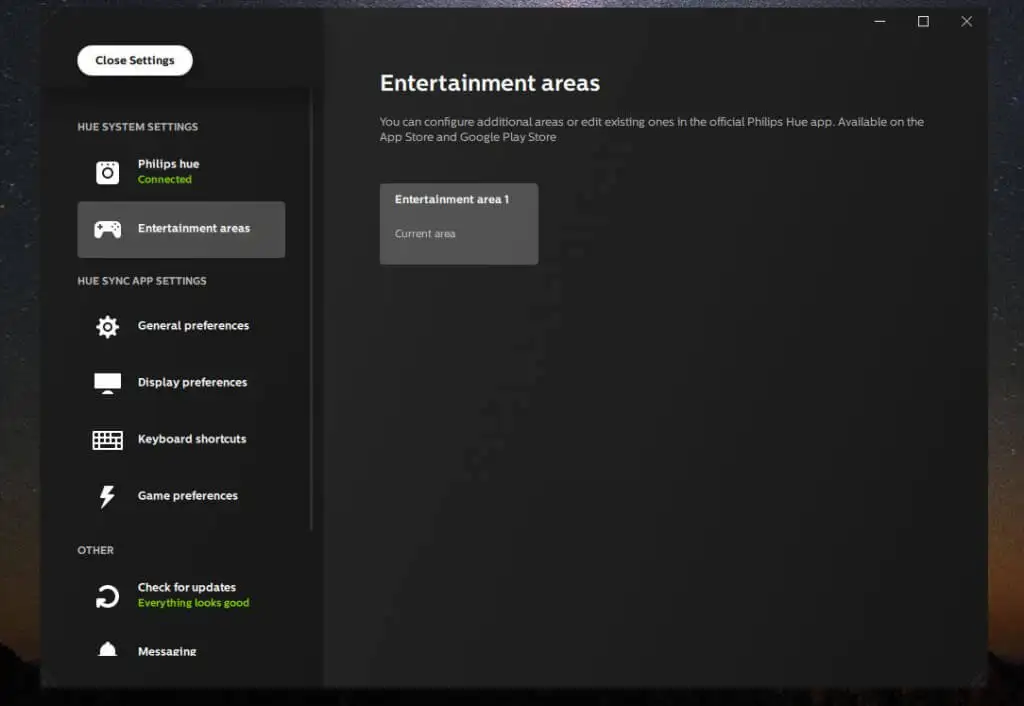
Wählen Sie im linken Menü Allgemeine Einstellungen aus, um genau zu konfigurieren, wie sich die Synchronisierung beim Starten der App verhält.
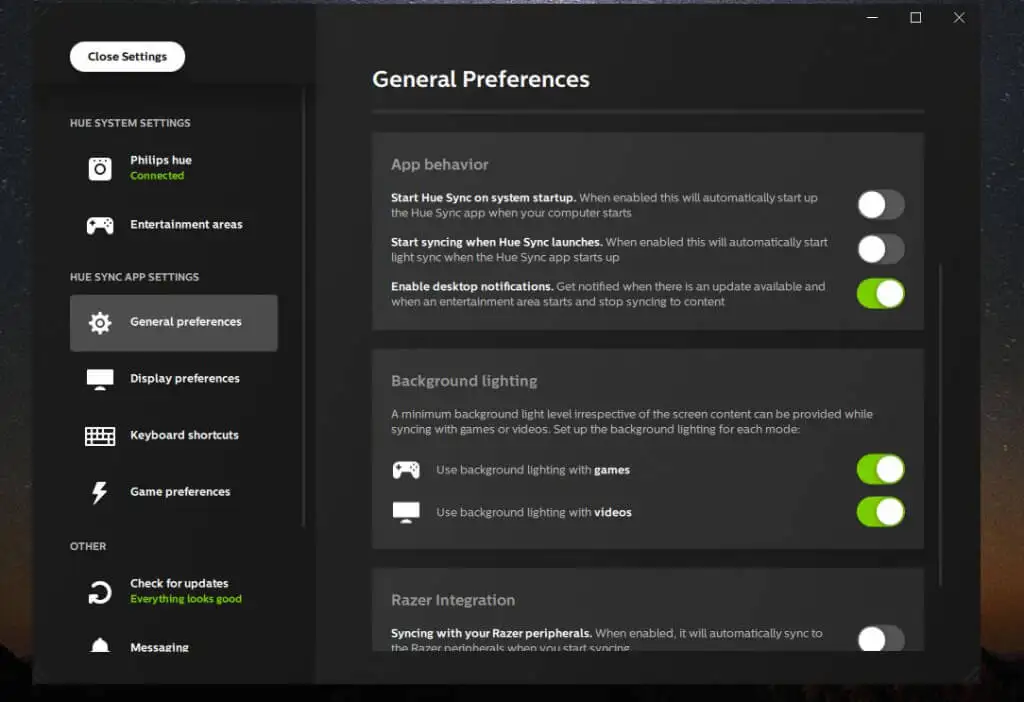
Sie können Folgendes konfigurieren:
- Ob das Sync-Programm beim Systemstart gestartet wird
- Beginnen Sie automatisch mit der Synchronisierung mit Medien, die Sie abspielen, wenn die Sync-App gestartet wird
- Aktivieren Sie die Hintergrundbeleuchtung, die sicherstellt, dass Sie nie im Dunkeln tappen, selbst wenn der Film, den Sie sich ansehen, komplett schwarz wird.
Wenn Sie bereit sind, die Medien anzusehen und Ihre Lichter damit zu synchronisieren, wählen Sie einfach unten die Schaltfläche Lichtsynchronisierung starten und genießen Sie die fesselnde Show!
