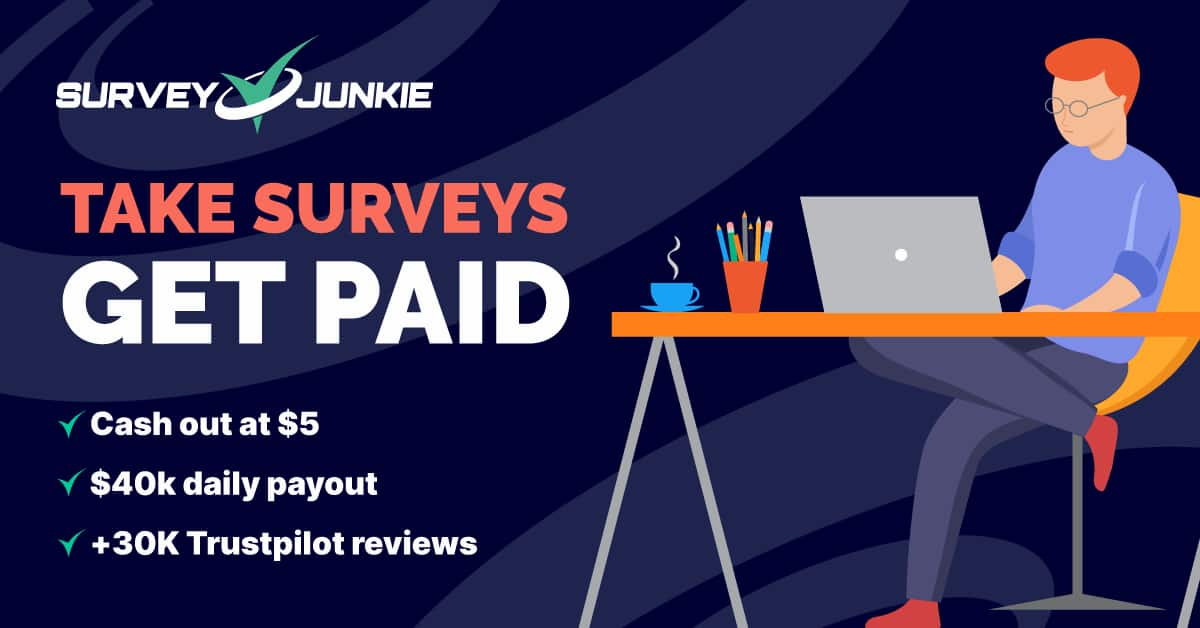So konvertieren Sie HEIC-Dateien in JPG
Veröffentlicht: 2023-10-12[Wiederholen Sie die iPhone-Bilder mit der Anleitung und veröffentlichen Sie sie dann]
HEIC-Dateien (High-Efficiency Image Container) sind das Standarddateiformat für die meisten Bilder auf Apple-Geräten, wie der neuesten iPhone 15-Serie. Obwohl sie gut aussehen und funktionieren, funktionieren sie nicht immer gut mit anderen Programmen.
Deshalb müssen Sie wissen, wie man HEIC-Dateien in JPEG konvertiert.
HEIC-Dateien haben viele Vorteile. In der Regel handelt es sich dabei um kleinere Dateigrößen, die dennoch die Speicherung hochauflösender Bilder auf Ihrem iPhone oder Mac ermöglichen.
Aber auch für andere Dinge ist es nicht das beste Format. Dazu gehört das Bearbeiten der Fotos oder das Teilen in sozialen Medien.
Wir gehen die verschiedenen Optionen durch, die Ihnen zum Konvertieren von HEIC-Dateien in JPG sowohl auf dem iPhone als auch auf dem Mac zur Verfügung stehen.
Konvertieren Sie HEIC-Dateien auf dem iPhone in JPG
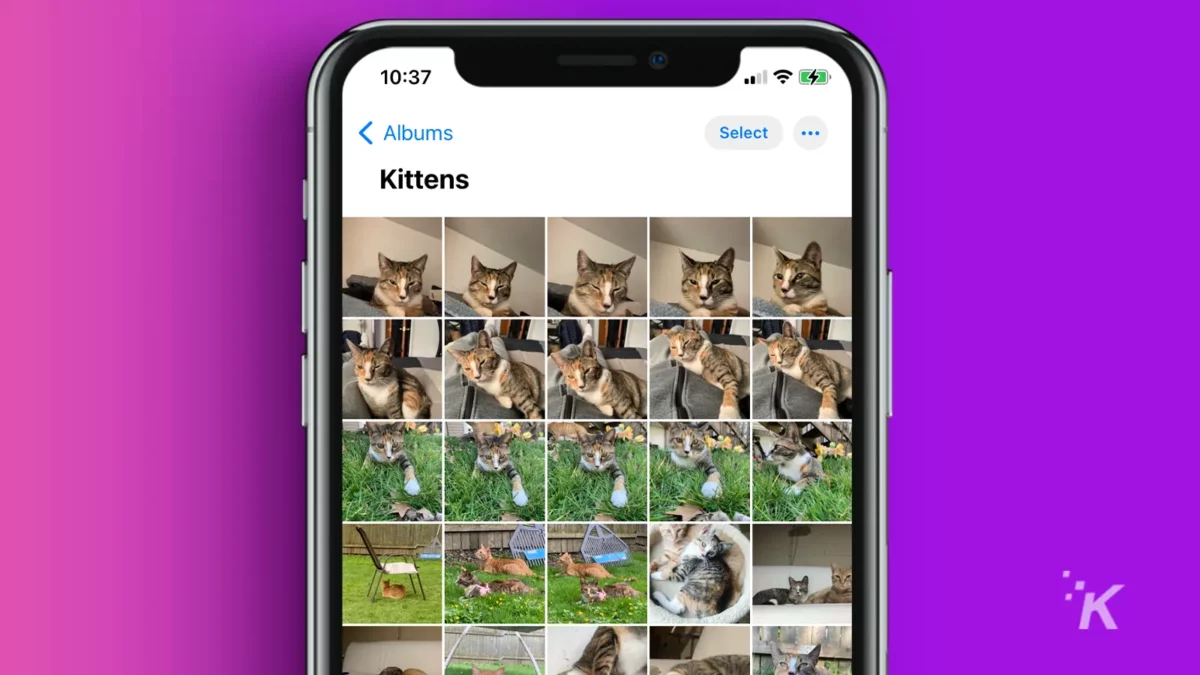
Es gibt zwei Methoden zum Konvertieren von HEIC-Formaten auf dem iPhone: die Einstellungen-App oder die Datei-App.
Es ist jedoch erwähnenswert, dass mit der Methode „Einstellungen“ alle zukünftigen Bilder im JPG-Format vorliegen, während Sie mit der Methode „Datei“ alle vorhandenen HEIC-Bilder in JPG konvertieren können.
Konvertieren Sie HEIC-Dateien auf dem iPhone mit der Einstellungen-App in JPG
Der einfachste Weg, HEIC-Dateien zu konvertieren, besteht darin, das Standardbildformat Ihrer iPhone-Kamera von HEIC auf JPG umzustellen. Hier ist wie.
- Tippen Sie auf das Symbol „Einstellungen“ .
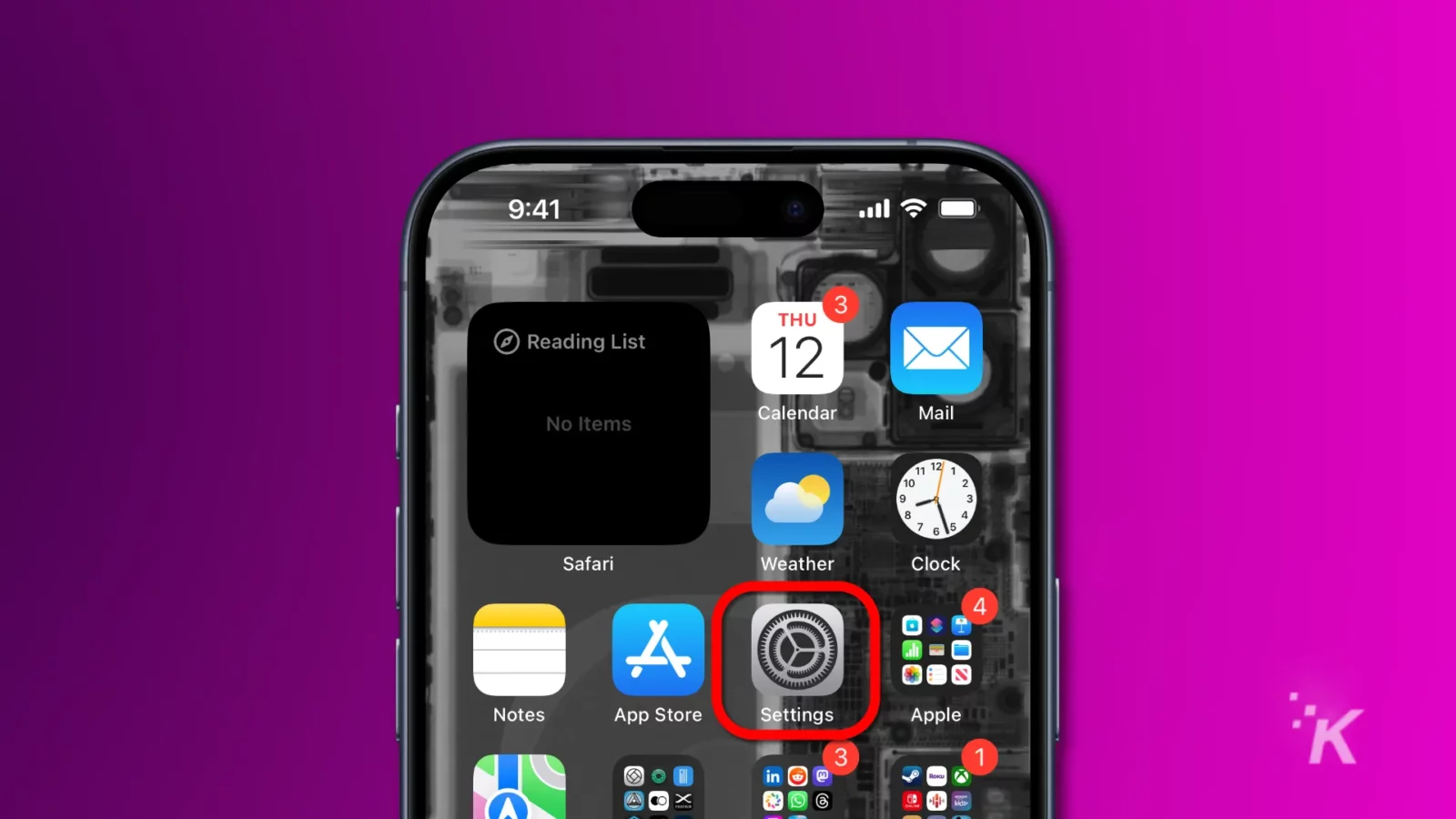
- Scrollen Sie nach unten und wählen Sie Kamera aus.
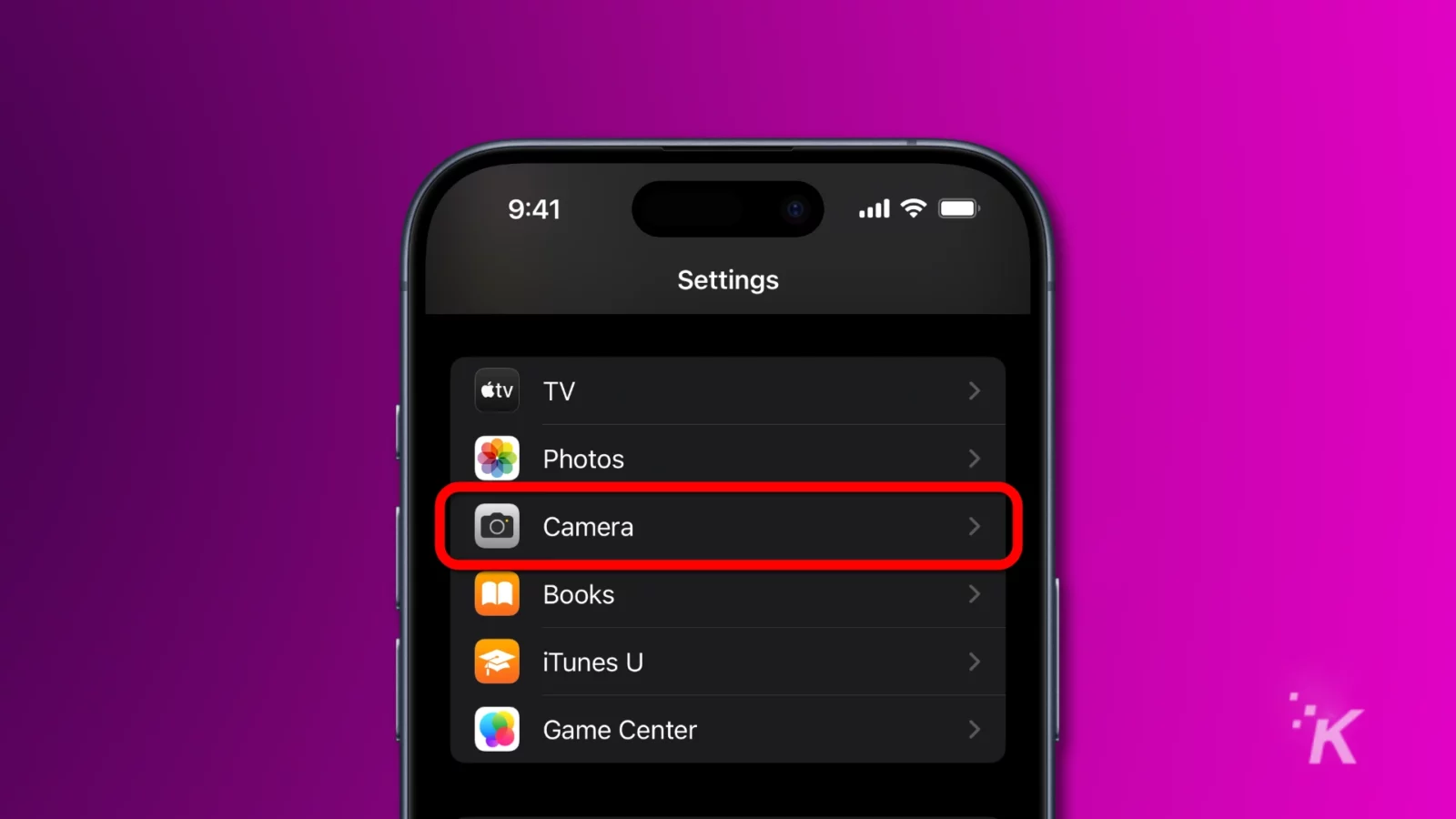
- Tippen Sie auf Formate
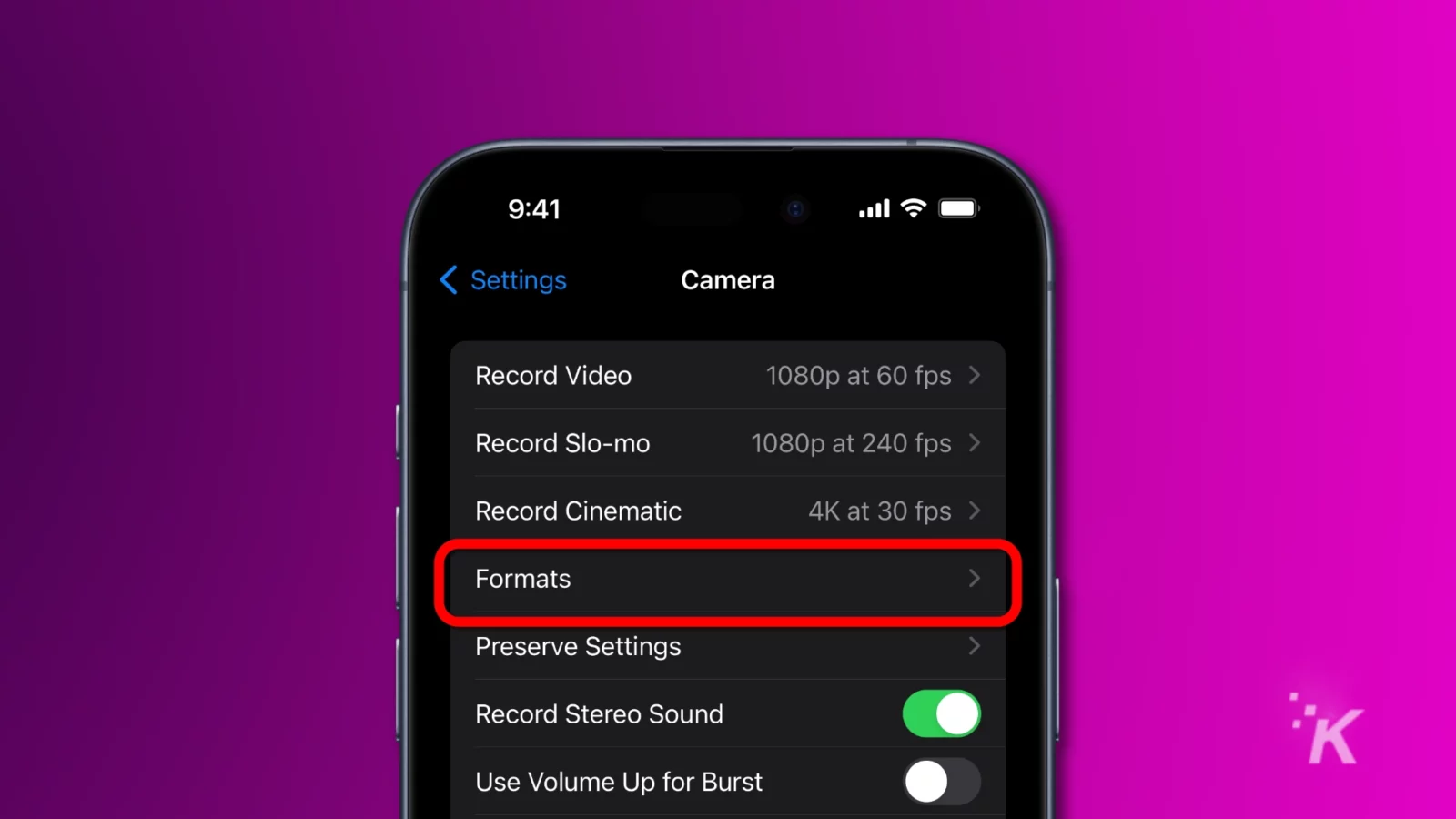
- Wählen Sie im Menü „Formate“ die Option „Am kompatibelsten“ aus . Diese Option speichert neue Kamerafotos als JPEG.
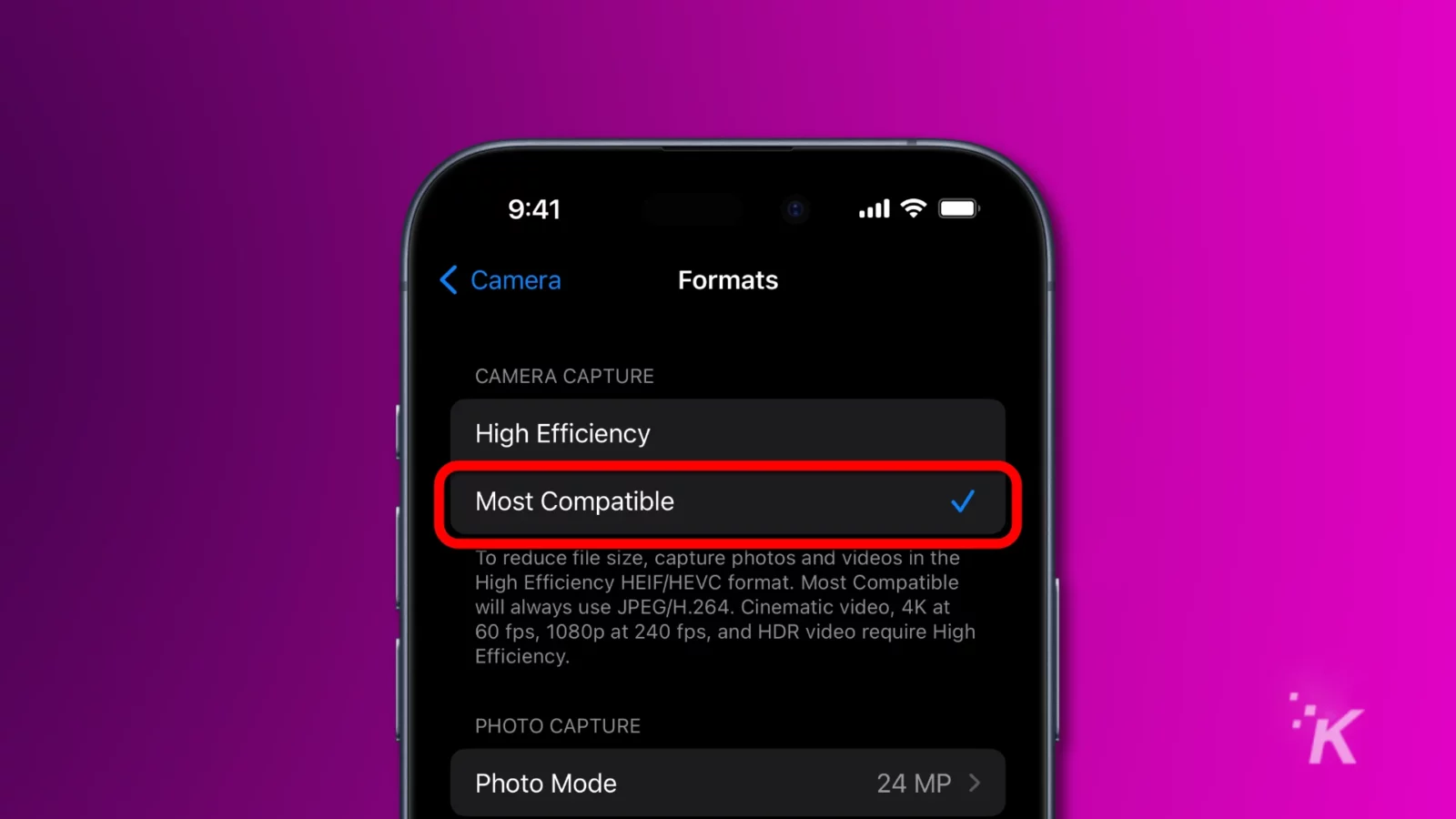
Jetzt werden alle Fotos, die Sie mit Ihrem iPhone aufnehmen, im kompatibleren, aber platzsparenderen JPEG-Format gespeichert. Sie können dies jederzeit wieder ändern, wenn dadurch Ihr iCloud-Speicherplatz belegt wird.
Konvertieren Sie HEIC-Dateien auf dem iPhone mit der Dateien-App in JPG
Wenn Sie mehr Kontrolle darüber haben möchten, wann ein Bild als JPG gespeichert wird, ist die Option „Dateien“ möglicherweise besser für Sie geeignet.
Wir zeigen Ihnen wie.
Öffnen Sie die Dateien-App
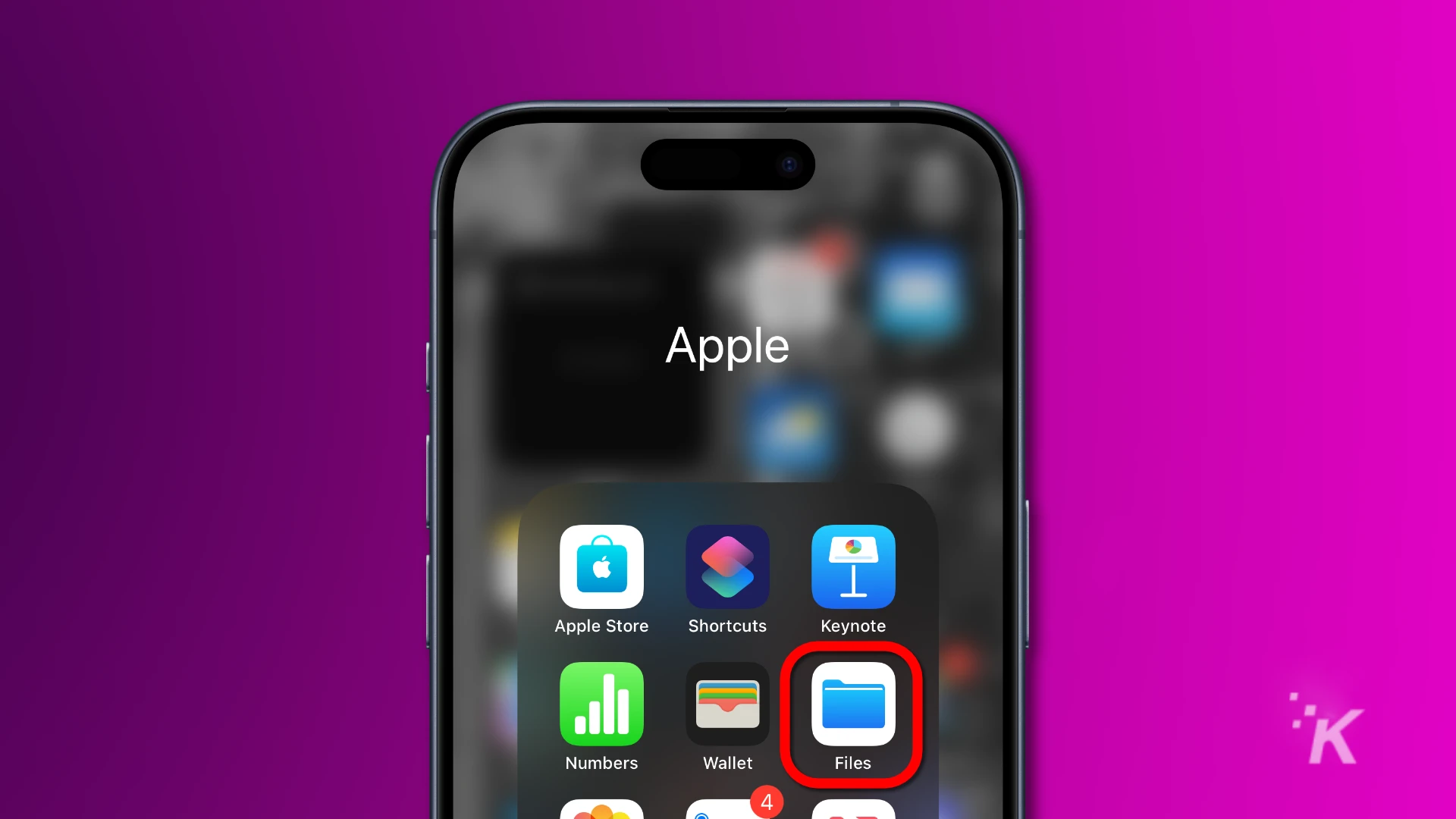
Öffnen Sie die Dateien -App auf Ihrem iPhone.
Entscheiden Sie, wo die JPG-Dateien gespeichert werden sollen
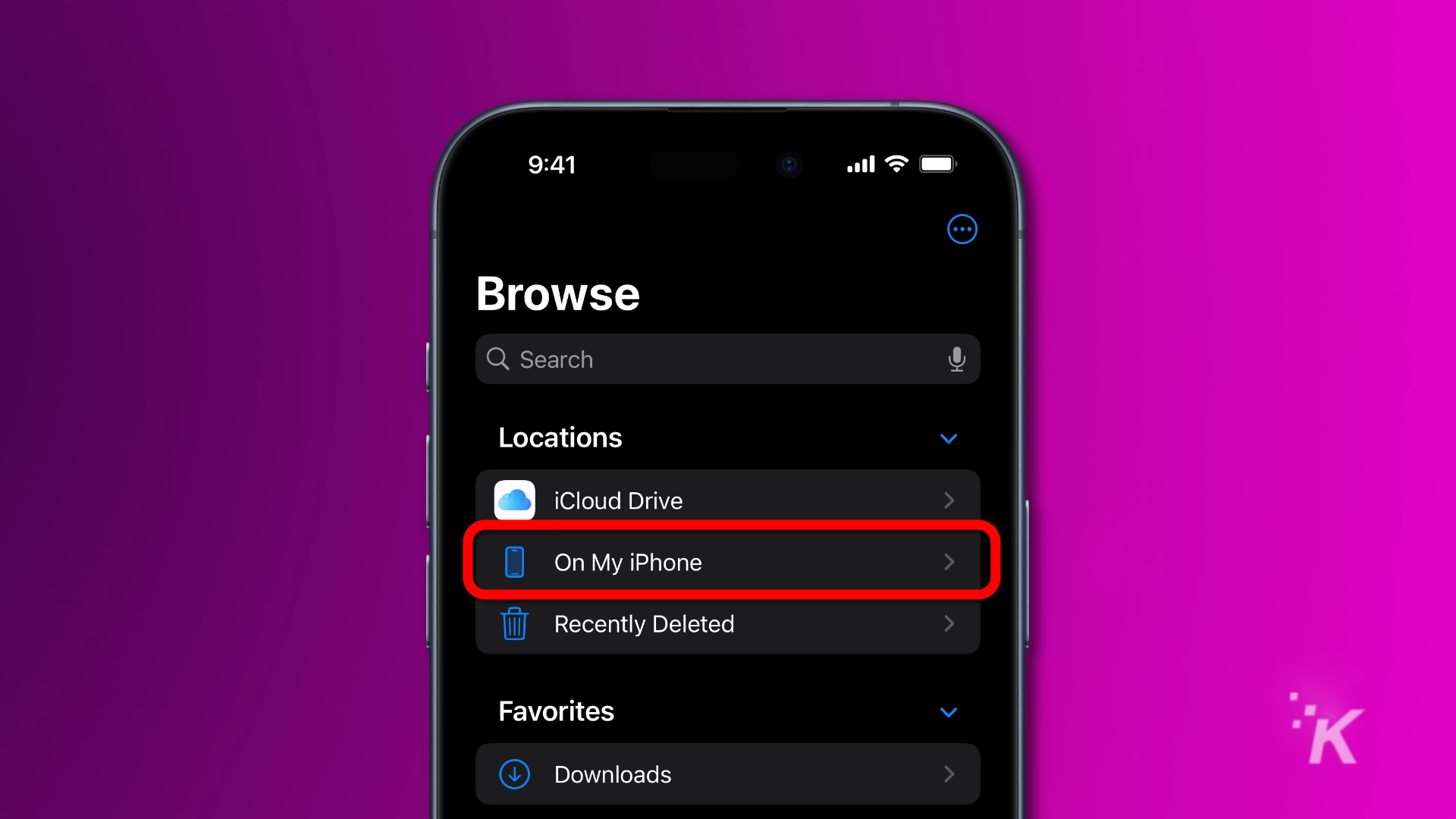
Tippen Sie auf Durchsuchen und wählen Sie dann den Speicherort aus, an dem Sie die konvertierten Bilder speichern möchten.
Einen neuen Ordner erstellen
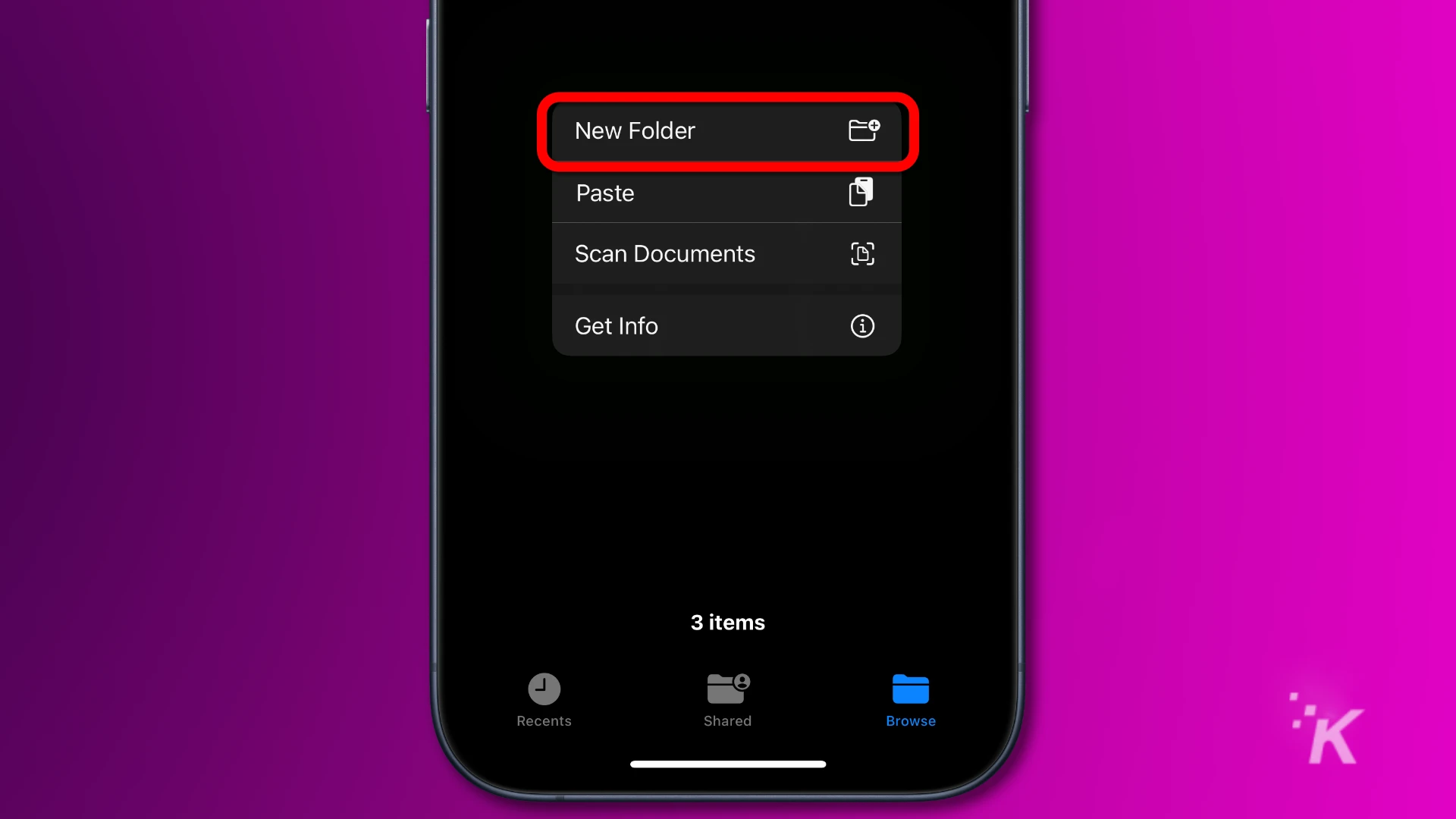
Drücken Sie lange auf einen leeren Bereich und wählen Sie Neuer Ordner aus.
Benennen Sie Ihren Ordner
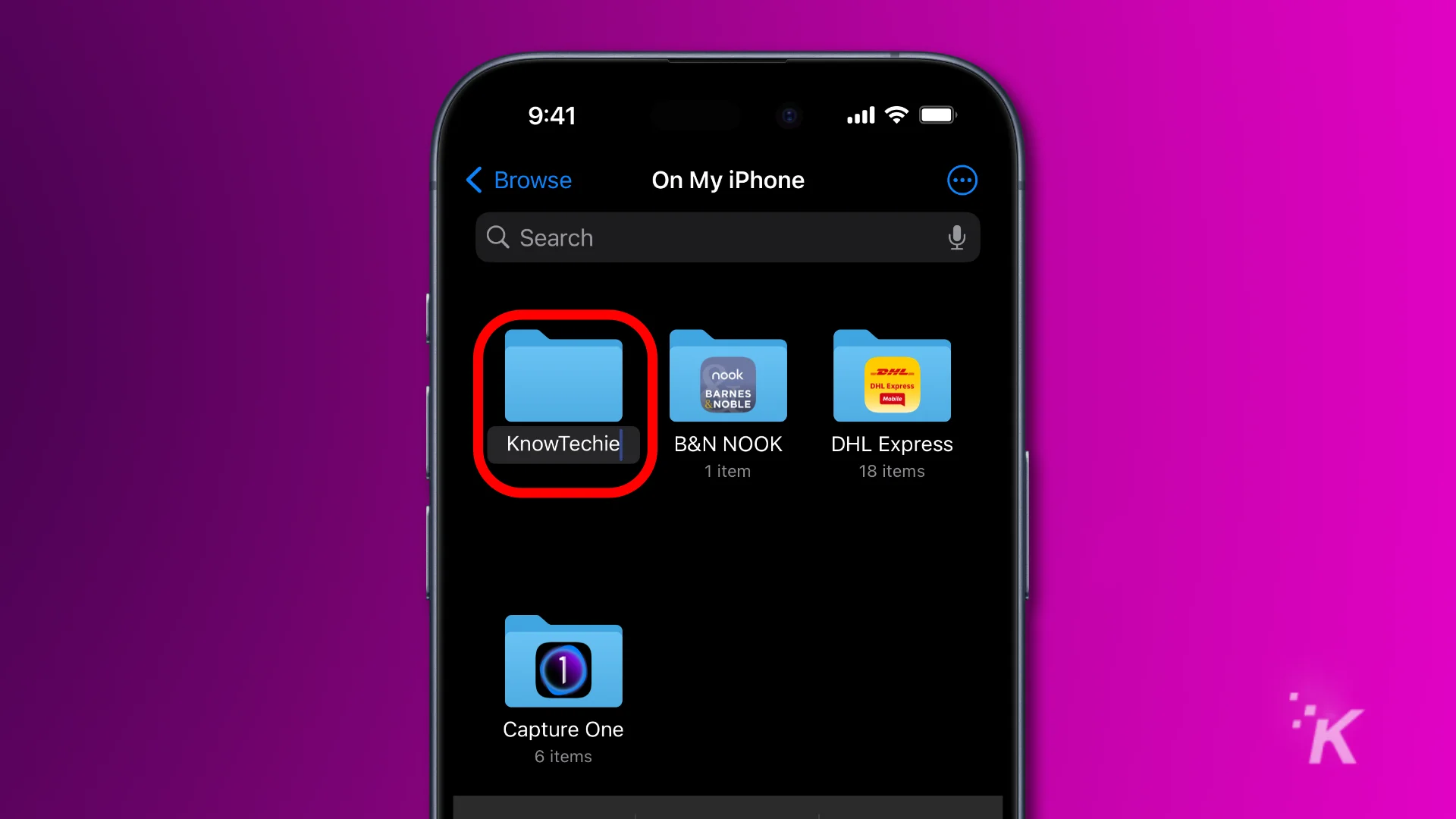
Benennen Sie Ihren neuen Ordner und tippen Sie auf „Fertig“ .
Wechseln Sie zur Fotos-App
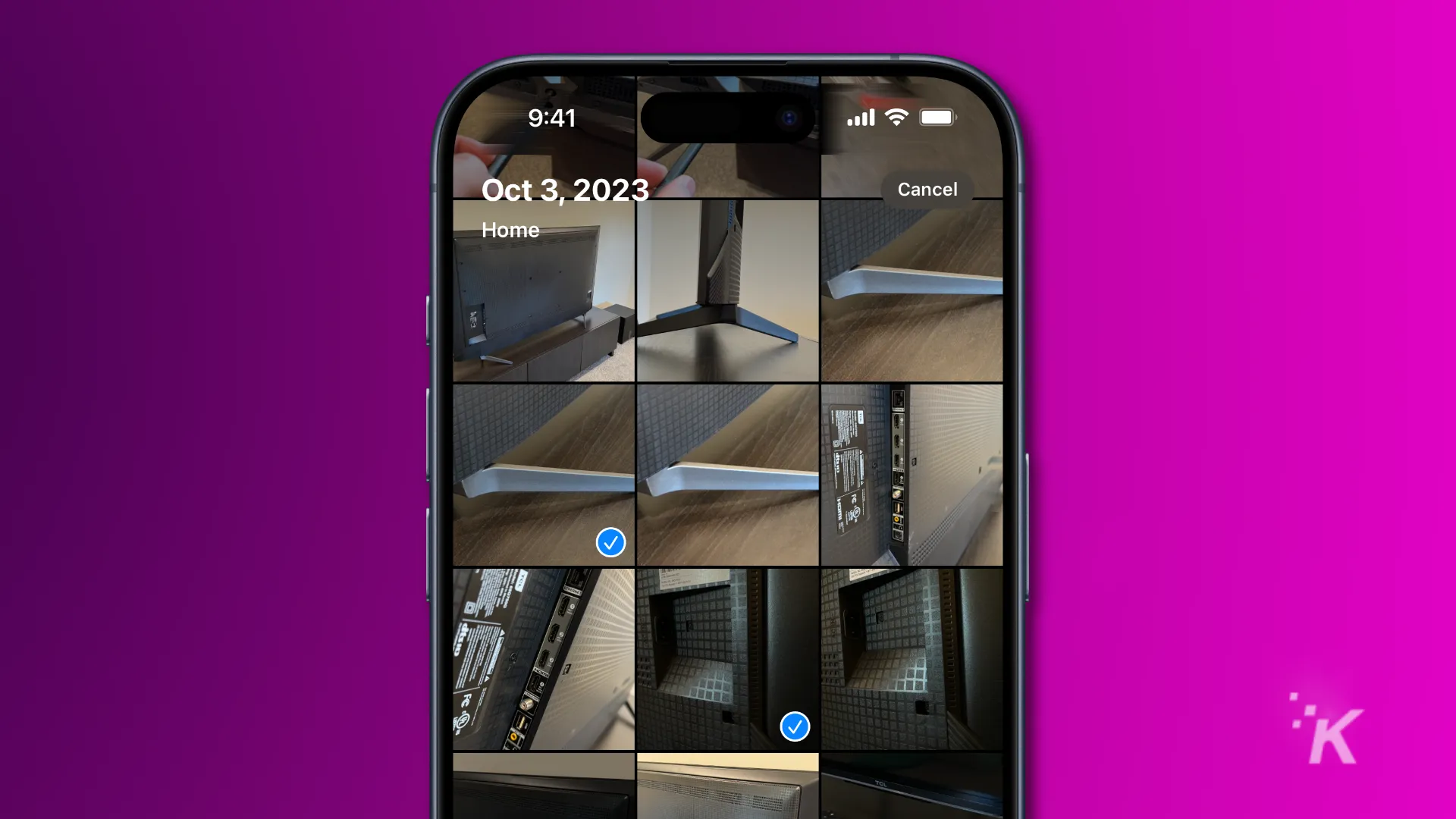
Öffnen Sie die Fotos- App und wählen Sie dann Ihre HEIC-Bilder aus, indem Sie sie entweder einzeln oder nach Ordnern auswählen.
Mit der Dateien-App teilen
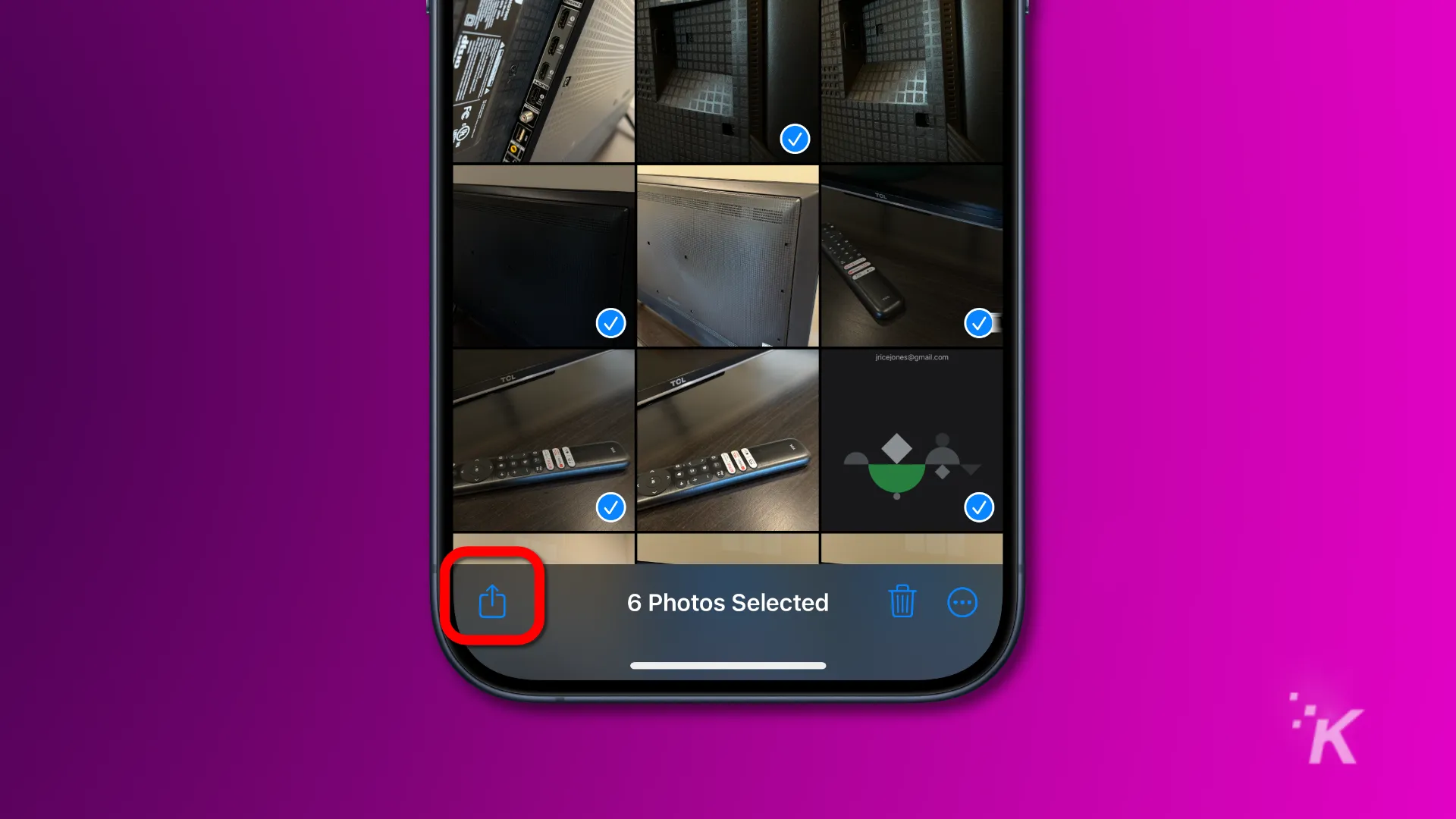
Tippen Sie auf die Schaltfläche „Teilen“ .
Fotos kopieren
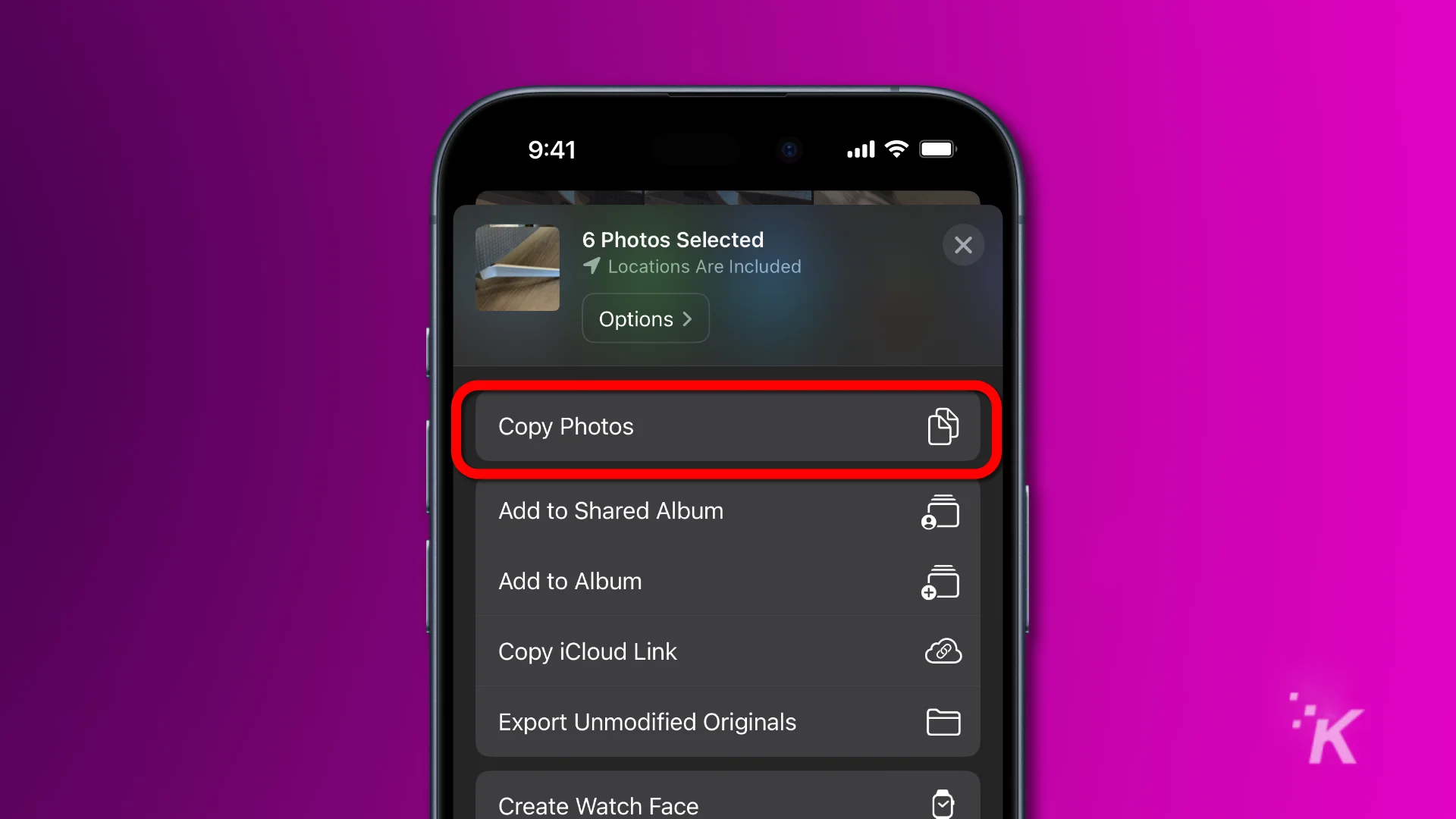
Tippen Sie auf Fotos kopieren .
Gehen Sie zurück zur Dateien-App
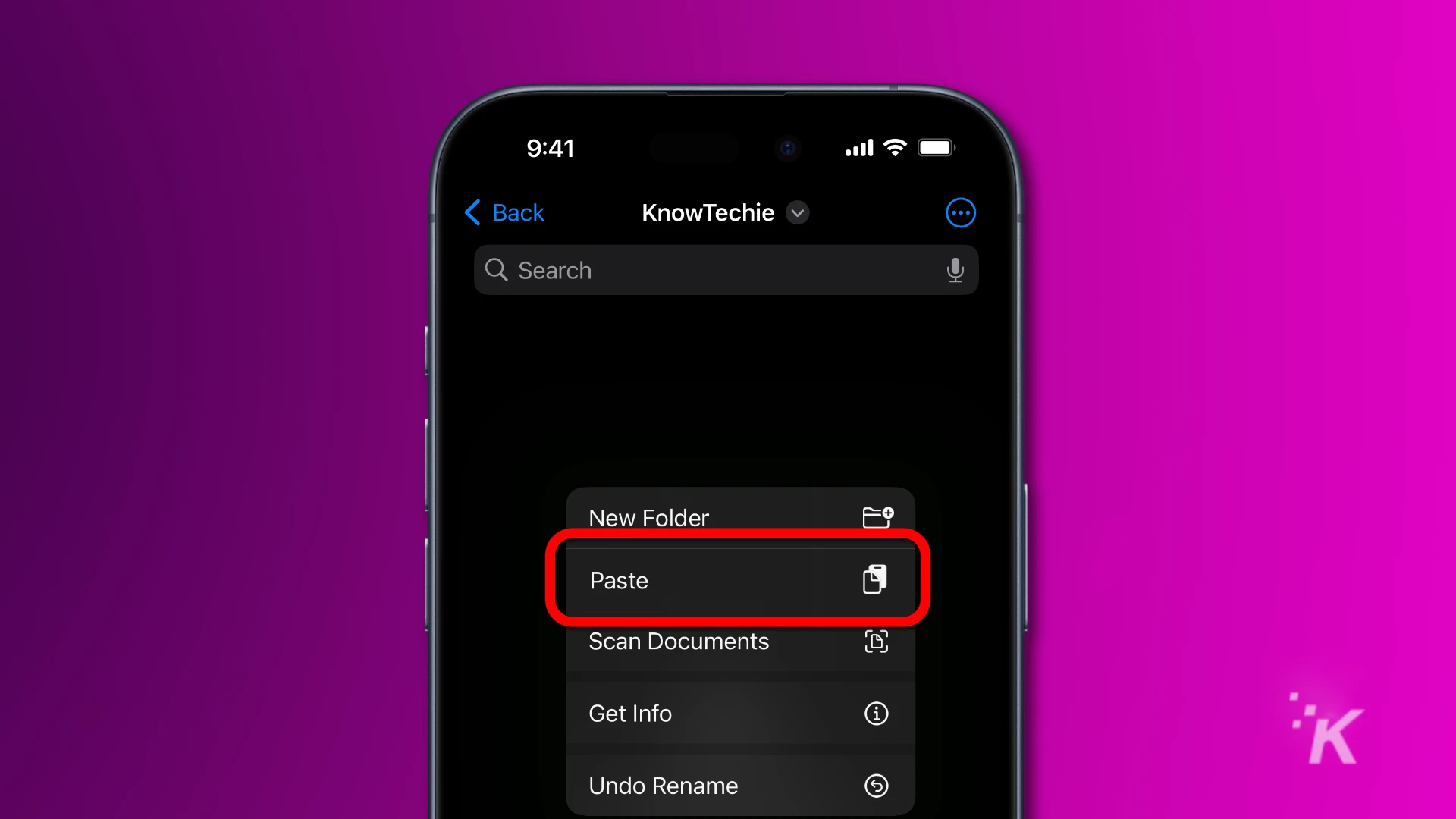
Öffnen Sie den zuvor erstellten Ordner, drücken Sie lange auf einen leeren Bereich und tippen Sie dann auf Einfügen .
Sie haben HEIC-Dateien nun erfolgreich in JPG konvertiert. Wenn Sie diese an eine andere App senden möchten, können Sie dazu jetzt die Freigabeoption des Bildes verwenden.
Konvertieren Sie HEIC-Dateien auf dem Mac in JPG
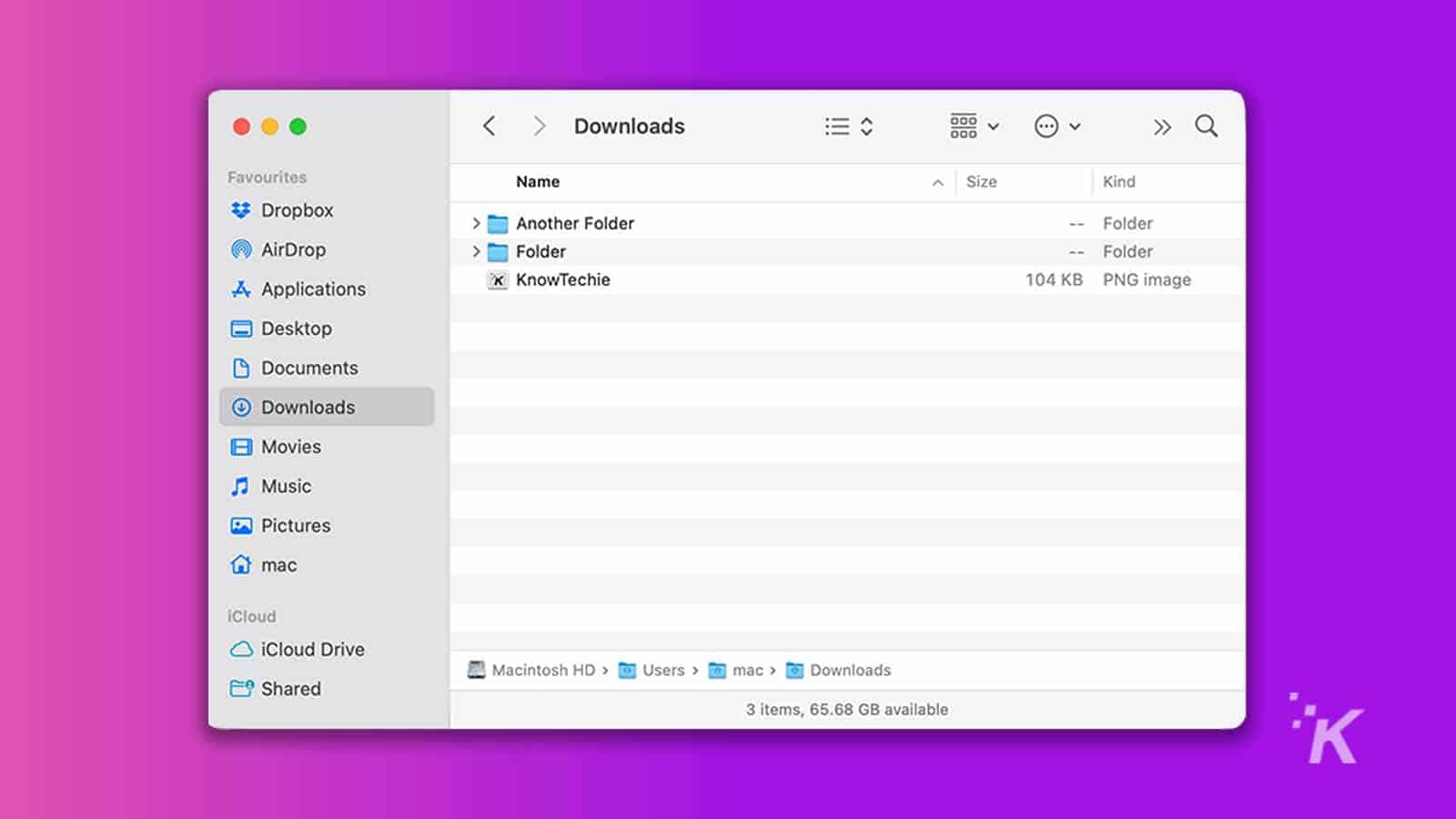
Wenn Sie einen Mac haben, kann die Vorschau-App Ihre Dateien in HEIC konvertieren. Dies ist die Mac-Standard-App zum Öffnen und Anzeigen von Bildern und PDF-Dateien. Es ist ziemlich einfach, HEIC-Dateien auf dem Mac in JPG zu konvertieren. Lass uns anfangen.
- Klicken Sie bei gedrückter Strg-Taste auf Ihre HEIC-Datei und klicken Sie auf „Vorschau“ .
- Es öffnet sich ein Fenster, in dem das Foto angezeigt wird. Gehen Sie zum Menüband oben und wählen Sie das Menü Datei aus.
- Klicken Sie im Menü „Datei“ auf „Exportieren“.
- Ändern Sie Ihr Format in JPG . Sie können in diesem Abschnitt auch die Bildqualität ändern und das Bild verkleinern oder vergrößern.
- Wählen Sie aus , wo Sie Ihre Datei auf dem Mac speichern möchten, und klicken Sie auf Speichern .
Konvertieren Sie HEIC-Dateien in JPG in Windows
Es gibt viele Möglichkeiten, HEIC-Dateien in Windows in JPG zu konvertieren.
Wir erklären zwei gängige Methoden zum Konvertieren von HEIC-Dateien: iMazing HEIC Converter und HEIC in JPG.
iMazing HEIC-Konverter
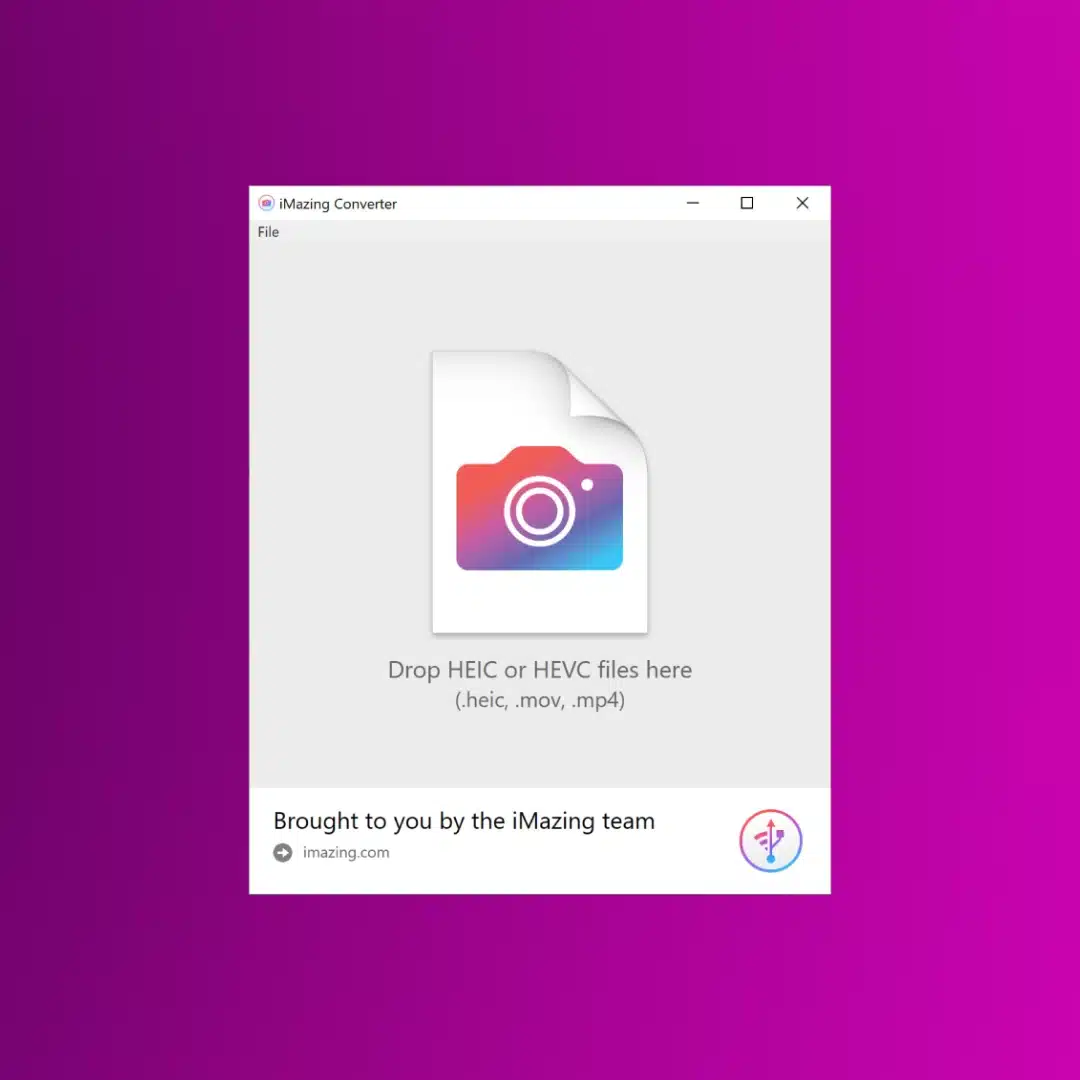
iMazing Converter ist eine völlig kostenlose Möglichkeit, die von Ihrem iPhone erstellten HEIC-Fotos in Formate umzuwandeln, die einfacher geteilt werden können.
- 100% kostenlos
- Konvertieren Sie HEIC- (iOS) oder HEIF-Dateien (Android) in JPEG oder PNG
- Konvertiert HEVC-Videodateien in MPEG-4
- Einfaches Drag-and-Drop
Dies ist eine praktische kostenlose Anwendung zum Konvertieren von HEIC-Dateien in JPG, die im Office Store angeboten wird. Hier erfahren Sie, wie Sie HEIC-Dateien mit dieser App konvertieren.
- Öffnen Sie zunächst den Microsoft Store, geben Sie iMazing HEIC Converter in die Suchleiste ein und wählen Sie ihn dann aus.
- Klicken Sie auf „Abrufen“ und warten Sie, bis die Installation abgeschlossen ist.
- Öffnen Sie das iMazing Converter-Programm.
- Wählen Sie im Dateimenü die HEIC-Dateien aus, die Sie konvertieren möchten, oder ziehen Sie sie per Drag & Drop in die App.
- Wählen Sie JPG als Format und klicken Sie dann auf Konvertieren .
- Wählen Sie nun aus, wo Sie Ihre JPG-Datei speichern möchten.
Das ist es. Du hast es geschafft! Sie können auf Dateien anzeigen klicken, um Ihre konvertierten JPG-Bilder anzuzeigen.
Konvertieren Sie HEIC-Dateien in JPG mit HEIC in JPG
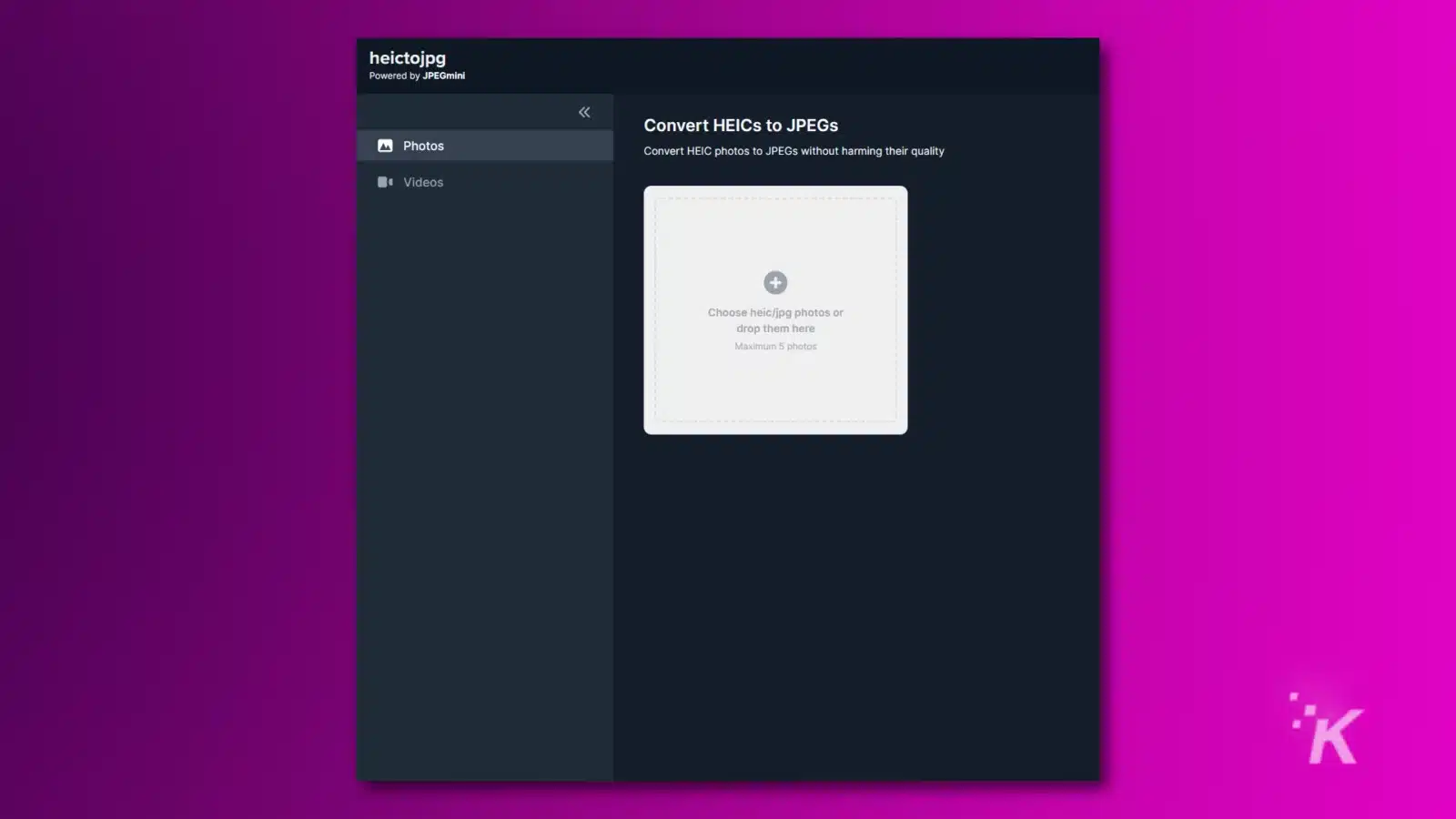
HEIC to JPG ist eine weitere Anwendung, die von JPG mini unterstützt wird. Diese App ist nicht völlig kostenlos; Sie können jedoch bis zu 50 Bilder konvertieren. Lassen Sie uns HEIC-Dateien mit dieser webbasierten Anwendung konvertieren.
- Gehen Sie zu https://heictojpg.com/
- Ziehen Sie Ihre Dateien in die App oder klicken Sie auf die Plus-Schaltfläche .
- Klicken Sie auf JPEG HERUNTERLADEN , um Ihre JPG-Datei zu erhalten.
Jetzt wissen Sie, wie Sie HEIC-Dateien in kompatiblere JPEGs konvertieren
HEIC-Dateien sind Standardbildformate von Apple, die wir in kleinen Größen und hoher Qualität speichern können. In einigen Fällen, beispielsweise beim Posten oder Bearbeiten, müssen Sie HEIC-Dateien jedoch in JPG konvertieren.
Es gibt viele Möglichkeiten, HEIC-Dateien in JPG zu konvertieren, z. B. die Einstellungs-App auf dem iPhone, die Mac-Vorschau-App und den iMazing HEIC-Konverter, die in diesem Artikel einzeln erläutert wurden.
Haben Sie irgendwelche Gedanken dazu? Lassen Sie es uns unten in den Kommentaren wissen oder übertragen Sie die Diskussion auf Twitter oder Facebook.
Empfehlungen der Redaktion:
- Wussten Sie, dass Sie Ihr iPhone als Scanner für Ihren Mac verwenden können? Hier ist wie
- So deaktivieren Sie die Ortungsdienste auf Ihrem iPhone
- Testbericht zum TunesBank Apple Music Converter: Konvertieren Sie Apple Music-Dateien in MP3 zum Offline-Hören
- Rezension zu SpotiKeep Spotify Music Converter