Alle Möglichkeiten zum Konvertieren von Bildern auf iPhone und iPad
Veröffentlicht: 2022-12-07Wenn Sie auf Ihrem iPhone/iPad auf ein Bild klicken, wird es entweder im JPG- oder im HEIF-Format erfasst. Wenn Sie dagegen einen Screenshot machen, wird dieser als PNG-Datei gespeichert. Oder, wenn Sie es von einem Social-Media- oder Messaging-Dienst herunterladen, könnte es in einem der gängigen Bilddateiformate vorliegen, die weltweit verwendet werden.
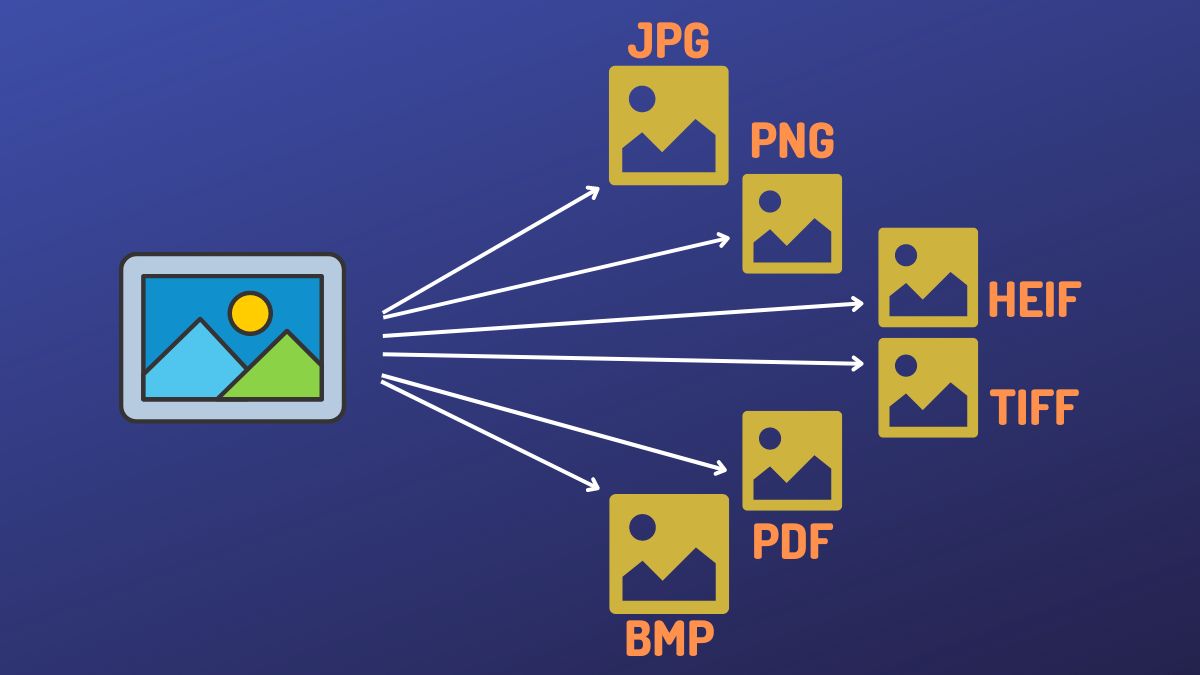
Die meisten Apps und Websites, die Sie jemals verwenden werden, unterstützen jedoch einige spezifische Dateiformate. Wenn Sie sie verwenden möchten, müssen Sie Ihre Bilder daher zunächst in eines der kompatiblen Bildformate konvertieren, bevor Sie überhaupt beginnen können.
Glücklicherweise gibt es mehrere Möglichkeiten, Bilder zwischen verschiedenen Formaten auf dem iPhone und iPad zu konvertieren. Wir werden alle diese Methoden in diesem Leitfaden durchgehen, damit Sie diejenige auswählen können, die Ihren Anforderungen und Vorlieben entspricht.
Inhaltsverzeichnis
Methode 1: Konvertieren Sie ein Bild auf dem iPhone/iPad mit der Datei-App
Mit iOS 16 und iPadOS 16 aktualisiert Apple seine Dateien-App, um mehrere neue Features und Funktionen zu integrieren. Eine davon ist die Möglichkeit, Bilder dank der Einführung der Schnellaktion „Bild konvertieren“ zu konvertieren.
Bild konvertieren unterstützt die Bildkonvertierung in drei Bildformaten: JPG , PNG und HEIF . Es gibt Ihnen auch mehrere Optionen für die Bildgröße, sodass Sie eine basierend auf Ihrer bevorzugten Bildqualität auswählen können.
Die Verwendung der Schnellaktion „Bild konvertieren“ ist ebenfalls einfach. Wählen Sie das Bild aus, das Sie in ein anderes Format konvertieren möchten, und führen Sie die Schnellaktion „Bild konvertieren“ aus. Wählen Sie als Nächstes Ihr bevorzugtes Ausgabeformat und die Bildqualität aus, und Convert Image konvertiert das Bild für Sie.
Wenn Sie mehr über diese Methode erfahren möchten, haben wir sie hier ausführlich behandelt.
Methode 2: Verwenden Sie eine Verknüpfung zum Konvertieren von Bildern auf dem iPhone/iPad
Die Shortcuts-App von Apple ist ein leistungsstarkes Tool, das viele mühsame Aufgaben auf Ihrem iPhone, iPad oder Mac vereinfacht, indem Sie sie automatisieren können. Sie müssen entweder selbst eine Verknüpfung erstellen oder eine aus dem Internet herunterladen, die Sie dann manuell ausführen oder nach Ihren Wünschen planen können.
Das Konvertieren von Bildern, das Ändern der Bildgröße und das Kombinieren von Bildern sind einige der bildspezifischen Vorgänge, die Shortcuts für Sie vereinfachen können. Für die Zwecke dieser Anleitung erstellen wir selbst eine Verknüpfung, um das Bild zu konvertieren.
Führen Sie die folgenden Schritte aus, um loszulegen:
- Starten Sie die Shortcuts-App.
- Drücken Sie die Plus-Schaltfläche ( + ) in der oberen rechten Ecke.
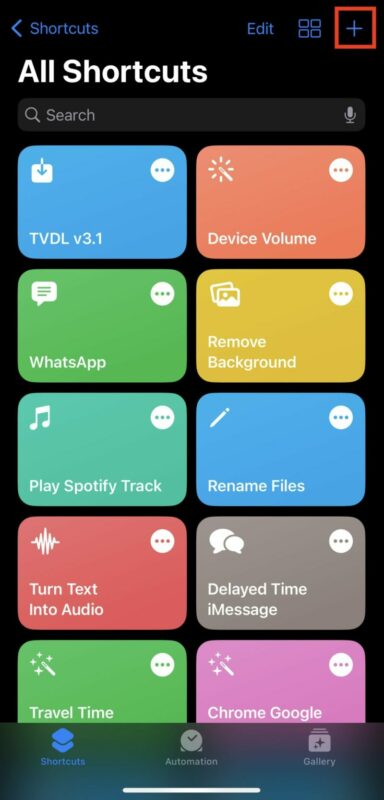
- Klicken Sie oben auf den Text Neue Verknüpfung , klicken Sie auf Umbenennen und geben Sie dieser Verknüpfung einen Namen. Klicken Sie auf Fertig , um zu speichern.
- Klicken Sie auf die Schaltfläche Aktion hinzufügen.
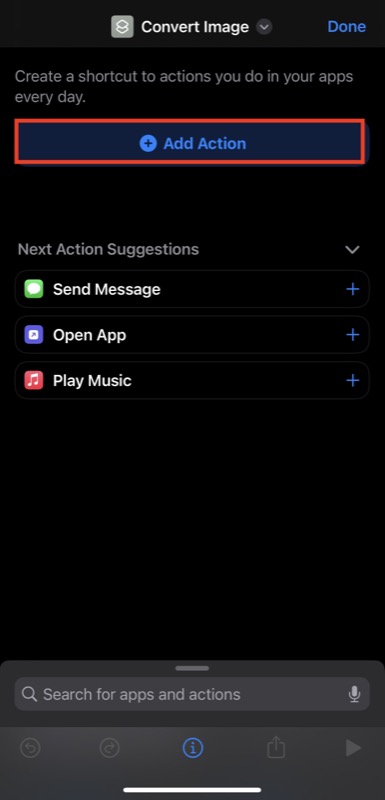
- Klicken Sie auf die Suchleiste, suchen Sie nach der Aktion Fotos auswählen und tippen Sie darauf, um sie Ihrer Verknüpfung hinzuzufügen. Klicken Sie erneut auf die Aktion und aktivieren Sie die Option „ Mehrere auswählen“.
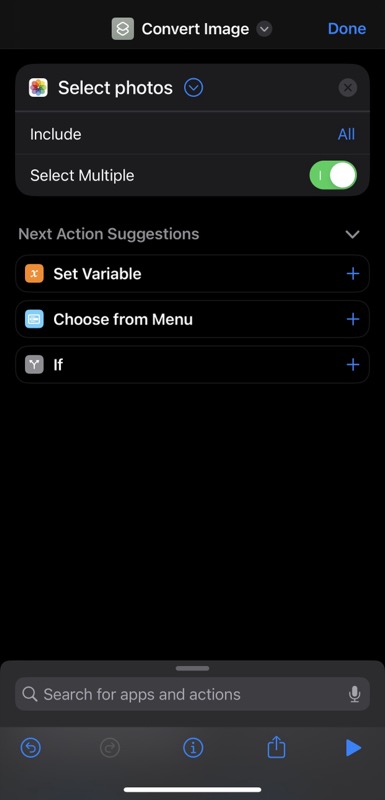
- Klicken Sie unten auf die Suchleiste und suchen Sie nach der Aktion Bild konvertieren . Klicken Sie darauf, um es der Verknüpfung hinzuzufügen.
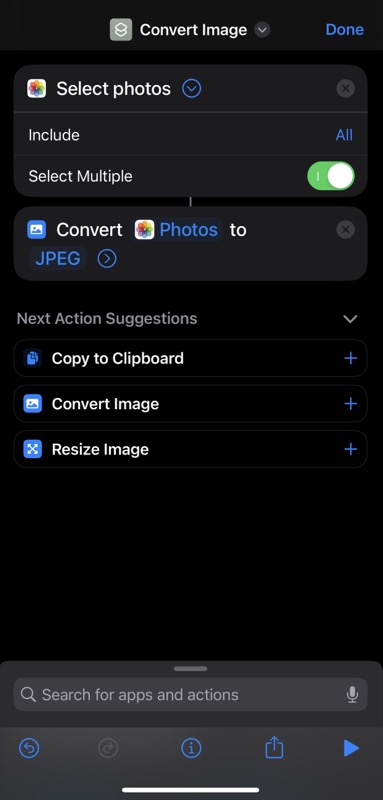
- Tippen Sie in der Aktion Bild konvertieren auf JPEG und wählen Sie im Menü die Option Jedes Mal fragen . Dadurch wird die Verknüpfung dynamisch und Sie können bei jeder Ausführung das Ausgabeformat festlegen.
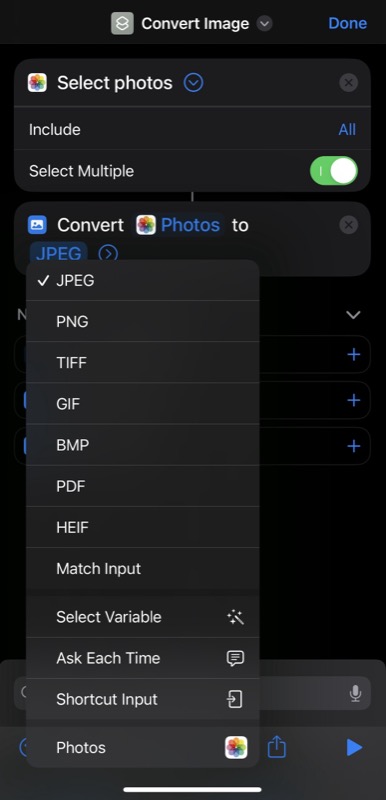
- Drücken Sie erneut auf das Suchfeld, suchen Sie nach der Aktion Im Fotoalbum speichern und klicken Sie darauf, um sie Ihrer Verknüpfung hinzuzufügen.
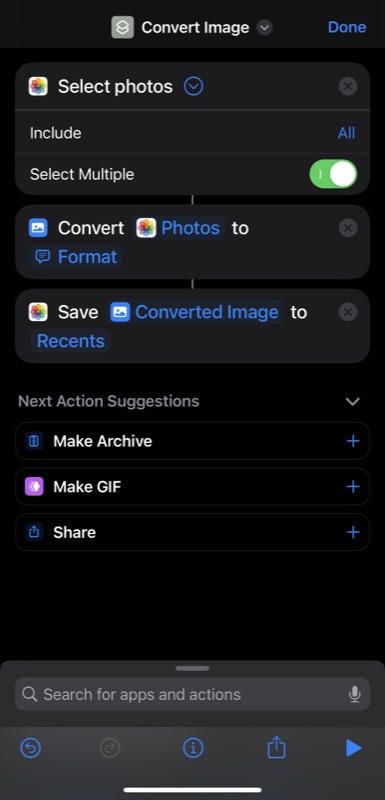
- Standardmäßig speichert die Aktion „In Fotoalbum speichern“ die Bilder im Ordner „Neueste“. Sie können jedoch darauf tippen, um einen anderen Ordner zum Speichern des konvertierten Bildes auszuwählen. Darüber hinaus können Sie auch ein dediziertes Fotoalbum in der Fotos-App erstellen und es in der Aktion „ Speichern “ auswählen, um es stattdessen zu verwenden.
- Klicken Sie abschließend auf Fertig , um die Verknüpfung zu speichern.
Wenn Sie nun ein Bild konvertieren möchten, öffnen Sie es, klicken Sie auf Teilen und wählen Sie die Verknüpfung aus, die Sie gerade im Menü Teilen erstellt haben. Die Verknüpfung fordert Sie dann auf, das Zielbildformat auszuwählen. Wählen Sie eine aus, und wenn Sie aufgefordert werden, die Qualität anzupassen, verwenden Sie den Schieberegler, um die Bildqualität einzustellen. Als Nächstes werden Sie gefragt, ob Sie Metadaten beibehalten oder entfernen möchten. Wählen Sie eine geeignete Option aus, und die Verknüpfung konvertiert das Bild für Sie.
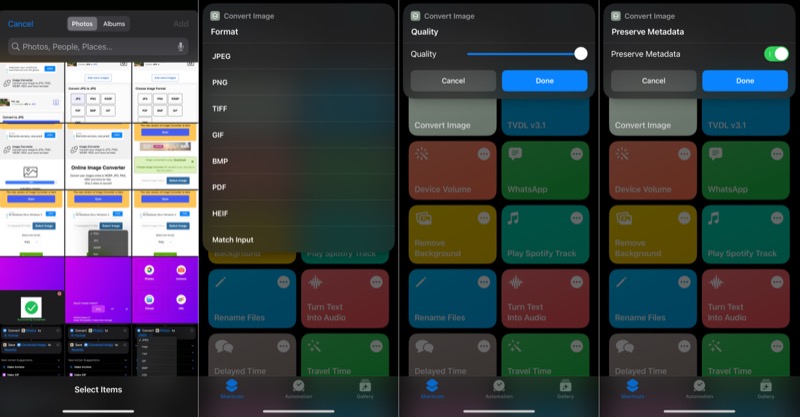
Alternativ können Sie in die Shortcuts-App gehen und die Verknüpfung von dort aus ausführen.
Methode 3: Konvertieren Sie Bilder auf dem iPhone/iPad mit einem Bildkonverter eines Drittanbieters
Obwohl die Datei-App-Methode beim Konvertieren von Bildern ziemlich einfach und effektiv ist, unterstützt sie nur drei Bildformate. In ähnlicher Weise erfordert die Shortcuts-Methode, obwohl sie so viele Ausgabeformate unterstützt, einige Einstellungen und ist nicht so intuitiv.

Für den Fall, dass keine Methode Ihren Anforderungen entspricht, können Sie einen Bildkonverter eines Drittanbieters verwenden, um Bilder zu konvertieren. Der App Store hat mehrere solcher Apps, die Sie herunterladen können. Wir empfehlen jedoch die Verwendung der Image Converter-App. Es ist sowohl für iPhone als auch für iPad verfügbar, ist schnell und unterstützt eine Reihe von Dateiformaten.
Bildkonverter herunterladen: iPhone | iPad
Befolgen Sie diese Schritte, um ein Bild mit der Image Converter-App zu konvertieren:
- Starten Sie Image Converter auf Ihrem iPhone oder iPad.
- Wenn sich die Fotos, die Sie konvertieren möchten, in der Fotos-App befinden, wählen Sie Fotos aus. Wenn sie sich in der Dateien-App befinden, wählen Sie alternativ Dateien aus.
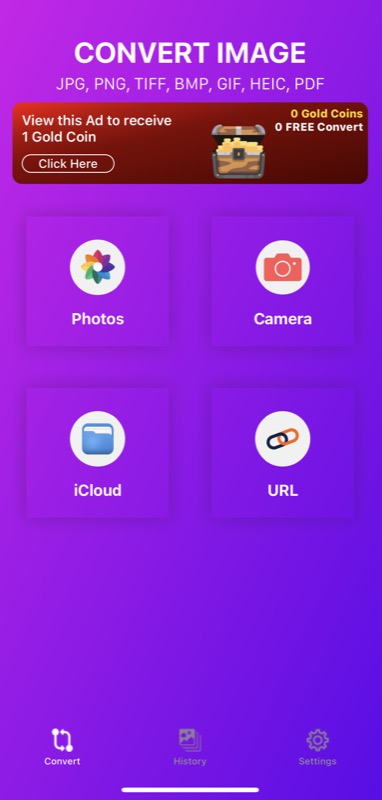
- Wählen Sie als Nächstes die Fotos aus, die Sie konvertieren möchten.
- Wählen Sie das Ausgabeformat auf dem nächsten Bildschirm aus. Passen Sie auf ähnliche Weise die Fotoqualität nach Ihren Wünschen an.
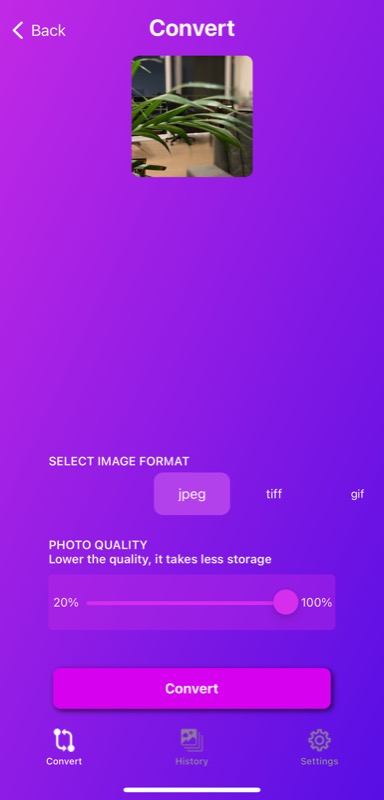
- Klicken Sie auf die Schaltfläche Konvertieren , um das Bild zu konvertieren.
- Klicken Sie auf Speichern , um das Bild zu speichern.
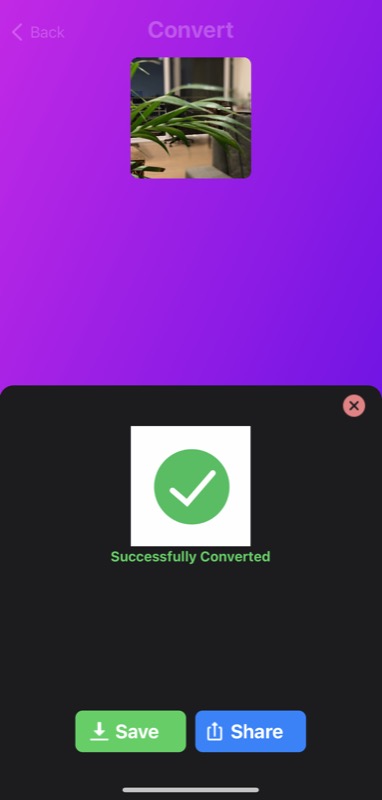
Methode 4: Verwenden Sie den Online Image Converter, um Bilder auf dem iPhone/iPad zu konvertieren
Ähnlich wie beim Online-Bildkonverter können Sie auch einen Online-Bildkonverter verwenden, um Bilder auf Ihrem iPhone oder iPad zu konvertieren. Solche Tools sind einfach zu bedienen und erfordern keine Installation einer App auf Ihrem Gerät, was für diejenigen hilfreich ist, denen der interne Speicher ausgeht.
Unter mehreren verfügbaren Optionen ist Simple Image Converter flexibel. Damit können Sie Bilder in verschiedene Dateiformate konvertieren, einschließlich PDF. So verwenden Sie es:
- Öffnen Sie Ihren bevorzugten Webbrowser und besuchen Sie Simple Image Converter.
- Klicken Sie auf die Schaltfläche „ Bild auswählen“, tippen Sie auf „ Fotobibliothek “ oder „Datei auswählen“, um das Bild auszuwählen, das Sie aus der Fotos-App bzw. der Dateien-App konvertieren möchten. Klicken Sie nach der Auswahl auf Auswählen , um die Datei zu importieren.
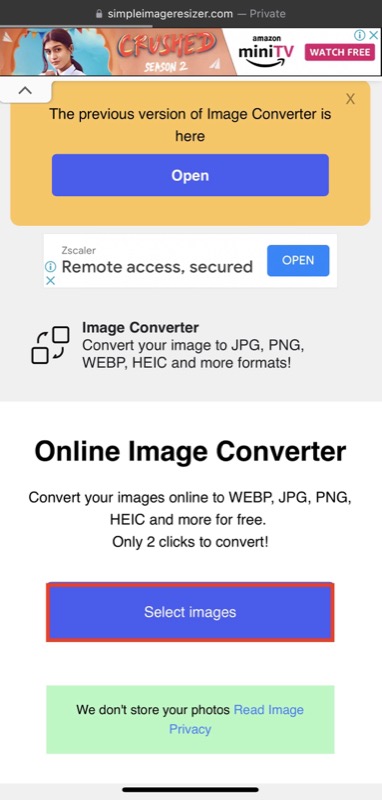
- Tippen Sie auf die Dropdown-Schaltfläche für Neues Format auswählen und wählen Sie das gewünschte Ausgabedateiformat für das Bild aus.
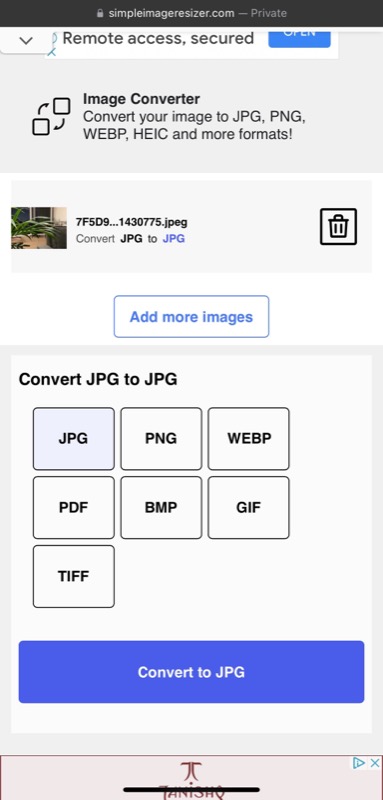
- Klicken Sie abschließend auf die Schaltfläche In X konvertieren, um das Bild zu konvertieren, wobei X Ihr bevorzugtes Ausgabeformat ist.
Nachdem die Konvertierung abgeschlossen ist, klicken Sie auf die Schaltfläche Bild herunterladen, um das Bild auf Ihr Gerät herunterzuladen.
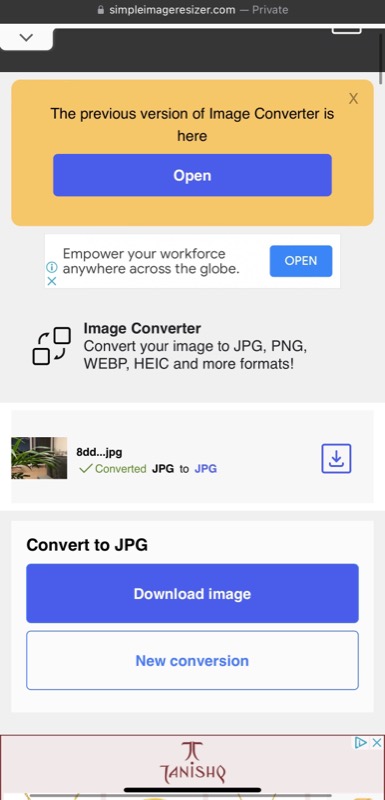
Wenn die Datei nicht direkt heruntergeladen und stattdessen geöffnet wird, klicken Sie auf die Schaltfläche „ Teilen “ und wählen Sie „In Dateien speichern“ oder „ Bild speichern“, um sie in „Fotos“ bzw. „Dateien“ zu speichern.
Wählen Sie die richtige Methode zum Konvertieren von Bildern auf dem iPhone/iPad
Von allen Methoden, die wir in diesem Handbuch besprochen haben, hat jede ihre eigenen Vorteile, daher müssen Sie eine basierend auf Ihren Anforderungen und Vorlieben auswählen.
Unserer Meinung nach funktioniert die Verwendung des integrierten Konverters der Dateien-App für die meisten Anwendungsfälle am besten. Es ist einfach zu bedienen und bietet mehrere Bildgrößenoptionen, sodass Sie bei der Bildqualität keine Kompromisse eingehen müssen. Es unterstützt jedoch nur drei Bildformate. Wenn Sie also Bilder in weitere Formate konvertieren möchten, sollten Sie stattdessen die Shortcuts-App-Methode verwenden.
Was die Bildkonvertierungstools von Drittanbietern (Apps und Online-Dienste) betrifft, empfehlen wir, sie mit Bedacht einzusetzen, da Ihre Bilder im Wesentlichen auf den Servern einer anderen Person landen, was ein Risiko für Ihre Privatsphäre darstellt.
Häufig gestellte Fragen zum Konvertieren von Bildern auf iPhone und iPad
Kann das iPhone JPG anstelle von HEIC verwenden?
Ja. Ihr iPhone kann ein JPG anstelle von HEIC verwenden. Standardmäßig ist es jedoch so eingestellt, dass Bilder in HEIC aufgenommen werden. Wenn Sie es also in JPG ändern möchten, gehen Sie folgendermaßen vor:
- Starten Sie die iPhone -Einstellungen .
- Scrollen Sie nach unten und wählen Sie Kamera aus.
- Tippen Sie auf Formate und wählen Sie Am kompatibelsten .
Kann ich auf dem iPhone ein JPEG in ein JPG konvertieren?
JPEG und JPG sind im Wesentlichen die gleichen Dateiformate. Es ist nur so, dass JPG immer beliebter wurde, da frühere Versionen des Windows-Betriebssystems die Verwendung einer drei Zeichen langen Erweiterung für den Dateinamen erforderten.
Wenn Sie eine JPEG-Datei haben und diese in JPG konvertieren möchten, können Sie dies mit einer der in der obigen Anleitung aufgeführten Methoden tun.
Verwandte lesen:
- Alarm! Sie verbergen vertrauliche Informationen aus Ihren Bildern auf dem iPhone falsch
- Ändern Sie das Hintergrundbild Ihres iPhones mit diesem Trick automatisch in Ihre Lieblingsbilder
- So machen Sie einen ganzseitigen Screenshot auf Ihrem iPhone
- Wie man doppelte Kontakte auf dem iPhone findet und zusammenführt [2022]
