So konvertieren Sie PDF in Excel ohne Software online
Veröffentlicht: 2022-09-05PDFs, so vielseitig und allgemein akzeptiert sie auch sind, können fast nicht bearbeitet werden, obwohl sie für mehrere Dokumentationszwecke verwendet werden.
Daher wird das Konvertieren von PDFs in ein anderes Word-Format unvermeidlich, so wie die meisten Benutzer immer versuchen, PDFs in Excel zu konvertieren, wenn das Dokument bearbeitet werden muss.
Wir werden jedoch beschreiben, wie Sie PDF in Excel manuell und mit Hilfe des bequemsten und benutzerfreundlichsten Online-Tools konvertieren können.
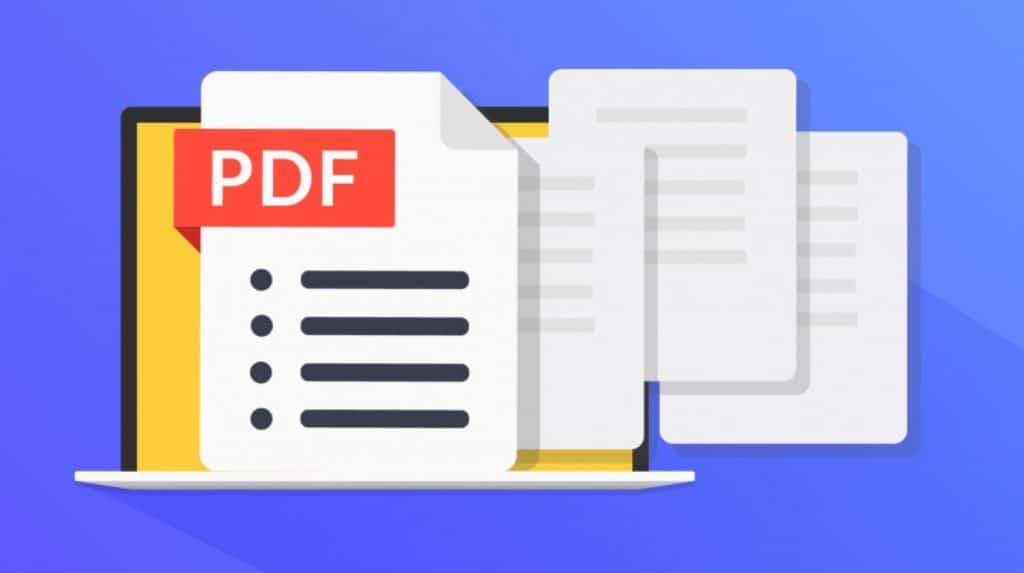
Obwohl zahlreiche Programme installiert werden können, um Benutzern bei der Konvertierung von PDF in Excel zu helfen, werden wir uns nicht mit diesen Softwarekonvertern befassen.
Das Konvertieren einer Datei in eine Tabellenkalkulation sollte nicht mühsam sein, wenn Sie genau wissen, was zu tun ist. Wie können Sie also PDF in Excel konvertieren, um Änderungen ohne Verwendung einer Software vornehmen zu können?
In dieser Studie werden wir drei Möglichkeiten zur manuellen Konvertierung von PDF in Excel skizzieren und zeigen, wie Sie dies online ohne Verwendung einer Software tun können.
4 Möglichkeiten, PDF in Excel zu konvertieren, ohne Software zu verwenden

Verwenden von manuellem Kopieren und Einfügen
- Schritt 1: Öffnen Sie die gewünschte PDF-Datei, die Sie in Excel konvertieren möchten, und verwenden Sie STRG + A oder die Maus, um den gesamten Inhalt zu markieren und auszuwählen.
- Schritt 2: Öffnen Sie als Nächstes ein leeres Excel-Arbeitsblatt, klicken Sie mit der rechten Maustaste auf eine beliebige Zelle und wählen Sie „Inhalte einfügen“ aus den Kontextmenüoptionen.
- Schritt 3: Sobald das Fenster „Inhalte einfügen“ geladen ist, wählen Sie „Als Text einfügen“ und klicken Sie dann auf „OK“.
HINWEIS: Diese Methode ist nur für eine Handvoll Dateneingaben geeignet und konvertiert nicht viele PDFs in Excel-Dateien.
Sobald Sie dies getan haben, fügt Excel den kopierten Inhalt in einer freien Form ein, und Sie fahren dann fort, die kopierten Daten so fertigzustellen, wie Sie sie benötigen.
Außerdem können Sie die Schritte zwei und drei mit STRG + V umgehen, was die Abkürzung der Einfügefunktion ist.
Konvertieren Sie PDF in Excel mit Microsoft Word
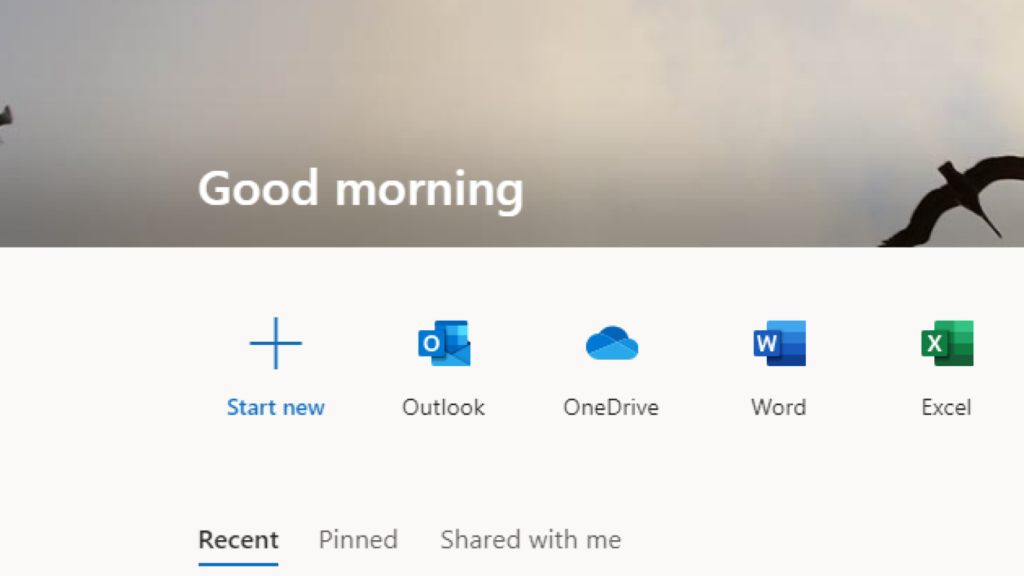
Wir haben festgestellt, dass eine der größten Herausforderungen bei der Verwendung von PDFs darin besteht, den Inhalt einer PDF-Datei zu bearbeiten und zu ändern. Wir müssen sie bearbeitbar machen, bevor wir sie in Excel-Arbeitsblätter übertragen.
Hier tritt Microsoft Word als Vermittler auf.
- Schritt 1: Öffnen Sie Microsoft Word auf Ihrem Desktop, gehen Sie zur Datei und wählen Sie das PDF aus, das Sie konvertieren möchten. Oder klicken Sie mit der rechten Maustaste auf das PDF, wählen Sie „Öffnen mit“ und wählen Sie Microsoft Word.
- Schritt 2: Wählen Sie die Ziel-PDF-Datei aus Ihrer Gerätebibliothek aus und klicken Sie auf „Öffnen“.
- Schritt 3: An diesem Punkt erhalten Sie eine Warnung von Excel, dass Microsoft Word das PDF in ein Word-Dokument umwandelt und die Ergebnisse variieren können. Klicken Sie auf „OK“, und Microsoft öffnet die Datei in einem bearbeitbaren Word-Format.
- Schritt 4: Wählen Sie mit Ihrem Mauszeiger oder der Tastenkombination (STRG+A) den gesamten Inhalt aus, führen Sie die Kopie des Kontextmenüs aus oder verwenden Sie STRG+C, um den ausgewählten Inhalt zu kopieren.
- Schritt 5: Wechseln Sie zu Excel und öffnen Sie ein leeres Arbeitsblatt, fügen Sie dann den kopierten Inhalt dort mit der Option „Einfügen“ oder STRG+V ein
Es ist effektiver, Microsoft Word zu verwenden, um PDFs änderbar zu machen, bevor sie schließlich in das Excel-Arbeitsblatt verschoben werden.
Darüber hinaus erscheinen sie dem ursprünglichen Datenformat am nächsten, als wenn sie direkt in das Excel-Arbeitsblatt verschoben werden, wo sie in freier Form erscheinen.
Konvertieren Sie PDF in Excel mit der Funktion „Daten abrufen“.

Excel bietet die Funktion „Daten abrufen“ zum Abrufen von Daten aus externen Quellen, die auf der Registerkarte „Daten“ zu finden ist.
Hier erfahren Sie, wie Sie PDF mit der Funktion „Daten abrufen“ von Excel in Excel konvertieren
- Schritt 1: Bewegen Sie Ihren Cursor auf die Registerkarte „Daten“, gehen Sie zum Abschnitt „Daten abrufen und transformieren“ und klicken Sie dann auf „Daten abrufen“. Ihr nächster Schritt ist, „Aus Datei“ aus den Optionen auszuwählen und „Aus PDF“ auszuwählen.
- Schritt 2: Die obige Aktion fordert Excel auf, das Geräteverzeichnis zu öffnen, die PDF-Datei auszuwählen, die Sie abrufen möchten, und auf „Importieren“ zu klicken.
- Schritt 3: Als nächstes bringt Excel das Navigator-Fenster, in dem Sie eine verfügbare Seite aus den Anzeigeoptionen auswählen können. Sie können auch mehrere Elemente auswählen, indem Sie „Mehrere Elemente auswählen“ aktivieren. Excel zeigt eine Vorschau an, wie die abgerufenen Daten aussehen könnten, und klickt dann auf „Daten transformieren“.
- Schritt 4: Die Auswahl von „Daten transformieren“ öffnet sofort das Fenster des Power Query-Editors. Gehen Sie als Nächstes zu „Home“ und wählen Sie „Close & Load“.
- Schritt 5: Schließlich lädt Excel den gesamten PDF-Inhalt in einem Tabellenformat, das mit dem Quell-PDF-Inhalt identisch ist, und Sie können dann mit der Bearbeitung der Daten nach Ihren Wünschen fortfahren.
4: Verwendung eines Online-Tools
So können Sie PDF-Dateien mit einem Online-Tool in Excel-Dateien konvertieren:

- Schritt 1. Bewegen Sie Ihren Cursor auf die Schaltfläche „PDF-Datei auswählen“ und klicken Sie darauf
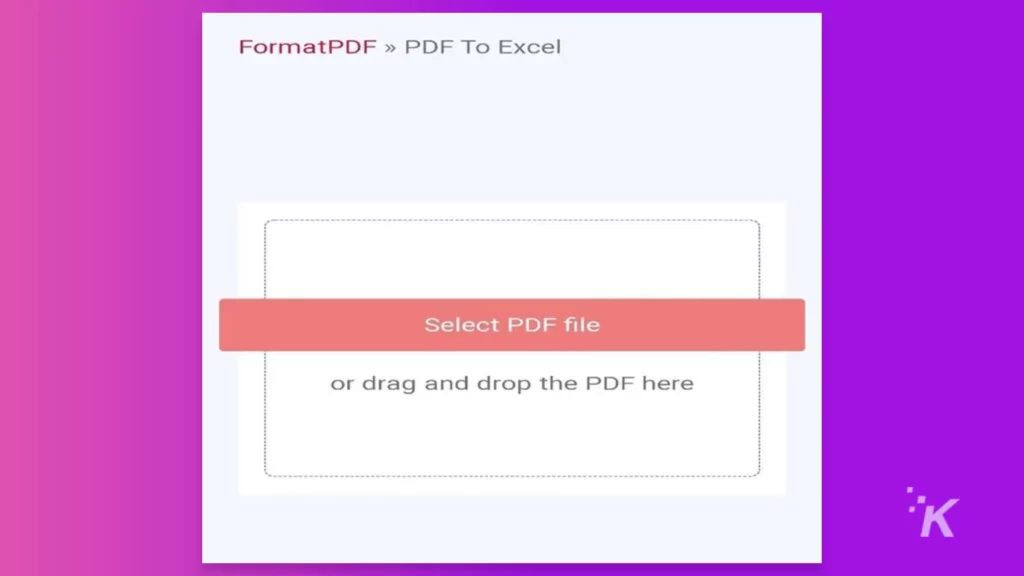
- Schritt 2. Wählen Sie die PDF-Datei aus, die Sie in Excel konvertieren möchten, um sie in das Konvertierungstool hochzuladen.
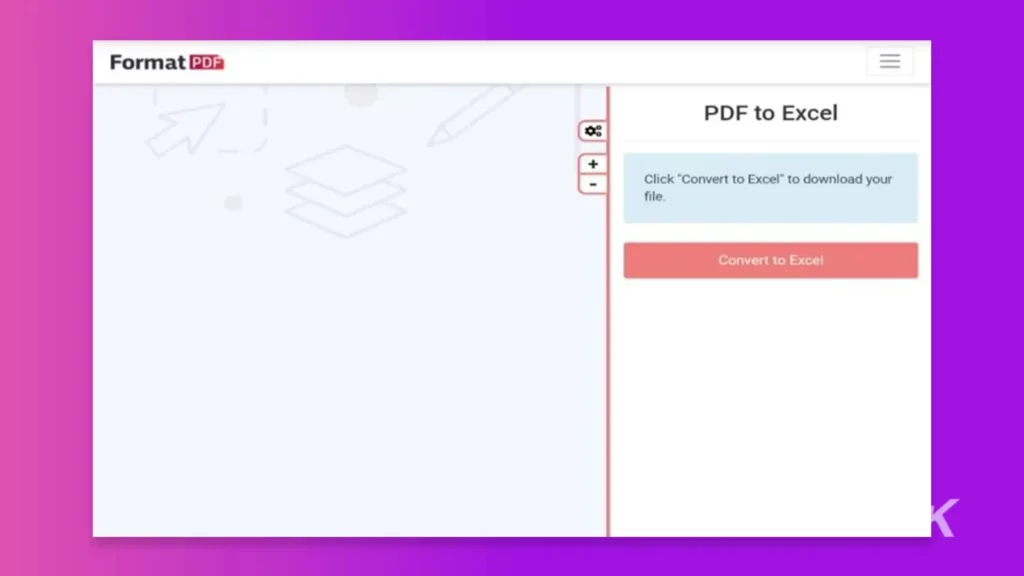
- Schritt 3. Sobald der Upload ausgeführt ist, klicken Sie auf die Registerkarte In Excel konvertieren und warten Sie einige Sekunden, um die konvertierte Datei herunterzuladen. Fertig!
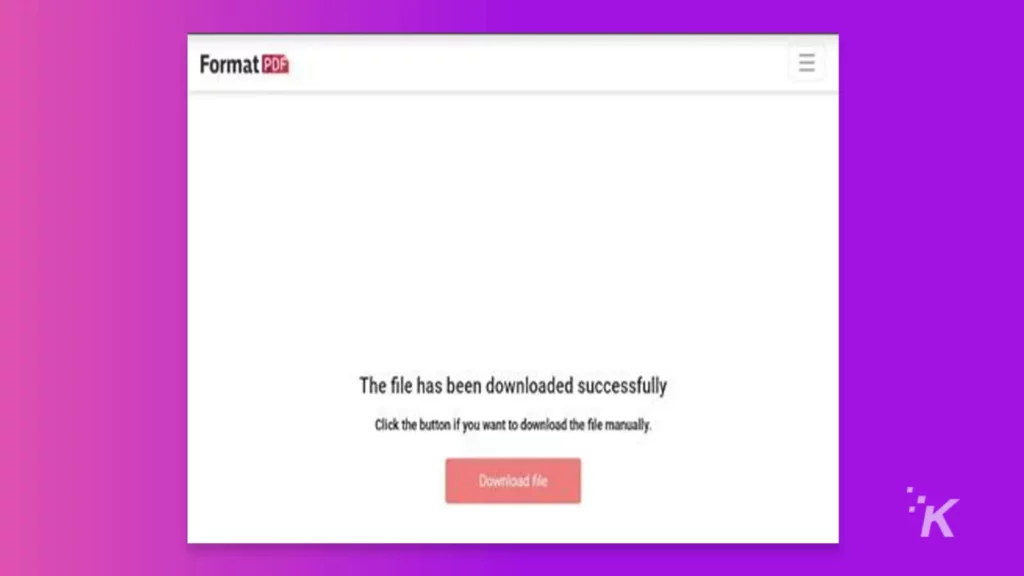
Und in diesen drei schnellen und einfachen Schritten haben Sie Ihr PDF erfolgreich in Excel konvertiert, ohne die Endlosschleifen von Kopieren, Abrufen, Einfügen usw. durchlaufen zu müssen.
Vorteile der Online-Konvertierung von PDF in Excel
Es gibt viele Gründe, warum die Online-Konvertierung von PDF in Excel die beliebteste Option ist
Die Plattform ist sicher und privat
Es ist sehr sicher zu verwenden und der Datenschutz hat bei der Konvertierung Ihrer Datei Priorität. Die Integrität Ihrer Datei bleibt während des schnellen Prozesses erhalten.
Sobald Sie Ihr Dokument heruntergeladen haben, wird es sofort von der Plattform gelöscht, um Datenschutz und Sicherheit zu gewährleisten.
Ein weiterer Grund, warum die Online-Konvertierung von PDF in Excel hervorragend ist, ist, dass Sie keine Apps auf Ihrem Gerät installieren müssen, die Sie einem potenziellen Virenangriff aussetzen könnten.
Einfache Verwandlung
Wie wir oben gezeigt haben, ist es ein müheloses, schnelles und fehlerfreies Verfahren, und Sie werden Ihre konvertierte Datei sofort auf Ihrem Gerät speichern, sobald der Vorgang abgeschlossen ist.
Betriebssystemkompatibilität
Die Betriebssysteme, auf denen der Online-Konverter ausgeführt werden kann, sind unbegrenzt, von Windows und Mac bis hin zu Linux und Android.
Daher können Sie dank der Universalität des Dateiformats, das sich aus der Konvertierung ergibt, bequem und problemlos mit jedem Ihrer Geräte PDF in Excel konvertieren.
100 % Online-Umwandlung
Die Gesamtheit der Online-Konvertierung bedeutet, dass Sie diese Konvertierung von überall und zu jeder Zeit durchführen können, da sie in der Plattform-Cloud stattfindet.
Sie benötigen lediglich ein funktionierendes Gerät, eine Internetverbindung und die zu konvertierende PDF-Datei.
Da keine bestimmte App erforderlich ist, wird auch hier nichts unnötig zusätzlichen Speicherplatz auf Ihrem Gerät beanspruchen oder Ihr Gerät Virenangriffen aussetzen.
Fazit
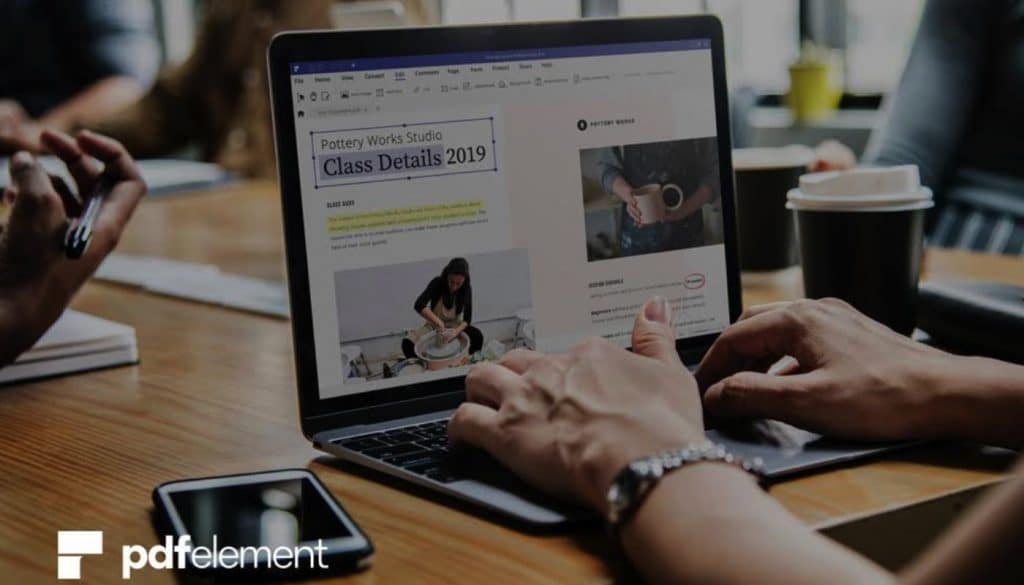
Es ist eine häufige Praxis unter Benutzern, Daten beim Umgang mit PDFs zu bearbeiten. Diese Studie hat Möglichkeiten aufgezählt, PDF in Excel zu konvertieren, ohne die Software zu verwenden.
Beispiele sind Copy-Paste, Microsoft Word als Mediator und Excels Get Data Feature.
Diese Methoden haben jedoch ihre Grenzen. Der beste Weg, PDF in Excel zu konvertieren, um es zu bearbeiten und zu ändern, ist die Verwendung eines absolut effizienten Online-Tools, das schnell, einfach und sicher ist.
Haben Sie irgendwelche Gedanken dazu? Übertragen Sie die Diskussion auf unser Twitter oder Facebook.
Empfehlungen der Redaktion:
- Scanner-App – verwandeln Sie Ihr Gerät in einen PDF-Scanner
- So kopieren Sie Text aus einem PDF
- 6 Vorteile der Verwendung von PDF-Dateien in Ihrem Unternehmen
- Jedes Dateiformat hat eine Geschichte: Die Entstehung des PDF
