So konvertieren Sie PDF kostenlos in Word auf dem Mac
Veröffentlicht: 2023-11-29PDFs sind zweifellos der beliebteste Dateityp, und zwar so sehr, dass Sie in ein oder zwei Tagen auf ein Dutzend davon stoßen könnten. PDFs werden nicht nur weithin akzeptiert und bevorzugt, sondern lassen sich auch mühelos erstellen und teilen, was sie äußerst vielseitig macht. Dennoch werden Sie uns zustimmen, wenn wir sagen, dass Word-Dokumente in puncto Bearbeitbarkeit und Kompatibilität unschlagbar sind. Ein weiterer Grund, warum PDFs im Vergleich schlechter sind, besteht darin, dass sie nicht grundsätzlich bearbeitbar sind.
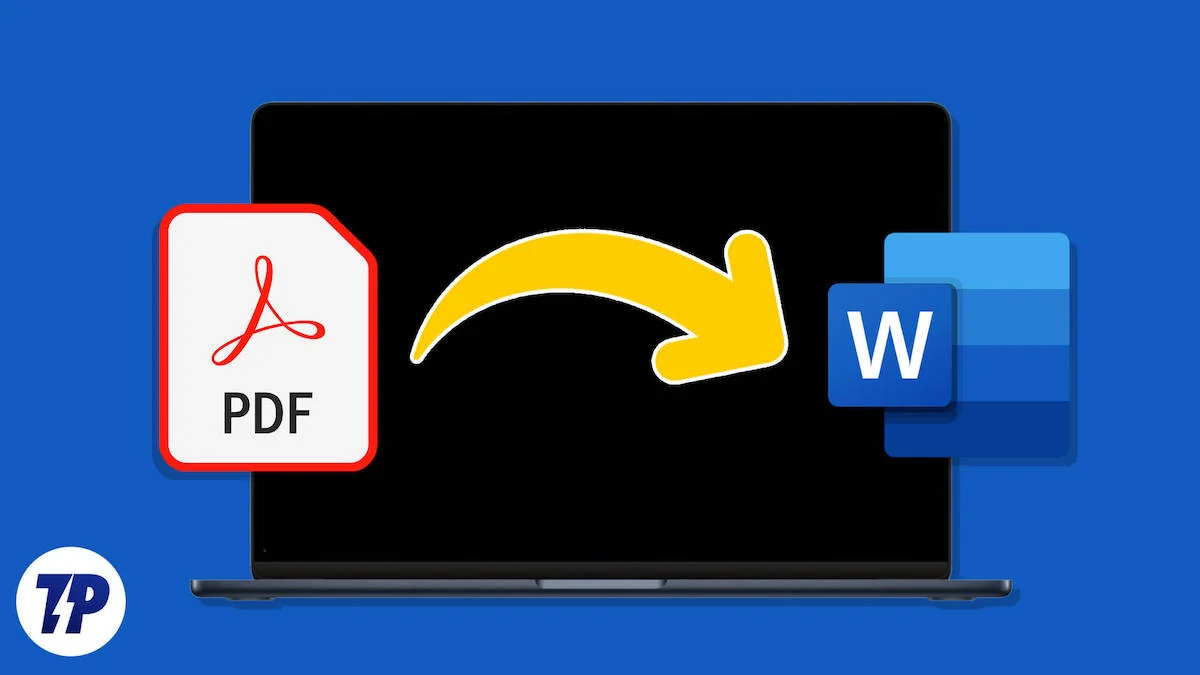
Das Konvertieren eines Dateityps von PDF in Word ist nicht mühsam; Sie können es in wenigen Minuten erledigen. Wenn Sie also ein Mac-Benutzer sind und Ihre PDFs kostenlos in Word konvertieren möchten, lesen Sie weiter, um mehr über die Konvertierung zu erfahren.
Inhaltsverzeichnis
Vorteile der Arbeit mit einer Word-Datei anstelle einer PDF-Datei
Word-Dateien sind für niemanden fremd, was ihre Beliebtheit beweist. Während PDFs in erster Linie nur zum Ansehen gedacht sind, sind Word-Dateien hingegen eher auf Bearbeitbarkeit ausgerichtet. Sie erstellen eine Word-Datei mit der Absicht, deren Inhalt bei Bedarf zu aktualisieren, was bei einer PDF-Datei nicht der Fall ist.
Word-Dokumente erweisen sich als außergewöhnlich, wenn der Inhalt hauptsächlich aus Text besteht, da Word eine einfache Textbearbeitung ermöglicht. Ein wesentlicher Vorteil von Word-Dateien ist die Tatsache, dass sie erstellbar sind. Vereinfacht gesagt können Sie nicht einfach eine PDF-Datei von Grund auf erstellen, was bei Word-Dateien möglich ist, wo Sie von Grund auf mit der Eingabe, dem Hinzufügen von Bildern usw. beginnen können.
Da es sich bei PDF lediglich um einen speziell entwickelten Dateityp handelt, der leicht geteilt und gedruckt werden kann, können Sie nur andere Dateitypen in PDF konvertieren oder PDFs aus bereits vorhandenen Inhalten wie Bildern, Word-Dateien, HTML-Dateien, Webseiten und mehr erstellen.
Während Microsoft Word eine allgemein bekannte Software für den Zugriff auf Word-Dateien ist, ist sie auf dem Mac nicht kostenlos, wie auf vielen Windows-PCs. Sofern Sie die lizenzierte Version nicht erworben haben, empfehlen wir die Installation von Pages – Apples offiziellem Angebot für Macs zum Anzeigen, Bearbeiten und Erstellen von Word-Dateien. Da es sich um ein Erstanbieterangebot handelt, gibt es keine Werbung und die Nutzung auf einem Mac ist völlig kostenlos.
7 Möglichkeiten, PDF kostenlos in Word auf dem Mac zu konvertieren
So konvertieren Sie PDF mit der Vorschau-App in Word auf dem Mac
Ich möchte es Ihnen leider nicht verraten, aber diese Methode funktioniert auf neueren macOS-Versionen nicht mehr. Es wirkt jedoch Wunder, wenn Sie noch eine ältere macOS-Version verwenden. Andernfalls können Sie, wenn Sie es mit einem hauptsächlich textbasierten Dokument zu tun haben, dessen Text kopieren und daraus eine neue Word-Datei erstellen. Lassen Sie sich von uns durch beide Methoden führen.
- Öffnen Sie den Finder und klicken Sie mit der rechten Maustaste auf die PDF-Datei, die Sie konvertieren möchten.
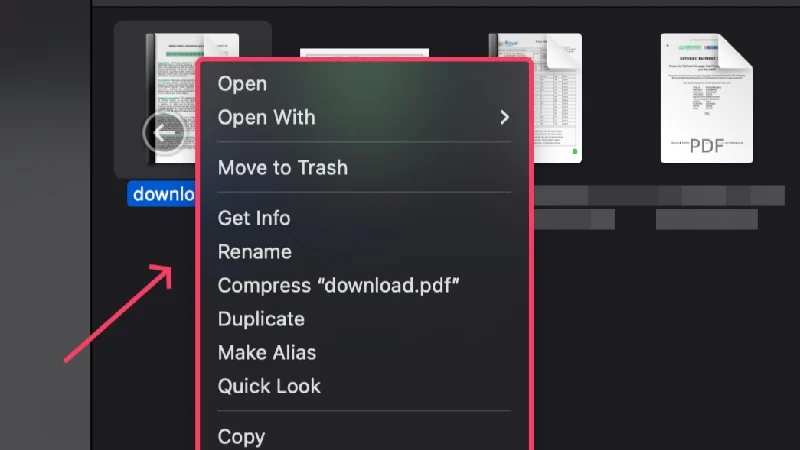
- Bewegen Sie den Cursor über Öffnen mit und wählen Sie Preview.app aus.
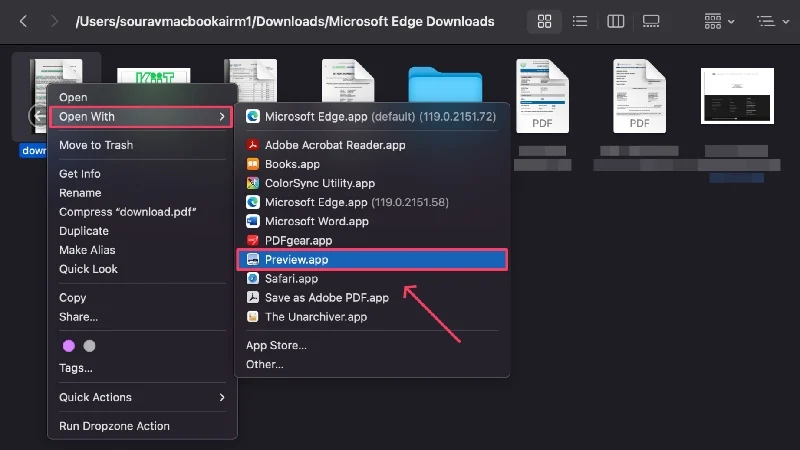
- Sobald das Dokument geöffnet ist, klicken Sie in der Statusleiste auf Datei .
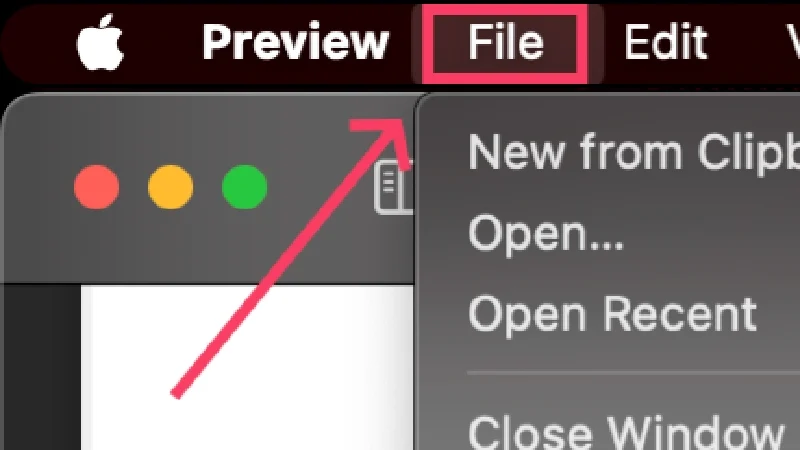
- Wählen Sie Exportieren .
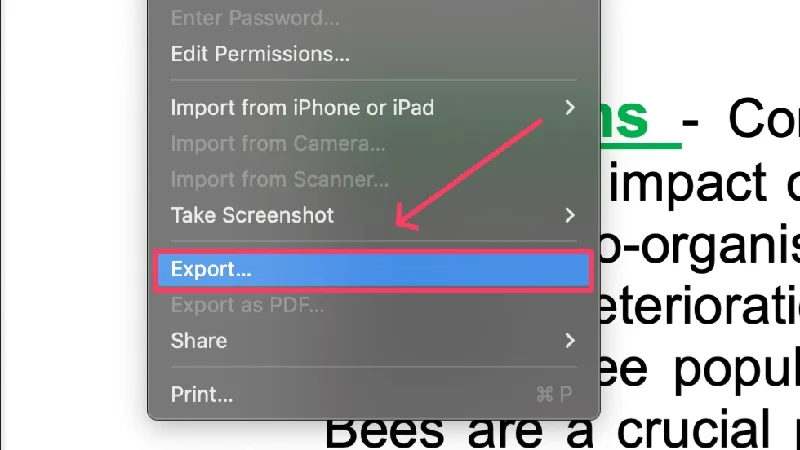
- Wählen Sie den Ordner aus, in dem Sie die Datei speichern möchten, und ändern Sie das Format von PDF in DOC .
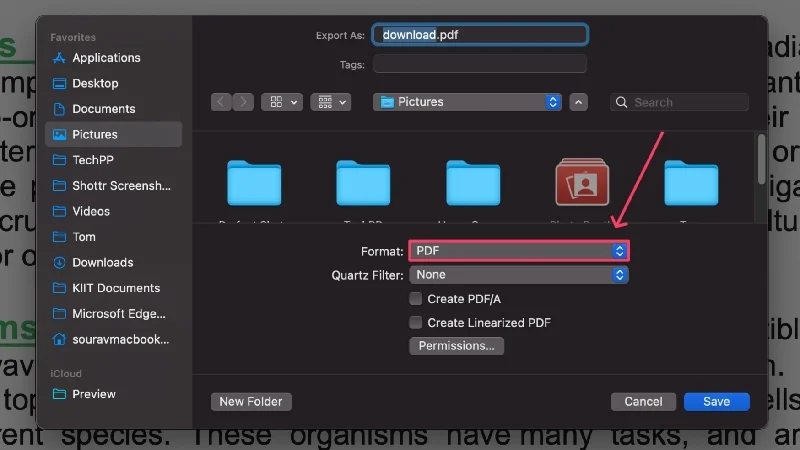
Mit der Vorschau-App können Sie eine neue Word-Datei erstellen, indem Sie den Inhalt des PDF-Dokuments kopieren und in ein leeres Word-Dokument einfügen. Um alles in der Datei auszuwählen, verwenden Sie die Tastenkombination Befehl + A . Alternativ können Sie die gewünschten Textzeilen per Drag & Drop markieren, mit der Tastenkombination Befehl + C kopieren und entsprechend in ein leeres Word-Dokument einfügen.
Was das leere Word-Dokument betrifft, können Sie mit Microsoft Word oder Pages ein neues erstellen und den kopierten Inhalt dort einfügen, indem Sie die Tastenkombination Befehl + V verwenden. Die Option, mit einem neuen, leeren Dokument zu arbeiten, sollte auf der Startseite der App selbst erscheinen, sei es für Microsoft Word oder Pages. Auch hier gilt: Wenn Sie nicht die lizenzierte Version von Microsoft Word erworben haben, können Sie bei Apples kostenlosem Textverarbeitungsprogramm Pages bleiben.
Verwandte Lektüre: So konvertieren Sie PDF in ein Bild auf dem Mac [Anleitung]
So konvertieren Sie PDF mit Automator in docx
Wir setzen die vorherige Methode fort, Text aus einer PDF-Datei zu kopieren und daraus eine Word-Datei zu erstellen. Wir haben Automator, um den Vorgang zu vereinfachen. Automator ist ein integriertes macOS-Dienstprogramm, das sich wiederholende Aufgaben für Sie erledigen kann. Sobald Sie die erforderliche Routine erstellt haben, erledigt Automator die gesamte zugewiesene Arbeit ohne weitere Benutzereingaben. Wie Sie vielleicht schon vermutet haben, kann Automator Text aus einer PDF-Datei extrahieren und so wertvolle Zeit sparen. Hier erfahren Sie, wie Sie es tun können:
- Öffnen Sie Automator mit der Spotlight-Suche (Befehl + Leertaste) oder über das Launchpad .
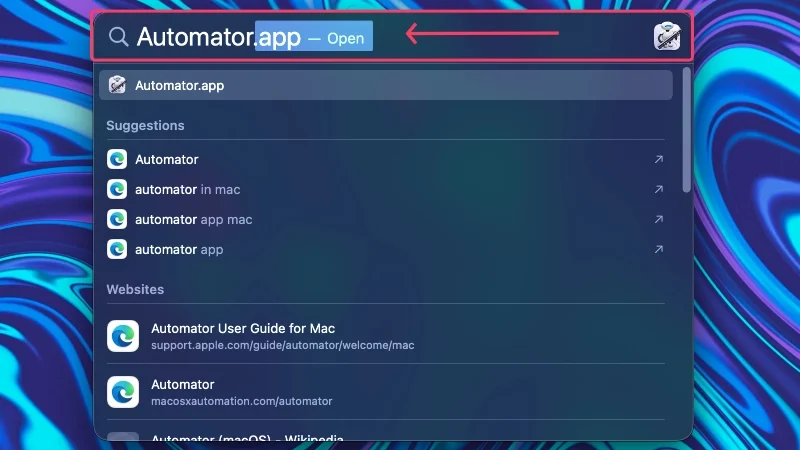
- Wählen Sie im Dialogfeld, in dem Sie aufgefordert werden, eine Datei auszuwählen, Abbrechen aus .
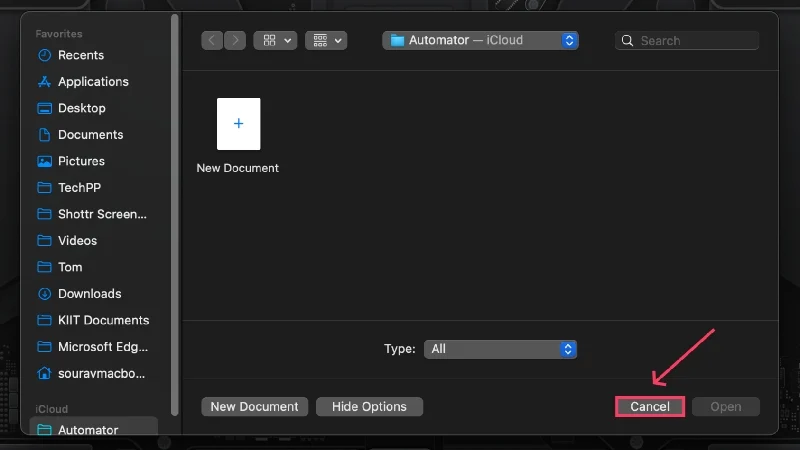
- Wählen Sie im folgenden Dialogfenster Workflow als Typ für Ihr Dokument aus und klicken Sie auf Auswählen .
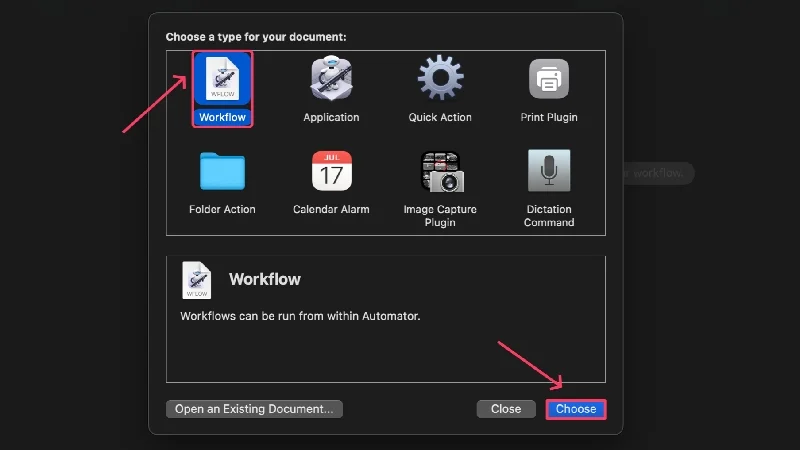
- Ziehen Sie die PDF-Datei, aus der Sie Text extrahieren möchten, per Drag-and-Drop in den leeren Bereich. Sie können auch mehrere PDFs nacheinander stapeln, um in einem einzigen Workflow Text aus allen zu extrahieren.
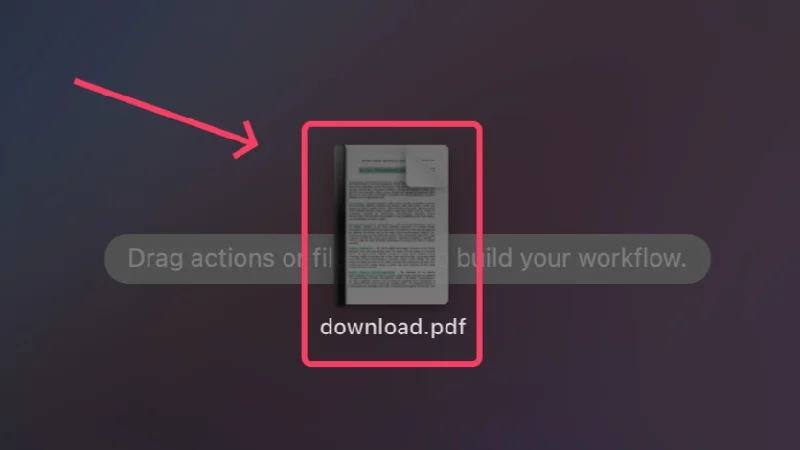
- Geben Sie „PDF-Text extrahieren“ in das Suchfeld ein und wählen Sie es aus.
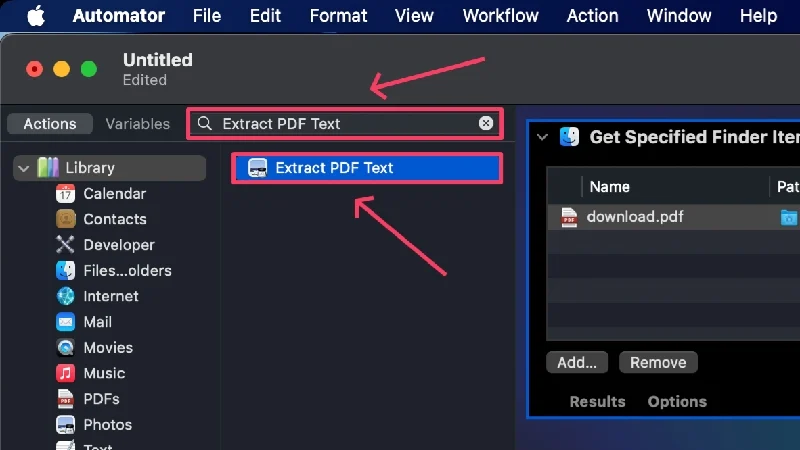
- Ziehen Sie die ausgewählte Aktion per Drag-and-Drop unter die PDF-Datei(en), die Sie zuvor hinzugefügt haben.
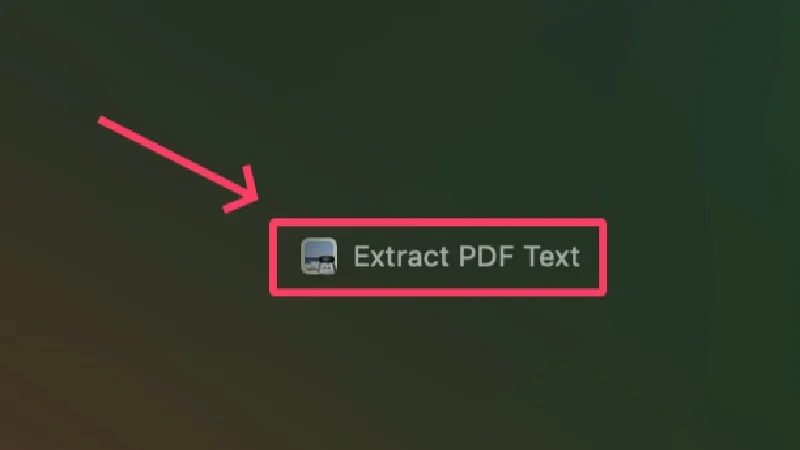
- Wählen Sie Rich Text als Ausgabe aus, um die gesamte Textformatierung beizubehalten. Sie können neben der Option „Ausgabe speichern unter“ auch ändern, wo die Datei gespeichert wird, und neben der Option „Benutzerdefinierter Name“ auch ihren Namen ändern.
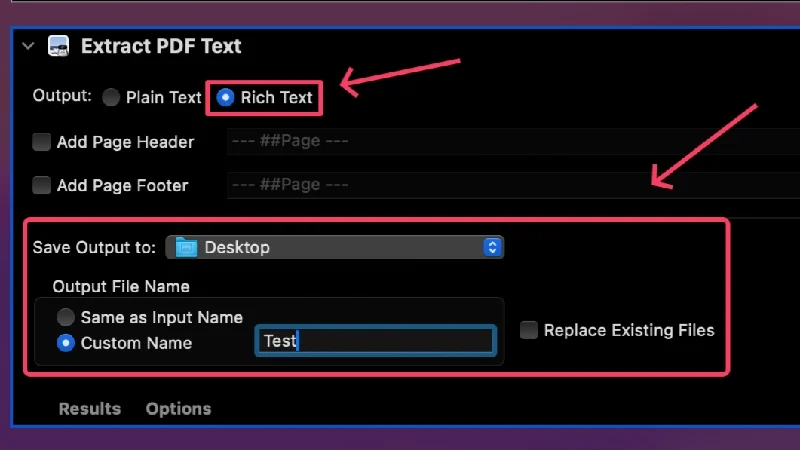
- Klicken Sie oben rechts auf „Ausführen“ , um den Workflow auszuführen.
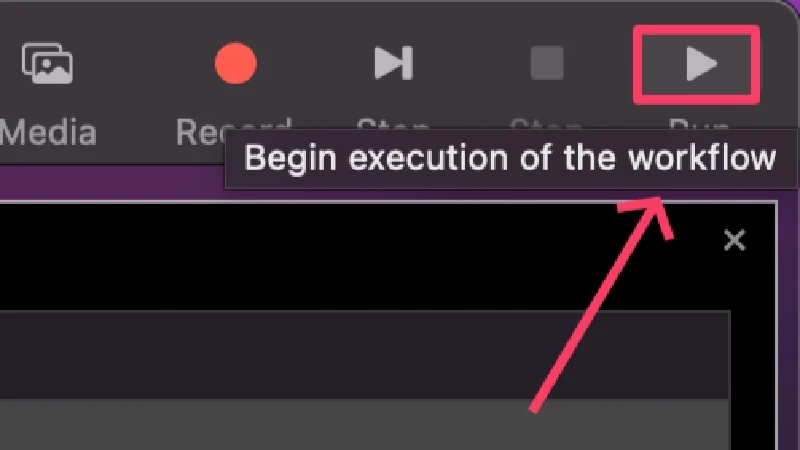
Die Datei wird am festgelegten Speicherort als Textdatei mit der Erweiterung .rtf gespeichert. Sie können die Datei öffnen und Text direkt daraus kopieren. Wenn diese Methode kompliziert ist, können Sie Online- OCR-Tools (optische Zeichenerkennung) wie New OCR und Online OCR verwenden, um mühelos Text aus PDFs zu extrahieren.
Lesen Sie zum Thema: So schützen Sie ein PDF auf dem Mac mit einem Passwort
So konvertieren Sie PDF mit Google Docs auf dem Mac in Word
Wenn Sie über ein Google-Konto verfügen, was natürlich der Fall ist, ist die Konvertierung von PDFs in Word mithilfe von Google Docs die beste Möglichkeit. Die Nutzung ist nicht nur völlig kostenlos, sondern auch ausfallsicher und ein Kinderspiel. Da Sie bei dieser Methode außerdem zuerst Dateien auf Google Drive hochladen müssen, können Sie sicher sein, dass Ihre Dateien für immer sicher und in der Cloud gespeichert sind. Befolgen Sie für die Anleitung die nachstehenden Schritte.
- Öffnen Sie Ihr Google Drive- Dashboard, indem Sie hier klicken.
- Wählen Sie oben links „Neu“ aus.
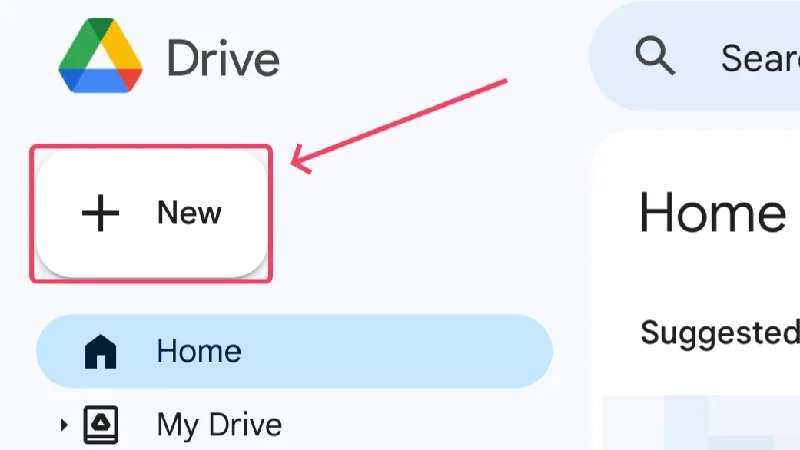
- Klicken Sie auf Datei hochladen .
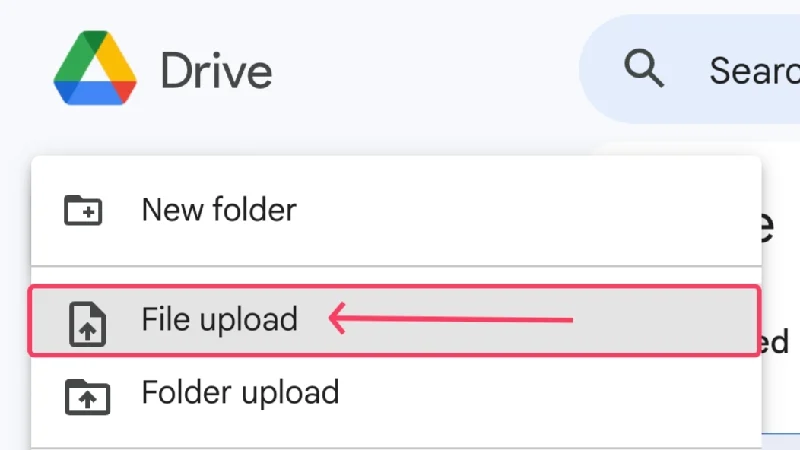
- Es öffnet sich ein Finder-Fenster, in dem Sie die PDF-Dateien auswählen müssen, die Sie hochladen möchten. Sie können auch mehrere Dateien auswählen, indem Sie die Umschalttaste gedrückt halten. Klicken Sie auf Öffnen , nachdem Sie mit der Auswahl der Dateien fertig sind.
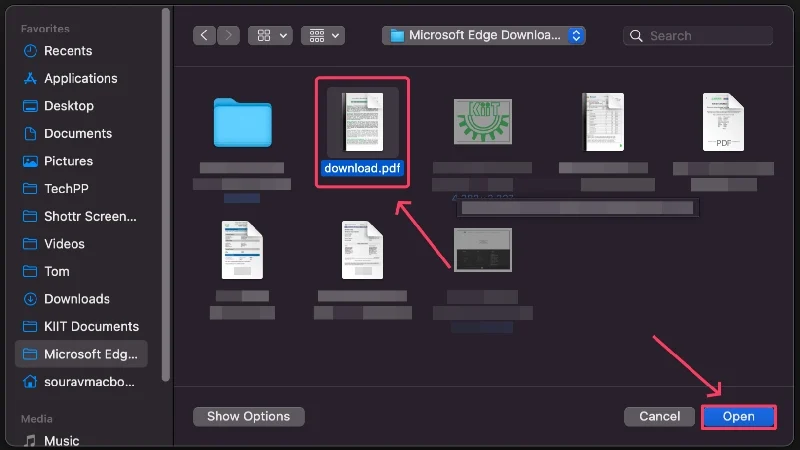
- Die Auswahl wird auf Google Drive hochgeladen und sollte auf der Startseite erscheinen. Suchen Sie die Datei.
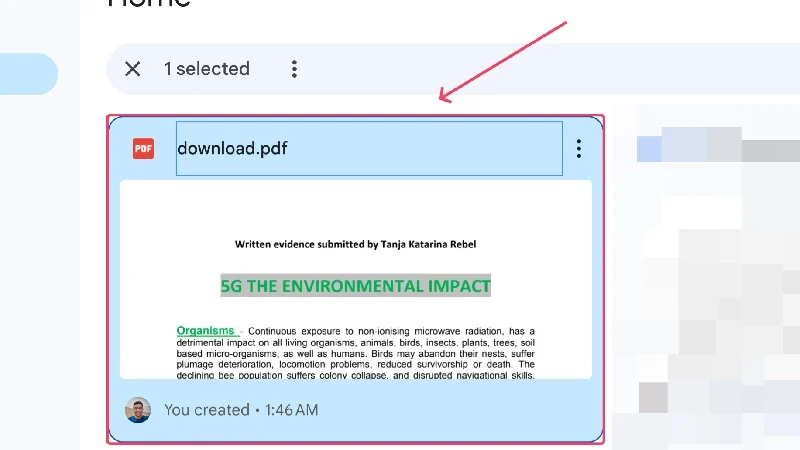
- Klicken Sie auf das Dönermenü ( ︙) in der oberen rechten Ecke der Datei und bewegen Sie den Cursor über „Öffnen mit“ . Wählen Sie im angezeigten Menü Google Docs aus.
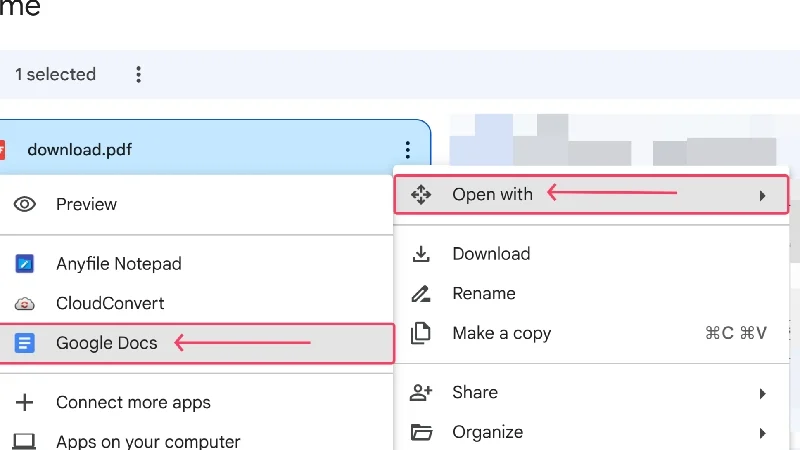
- Ihre Datei sollte in Google Docs geöffnet werden. Wählen Sie in der oberen linken Ecke Datei aus.
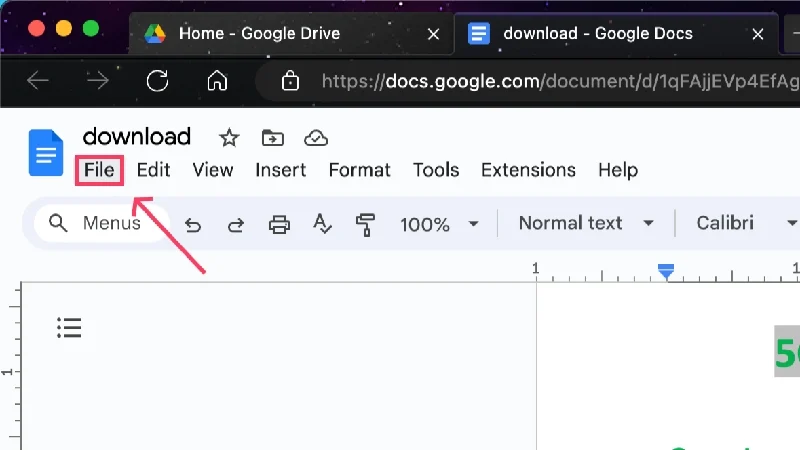
- Bewegen Sie den Cursor über „Herunterladen“ und klicken Sie auf „Microsoft Word (.docx)“ , um die Datei als Word-Dokument zu speichern.
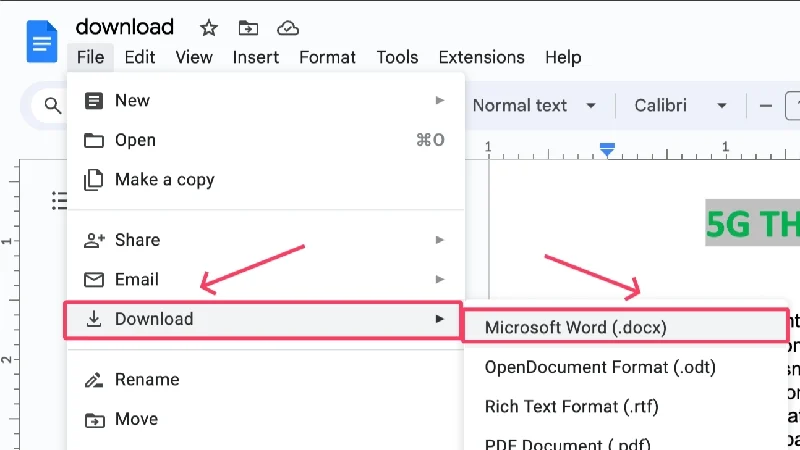
- Wählen Sie Ihren bevorzugten Speicherort und speichern Sie die Datei auf Ihrem Gerät.
Verwandte Lektüre: So kombinieren Sie PDFs auf dem Mac mithilfe der Vorschau oder von Tools von Drittanbietern

So konvertieren Sie PDF mit Adobe Acrobat Reader in Word
Wie können wir die Ersteller von PDF vergessen – Adobe? Wenn es eine App gibt, die diese Aufgabe am besten erfüllt, dann ist es Adobe Acrobat Reader. Möglicherweise haben Sie es sogar bereits auf Ihrem Mac, was Bände über seine Beliebtheit spricht. Leider ist die Konvertierung eines Dateiformats von PDF in Word mit Adobe Acrobat Reader hinter einer Paywall gesperrt. Da viele Mac-Benutzer bereits Adobe verwenden, ist es nur sinnvoll, auch diese Methode zu behandeln.
- Laden Sie den Adobe Acrobat Reader hier herunter.
- Öffnen Sie Adobe Acrobat Reader nach der Installation mit der Spotlight-Suche (Befehl + Leertaste) oder über das Launchpad.
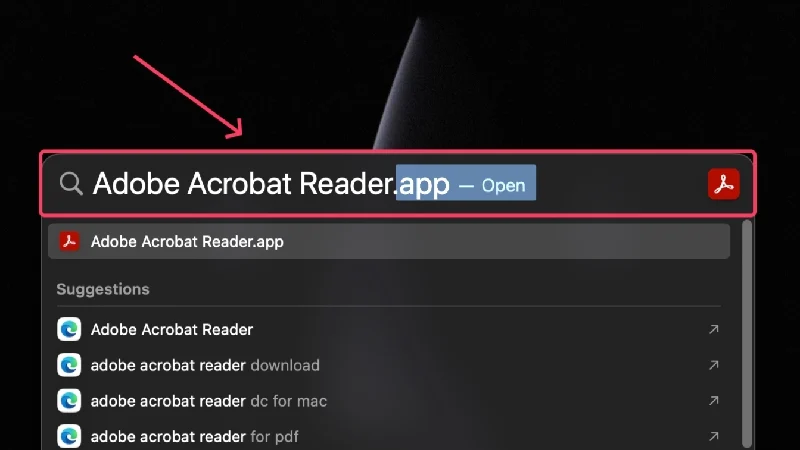
- Klicken Sie auf „PDF exportieren“ .
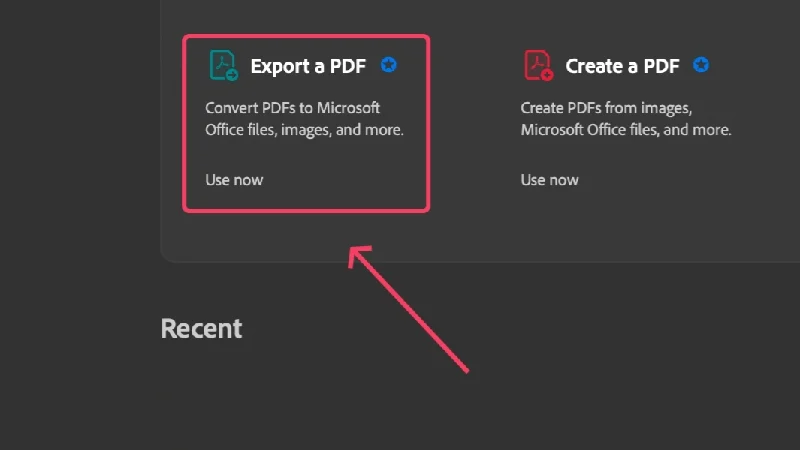
- Klicken Sie auf „Datei auswählen“ und wählen Sie im Finder-Fenster die PDF-Datei aus, die Sie konvertieren möchten.
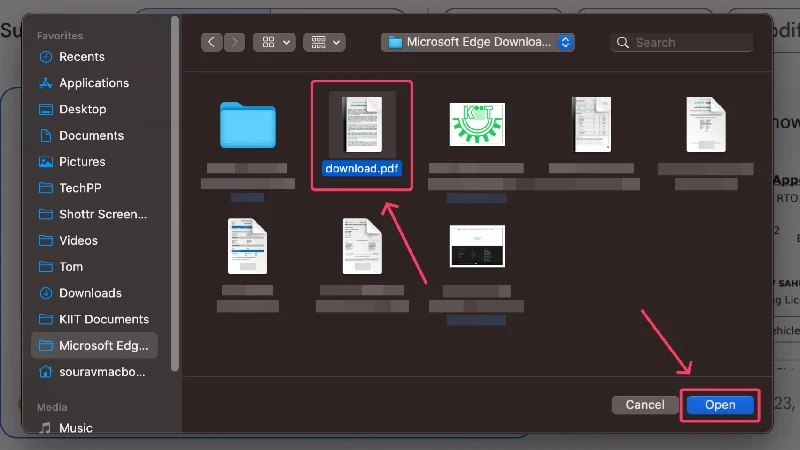
- Klicken Sie unten links auf „Konvertieren“ , um Ihre PDF-Datei in Word zu konvertieren.
So konvertieren Sie PDF-Dateien auf dem Mac mit Microsoft Word in Word
Während die meisten Windows-PCs kostenlosen Zugriff auf die Tools von Microsoft Office 365 wie Word, PowerPoint und Excel erhalten, müssen Mac-Benutzer eine entsprechende Lizenz erwerben. Da die meisten Benutzer irgendwann einmal Windows-Benutzer waren und auch aufgrund der großen Beliebtheit, verfügen Sie eher über Microsoft Word als über Adobe Acrobat Reader. So konvertieren Sie PDFs mit Microsoft Word in Word:
- Installieren Sie Microsoft Word aus dem App Store.
- Öffnen Sie die App mit der Spotlight-Suche (Befehl + Leertaste) oder über das Launchpad.
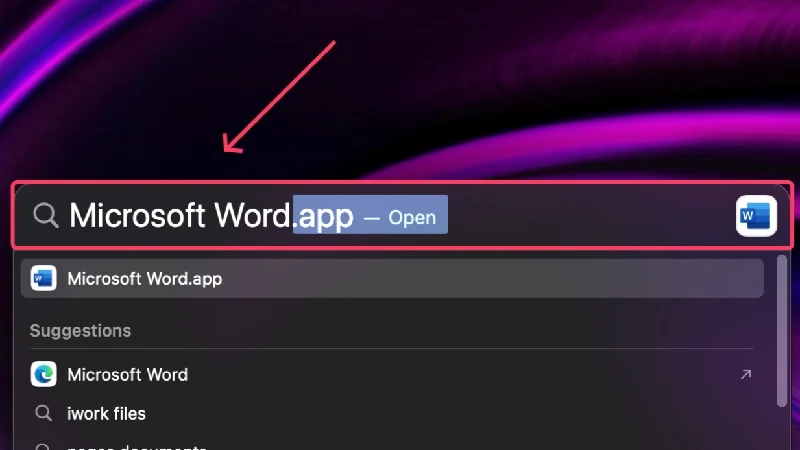
- Klicken Sie im linken Bereich auf Öffnen .
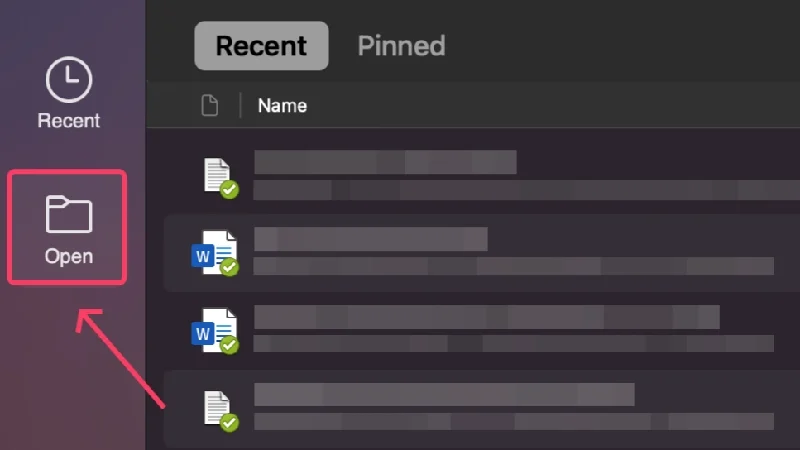
- Wählen Sie „ Auf meinem Mac“ aus.
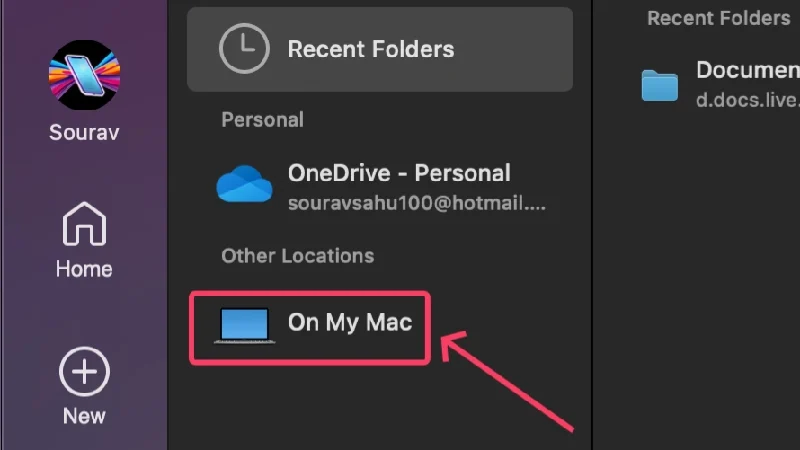
- Wählen Sie die PDF-Datei aus, die Sie in Word konvertieren möchten, und klicken Sie auf „Öffnen“ .
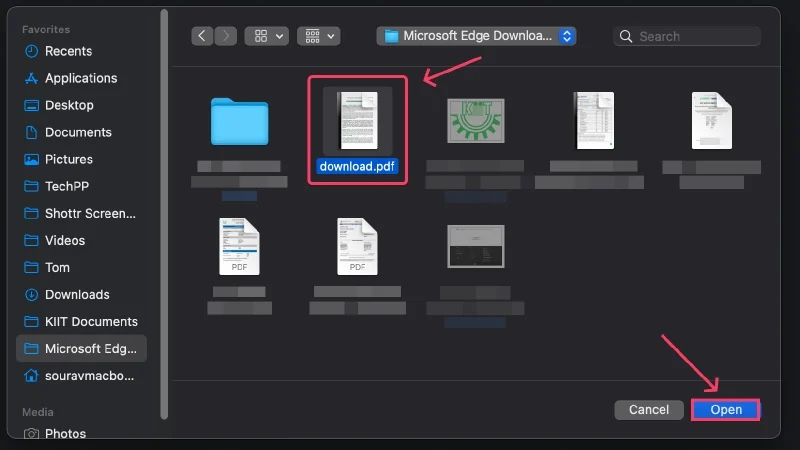
- Microsoft Word konvertiert das Dateiformat von PDF in Word. Anschließend können Sie das Dokument bei Bedarf bearbeiten.
- Wählen Sie in der Statusleiste „Datei“ und klicken Sie auf „Speichern unter“ .
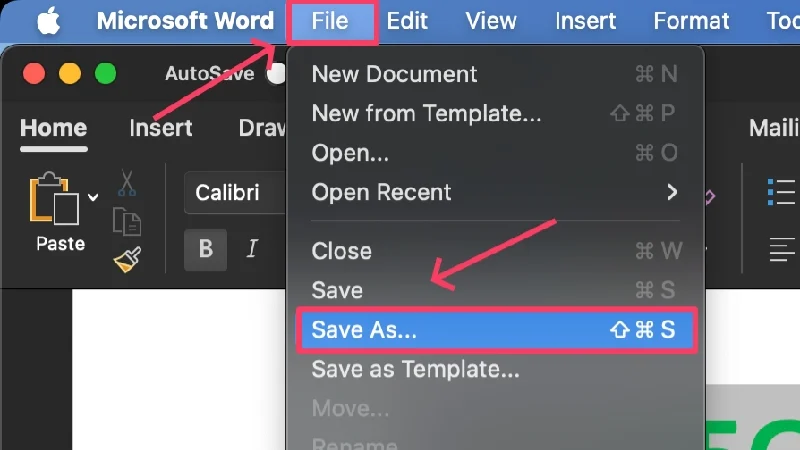
- Wählen Sie aus, wo Sie die Datei speichern möchten, und klicken Sie auf Speichern .
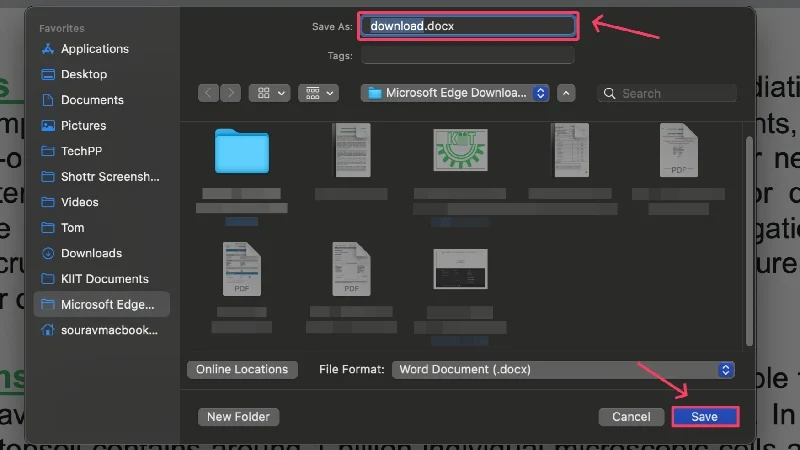
Lesen Sie zum Thema: So signieren Sie PDF-Dokumente auf dem Mac elektronisch
So konvertieren Sie PDF-Dateien auf dem Mac mit PDFgear in Word
Falls Sie sich über PDFgear wundern: Es handelt sich um eine unterschätzte App, die für den Anfang kostenlos ist und eine Reihe von Tools für verschiedene Dateiformate bietet, darunter PDF, Word und viele mehr. PDFgear kann durchaus die beste App zum Konvertieren von PDF in Word sein, da Angebote von Microsoft und Adobe hinter einer Paywall gesperrt sind. Andere Tools sind ebenfalls praktisch und, gelinde gesagt, ein zusätzlicher Bonus. So können Sie die App nutzen:
- Installieren Sie PDFgear aus dem App Store.
- Öffnen Sie die App und wählen Sie unter Hot Tools – PDF to Word das erste Tool aus.
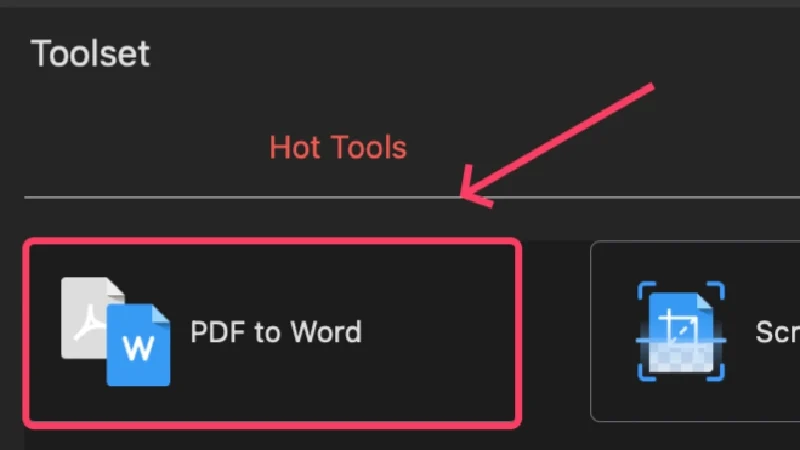
- Wählen Sie im oberen Bereich Dateien hinzufügen aus .
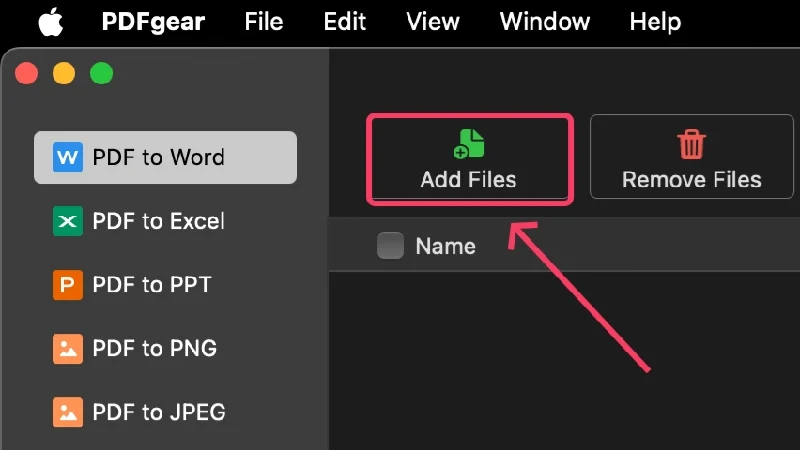
- Wählen Sie die erforderlichen Dateien im Finder-Fenster aus und klicken Sie auf „Öffnen“ . Sie wählen mehrere Dateien auf die gleiche Weise aus.
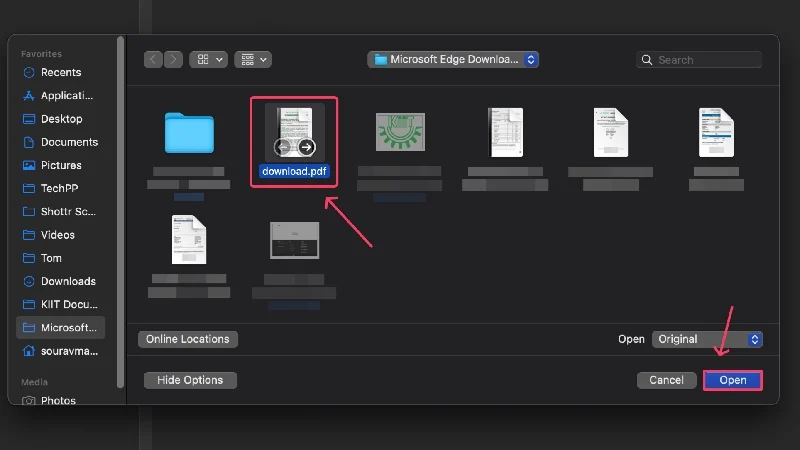
- Legen Sie im Dropdown-Menü neben „Ausgabepfad“ den Speicherort fest, an dem Sie die Datei speichern möchten.
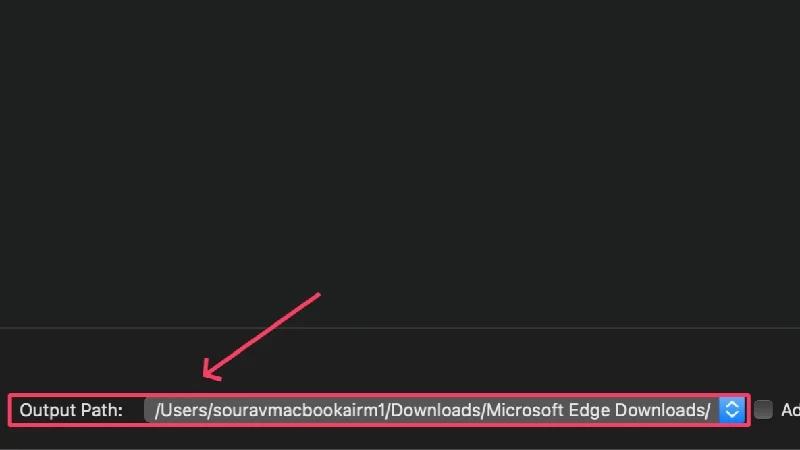
- Klicken Sie auf Konvertieren .
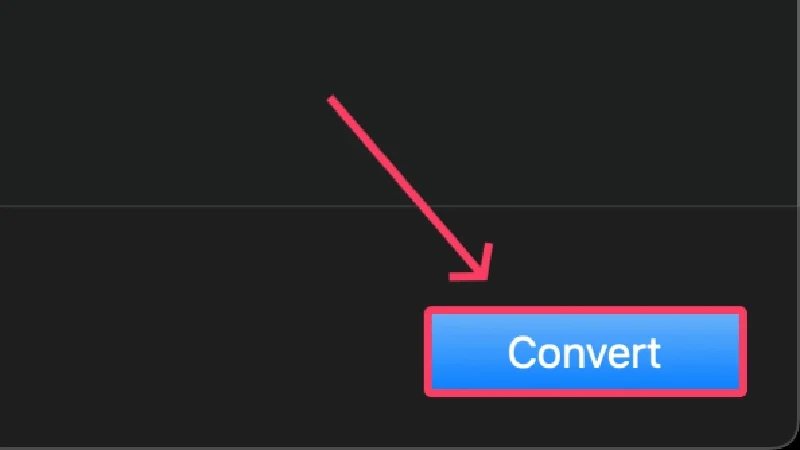
Konvertieren Sie PDF in Word online
TinyWow
TinyWow ist das Schweizer Taschenmesser aller Werkzeuge, die Sie jemals benötigen würden. Ob Bildkonvertierung oder Größenänderung, Videokomprimierung oder -trimmer und andere PDF- oder Word-Tools – bei TinyWow sind Sie an der richtigen Adresse. Der beste Teil? Die Nutzung von TinyWow ist völlig kostenlos, und zwar ohne dass Sie sich anmelden oder ein Konto erstellen müssen. Die Website ist wunderschön gestaltet und kann wirklich nicht besser sein.
Konverter-App
Die Konverter-App sollte Ihre bevorzugte Website sein, auf der Sie alles Mögliche konvertieren können. Ob Währungen, Einheiten, Medienformate oder in diesem Fall Dateien – die Konverter-App kann sich um alles kümmern. Geben Sie einfach ein, was Sie konvertieren möchten, und drücken Sie die Eingabetaste. Die Website ist einfach zu bedienen und ansprechend gestaltet, was sie zu einer weiteren überzeugenden Wahl für die Konvertierung von PDFs in Word macht. Oh, und die Website verlangt für nichts einen Cent.
Smallpdf
Smallpdf ist eine beliebte Website, die sich um alles rund um PDF kümmert. Smallpdf kann verschiedene Funktionen ausführen, darunter das Teilen, Zusammenführen, Scannen oder Komprimieren einer PDF-Datei. Darüber hinaus können PDFs bearbeitet und sogar in andere Dateiformate, einschließlich Word, konvertiert werden. Der kostenlose Plan ist mit allen notwendigen Tools gut ausgestattet, aber für erweiterte Tools wie OCR (optische Zeichenerkennung), Cloud-Speicher und digitalen Siegelschutz für Signaturen müssen Sie Ihren kostenlosen Plan auf die Pro-Stufe upgraden.
iLovePDF
Wie der Name schon sagt, richtet sich iLovePDF an PDF-Liebhaber oder diejenigen, die häufig mit PDFs arbeiten. Sie geben dem Tool einen Namen und iLovePDF wird Sie mit seiner Tool-Suite im Großen und Ganzen zufriedenstellen. Es ist sicher zum größten Teil kostenlos; Allerdings sind fortschrittliche Tools wie OCR (optische Zeichenerkennung) und das digitale Signieren einer PDF-Datei, einschließlich anderer Vorteile wie einer Desktop-App und werbefreier Nutzung, hinter einer Paywall verschlossen.
PDFocr
Wenn Sie mit einem textbasierten PDF arbeiten, wird PDFocr hervorragend zur Geltung kommen. PDFocr nutzt OCR- oder optische Zeichenerkennungstechnologie, um Inhalte aus einer PDF-Datei zu extrahieren. Im Großen und Ganzen handelt es sich um eine einfache Website, aber das macht sie einfach und kinderleicht zu bedienen. Alle Tools können kostenlos genutzt werden, die Website unterstützt jedoch nur PDFs mit zwanzig Seiten oder weniger.
Kostenlose Konvertierung
Free Convert ist ein weiteres All-in-One-Tool für alle Ihre Konvertierungsanforderungen. Bilder, Videos, Dateien oder einfach alles – Free Convert kann alles konvertieren, und das sogar kostenlos. Obwohl die Verarbeitungsgeschwindigkeiten etwas langsam sind, gelingt Free Convert immer. Die Website ist gut gestaltet, bietet jedoch nur 25 Minuten kostenlose Konvertierungszeit pro Tag, was besorgniserregend sein kann, wenn Sie mit mehreren PDFs arbeiten.
Adobe Online
Als PDF-Ersteller ist es für Adobe nur sinnvoll, über ein Online-Tool zum Konvertieren von PDFs in Word-Dokumente zu verfügen. Die schlichte Website wurde speziell für die Konvertierung von PDFs in Word entwickelt und leistet hervorragende Arbeit. Es ist kostenlos, sodass Sie sich keine Gedanken über die Dateigröße oder Konvertierungsbeschränkungen machen müssen. Es bietet nicht den gleichen Funktionsumfang wie andere Websites, aber Adobe Online ist die beste Wahl für gelegentliche PDF-Konvertierungen.
PDFSimpli
PDFSimpli ist ein weiteres Angebot, das sich auf PDFs konzentriert und genau wie Smallpdf eine Reihe von PDF-bezogenen Tools bietet. Das Beste an PDFSimpli ist, dass die Nutzung völlig kostenlos ist, ohne Wasserzeichen oder zeitliche Einschränkungen. Neben einer gut aussehenden Website zeichnet sich PDFSimpli durch die Bereitstellung wertvoller Tools wie PDF-Zusammenführung, -Splitter, -Konverter und -Editor aus. Insgesamt ist es eine großartige Website, um die Arbeit zu erledigen.
Konvertieren Sie PDF-Dateien mühelos in Word auf dem Mac
Dies fasst im Wesentlichen alle Möglichkeiten zusammen, ein PDF kostenlos in Word zu konvertieren, und es ist tatsächlich so einfach wie es nur geht. Während Ihre beste Wahl Google Docs ist, da es kostenlos, sicher und vertrauenswürdig ist, können Sie mit den Angeboten von Microsoft und Adobe nichts falsch machen, auch wenn diese kostenpflichtig sind. PDFGear ist eine unterschätzte kostenlose App, die ihre Arbeit hervorragend erledigt. Websites wie TinyWow, PDFSimpli und Converter App sind großzügig genug, um die Funktionalität kostenlos anzubieten, mit der einzigen Einschränkung, dass eine aktive Internetverbindung erforderlich ist.
FAQs zum kostenlosen Konvertieren von PDF in Word auf dem Mac
1. Kann ich PDFs mithilfe der Vorschau in Word konvertieren?
Kurze Antwort – Nein. Leider erlaubt die Vorschau-App nicht den Export von PDF-Dateien in .docx (Word-Dateiformat), daher ist die Konvertierung nicht möglich. Sie können Ihr Glück immer noch versuchen, wenn Sie eine ältere macOS-Version verwenden, aber die neueren macOS-Versionen vermissen diese hilfreiche Funktion. Dadurch ist diese Methode praktisch nutzlos.
2. Welche App eignet sich am besten zum Konvertieren von PDF-Dateien in Word?
Während die offensichtliche Antwort Adobe Acrobat Reader oder Microsoft Word wäre, sollten Sie sich zurückhalten, da es sich um kostenpflichtige Angebote handelt. PDFGear ist eine kostenlose App, die alle Ihre PDF-Probleme lösen kann – Bearbeitung, Konvertierung in andere Formate oder so ziemlich alles. PDFGear ist schnell, werbefrei und wirklich gut gestaltet, wenn man bedenkt, dass es sich um ein kostenloses Angebot handelt.
3. Sind Websites genauso zuverlässig wie dedizierte Apps?
Abgesehen davon, dass Sie eine stabile Internetverbindung benötigen, werden Sie bei der Dateikonvertierung wahrscheinlich keine Probleme haben. Websites eignen sich am besten für gelegentliche Dateikonvertierungen, da sie schnell und einfach zu bedienen sind. Da viele Websites kostenlos sind, sollte Ihre Arbeit reibungslos vonstattengehen. Unsere Empfehlungen für solche Websites sind TinyWow, PDFSimpli, SmallPDF und Adobe Online.
