So konvertieren Sie PDF in Word auf dem Mac (Schritt-für-Schritt-Anleitung)
Veröffentlicht: 2022-06-08PDF-Dokumente sind nicht bearbeitbar. Daher hilft Ihnen dieser Artikel beim Konvertieren von PDFs in Word auf dem Mac, damit Sie sie bearbeiten und verwenden können, wie Sie möchten.
PDF (Portable Document File) gehört zu den sichersten Dateiformaten, da niemand es leicht manipulieren kann. Die gleiche Nicht-Bearbeitbarkeit ist jedoch auch einer der größten Mängel. Es wird zu einem Nachteil, wenn Sie einige notwendige Änderungen an Ihrem PDF-Dokument vornehmen möchten, dies aber nicht können. Um dieses Problem zu lösen, ist es besser, wenn Sie PDF in Word auf dem Mac konvertieren, um das Dokument leicht bearbeitbar zu machen.
Jetzt müssen Sie nicht mehr auf der Suche nach einer Anleitung zum Konvertieren von PDFs in bearbeitbare Word-Dokumente hierhin und dorthin wandern. Dieser Artikel ist das einzige, was Sie mit größter Aufmerksamkeit lesen müssen, um zu lernen, wie es geht.
In diesem Artikel machen wir Sie mit den besten Möglichkeiten zum Konvertieren von PDF in Word auf dem Mac vertraut. Lassen Sie uns damit fortfahren, ohne Ihre äußerst kostbare Zeit zu verschwenden.
Schnelle und einfache Methoden zum Konvertieren von PDF in Word auf dem Mac
Sie können die folgenden Möglichkeiten verwenden, um PDF schnell und einfach auf dem Mac in Word zu konvertieren.
Methode 1: Verwenden Sie die Vorschau, um PDF in Word auf dem Mac zu konvertieren
Für textreiche PDFs besteht einer der besten Ansätze darin, sie mit der Vorschauoption von Mac in Word-Dokumente zu konvertieren. Daher beschreiben wir unten die Schritte, um das Format auf diese Weise zu ändern.
- Klicken Sie mit der rechten Maustaste auf das PDF-Dokument, das Sie konvertieren möchten, und wählen Sie Vorschau aus den Bildschirmoptionen aus.
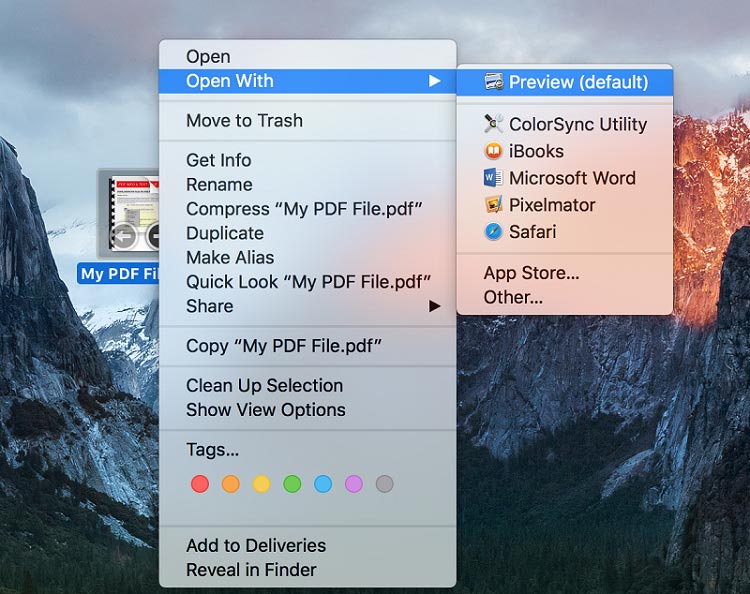
- Wählen Sie den Text der PDF-Datei aus und drücken Sie Befehlstaste-C .
- Gehen Sie nun zu Microsoft Word und fügen Sie den kopierten Text mit Command-V ein.
- Speichern Sie das Dokument zuletzt als DOCX- oder DOC-Datei.
Lesen Sie auch: Die besten kostenlosen PDF-Editoren für Mac
Methode 2: Verwenden Sie Google Docs, um die erforderliche Konvertierung vorzunehmen
Wie Sie vielleicht wissen, ist Google Docs ein bekanntes webbasiertes Tool zum Erstellen und Bearbeiten von Dokumenten. Sie benötigen jedoch eine aktive und stabile Internetverbindung, um Dateien mit dieser Methode zu konvertieren. Unten erfahren Sie, wie Sie PDF kostenlos online in Mac konvertieren können.
- Melden Sie sich bei Google Drive an.
- Wählen Sie das Zahnradsymbol und öffnen Sie Einstellungen.
- Wechseln Sie zur Registerkarte „Allgemein “ und wählen Sie „Hochgeladene Dateien in das Format des Google Docs-Editors konvertieren“ aus.
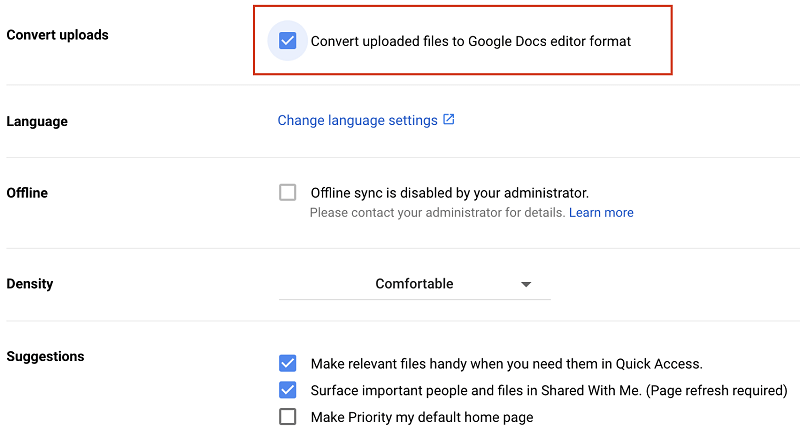
- Wählen Sie nun die Option +Neu und wählen Sie Datei-Upload , um Ihr PDF-Dokument auf Google Drive hochzuladen.
- Wählen Sie Öffnen aus, um die Datei mit Google Docs zu starten.
- Wechseln Sie zur Registerkarte „ Datei “, wählen Sie „ Herunterladen “ und dann „ Microsoft Word “, um die Datei als Word-Dokument in Ihrem Download-Ordner abzurufen.
Lesen Sie auch: So konvertieren Sie PDF in Excel
Methode 3: Verwenden Sie Automator, um PDF in Word auf dem Mac zu konvertieren
Mac-Geräte verfügen über ein Dienstprogramm namens Automator, um nicht produktive und sich wiederholende Funktionen wie das Umbenennen von Dateien zu automatisieren. Der Automator kann Ihnen auch dabei helfen, die Datei in ein Word-Dokument zu konvertieren. Im Folgenden teilen wir die Art und Weise, es zu verwenden.

- Öffnen Sie über den Anwendungsordner den Automator .
- Wählen Sie als Dokumenttyp Workflow aus.
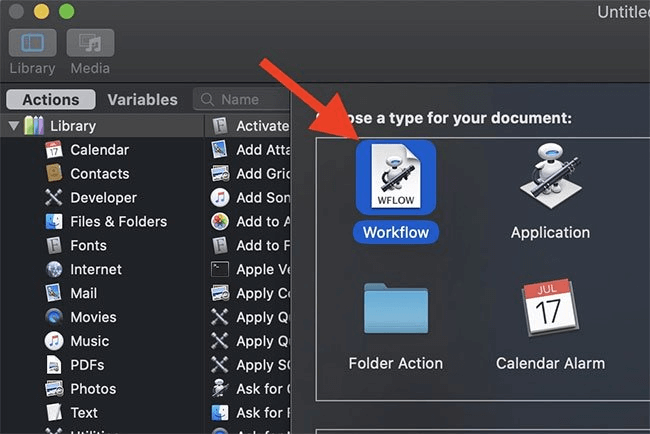
- Ziehen Sie die Datei, die Sie zum Konvertieren von PDF in Word auf dem Mac benötigen, per Drag-and-Drop.
- Wählen Sie „ Bibliothek“, „ PDFs“ und „PDF-Text extrahieren“.
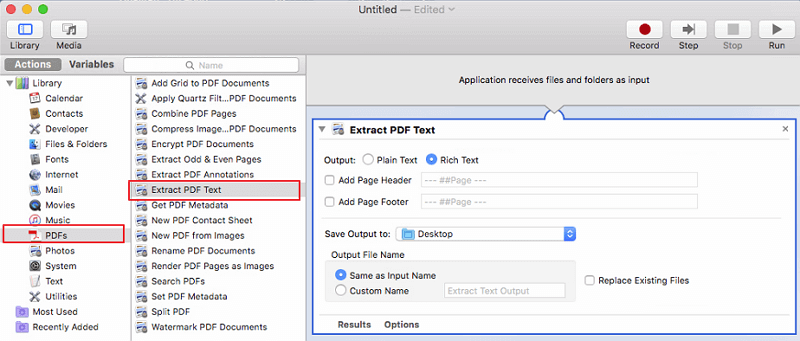
- Ziehen Sie die obige Aktion zum Extrahieren von PDF-Text in den rechten Bereich unter dem PDF-Dokument.
- Wählen Sie Rich Text in der Ausgabe aus, wählen Sie aus, wo Sie die Ausgabedatei speichern möchten, und wählen Sie die Namensoption aus.
- Klicken Sie auf die Schaltfläche Ausführen in der oberen rechten Ecke, um die PDF-Datei auf dem Mac in Word zu konvertieren.
Lesen Sie auch: Beste kostenlose PDF-Split-and-Merge-Software (online und offline)
Methode 4: Holen Sie sich einen PDF-zu-Word-Konverter eines Drittanbieters für Mac
Auf dem Markt ist eine Vielzahl von Programmen verfügbar, die Ihnen helfen, PDF in Word auf dem Mac zu konvertieren. Da es für Sie schwierig sein kann, das beste für Ihre Anforderungen auszuwählen, können Ihnen die folgenden Empfehlungen helfen.
1. Adobe Acrobat
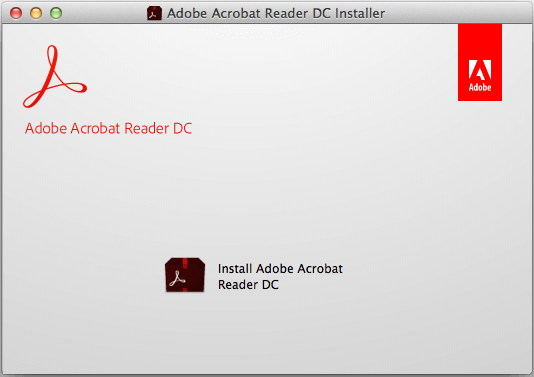
Adobe, auch als Erfinder des PDF-Formats bekannt, hat zahlreiche Lösungen, die Ihnen die Arbeit erleichtern, darunter auch Acrobat. Es ist vollgepackt mit vielen nützlichen Funktionen, wie z. B. einfacher Dokumentenvergleich, automatische Formatierung, PDF-Bearbeitung von überall aus, ein integriertes Tool zur Rechtschreibprüfung und mehr. Darüber hinaus ist das Beste an dieser Software, dass Sie PDFs in Word-Dokumente und verschiedene andere Formate wie RTF konvertieren können.
Jetzt downloaden
2. PDFelement Pro

Als nächstes haben wir PDFelement Pro als eine der besten Software, die Ihnen hilft, PDF in Word auf dem Mac zu konvertieren. Neben der einfachen Konvertierung von PDF in Word bietet PDFelement viele wunderbare Funktionen, wie das Zuschneiden, Drehen, Löschen von Dokumenten, das Hinzufügen von Wasserzeichen und vieles mehr.
Jetzt downloaden
3. Nuance PDF Converter für Mac
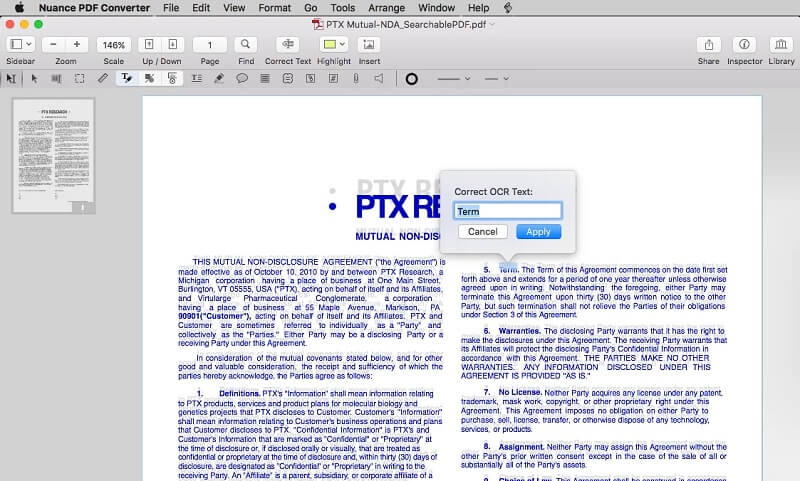
Hier kommt ein weiterer PDF-zu-Word-Konverter für Mac. Nuance PDF Converter für Mac bietet zusätzlich zur PDF-Konvertierung viele faszinierende Funktionen, wie die einfache Bearbeitung von PDF-Dokumenten. Obwohl es keine guten Optionen zum Teilen von Dokumenten hat, gehört es zu den besten Optionen, wenn Sie PDF-Dokumente einfach konvertieren möchten.
Jetzt downloaden
4. deskUNPDF für Mac
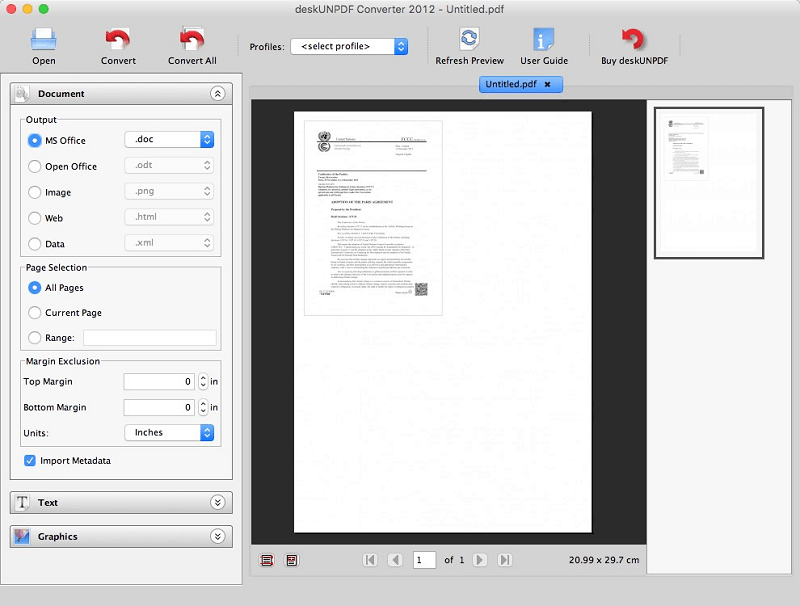
Wenn wir über die beste Software zum Konvertieren von PDF in Word auf dem Mac sprechen, können wir deskUNPDF für Mac nicht überspringen. Es ist ein benutzerfreundliches Programm, das die PDF-Konvertierung erheblich vereinfacht. Es hat keine Optionen zum Ändern der Dokumentformatierung, verdient aber einen Versuch wegen seiner reibungslosen und benutzerfreundlichen Optionen zum Konvertieren von Dokumenten.
Jetzt downloaden
5. Doxillion PDF-zu-Word-Konverter
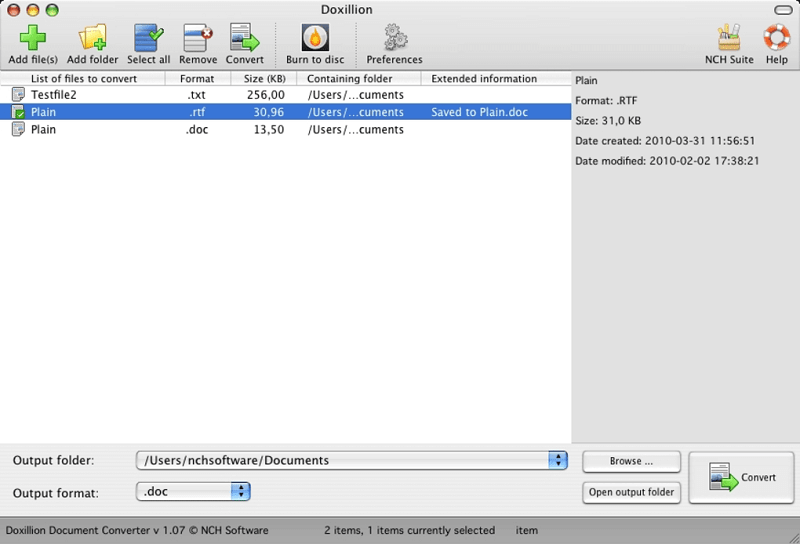
Wenn Sie PDF kostenlos online in Word konvertieren möchten, gehört Doxillion PDF to Word Converter ebenfalls zu den besten Optionen. Mit dieser benutzerfreundlichen Software können Sie PDF und Formate wie Docx, HTML, RTF, Doc usw. mühelos in großen Mengen oder einzeln konvertieren.
Jetzt downloaden
Lesen Sie auch: Beste OCR-Software zum Extrahieren von Text aus Bildern und PDFs
Abschließend die Möglichkeiten zum Konvertieren von PDF in Word auf dem Mac
In diesem Artikel wurden Methoden zum Konvertieren von PDF-Dokumenten in Word-Dateien auf dem Mac beschrieben. Sie können jedem der oben genannten Ansätze folgen, um Ihre Dokumente konvertieren zu lassen.
Wenn Sie andere geeignetere Methoden zum Konvertieren von PDF in Word auf dem Mac kennen, erwähnen Sie diese bitte im Kommentarbereich. Das war's erstmal, wir melden uns bald mit einem weiteren Beitrag zurück.
