10 Möglichkeiten zum Konvertieren von schreibgeschützten PDFs in bearbeitbare PDFs
Veröffentlicht: 2022-02-13Suchen Sie nach den besten Online- und Offline-Methoden, um schreibgeschützte PDF-Dateien kostenlos in bearbeitbare PDF-Dateien umzuwandeln? Sind Sie es leid, mit Viren infizierte Software zu verwenden? Dann haben Sie den besten Blog ausgewählt, um zu erfahren, wie man schreibgeschützte PDF-Dateien in bearbeitbare PDF-Dateien umwandelt. In diesem Artikel haben wir detaillierte Informationen zu einigen der Methoden gegeben.
Darin haben wir die beste Premium-Methode für Sie angegeben, dh Wondershare PDFelement. Neben den Premium-Methoden haben wir einige kostenlose Methoden bereitgestellt. Wenn Sie ein seltener Benutzer sind, der an PDF arbeitet, sind kostenlose Methoden am besten geeignet, um Ihre Aufgabe zu erledigen. Andernfalls verwenden Sie die Wondershare PDFelement-Methode, die Ihnen die besten Lösungen für die Arbeit an PDF-Dokumenten bietet.
Inhaltsverzeichnis
1. Warum sollte ich schreibgeschützte PDFs in bearbeitbare PDFs konvertieren?
PDFs sind heutzutage ein weit verbreitetes Format zum Teilen von Daten. Da sie eine der wenigen Dateien sind, die alles von Text über Fotos bis hin zu Vektoren und Hyperlinks enthalten können, werden sie häufig verwendet und können auch mit einem Passwort geschützt werden. Solche Arten von passwortgeschützten Dateien werden zu schreibgeschützten Dateien, was bedeutet, dass Sie sie nicht bearbeiten können, was manchmal nervig sein kann. So können Sie schreibgeschützte PDFs kostenlos online und offline in bearbeitbare PDFs konvertieren.
Hinweis: Immer kostenlose Produkte haben einige Einschränkungen und bieten Ihnen keinen angemessenen Support. Wenn Sie regelmäßig mit PDF-Dateien arbeiten, verwenden Sie besser Adobe Acrobat DC. Wenn Sie die günstige und beste Alternative zum Acrobat Reader benötigen, empfehlen wir Wondershare PDFelement.
- Lesen Sie auch: Wondershare PDFelement-Rezension
- So schützen Sie PDFs mit einem kostenlosen Tool vor dem Kopieren
2. So konvertieren Sie schreibgeschützte PDF-Dateien kostenlos in bearbeitbare PDF-Dateien
Hier zeigen wir Ihnen fünf kostenlose Methoden zum Konvertieren von schreibgeschützten PDFs in bearbeitbare PDFs. Die Methoden umfassen online und offline.
Videoanleitung:
Wir haben diesen Artikel in Form eines Video-Tutorials für die Bequemlichkeit unserer Leser bereitgestellt. Wenn Sie am Lesen interessiert sind, überspringen Sie dieses Tutorial und sehen Sie es sich später nach Abschluss des Lesens an.
2.1 So konvertieren Sie schreibgeschützte PDF-Dateien in bearbeitbare PDF-Dateien mit Wondershare PDFelement (Offline)

In diesem Abschnitt erklären wir, wie Sie mit PDFelement schreibgeschützte PDF-Dateien in bearbeitbare konvertieren. Das PDFelement-Tool ist das beste Tool zum Konvertieren von schreibgeschützten in bearbeitbare Dateien. Es führt auch einige andere Aufgaben aus, z. B. Entfernen des Wasserzeichens, Hinzufügen des Wasserzeichens, Konvertieren in Word, Konvertieren in Bild usw. Wenn Sie nach einer Alternative für Adobe Acrobat Dc , es ist die beste verfügbare Software zu einem niedrigeren Preis als Adobe Acrobat DC.
Gesamtzeit: 2 Minuten
Schritt:1 Laden Sie PDFelement herunter und installieren Sie es
Laden Sie zunächst das Wondershare PDF-Element herunter und installieren Sie es auf Ihrem Gerät. Öffnen Sie die Wondershare PDF-Element-Software.
Schritt:2 Wählen Sie die Option Datei öffnen und laden Sie die Datei hoch
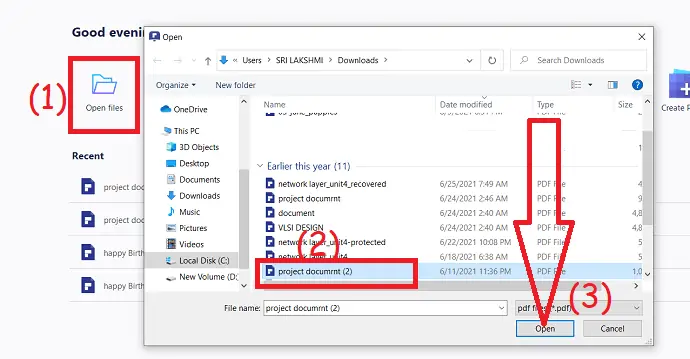
Klicken Sie auf der Hauptoberfläche auf die Option „Datei öffnen “, das Programm navigiert automatisch zu Ihrem lokalen Gerät. Wählen Sie die gewünschte PDF-Datei aus, die Sie in eine bearbeitbare konvertieren möchten.
Schritt: 3 Wählen Sie die Konvertierungsoption und konvertieren Sie die Datei in Word

Sobald die Datei geöffnet ist, wählen Sie die Option Konvertieren oben im Fenster. Und wählen Sie „In Word“ aus den Konvertierungstools. Auf dem Bildschirm wird ein neues Popup-Fenster zum Speichern als Fenster angezeigt. Wählen Sie dort den Ort und den Namen aus, unter dem Sie die Datei speichern möchten, und klicken Sie auf „Speichern“ .
Liefern:
- Wondershare PDFelement
Werkzeuge:
- Wondershare PDFelement
Materialien: Software
Angebot: Unsere Leser erhalten Sonderrabatte auf alle Wondershare-Produkte. Besuchen Sie unsere Wondershare-Rabattcoupon-Seite für die neuesten Angebote.
2.2 So konvertieren Sie schreibgeschützte PDF-Dateien mit Adobe Acrobat in bearbeitbare PDF-Dateien
Adobe Acrobat Dc ist ein beeindruckendes Tool, das PDFs zum Schützen, Erstellen, Bearbeiten, Konvertieren und mehr unterstützt. Aber es ist teurer im Vergleich zu Wondersahre PDFelement.
So geht’s –
Öffnen Sie die Adobe Acrobat DC-Anwendung. Tippen Sie auf Extras und wählen Sie unter Erstellen und Bearbeiten die Option „ PDF exportieren “.
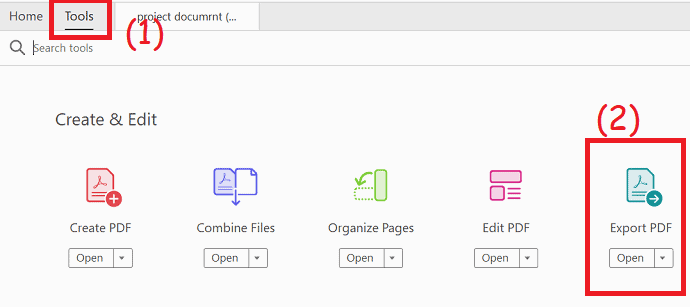
Sie werden auf die Seite „Als PDF exportieren“ weitergeleitet. Klicken Sie links auf „Datei auswählen“ , um eine PDF-Datei hochzuladen. Wählen Sie „Microsoft Word“ und dann „Word-Dokument“ . Klicken Sie abschließend auf die Option „Exportieren“ .
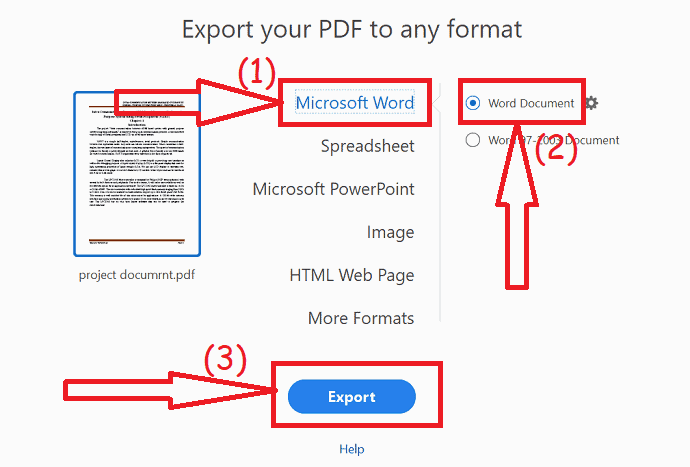
2.3.So konvertieren Sie schreibgeschützte PDF-Dateien kostenlos online mit ZamZar in bearbeitbare PDF-Dateien
Sie können schreibgeschützte PDFs auf ZamZar völlig kostenlos in bearbeitbare PDFs konvertieren.
So geht’s –
Der Prozess ist nicht direkt und etwas kompliziert, da er kostenlos ist. Wenn Sie einen problemlosen Weg wünschen, wählen Sie die dritte Methode.
Gehen Sie zu ZamZar PDF zur Wortumwandlungs-Website und klicken Sie auf die Schaltfläche Dateien auswählen. Das Ausgabeformat wird automatisch als Word (docx) in der 2. Stufe eingestellt, wenn Sie ein PDF auf der Word-Konvertierungsseite auswählen.
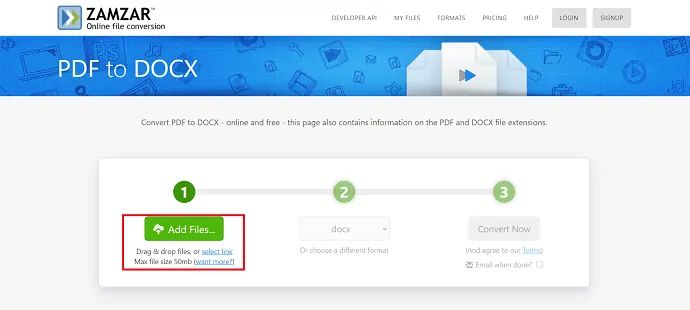
Und fügen Sie eine E-Mail-ID hinzu, nachdem Sie das Format ausgewählt haben, das die Datei nach Abschluss der Konvertierung direkt an Ihre E-Mail sendet. Klicken Sie auf „Konvertieren“, um die Datei zu konvertieren, oder wählen Sie direkt „Jetzt konvertieren“ aus.
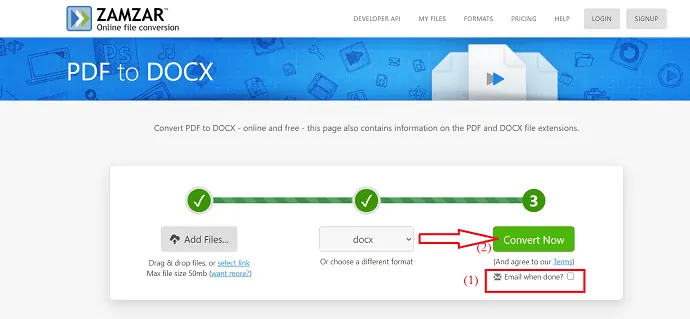
Nach Abschluss des Konvertierungsvorgangs ist die Download -Option auf dem Bildschirm verfügbar. Tippen Sie auf die Option „Herunterladen“ , um die konvertierte Datei herunterzuladen.
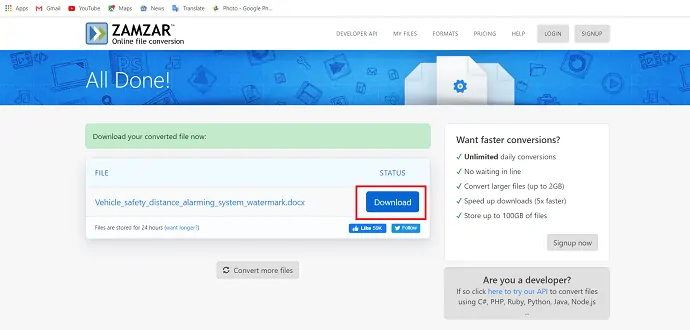
Jetzt können Sie das konvertierte Word-Dokument in Word bearbeiten.
2.4. So ändern Sie PDF von schreibgeschützt in bearbeitbar mit Clever-PDF (offline & kostenlos)
Clever-PDF ist der Offline-Editor, mit dem PDFs von schreibgeschützten in bearbeitbare PDFs geändert werden können. Um die kostenlose Version von Clever-PDF herunterzuladen, finden Sie hier den Link.
Hier ist, wie es geht-
SCHRITT-1: Öffnen Sie die Clever-PDF-App in Ihrem System. Wählen Sie dann zu Beginn der verschiedenen Aktionen die Option „PDF zu Word“ .
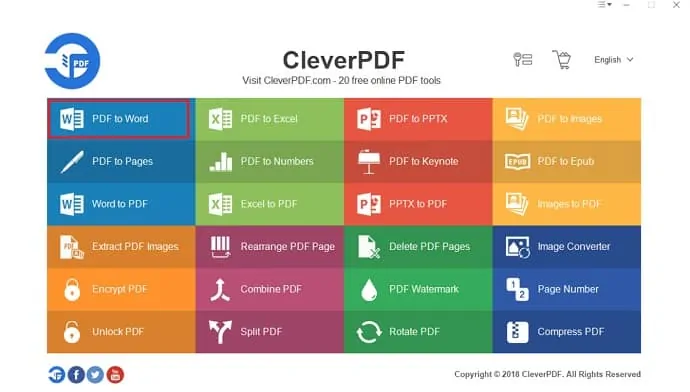
SCHRITT 2: Das PDF-zu-Wort-Fenster wird auf dem Bildschirm angezeigt. Wählen Sie dort „Hinzufügen“ oben links auf dem Bildschirm.
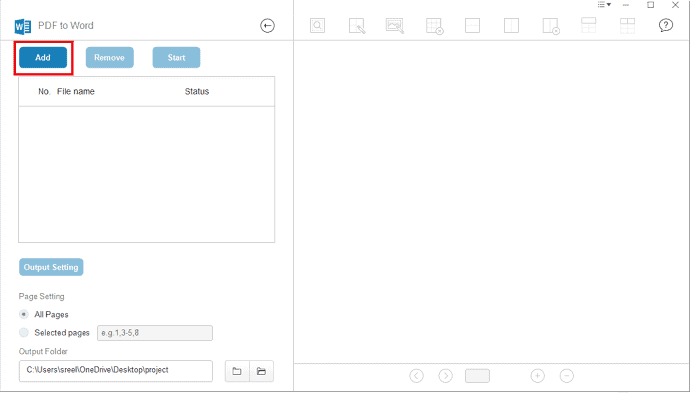
SCHRITT 3: Wählen Sie Ihre gewünschte Datei aus dem auf dem Bildschirm angezeigten Dialogfeld „Öffnen“ aus und tippen Sie auf „Öffnen“, um die Datei hochzuladen.
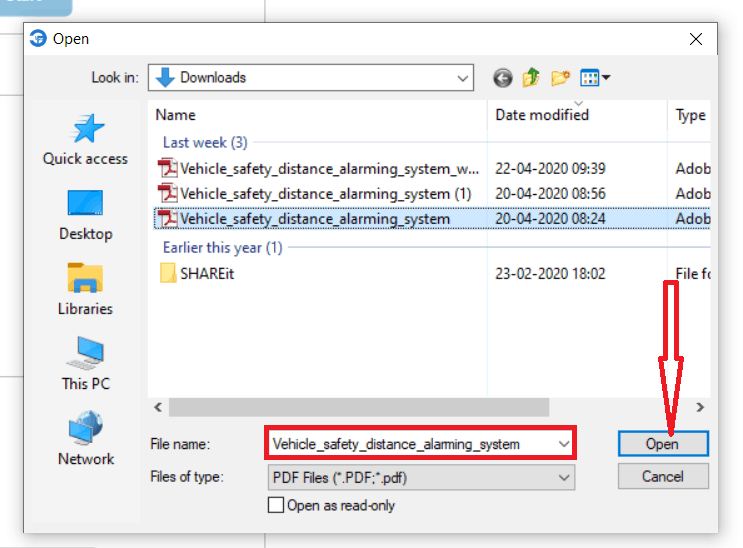
SCHRITT 4: Klicken Sie auf die Startoption, um den Vorgang abzuschließen und auf Ihrem Gerät zu speichern. Nehmen Sie nach Abschluss der Konvertierung die gewünschten Änderungen vor.
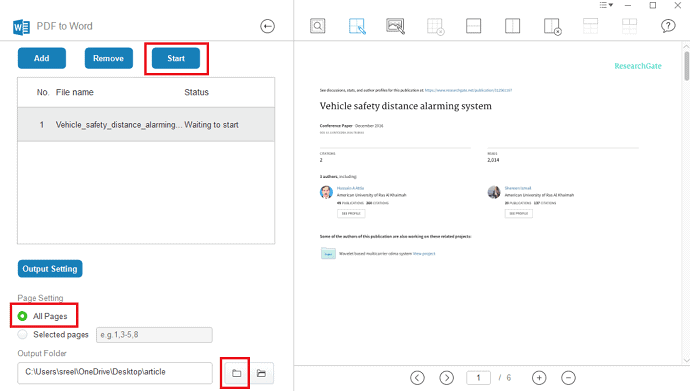
2.5 So konvertieren Sie ein schreibgeschütztes PDF in ein bearbeitbares PDF mit DocFly (online & kostenlos)
SCHRITT 1: Gehen Sie zur DocFly-Online-Software und laden Sie die gewünschte Datei hoch.
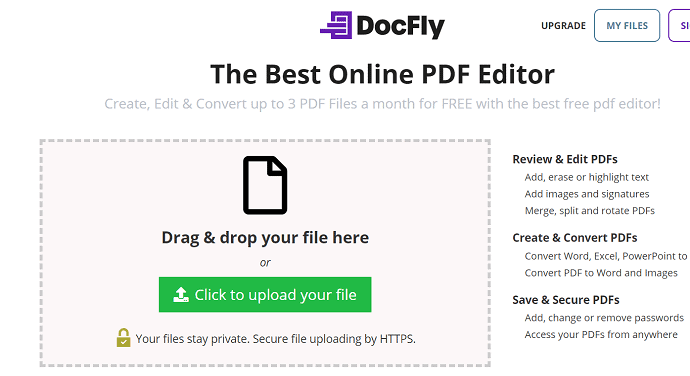
SCHRITT-2: Die hochgeladene Datei wird auf dem Bildschirm angezeigt und oben in der Datei haben Sie eine Option zum Konvertieren und Bearbeiten. Wählen Sie die Option „Konvertieren“ und wählen Sie die Option „PDF in Word“, um das PDF in ein bearbeitbares Word-Dokument zu konvertieren. Wählen Sie die Option „Bearbeiten“ , um das Dokument dort selbst zu bearbeiten. Sie müssen das Berechtigungskennwort eingeben, um das Dokument zu bearbeiten.
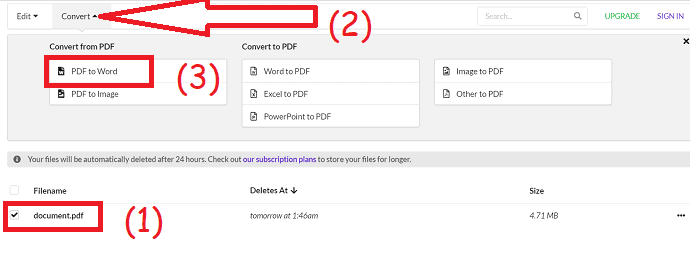
SCHRITT 3: Wenn Sie die Option „In Word konvertieren“ auswählen und auf „In Word konvertieren“ klicken. Sobald die Dateikonvertierung abgeschlossen ist, erscheint die Datei auf dem Bildschirm. Wählen Sie die drei vertikalen Punkte rechts neben dem Dokument aus und klicken Sie im Dropdown-Feld auf die Option „Herunterladen“ .
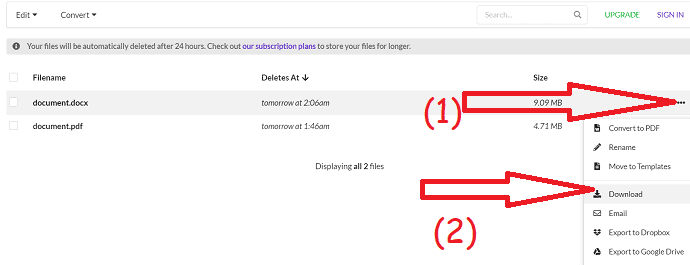
Wenn Sie das Dokument online bearbeiten möchten, wählen Sie das Dokument, die Bearbeitungsoption und klicken Sie auf die Option „PDF bearbeiten“ . Geben Sie auf der nächsten Seite das Berechtigungskennwort des Dokuments ein.
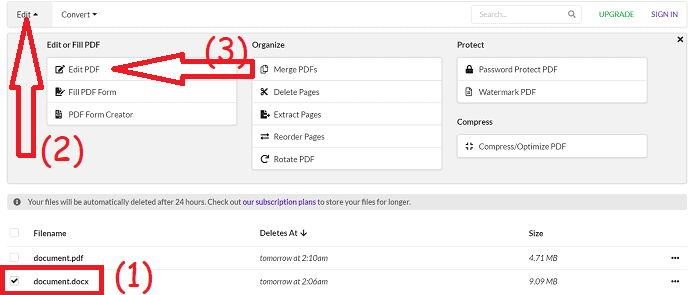
Sie werden auf die Bearbeitungsseite weitergeleitet. Es gibt verschiedene Bearbeitungswerkzeuge wie Text, Löschen, Überprüfen, Bild, Signatur und Farbe , um Ihre PDF-Datei nach Ihren Vorstellungen zu bearbeiten. Wählen Sie abschließend unter Export die Option „Herunterladen“ .
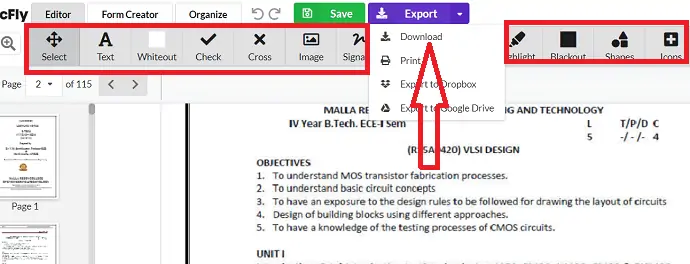
2.6 So konvertieren Sie schreibgeschützte PDF-Dateien in bearbeitbare PDF-Dateien mithilfe von Google-Dokumenten (online und kostenlos)
Google Docs ist eine der besten kostenlosen Online-Software, die zum Konvertieren von schreibgeschützten PDFs in bearbeitbare PDFs verwendet wird. Der Link ist hier zum Öffnen.
Hier ist, wie es geht-
SCHRITT 1: Öffnen Sie Google Docs mit Ihrem Gmail-Konto. Wählen Sie das „Ordnersymbol“ rechts unten.
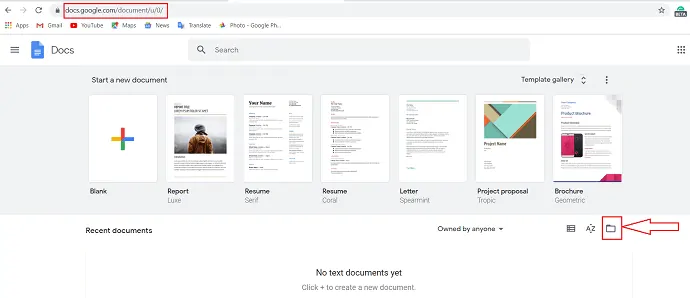
SCHRITT-2: Das Fenster „Datei öffnen“ wird von dieser Option „Hochladen“ angezeigt.
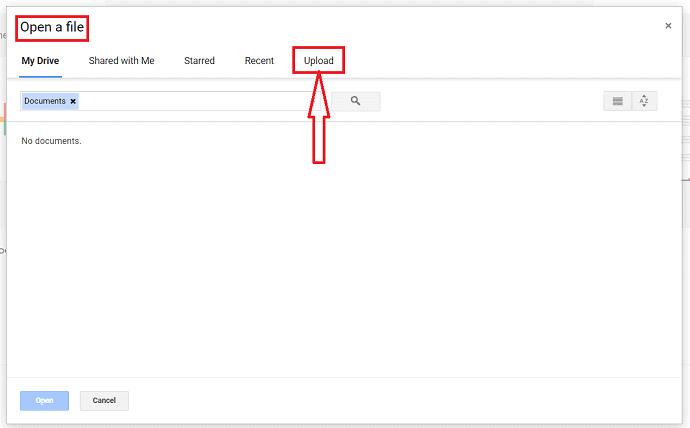
SCHRITT 3: „Datei hierher ziehen“ oder „Datei von Ihrem Gerät auswählen“ wird angezeigt. Klicken Sie auf „Datei von Ihrem Gerät auswählen“ .
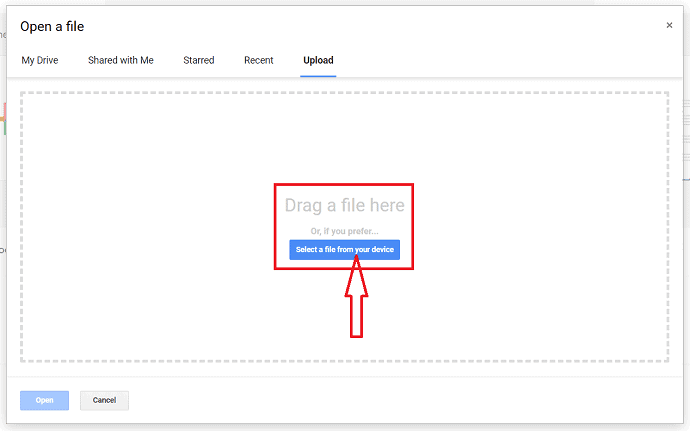
SCHRITT-4: Wählen Sie dann die PDF-Datei von Ihrem Gerät aus und wählen Sie die Option „Öffnen“ .
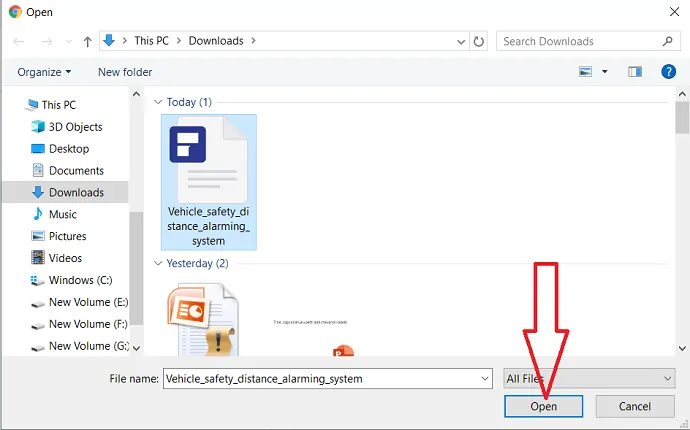
SCHRITT-5: Sie können oben die Option „Öffnen mit“ sehen, darauf klicken und „Google Docs“ auswählen.
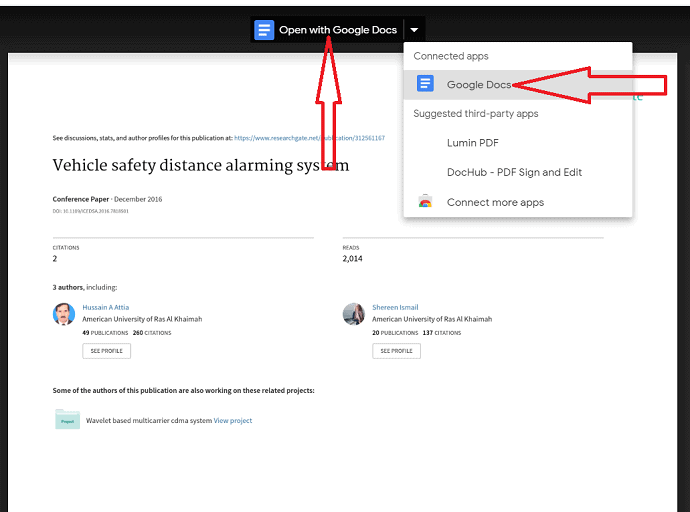
SCHRITT-6: Jetzt können Sie alle gewünschten Änderungen im PDF vornehmen. Wählen Sie nach Abschluss der Bearbeitung oben links die Dateioption aus. Klicken Sie auf „Herunterladen“ und wählen Sie dann „PDF-Dokument“ aus.
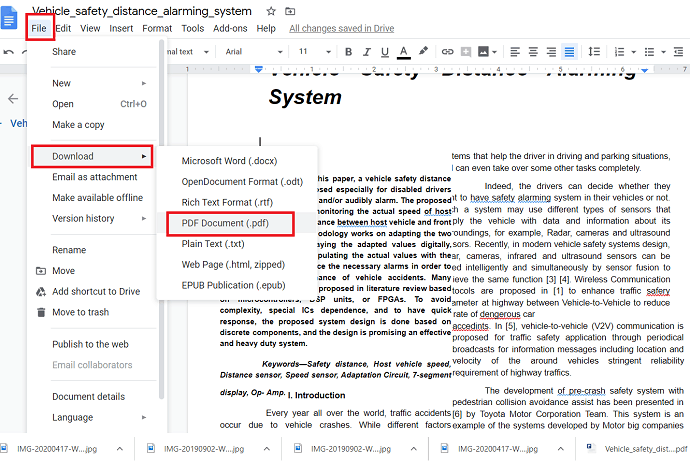
Schließlich wird die bearbeitete PDF-Datei auf Ihrem Gerät gespeichert.
Diese Option für Google Docs ist auch in Gmail verfügbar. Wenn Sie eine E-Mail mit einem PDF-Anhang erhalten, öffnen Sie ihn. Sie können die Option „Mit Google-Dokumenten öffnen“ oben auf dem Bildschirm sehen, die dem oben gezeigten fünften Schritt ähnelt. Der restliche Prozess ist ähnlich wie bei Google Docs.
2.7 Verwenden von Microsoft Word (offline & kostenlos)
Wenn Sie die frühere Version von Microsoft Word haben, ist dies der einfachste und schnellste Prozess, um eine PDF-Datei zu bearbeiten. Die beiden Formate sind unterschiedlich, was bedeutet, dass einige Informationen wie Tabellen mit Zellabständen, Schrifteffekte, Funktionen zum Ausfüllen von Formularen und mehr bei der Übersetzung verloren gehen können.

Hier ist, wie es geht-
Öffnen Sie zunächst die frühere Version von Microsoft Word und wählen Sie die Datei oben links in der Symbolleiste aus.
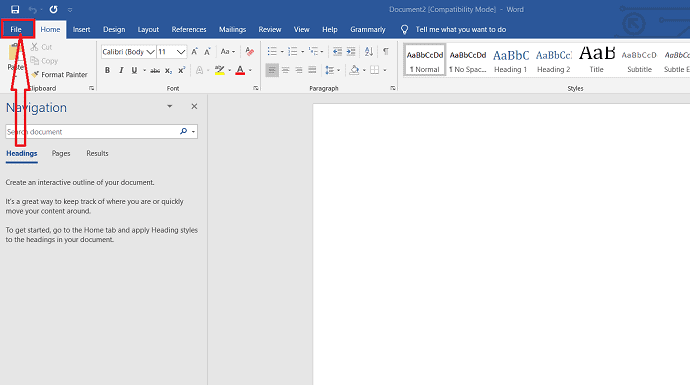
Klicken Sie im linken Fenster auf die Option „Öffnen“ , um die PDF-Datei auszuwählen, die Sie bearbeiten möchten.
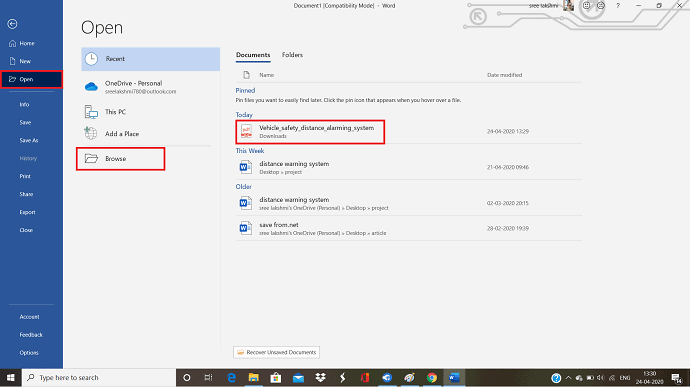
Auf dem Bildschirm wird eine Meldung angezeigt, die besagt, dass das Wort Ihre PDF-Datei in eine bearbeitbare Datei umwandelt. seinen Inhalt in ein Format, das Word anzeigen kann. Das ursprüngliche PDF wird jedoch nicht geändert.
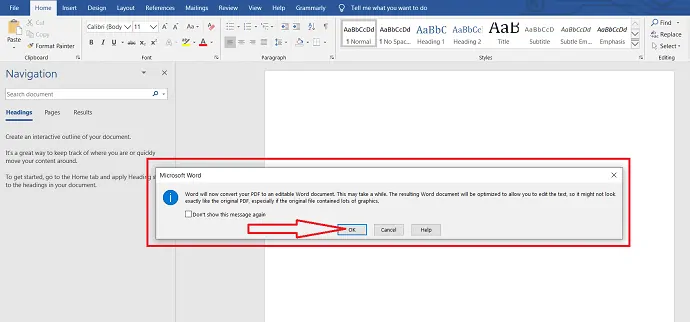
Klicken Sie auf „OK“ und wählen Sie die Bearbeitungsoption aktivieren direkt unter der Symbolleiste, um Änderungen am Dokument vorzunehmen, die Sie möchten. Klicken Sie nach der Bearbeitung des Dokuments auf Datei und wählen Sie die Option „Speichern“ , um die Datei erneut im PDF-Format zu speichern.
- Lesen Sie auch: So verkleinern Sie PDFs unter Windows mit einem besten PDF-Kompressor
- So schützen Sie eine PDF-Datei mit einem Passwort und einer Anti-Kopier-Technologie und kostenlos
- PDF 3 Möglichkeiten, um PDF in mehrere Dateien aufzuteilen
2.8 Konvertieren Sie PDF in bearbeitbares PDF mit der Online-PDF-Editor-Software von Sejda
Lassen Sie uns nun sehen, wie Sie PDF mit der Sejda Online PDF-Editor-Software in bearbeitbare PDF konvertieren. Befolgen Sie die folgenden Schritte sorgfältig, um PDF in bearbeitbares PDF zu konvertieren.
SCHRITT-1: Besuchen Sie die Sejda Online PDF Editor Website und klicken Sie auf PDF-Datei hochladen
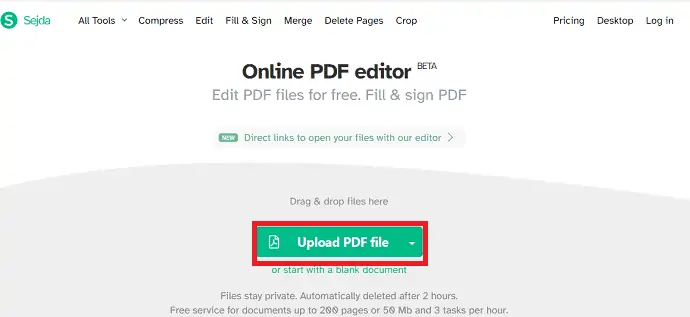
Zuerst müssen Sie die Online-Website des Sejda PDF-Editors besuchen. Klicken Sie hier, um die Online-Website des Sejda PDF-Editors zu besuchen. Sobald Sie diese Website betreten, können Sie den Bildschirm wie im obigen Bild sehen. Klicken Sie auf die Option „PDF-Datei hochladen“ .
SCHRITT 2: Laden Sie die PDF-Datei hoch, die Sie als bearbeitbares PDF konvertieren möchten
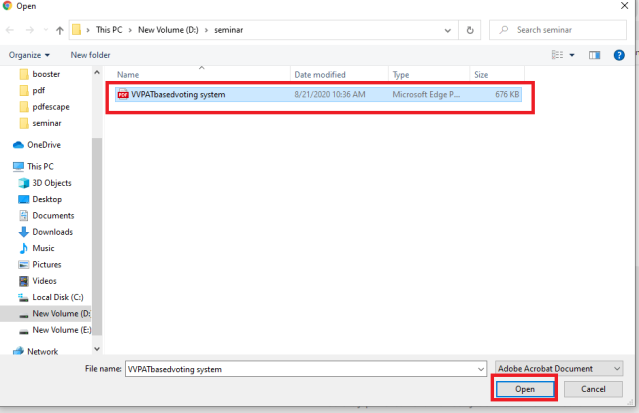
Wenn Sie auf die Option PDF-Datei hochladen klicken, sehen Sie ein Fenster zur Auswahl der PDF-Datei. Wählen Sie eine beliebige Datei aus. Klicken Sie dann auf die Option „Öffnen“ , um diese PDF-Datei auf die Sejda-Website hochzuladen, wie im obigen Bild gezeigt.
SCHRITT 3: Klicken Sie auf die Option Formulare
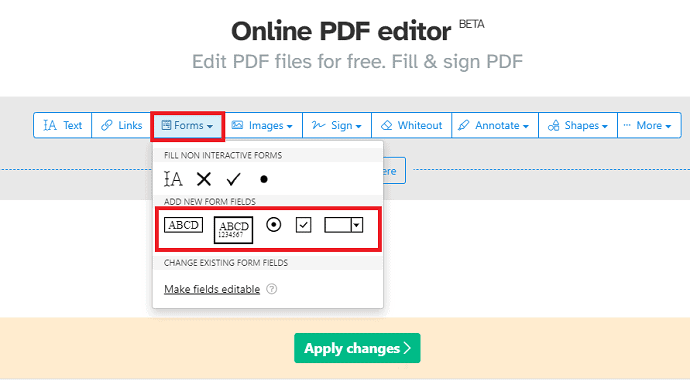
Sobald das PDF hochgeladen ist, können Sie einige Bearbeitungsoptionen auf dem Bildschirm sehen, wie Text, Links, Formulare, Bilder, Zeichen usw. für dieses PDF. Klicken Sie auf die Option „Formulare“ .
Sobald Sie auf die Option Formulare klicken, können Sie wie oben gezeigt mehrere Formularformate sehen. Wählen Sie nach Belieben aus.
SCHRITT 4: Platzieren Sie das Formular an der entsprechenden Stelle
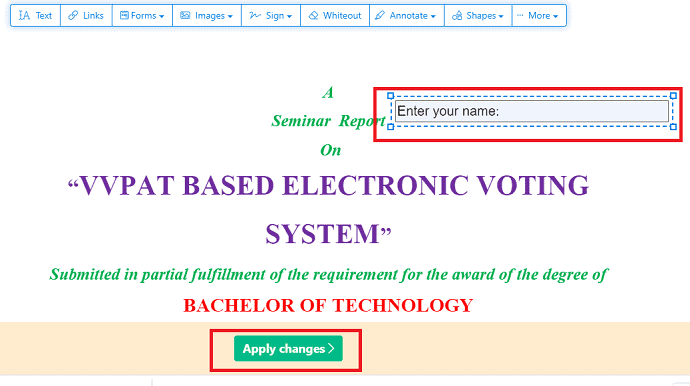
Sobald Sie den gewünschten Formulartyp ausgewählt haben, wird dieser in das PDF eingefügt. Platzieren Sie dieses Formular, wo immer Sie möchten. Sie können auch einen Referenztext zum Verständnis des Lesers eingeben.
Sobald das Platzieren des Formulars abgeschlossen ist, klicken Sie auf Änderungen anwenden, wie im obigen Bild gezeigt.
SCHRITT-5: Laden Sie das PDF herunter
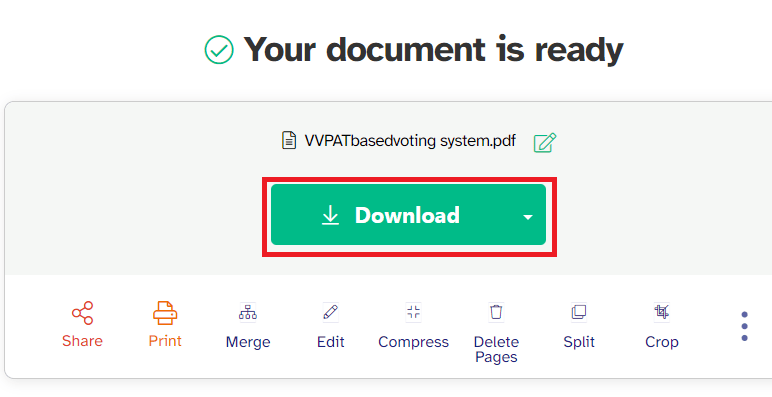
Sobald Sie auf die Option Änderungen anwenden klicken, werden diese Änderungen erfolgreich gespeichert. Jetzt sehen Sie die Download-Option auf dem Bildschirm, klicken Sie auf diese „Download“ -Option.
Jetzt wird Ihr PDF auf Ihr Gerät heruntergeladen.
SCHRITT-6: Sehen Sie sich das bearbeitbare PDF an
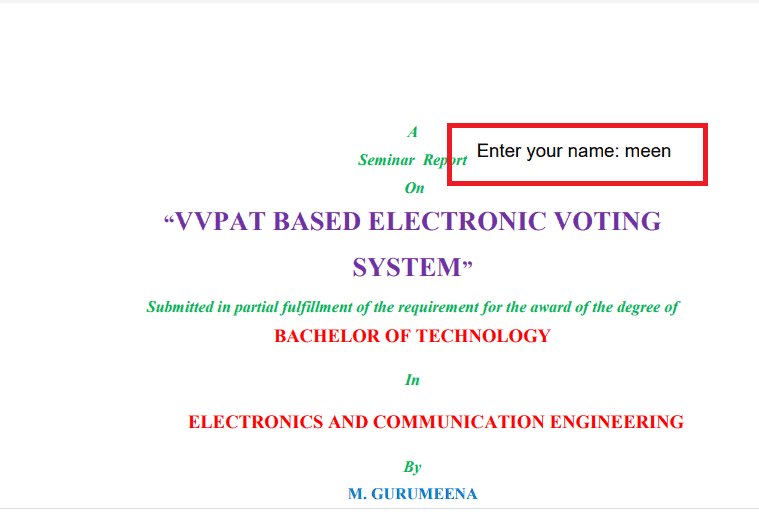
Sobald der Download abgeschlossen ist, klicken Sie darauf, um ihn anzuzeigen. Sie können die bearbeitbare Textoption in diesem PDF sehen. Sie können einen beliebigen Text eingeben oder ihn verlassen. Auf diese Weise können wir ein PDF in ein bearbeitbares PDF konvertieren.
Dies ist das Verfahren zum Konvertieren von PDF in bearbeitbares PDF mit dem Online-PDF-Editor von Sejda.
2.9 PDF mit Apowersoft PDF Converter in bearbeitbares PDF konvertieren
Apowersoft ist das Offline-Tool zum mühelosen Konvertieren von PDF-Dokumenten in ein bearbeitbares Dokument. Sehen wir uns den Prozess zum Konvertieren von schreibgeschütztem PDF in bearbeitbares PDF an.
SCHRITT-1: Laden Sie die Apowersoft PDF Converter-Anwendung herunter und installieren Sie sie auf Ihrem Gerät. Starten Sie die Apowersoft PDF Converter-Anwendung. Klicken Sie auf der Hauptoberfläche auf die Option „PDF konvertieren“ . Es navigiert automatisch zu Ihrem Gerätespeicher und wählt die Datei aus, die Sie konvertieren möchten.
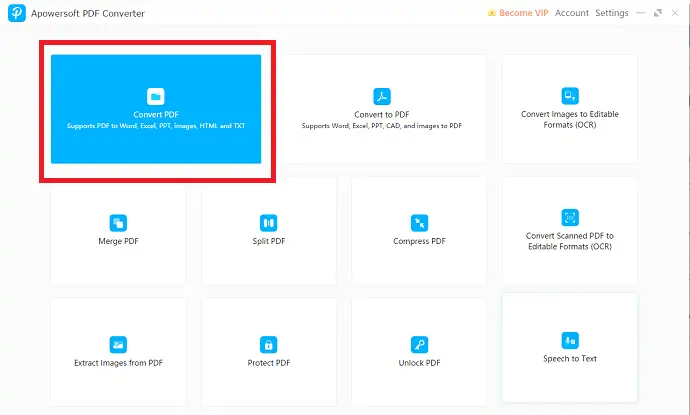
SCHRITT-2: Die hochgeladene Datei erscheint auf dem Bildschirm. Wählen Sie die Option „PDF zu Word“ . Wählen Sie das Ausgabeformat und den Ausgabeordner. Klicken Sie abschließend auf „Konvertieren“ .
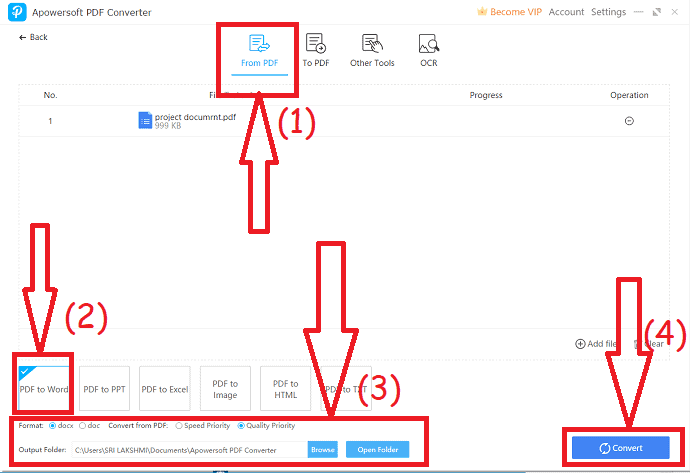
- Lesen Sie auch: Nitro Productivity Suite Review: Eine All-In-One-PDF-Lösung
- Able2Extract Professional 14 Review: Neue Sign-PDF-Funktionen und KI-gestützte PDF-zu-Excel-Konvertierungen
- AceThinker PDF Converter Pro Bewertung
2.10 Verwendung von PDFescape
SCHRITT-1: Besuchen Sie die Online-Website von PDFescape
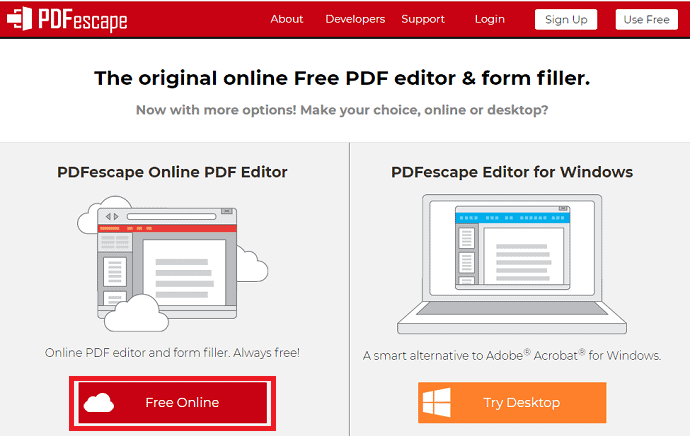
Unsere Anforderung ist es, ein normales PDF in ein bearbeitbares PDF mit Funktionen zum Ausfüllen von Formularen oder Namen zu konvertieren. Um all diese Aufgaben zu erledigen, brauchen wir Software. Hier ist die Software, die verwendet werden soll, um das PDF in ein bearbeitbares PDF umzuwandeln, PDFescape. Gehen Sie zur PDFescape-Website. Klicken Sie hier, um PDFescape zu besuchen. Sobald Sie die Seite besucht haben, sehen Sie einen Bildschirm, wie im obigen Bild gezeigt.
Sie können hauptsächlich zwei Optionen auf der Startseite sehen. Eines ist ein Online-Format, das keine Installation erfordert, Sie können es über einen Browser aufrufen und verwenden. Eine andere ist eine Desktop-App, die Sie zuerst herunterladen und auf Ihrem Gerät installieren sollten.
Für einen schnellen und einfachen Komfort schlage ich vor, dass Sie die kostenlose Online-Option verwenden, da es nur wenige Minuten dauert, um Ihre Anforderungen zu erfüllen, anstatt die gesamte App herunterzuladen, zu installieren und einzurichten.
Klicken Sie also auf die Option „Kostenlos online“ , wie im obigen Bild gezeigt.
SCHRITT 2: Laden Sie ein PDF hoch, um es in ein bearbeitbares PDF umzuwandeln
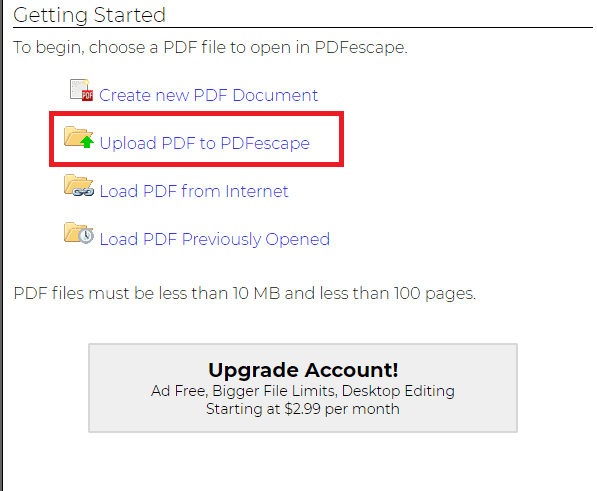
Sobald Sie auf die kostenlose Online-Option klicken, können Sie verschiedene Optionen zum Hochladen von PDFs sehen, wenn Sie Änderungen und Konvertierungen vornehmen möchten. Klicken Sie auf die Option „PDF in PDFecsape hochladen“ , da wir bereits ein PDF haben und es nun in ein bearbeitbares PDF konvertieren möchten. Wenn Sie kein PDF haben, können Sie auch PDFs aus dem Internet laden.
SCHRITT 3: Wählen oder wählen Sie das PDF aus
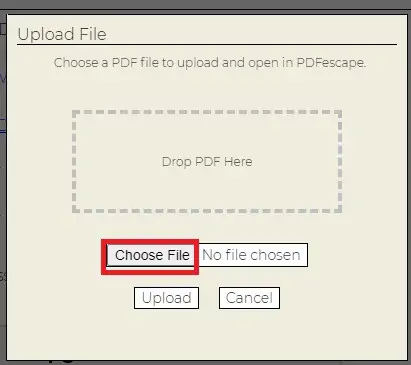
Sobald Sie auf die Option „PDF in PDFescape hochladen“ klicken, erscheint ein Bildschirm, in dem Sie das PDF auswählen können, das Sie in ein bearbeitbares PDF konvertieren möchten. Klicken Sie auf die Option „Datei auswählen“ .
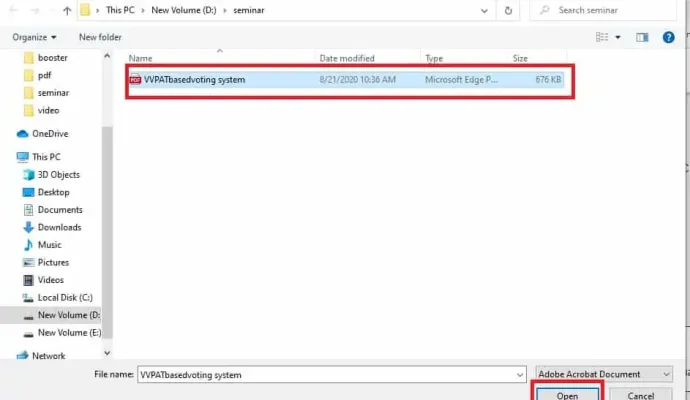
Jetzt wird ein Bildschirm geöffnet, um eine beliebige PDF-Datei von Ihrem Gerät auszuwählen. Wählen Sie das PDF aus, das Sie in ein bearbeitbares PDF konvertieren möchten. Sobald Sie das PDF ausgewählt haben, klicken Sie auf die Option „Öffnen“ , wie im obigen Bild gezeigt.
SCHRITT 4: Klicken Sie auf das Formularfeld
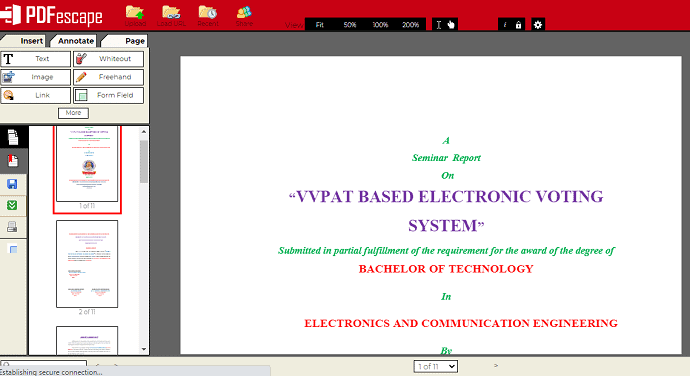
Sobald Sie das PDF ausgewählt und dann auf die Option „Öffnen“ geklickt haben, wird dieses PDF auf der PDFescape-Website geöffnet, wie im obigen Bild gezeigt. Jetzt können Sie verschiedene Abschnitte mit Optionen zum Bearbeiten von PDF-Dateien sehen, z. B. Einfügen zum Einfügen beliebiger Objekte wie Text, Bilder, Links usw., dann Abschnittsoptionen anmerken und Seitenoptionen zum Zurücksetzen von Seiten.
Gehen Sie zum Abschnitt Einfügen. In diesem Abschnitt „Einfügen“ sehen Sie verschiedene Einfügeoptionen für Ihre PDF-Datei. Klicken Sie auf die Option „Formularfeld“ , wie im folgenden Bild gezeigt.
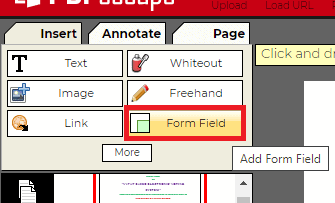
Die Option Formularfeld ermöglicht es den Personen, beliebigen Text einzugeben oder alles mit einem Kontrollkästchen usw. innerhalb der PDF-Datei zu bestätigen.
SCHRITT-5: Wählen Sie eine Option aus dem Dropdown-Menü
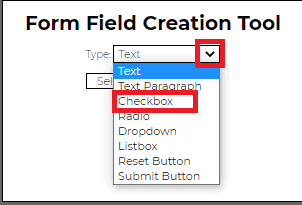
Sobald Sie auf die Option Formularfeld klicken, öffnet sich ein kleines Fenster namens Form Field Creation Tool, in dem Sie auswählen können, welche Art von Formular Sie in der PDF-Datei erstellen möchten. Um den Formularfeldtyp auszuwählen, klicken Sie auf den Pfeil nach unten, der sich direkt neben dem Abschnitt „Typ“ befindet, um die Listenoptionen des Dropdown-Menüs anzuzeigen.
Hier möchte ich das PDF als Formular mit einem Kontrollkästchen bearbeiten, also klicke ich hier auf die Option Kontrollkästchen. Sie können je nach Bedarf dieselbe oder eine andere Option aus dieser Liste auswählen.
Sobald Sie den Typ des Formularfelds ausgewählt haben, klicken Sie auf die Option Auswählen unter diesem Bildschirm, wie in der folgenden Abbildung gezeigt.
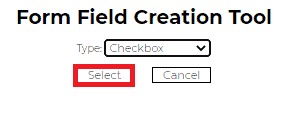
Damit wird das Kontrollkästchen zum Einfügen in das PDF aktiviert.
SCHRITT-6: Platzieren Sie das Kontrollkästchen an den gewünschten Stellen
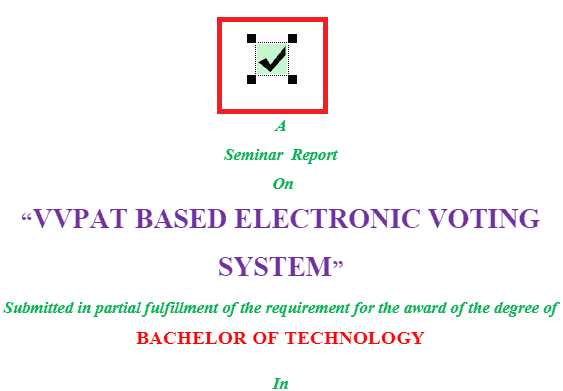
Sobald Sie auf die Auswahloption klicken, wird Ihr PDF automatisch geöffnet. Sie können das Kontrollkästchen an einer beliebigen Stelle im PDF platzieren, wo immer Sie es einfügen möchten.
Zu Ihrem besseren Verständnis füge ich es am Anfang selbst ein, um es detailliert anzuzeigen. Sie können es jedoch nur dort platzieren, wo es erforderlich ist.
SCHRITT 7: PDF speichern und herunterladen
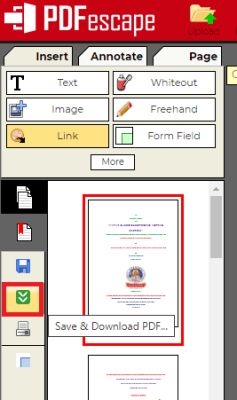
Jetzt ist Ihr PDF fertig und Sie müssen nur noch die Änderungen speichern und es dann herunterladen. Um es herunterzuladen, gehen Sie zu den Optionen, die auf der linken Seite des Bildschirms vorhanden sind. Sie können eine grüne Farboption mit zwei Abwärtspfeilmarkierungen sehen, die den Speicher- und Downloadvorgang darstellen. Sie können das im obigen Screenshot deutlich sehen, klicken Sie einfach darauf. Dann werden die Änderungen innerhalb weniger Sekunden gespeichert und das PDF wird auf Ihr Gerät heruntergeladen. Warten Sie, bis das PDF heruntergeladen ist. Diese Downloadzeit hängt von der Größe der PDF-Datei und Ihrer Internetgeschwindigkeit ab.
SCHRITT-8: Sie können bearbeitbare PDF-Dateien in der Ausgabe anzeigen
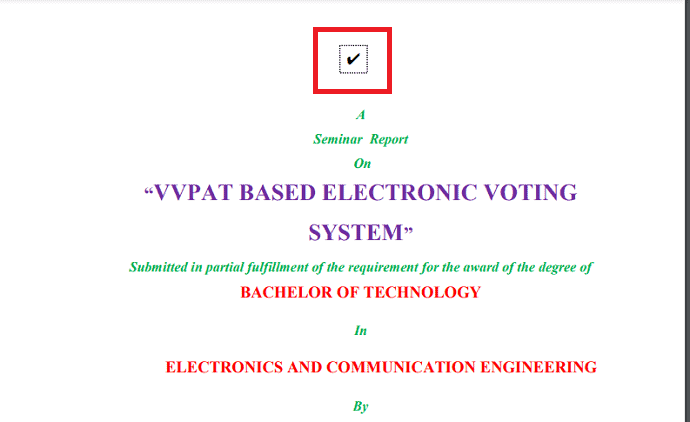
Sobald der Download abgeschlossen ist, klicken Sie darauf, um ihn zu öffnen. Wenn es geöffnet ist, sehen Sie ein Kontrollkästchen, das Sie mit PDFescape hinzugefügt haben. Sie können sehen, dass es editierbar ist, was bedeutet, dass Sie das Kontrollkästchen nach Ihren Wünschen aktivieren oder deaktivieren können. Diese Art von bearbeitbaren PDFs wird hauptsächlich von Unternehmen oder Bildungseinrichtungen verwendet, um ihre Zustimmung zu erteilen oder zu übermitteln.
Dies ist das Verfahren zum Konvertieren einer PDF-Datei in eine bearbeitbare PDF-Datei.
Oben haben wir das Verfahren zum Konvertieren eines PDF in ein bearbeitbares PDF durch Einfügen eines Kontrollkästchens gesehen. Wenn Sie weitere Erläuterungen zu verschiedenen Arten von Formularfeldern wünschen, um PDF bearbeitbar zu machen, kann ich dies auch in diesem Abschnitt tun, indem ich ein Textfeld verwende, das jederzeit bearbeitet werden kann.
Der Vorgang ist für alle Arten von Formularfeldern gleich. Befolgen Sie dieselben oben genannten Schritte bis zum Ende von Schritt 4 . Ab Schritt 5 werde ich die Erklärung mit einer anderen Art von Formularfeld fortsetzen. Hier erwähne ich die Startschrittnummer als 5, da die ersten 4 Schritte die gleichen wie oben sind.
SCHRITT-5: Wählen Sie das Texttyp-Formularfeld
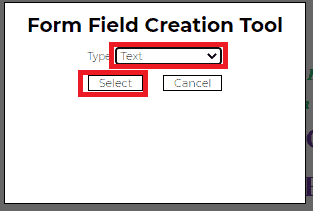
Wenn Sie auf die Option Formularfeld klicken, sehen Sie ein kleines Fenster, in dem Sie auswählen können, welche Art von Formularfeld Sie einfügen möchten. Im vorherigen Verfahren habe ich das Kontrollkästchen aktiviert. Jetzt wähle ich das Texttyp-Formularfeld aus dem Dropdown-Menü aus. Klicken Sie nun auf die Option „Auswählen“ , sobald Sie den Typ des Formularfelds ausgewählt haben.
SCHRITT 6: Platzieren Sie das Textfeld im PDF
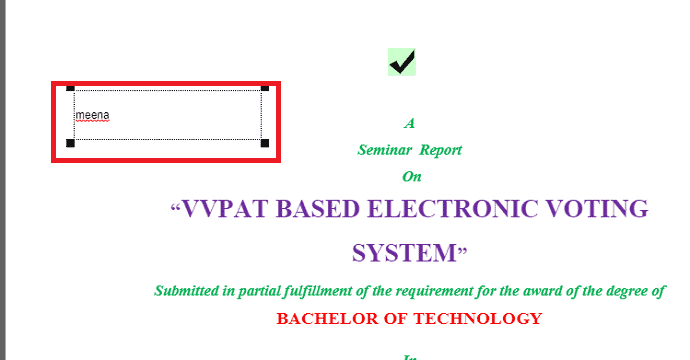
Jetzt wird ein bearbeitbares Textfeld in Ihr PDF eingefügt. Sie können es an einer beliebigen Stelle im PDF platzieren. Sie können in diesem Schritt auch einen Referenztext hinzufügen und ihn in der Ausgabe-PDF ändern.
SCHRITT-7: Speichern und laden Sie das PDF herunter und sehen Sie es sich an
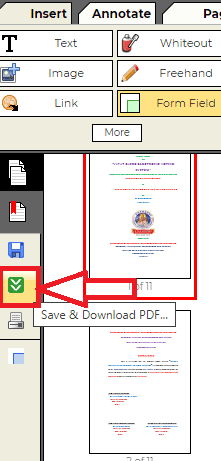
Speichern und laden Sie nun das Dokument herunter, indem Sie auf das Symbol wie im obigen Bild klicken. Sobald der Download abgeschlossen ist, klicken Sie darauf, um ihn zu öffnen. Dann können Sie das Textfeld sehen, das bearbeitet werden kann, wie im folgenden Bild gezeigt. Sie können den Cursor in dieses Textfeld platzieren und den Text nach Ihren Wünschen ändern.
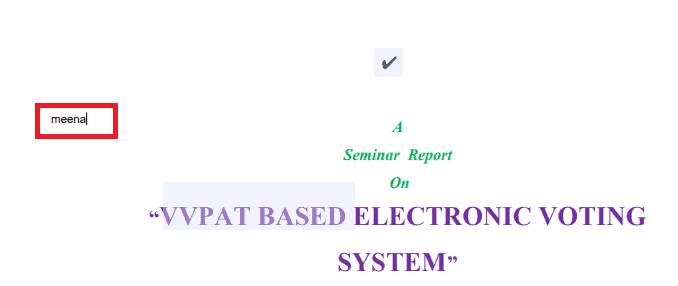
Dies ist das Verfahren zum Konvertieren von PDF in bearbeitbares PDF mit PDFescape.
Fazit
Es gibt mehrere Online- und Offline-Methoden, um schreibgeschützte PDFs in bearbeitbare zu konvertieren. Aber nicht alle sind kostenlos und sicher. In diesem Tutorial haben wir 5 Möglichkeiten zum Konvertieren von schreibgeschützten PDFs in bearbeitbare PDFs angegeben, die online und offline kostenlos und sicher sind.
Es ist besser, die neue Version der Microsoft Word-Methode zu verwenden. Bei der Online-Methode ist Google Docs am besten geeignet, um schreibgeschützte PDFs in bearbeitbare PDFs zu konvertieren, da es über die Google Docs-Website und auch in Gmail verwendet werden kann.
Wenn Sie häufig mit PDFs arbeiten, ist es besser, die Pro-Versionen von Adobe Acrobat DC oder Wondershare PDFelement zu kaufen, die die günstige und beste Alternative zum Acrobat Reader darstellen.
Ich hoffe, dieses Tutorial hat Ihnen geholfen , schreibgeschützte PDF-Dateien kostenlos in bearbeitbare PDF-Dateien umzuwandeln . Wenn Ihnen dieser Artikel gefällt, teilen Sie ihn bitte und folgen Sie WhatVwant auf Facebook, Twitter und YouTube, um weitere Tipps zu erhalten.
Wie konvertiere ich schreibgeschützte PDF-Dateien kostenlos in bearbeitbare PDF-Dateien? – Häufig gestellte Fragen
Wie entferne ich die schreibgeschützte PDF-Datei?
Die oben genannten Methoden werden verwendet, um schreibgeschützte Dateien aus PDF zu entfernen.
Kann ich die PDF-Datei mit dem Wort bearbeiten?
Jawohl. Sie benötigen die frühere Version von Microsoft Word, um PDF-Dateien zu bearbeiten.
Wie bearbeite ich ein eingeschränktes PDF?
Die oben genannten Methoden helfen Ihnen, ein eingeschränktes PDF zu bearbeiten.
