So konvertieren Sie gescannte PDF-Dokumente in reinen Text
Veröffentlicht: 2019-11-29Das Konvertieren gescannter Dokumente in reinen Text ist weder sehr schwierig noch ein komplizierter Prozess. Es gibt spezielle Softwareprogramme, die beim Konvertieren der gescannten Dokumente in reines Text- oder Word-Dokument helfen. Man muss nur ein paar Schritte befolgen, um den Vorgang abzuschließen und das konvertierte Dokument als Ergebnis zu erhalten.
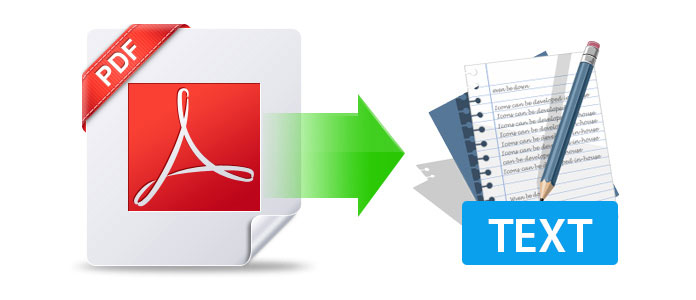
Wir alle wissen, dass der Ärger mit der Konvertierung von PDF-Dateien ein Thema der Vergangenheit war. Es gibt so viele Möglichkeiten, die PDF-Dateien in das gewünschte Format zu konvertieren, dass Sie überrascht sein werden. Das Konvertieren von PDF-Dateien und gescannten PDF-Dokumenten ist jedoch etwas anders.
Für Sie werden wir also zwei Kategorien der besten der besten Konverter-Tools eintragen:
A. Gescanntes PDF-Dokument in reines Text-/Word-Dokument umwandeln
B. PDF zu Word doc3
Diese Online-Plattformen haben ihre eigenen Prozesse zum Konvertieren der Dateien, die nicht sehr unterschiedlich sind. Die gemeinsamen Dinge, die alle benötigen, sind ein gescanntes PDF-Dokument, das konvertiert werden muss, eine E-Mail für einen Link zum Herunterladen einer konvertierten Datei und die Ausgabeadresse. Das ist es. Gehen wir sie also ohne weiteres durch:
A. Gescanntes PDF-Dokument in reines Text-/Word-Dokument umwandeln
1. KleinesPDF
An erster Stelle steht SmallPDF, ein benutzerfreundliches, schnelleres und genaues Online-Tool zum Konvertieren von gescannten PDF-Dokumenten in Klartext. Dieses Tool wird mit einer 14-tägigen kostenlosen Testversion geliefert, in der Sie es testen können, ob es gemäß Ihren vordefinierten Erwartungen funktioniert.
So funktioniert das Tool:
- Besuchen Sie den Online-Link Smallpdf PDF to Word .
- Laden Sie Ihre PDF-Datei per Drag-and-Drop hoch oder klicken Sie auf „Datei auswählen“ oder laden Sie eine Datei von G Drive oder Dropbox hoch.
- Sobald Sie die Datei hinzugefügt haben, wird eine OCR (Optical Character Recognition oder Optical Character Reader) aktiviert, da sie das PDF als Scan erkennt.
- Warten Sie, bis die Konvertierung abgeschlossen ist.
- Laden Sie Ihre bearbeitbare Word-Datei herunter.
Das Tool hat so viele Funktionen und bietet zahlreiche Optionen zum Konvertieren von Dateien aus fast jedem Format in wahrscheinlich jedes Format, das wir bisher haben. Es ist eine One-Stop-Plattform für die Konvertierung von Dokumenten.
2. OnlineOCR
Ohne Zweifel einer der besten Konverter, die mir je begegnet sind. Die OnlineOCR-Website selbst ist ziemlich selbsterklärend, was die Navigation durch verschiedene Optionen recht einfach macht. Beim Konvertieren von gescannten PDF-Dokumenten in reinen Text extrahiert das Tool Text aus PDF-Dateien und Bildern (JPG, BMP, TIFF, GIF) und konvertiert sie in bearbeitbare Word-, Excel- und Text-Ausgabeformate.
So funktioniert das Tool:
- Schritt 1 – Datei hochladen – Tippen Sie auf die ausgewählte Datei und fügen Sie diese der Plattform hinzu
- Schritt 2 – Wählen Sie die bevorzugte Sprache und das Ausgabeformat (z. B. Klartext/MS Word)
- Schritt 3 – Klicken Sie auf Konvertieren, um das Ergebnis zu erhalten
Sie haben die Ansicht Ihrer konvertierten Datei im unteren Abschnitt zusammen mit der Option, diese auch herunterzuladen.
Wenn Sie sich beim Tool anmelden und sich selbst registrieren, erhalten Sie Zugriff auf zusätzliche Funktionen, die Gastbenutzern nicht zur Verfügung stehen. Sie können mehrseitige PDFs (mehr als 15 Seiten), große Bilder und ZIP-Archive konvertieren, Erkennungssprachen auswählen, in bearbeitbare Formate konvertieren und andere Einstellungen vornehmen.
Besuche hier
3. SodaPDF
Das Tool ist etwas schwerfällig, aber es bietet Ihnen die Lösung, jedes PDF, Bild oder gescannte Dokument mit seiner OCR-Funktion (Optical Character Recognition) in eine vollständig bearbeitbare Datei umzuwandeln. Um das Tool unter Windows zu verwenden, müssen wir die Website besuchen und der nächste Schritt ist wie folgt:
- Klicken Sie auf „Datei auswählen“ oder Sie können die Datei auch per Drag & Drop verschieben.
- Wie bei jeder anderen App können Sie die Datei auch von G-Drive oder Dropbox hochladen
- Sobald die Datei hochgeladen wurde, erscheint ein Bearbeitungsfenster mit so vielen Optionen
- Klicken Sie auf die Überschrift „Konvertieren“ und wählen Sie die entsprechende Option zum Konvertieren der Datei aus
- Hier werden Sie aufgefordert, sich über eine der von Ihnen verwendeten sozialen Medien/E-Mail-Plattformen anzumelden, oder Sie können ein neues Konto erstellen.
- Sobald Sie daran vorbei sind, steht Ihre konvertierte Datei zum Download bereit.
Das SodaPDF-Tool ist mit Windows , Android und iOS kompatibel , was den Zugriff erleichtert.
Besuche hier
B. PDF zu Word doc
Bitte beachten Sie, dass einige der folgenden Tools Ihnen auch dabei helfen können, gescannte PDF-Dokumente zu konvertieren.
1. Adobe Acrobat DC (Windows)
Adobe Acrobat DC ist eine der am häufigsten verwendeten und vertrauenswürdigsten Plattformen, die wir heute haben. Die Plattform wird verwendet, um so viele Vorgänge wie das Erstellen, Signieren, Freigeben, Bearbeiten, Konvertieren und Exportieren von PDFs über Desktop, Mobilgeräte und das Internet auszuführen.
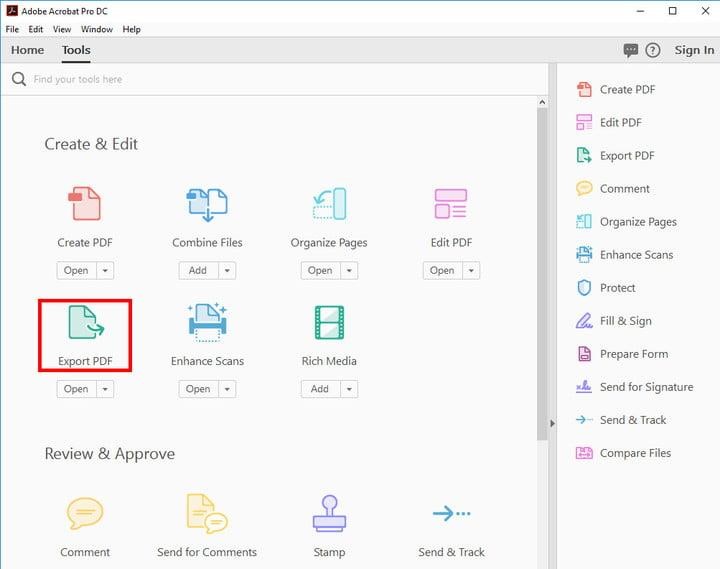
Sie können das Tool 7 Tage lang kostenlos verwenden und nach Ablauf der kostenlosen Testversion können Sie die entsprechenden Pläne entsprechend der Nutzung kaufen .
Besuche hier
Unten ist der Vorgang zum Konvertieren der PDF-Dateien in reinen Text :
- Öffnen Sie die ausgewählte PDF-Datei in Acrobat.
- Tippen Sie im rechten Bereich auf das Werkzeug PDF exportieren.
- Wählen Sie das gewünschte Exportformat und dann Word-Dokument.
- Klicken Sie auf Exportieren. Wenn Ihre PDF-Datei gescannten Text enthält, führt Acrobat die Texterkennung automatisch aus.
- Benennen Sie die Word-Datei und speichern Sie sie am gewünschten Ort.
Der Vorgang ist recht einfach und selbsterklärend und hilft Ihnen, PDF-Dateien in das Textformat zu konvertieren. Sie können auch andere Aufgaben ausführen, um Dateien in viele verschiedene Formate mit demselben Tool zu konvertieren.

2. Apowersoft PDF Converter – PDF konvertieren und zusammenführen (Android)
Wie Adobe Acrobat DC wird auch Apowersoft PDF Converter verwendet, um PDF in viele verschiedene Formate zu konvertieren. Benutzer haben auch die Möglichkeit, mehrere PDF-Dateien gleichzeitig zu konvertieren, und das ist ein Bonus.
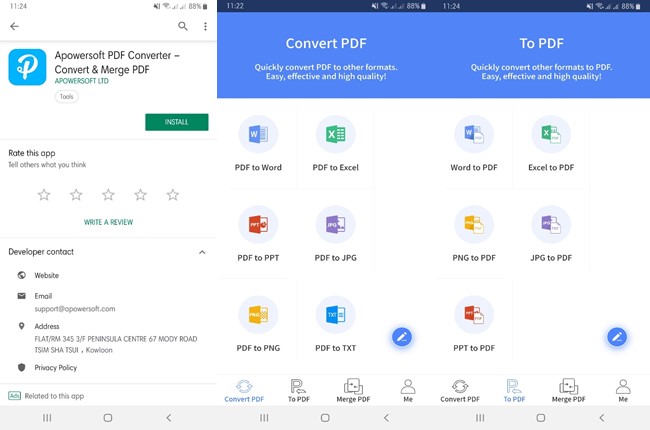
Da die Benutzeroberfläche benutzerfreundlich und einfach ist, werden selbst Anfänger keine Probleme haben, diese Anwendung zu verwenden. Das Tool ist ziemlich schnell, was die Konvertierung der Dateien ziemlich beschleunigt und die Ausgabe in hoher Qualität exportiert.
Besuche hier
So funktioniert das Tool:
- Klicken Sie unten links in der App auf „PDF konvertieren“ und wählen Sie die Option „PDF zu Word“.
- Klicken Sie auf das „Plus“-Zeichen und wählen Sie die PDF-Datei aus, die Sie konvertieren möchten.
- Folgen Sie diesem Vorgang, indem Sie auf „Konvertieren“ klicken und warten Sie, bis die Konvertierung abgeschlossen ist.
- Klicken Sie nun auf „Dokument anzeigen“ und hier haben Sie Ihr konvertiertes Dokument.
3. EasyPDF (Android, Windows, Mac und Linux)
EasyPDF ist der nächste PDF-zu-Word-Konverter, der nicht nur mit Android-Geräten, sondern auch mit Windows-PCs, Mac- und Linux-Geräten kompatibel ist. Wie der Name schon sagt, handelt es sich bei diesem Tool um ein einfach zu bedienendes PDF-Tool.
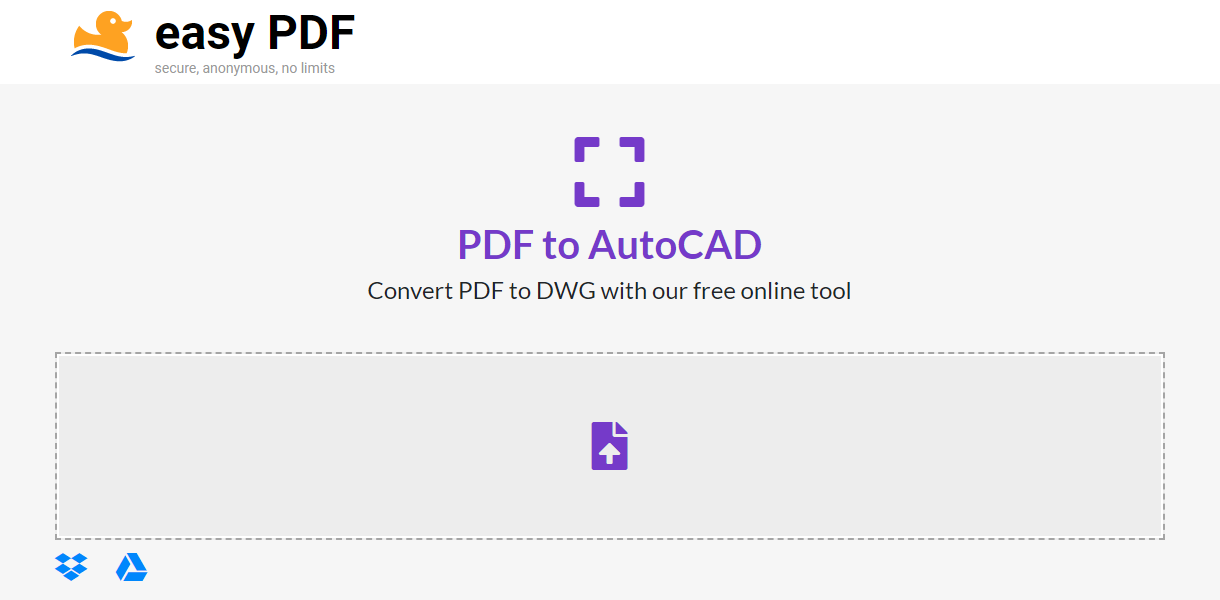
Abgesehen davon, dass Sie PDF-Dokumente in Word konvertieren können, können Sie auch andere Dateiformate wie PowerPoint, Excel, Text, JPG, PNG, GIF usw. konvertieren. Außerdem haben Benutzer die Möglichkeit, Dateien von ihren Dropbox- und Google Drive-Konten als hochzuladen Gut.
Besuche hier
So funktioniert das Tool:
- Besuchen Sie die offizielle Website von EasyPDF
- Klicken Sie auf die Option PDF in Word , um Ihre Datei zu konvertieren
- Klicken Sie auf das obere Pfeilzeichen, wenn Sie die Dateien auf Ihrer Festplatte haben, oder Sie können auch Dateien von Dropbox- oder Google Drive-Konten hinzufügen.
- Sobald Sie die PDF-Datei hinzugefügt haben, wird die Konvertierung automatisch gestartet.
- Warten Sie auf den Abschluss der Konvertierung und dann gibt es drei Optionen, um entweder die konvertierte Datei herunterzuladen, oder Sie können die Datei direkt auf Dropbox- oder Google Drive-Konten speichern.
4. PDF-Konvertierungssuite (Android + Windows)
Der nächste Konverter in der Liste ist die PDF Conversion Suite, eine der am einfachsten zugänglichen Plattformen. Um die Dateien zu konvertieren, werden Plattformen von Drittanbietern wie G-Drive, Dropbox usw. verwendet, die bereits von den Benutzern verwendet werden und denen sie vertrauen.
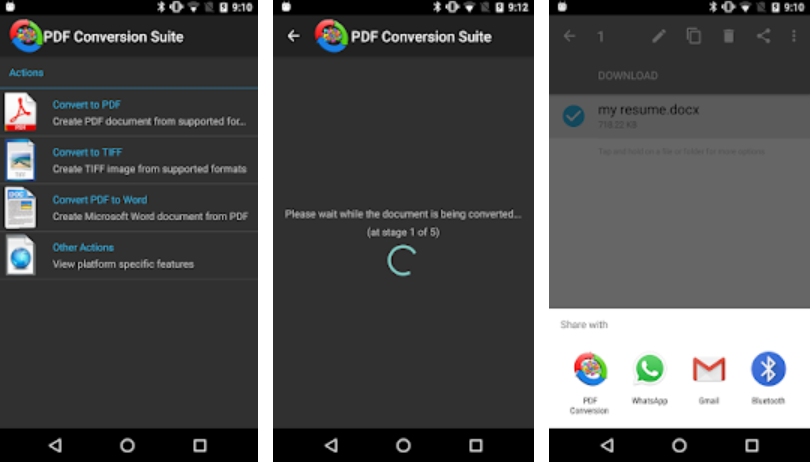
Da der Zugriff auf das Tool zu einfach ist, kann der Prozess im obigen Screenshot definiert werden.
Besuche hier
Wie es funktioniert:
Öffnen Sie einfach die App, wählen Sie die entsprechende Option aus und warten Sie, bis der Konvertierungsprozess abgeschlossen ist. Sobald es vorbei ist, haben Sie die Möglichkeit, die konvertierte Datei auf verschiedenen Plattformen zu teilen, die wir auf der einen oder anderen Weise täglich verwenden.
5. Able2Extract PDF Converter (Android, iOS und Windows)
Diese Liste wird immer besser und besser, da der Neuzugang (Able2Extract PDF Converter) eine unglaublich schnelle und genaue, benutzerfreundliche und leichte App zum Konvertieren von Dateien aus PDFs ist.
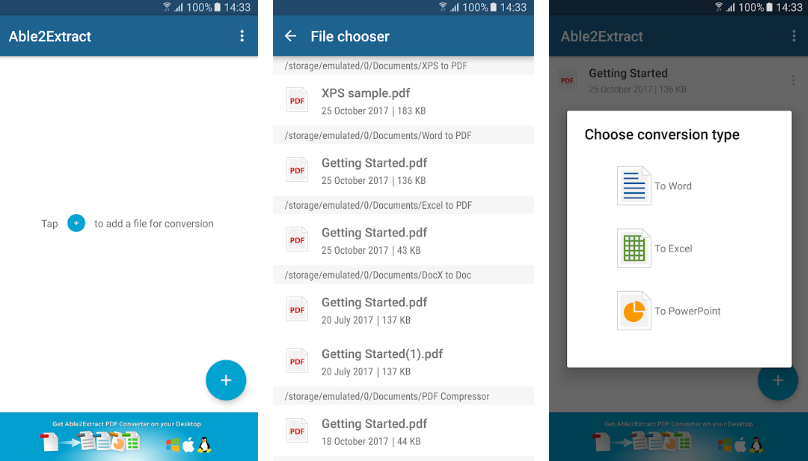
Wie andere Konverter in der Liste deckt auch diese App das große Format von Dokumenten wie MS Word-, Excel- und PowerPoint-Dokumenten ab und bearbeitet sie auf Ihrem Gerät. Die App verfügt über eine zusätzliche Funktion zum dauerhaften Löschen der konvertierten Dateien von den Servern von Investintech innerhalb von 24 Stunden, was meine Aufmerksamkeit erregte.
Besuche hier
So funktioniert das Tool:
- Öffnen Sie die App und klicken Sie auf „+“
- Fügen Sie die PDF-Datei hinzu, die Sie konvertieren möchten, und wählen Sie den Konvertierungstyp aus
- Sobald die Datei konvertiert wurde, speichern Sie das Dokument am Speicherort der Ausgabeadresse.
Einpacken
Oben sind die ausgewählten Apps/Tools/Online-Software, die wir für Sie angeworben haben, um gescannte PDF-Dokumente in reines Text-/Word-Dokument zu konvertieren. Der einzige Ärger, dem Sie möglicherweise gegenüberstehen, besteht darin, sich für ein Konto in einigen der Tools anzumelden, die Ihnen anscheinend in naher Zukunft helfen werden. Machen Sie sich also bereit, Ihre gescannten PDF-Dokumente mit Hilfe von OCR (Optical Character Recognition oder Optical Character Reader) in Wort/Text umzuwandeln.
Um mehr über PDF-zu-Word-Tools zu erfahren, finden Sie hier die empfohlenen Seiten für Android sowie für Windows und Mac .
Teilen Sie Ihr Feedback, wenn Ihnen der Artikel gefallen hat. Teilen Sie uns mit, wenn Sie der Meinung sind, dass etwas nicht abgedeckt wurde und unsere Aufmerksamkeit erfordert. Wir werden Ihr Feedback sicherlich berücksichtigen und darauf hinarbeiten. Danke schön.
