Kopieren und Einfügen auf Chromebook [2023]
Veröffentlicht: 2023-02-11Auf Chromebooks wird ChromeOS ausgeführt, was für die meisten Menschen eine neue Erfahrung sein sollte. Obwohl die Methoden zum Kopieren und Einfügen von Inhalten unter ChromeOS denen unter Windows und macOS ähneln, gibt es mehrere Möglichkeiten, die Maus, Trackpads und Tastenkombinationen für verschiedene Arten von Inhalten zu verwenden.
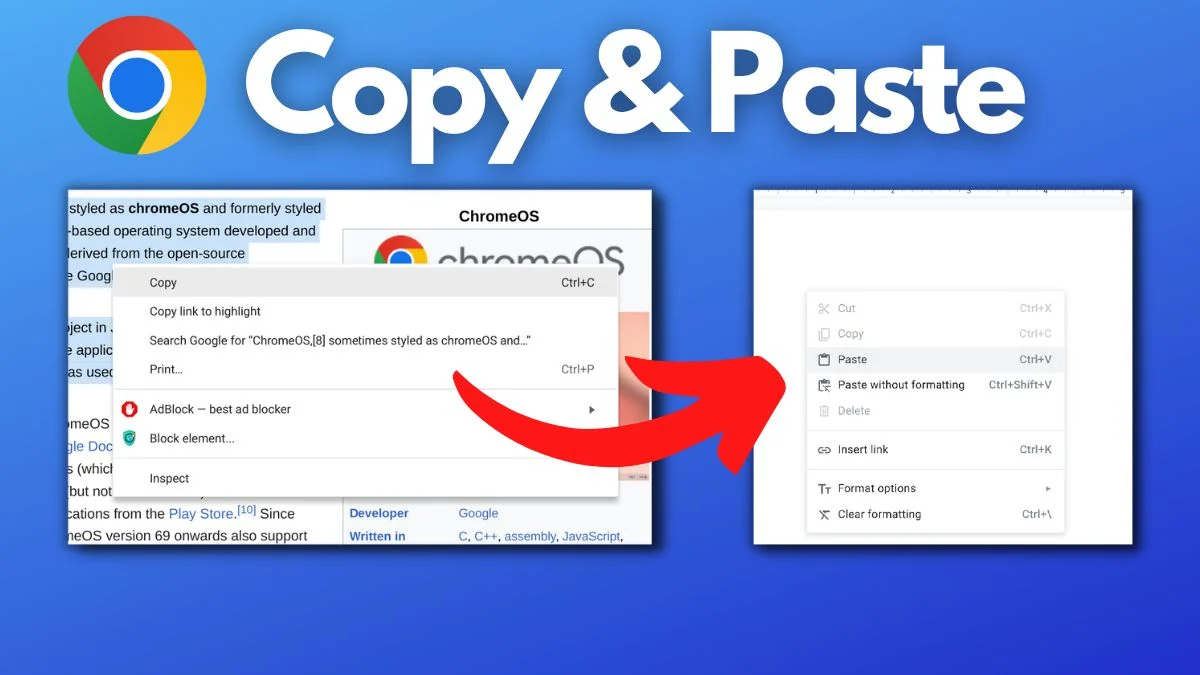
In diesem Artikel erklären wir verschiedene Möglichkeiten zum Kopieren und Einfügen von Inhalten auf Ihrem Chromebook mithilfe von Maus- und Tastaturkürzeln. Die Methoden sind nach Art des Inhalts sortiert, um Ihnen das Auffinden der benötigten Methoden zu erleichtern.
Lassen Sie uns anfangen.
Inhaltsverzeichnis
So kopieren und fügen Sie Text auf Chromebook ein
Wenn Sie Text auf Ihrem Chromebook kopieren und einfügen möchten, können Sie entweder das Trackpad oder die Maus verwenden und den Text auswählen. Verwenden Sie dann einige Tastenkombinationen oder Mausklicks, um es zu kopieren und an der gewünschten Stelle einzufügen.
Sie müssen nur diesen einfachen Schritten folgen, um Textinhalte auf Ihrem Chromebook zu kopieren und einzufügen.
- Tippen und halten Sie auf einem Trackpad einen Finger, während Sie den Mauszeiger mit dem anderen Finger über den Text ziehen, den Sie kopieren möchten. Lassen Sie dann beide Finger los. Der Text sollte jetzt hervorgehoben sein. Wenn Sie eine Maus verwenden, drücken Sie die linke Maustaste und ziehen Sie den Cursor um den Text herum, um ihn hervorzuheben, und lassen Sie ihn dann los.
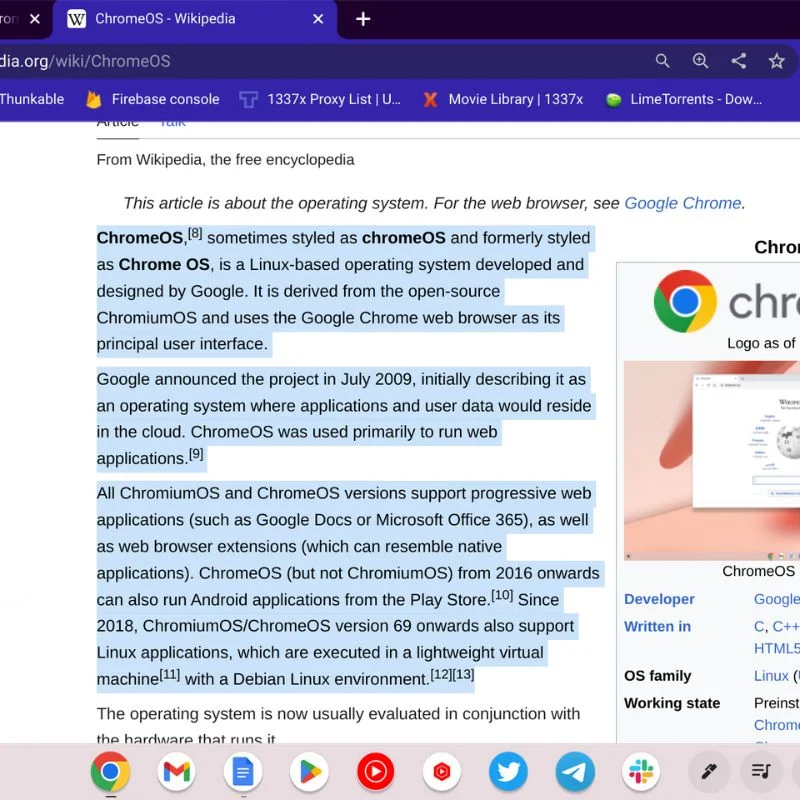
- Um den Text zu kopieren, können Sie entweder STRG + C auf der Tastatur verwenden (kopiert den Text direkt). Drücken Sie andernfalls einfach die rechte Maustaste oder tippen Sie mit zwei Fingern auf das Trackpad, um die Optionen zu öffnen, und wählen Sie KOPIEREN aus dem Menü.
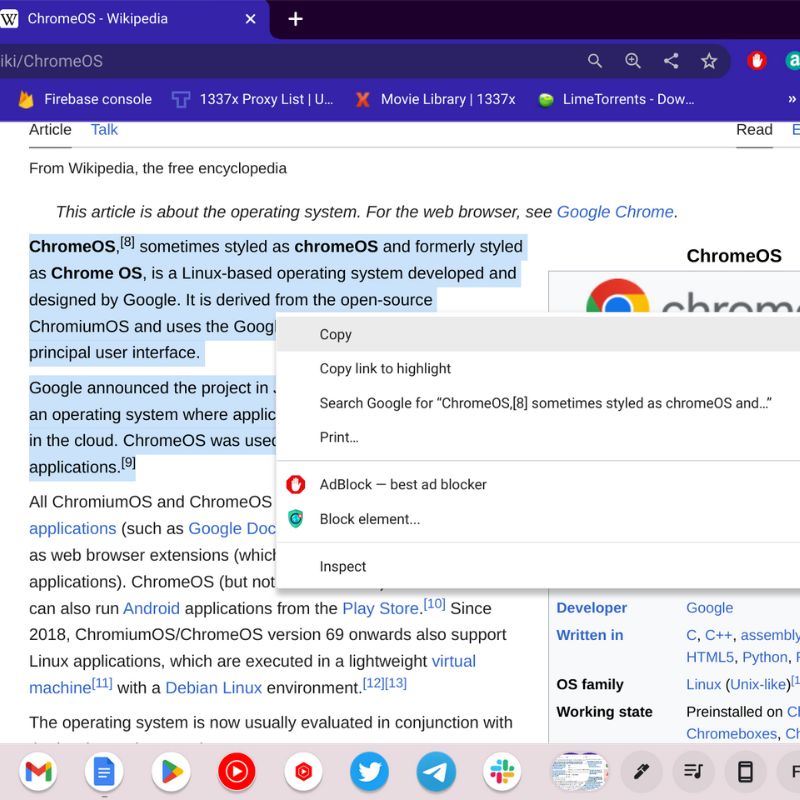
- Um den Text an der gewünschten Stelle einzufügen, können Sie entweder STRG + V auf der Tastatur verwenden (fügt den Text direkt ein). Drücken Sie andernfalls einfach die rechte Maustaste oder tippen Sie mit zwei Fingern auf das Trackpad, um die Optionen zu öffnen, und wählen Sie EINFÜGEN aus dem Menü.
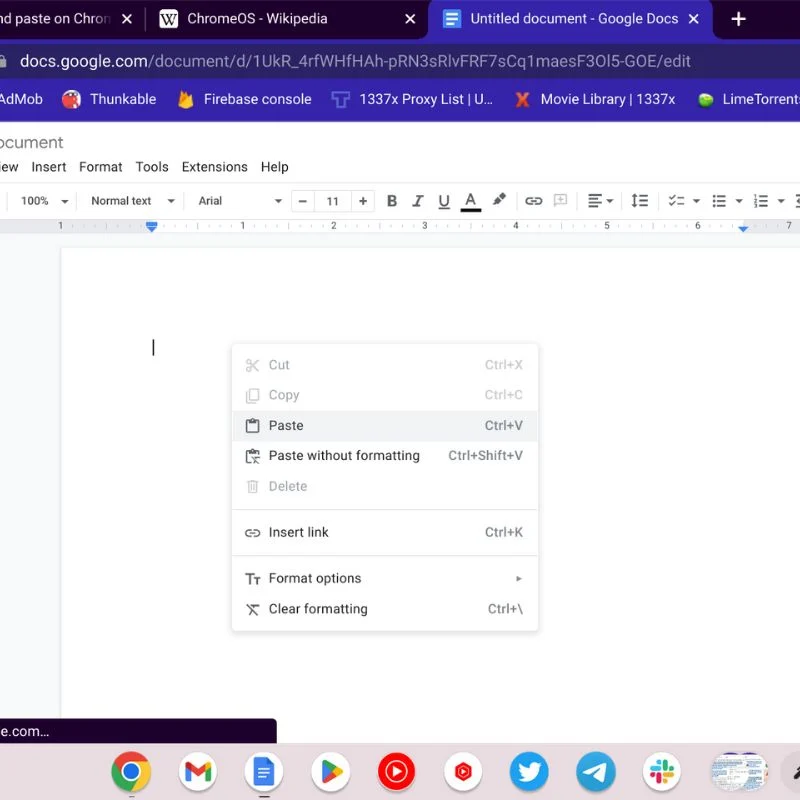
Der Text bleibt in der Zwischenablage, bis Sie erneut Strg + C oder COPY drücken, sodass Sie den aktuellen Text mehrmals einfügen können. Obwohl Chrome OS die Textformatierung nicht kopiert, müssen Sie den Stil entsprechend anpassen.
So kopieren und fügen Sie Dateien auf Chromebook ein
Sie möchten einige lokale Dateien an einen neuen Speicherort kopieren, wissen aber nicht, wie Sie dies auf Ihrem Chromebook tun sollen. Mach dir keine Sorge; Befolgen Sie einfach die folgenden Schritte.
- Öffnen Sie den Ordner oder Speicherort, an dem sich die Dateien befinden. Bewegen Sie dann den Mauszeiger über die Elemente, die Sie kopieren möchten, und drücken Sie die rechte Maustaste auf Ihrer Maus oder tippen Sie mit zwei Fingern auf das Trackpad, um das Optionsmenü zu öffnen. Wählen Sie KOPIEREN aus diesem Menü oder drücken Sie STRG+C auf der Tastatur, um die Elemente zu kopieren.
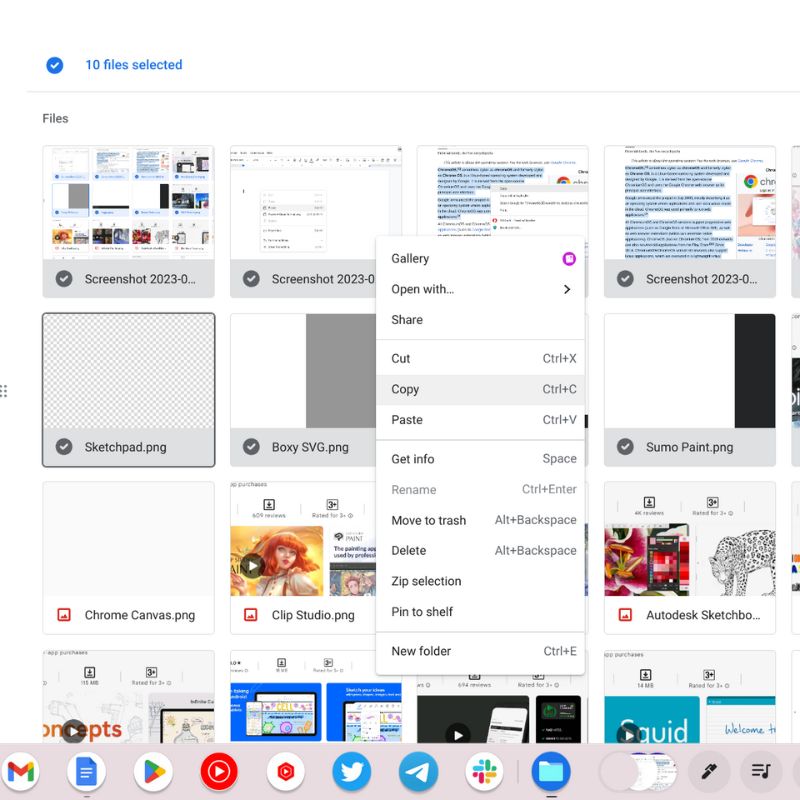
- Navigieren Sie zu dem Zielordner, in dem Sie die kopierten Dateien aufbewahren möchten, und drücken Sie dann entweder STRG + V auf der Tastatur oder verwenden Sie die rechte Maustaste, um das Optionsmenü zu öffnen und die Elemente einzufügen.
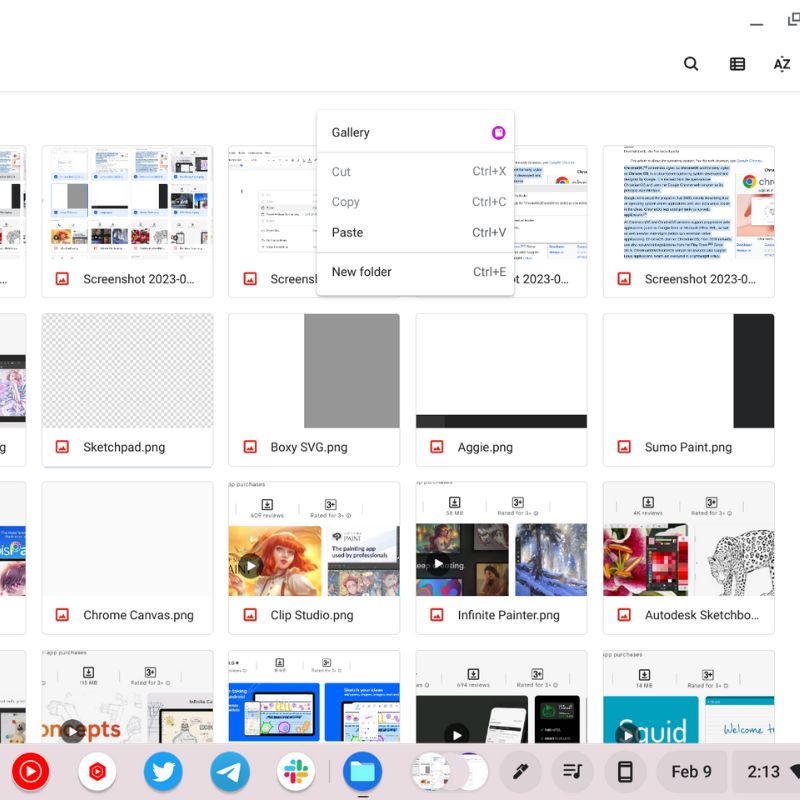
So kopieren und fügen Sie eine vollständige Webseite auf Chromebook ein
Wenn Sie den gesamten Inhalt einer bestimmten Webseite kopieren müssen, helfen Ihnen die folgenden Schritte. Alles wird kopiert, einschließlich Kopfzeilen, Schaltflächen und anderer Objekte, aber das Layout bleibt nicht erhalten.

- Navigieren Sie zu einem beliebigen Teil der Webseite (außer Bilder) und drücken Sie dann STRG + A auf Ihrer Tastatur. Dadurch werden alle auf der Webseite verfügbaren Inhalte ausgewählt oder hervorgehoben.
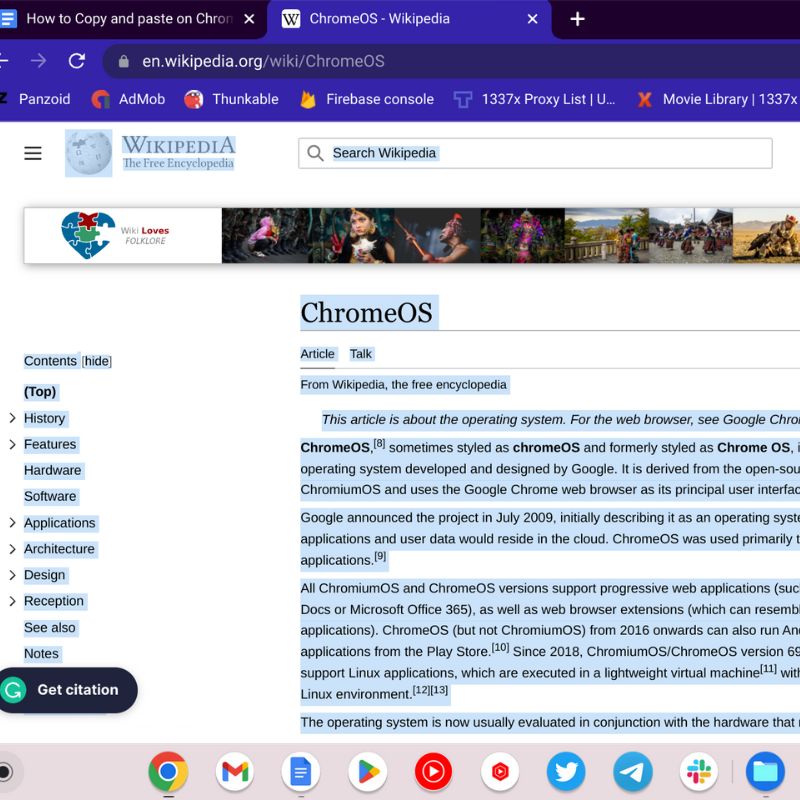
- Drücken Sie jetzt einfach STRG + C auf Ihrer Tastatur, und der gesamte markierte Inhalt wird in Ihre Zwischenablage kopiert.
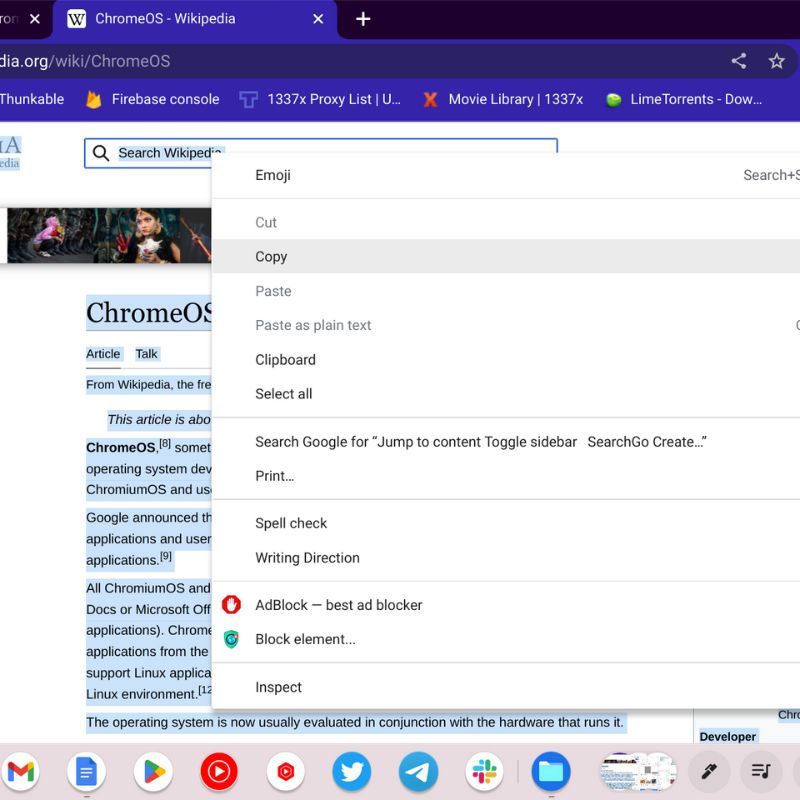
- Navigieren Sie dann zu der Stelle, an der Sie den Inhalt einfügen möchten, und drücken Sie STRG + V auf Ihrer Tastatur. Dadurch werden alle kopierten Inhalte an der gewünschten Stelle eingefügt. Sie können auch mit der rechten Maustaste klicken oder mit zwei Fingern auf das Trackpad tippen, um das Optionsmenü zu öffnen, in dem Sie EINFÜGEN auswählen können.
So kopieren und fügen Sie Erweiterungen unter ChromeOS ein
Weberweiterungen oder URLs können sehr hilfreich sein, um Inhalte und Informationen schnell zu teilen. ChromeOS ist ein webbasiertes Betriebssystem, sodass die meiste Arbeit in einem Webbrowser, in diesem Fall Google Chrome, erledigt wird.
Sie können die folgenden Schritte ausführen, um Erweiterungen oder URLs auf Ihrem Chromebook zu kopieren und einzufügen.
Kopieren einer Bild-URL
- Bewegen Sie die Maus über das Bild und drücken Sie dann die rechte Maustaste oder tippen Sie mit zwei Fingern auf das Trackpad. Wählen Sie hier Bild kopieren oder Bildadresse kopieren.
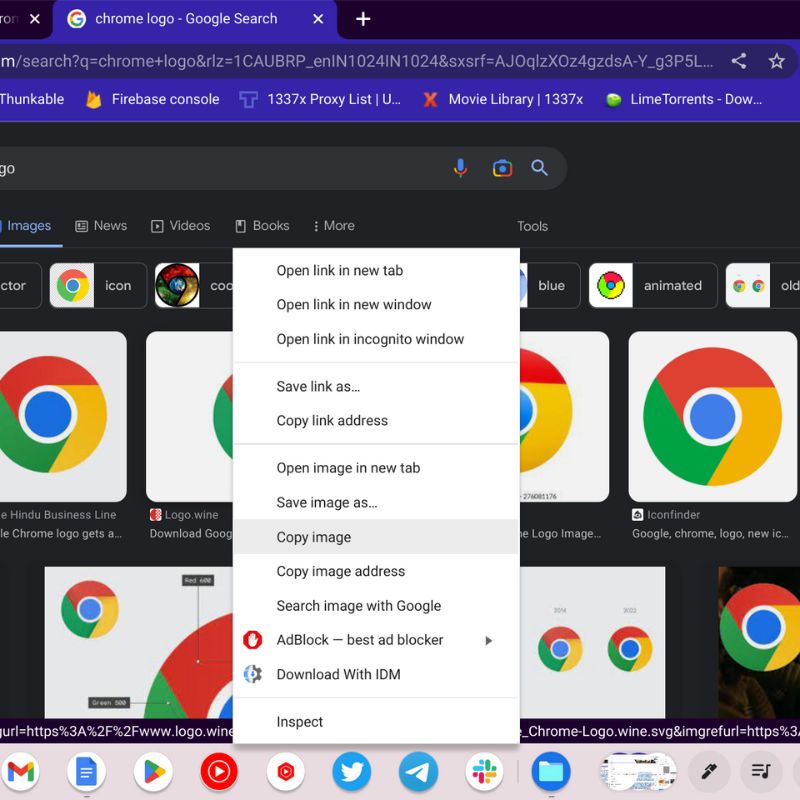
- Navigieren Sie zu dem Bereich, in dem Sie das Bild oder die URL speichern möchten, und drücken Sie dann STRG + V oder EINFÜGEN aus dem Optionsmenü, indem Sie mit der rechten Maustaste klicken. Mit der Option „Bild kopieren“ können Sie Mediendateien kopieren und mit der Option „Bildadresse kopieren“ können Sie das Bild in einen Blog oder Code einbetten.
Kopieren einer Video-URL
- Bewegen Sie den Mauszeiger über das Video und drücken Sie dann die rechte Maustaste oder tippen Sie mit zwei Fingern auf das Trackpad. Dadurch wird das Optionsmenü geöffnet, in dem Sie Video-URL von hier kopieren auswählen.
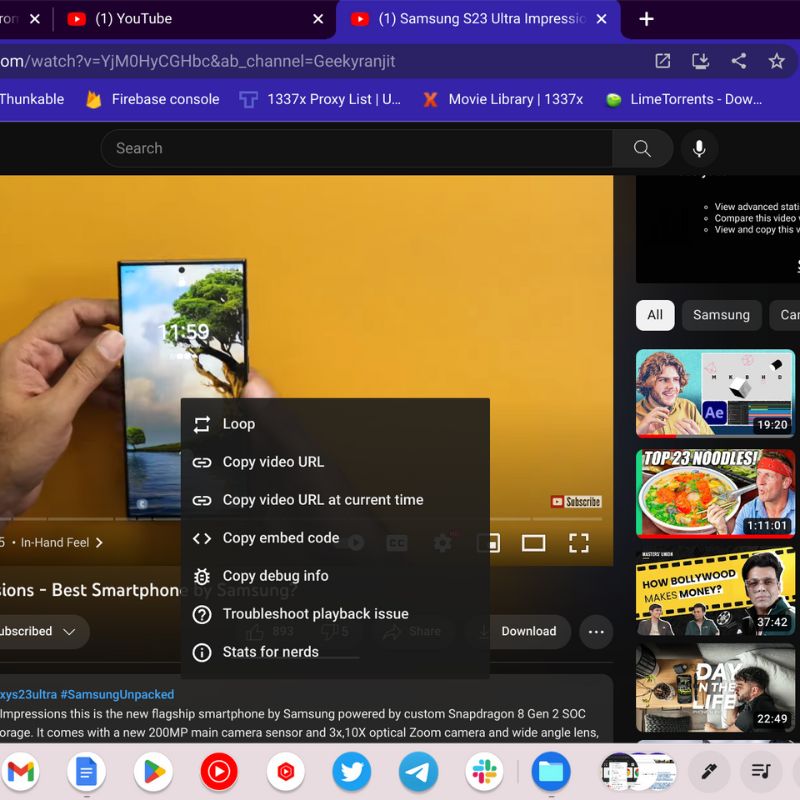
- Navigieren Sie zu dem Bereich, in dem Sie das Video oder die URL behalten möchten, und drücken Sie dann STRG + V auf der Tastatur oder EINFÜGEN im Optionsmenü, indem Sie mit der rechten Maustaste klicken. Die Option Video-URL kopieren kann verwendet werden, um das Video auf verschiedenen Online-Plattformen zu teilen.
Kopieren der URL einer Webseite
Wenn Sie die URL einer Webseite kopieren, können Sie sie auf verschiedenen Plattformen teilen oder in einem Dokument speichern, um darauf zu verweisen.
- Öffnen Sie die Website, die Sie teilen möchten. Navigieren Sie nun zur Adressleiste Ihres Browsers, die sich normalerweise oben auf Ihrem Bildschirm befindet.
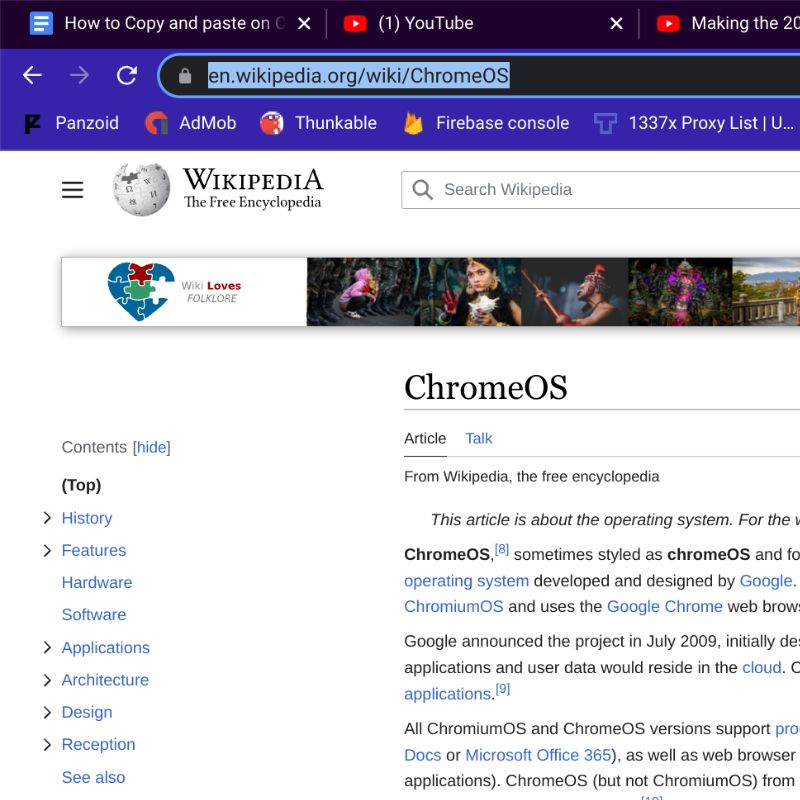
- Klicken Sie auf die Adressleiste, und die vollständige URL sollte hervorgehoben sein. Wenn sie nicht standardmäßig hervorgehoben ist, doppelklicken Sie einfach auf die URL oder halten Sie die linke Maustaste gedrückt und ziehen Sie über die gesamte URL, um sie auszuwählen.
- Drücken Sie nun entweder STRG + C, um die URL direkt zu kopieren. Andernfalls können Sie die Rechtsklick-Taste drücken oder mit zwei Fingern auf das Trackpad tippen, um das Optionsmenü zu öffnen. Wählen Sie dann KOPIEREN aus dem Menü.
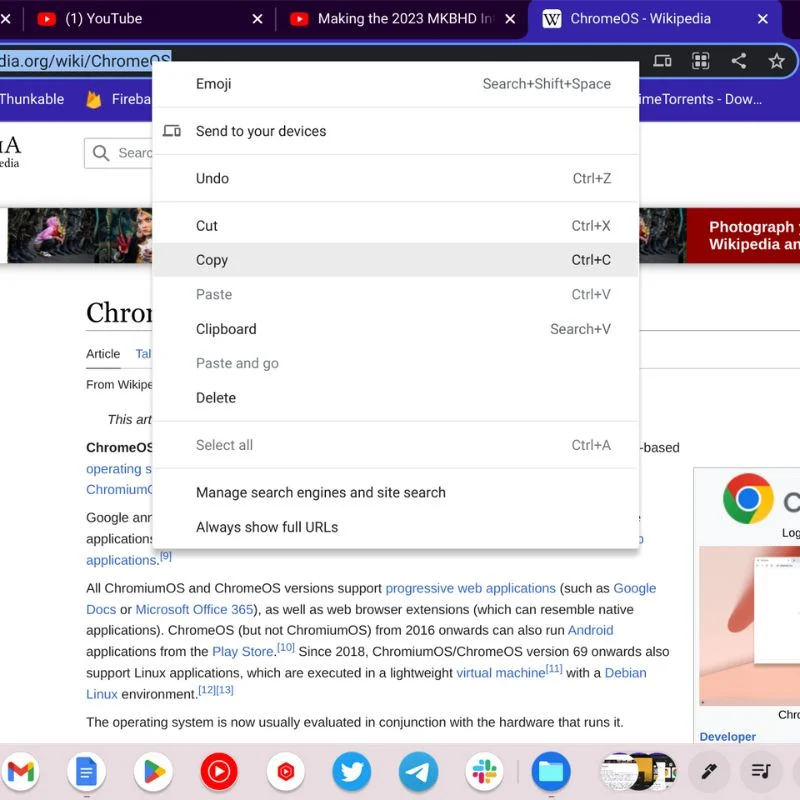
- Um die URL an der gewünschten Stelle einzufügen, navigieren Sie einfach dorthin und drücken Sie STRG + V auf Ihrer Tastatur oder tippen Sie mit zwei Fingern auf das Trackpad und wählen Sie EINFÜGEN.
Wie kann ich ohne Maus auf Chromebook kopieren und einfügen?
Die Tastenkombinationen zum Kopieren und Einfügen unter ChromeOS ähneln denen unter Windows. Sie können STRG+C zum Kopieren und STRG+V zum Einfügen verwenden. Um den Text ohne Maus zu kopieren und einzufügen, wählen Sie ihn zuerst aus (halten Sie die linke Trackpad-Taste gedrückt und ziehen Sie den Cursor zum Endpunkt), drücken Sie dann STRG + C, um ihn zu kopieren und an die gewünschte Stelle zum Einfügen zu verschieben, und drücken Sie STRG +V. Sie können auch STRG+A verwenden, um den gesamten Text auf der Seite auszuwählen, und dann STRG+C und STRG+V zum Kopieren und Einfügen auf dem Chromebook verwenden.
Verschiedene Möglichkeiten zum Kopieren und Einfügen auf Chromebooks
Wir haben mehrere Möglichkeiten zum Kopieren und Einfügen von Inhalten auf Ihrem Chromebook mit ChromeOS beschrieben. Verschiedene Arten von Inhalten können unterschiedliche Namen für die Optionen zum Kopieren und Einfügen haben, aber der Vorgang ist meistens derselbe.
Sie können die obigen Schritte ausführen, um alle Inhalte auf Ihrem Chromebook einfach zu verwalten. Hinterlassen Sie unten Ihre Vorschläge für andere Methoden zum Kopieren und Einfügen von Inhalten auf ChromeOS.
