So erstellen Sie eine Signatur in Gmail, Outlook, Yahoo und mehr
Veröffentlicht: 2023-03-01Durch das Einrichten einer E-Mail-Signatur müssen Sie nicht Ihren Namen, Ihre Kontaktinformationen oder Ihre Website am Ende jeder gesendeten E-Mail eingeben. Stattdessen können Sie eine E-Mail-Signatur erstellen und automatisch einfügen oder sie einzelnen E-Mails hinzufügen.
Wir zeigen Ihnen, wie Sie eine Signatur in Gmail, Outlook, Hotmail, Yahoo und iCloud Mail erstellen. Unabhängig davon, ob Sie Ihren Namen und Ihre Berufsbezeichnung angeben oder einen Abschluss wie „Danke“ hinzufügen, sparen Sie durch das Einrichten einer E-Mail-Signatur im Voraus Zeit, da Sie sie später nicht manuell eingeben müssen. Betrachten Sie es als eine Vorlage, die Sie immer wieder verwenden können.
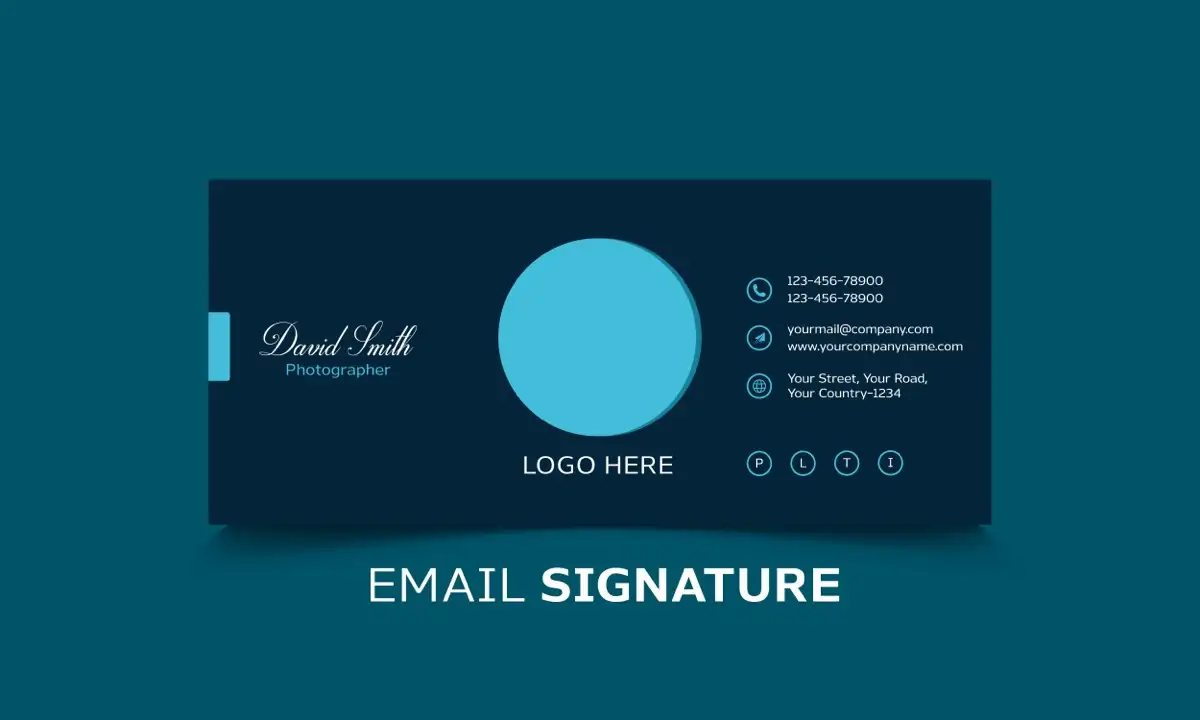
So erstellen Sie eine Signatur in Google Mail
Wenn Sie ein Google Mail-Konto haben, können Sie ganz einfach eine E-Mail-Signatur erstellen. Außerdem können Sie mit Google Mail im Web mehrere Signaturen einrichten. Auf diese Weise können Sie eine professionelle E-Mail-Signatur für geschäftliche und eine persönliche E-Mail-Signatur für gelegentliche E-Mails verwenden.
In der Gmail Mobile App
Sie können eine Signatur in nur wenigen Minuten einrichten, wenn Sie die mobile Gmail-App auf Android oder iPhone verwenden.
- Öffnen Sie die Google Mail-App und tippen Sie oben links auf das Menüsymbol (drei Striche).
- Gehen Sie nach unten und wählen Sie Einstellungen im Menü aus.
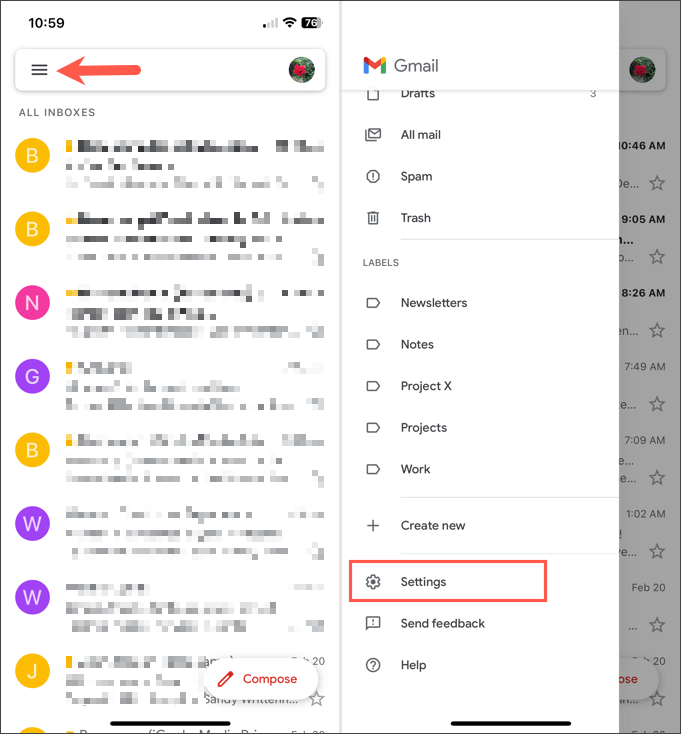
- Wählen Sie im Abschnitt „Verfassen und Antworten“ die Option „Signatureinstellungen“ .
- Schalten Sie den Schalter oben ein, um eine mobile Signatur zu aktivieren.
- Wählen Sie das Feld darunter aus und geben Sie die Signatur ein, die Sie verwenden möchten.
- Wenn Sie fertig sind, tippen Sie auf Fertig .
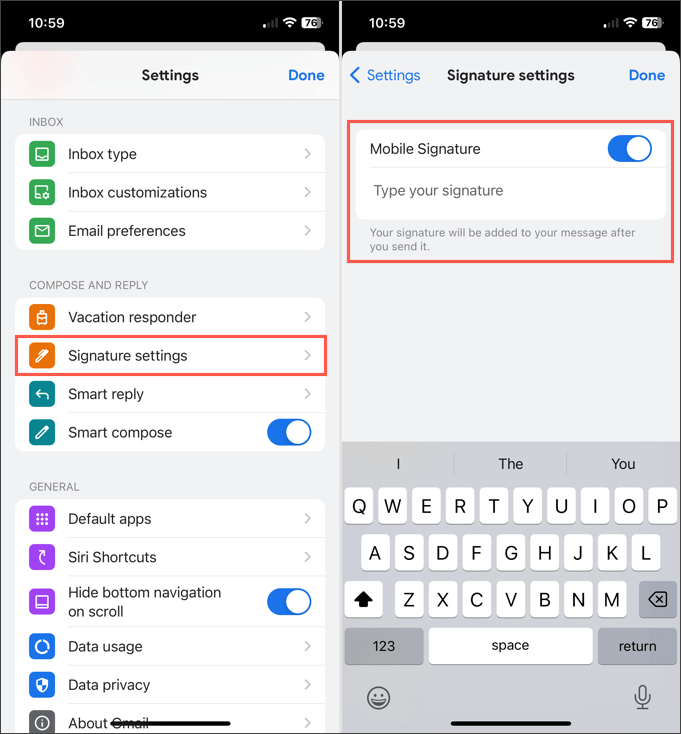
Wenn Sie mehrere Google Mail-Konten haben, können Sie auch für diese Signaturen in der mobilen App erstellen. Tippen Sie zunächst auf dem Hauptbildschirm von Gmail oben rechts auf Ihr Profilsymbol und wählen Sie das Konto aus. Befolgen Sie dann die obigen Schritte, um die E-Mail-Signatur zu erstellen.
Derzeit können Sie in der mobilen Gmail-App nur eine Signatur pro Konto einrichten, und die Signatur wird automatisch allen ausgehenden E-Mails hinzugefügt.
Auf der Gmail-Website
Besuchen Sie Gmail im Web und melden Sie sich an. Folgen Sie dann diesen Schritten, um Ihre E-Mail-Signatur zu erstellen.
- Wählen Sie oben rechts das Zahnradsymbol und in der angezeigten Seitenleiste Alle Einstellungen anzeigen aus.
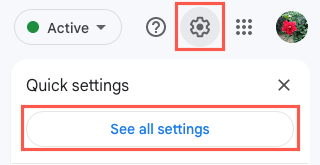
- Gehen Sie zur Registerkarte Allgemein und gehen Sie nach unten zum Abschnitt Signatur .
- Wählen Sie Neu erstellen aus .
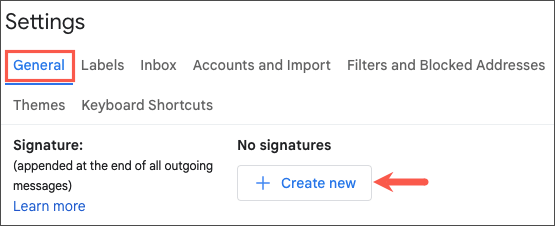
- Geben Sie Ihrer Signatur einen Namen und wählen Sie Erstellen .
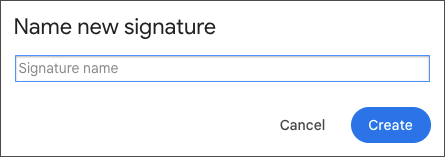
- Geben Sie den Text für Ihre Signatur in das Feld ein und verwenden Sie die Formatierungsoptionen in der Symbolleiste für Schriftart, Fett, Kursiv oder das Einfügen eines Bildes wie ein Headshot.
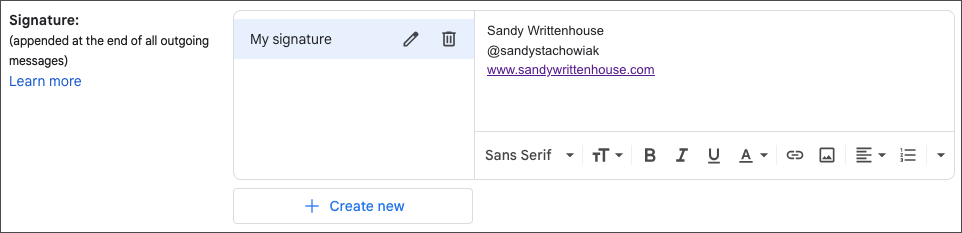
- Wenn Sie die neue Signatur als Standard für neue E-Mails und/oder Antworten und Weiterleitungen festlegen möchten, wählen Sie sie in den Dropdown-Feldern unter Signatur-Standardeinstellungen aus.
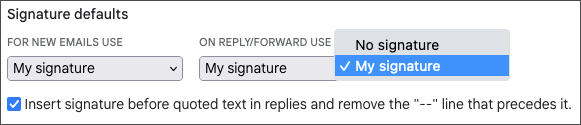
- Aktivieren Sie optional das Kontrollkästchen zum Einfügen der Signatur vor zitiertem Text in Antworten.
- Wenn Sie fertig sind, wählen Sie unten auf dem Bildschirm Änderungen speichern aus.
Wenn Sie andere Signaturen für verschiedene Arten von E-Mails einrichten möchten, folgen Sie einfach den gleichen Schritten wie oben. Beachten Sie nur, dass Sie nur eine Signatur als Standard für neue E-Mails oder Antworten und Weiterleitungen auswählen können.
Wählen Sie auf der Google Mail-Website eine Signatur aus
Wenn Sie sich entscheiden, keinen Standard festzulegen oder eine andere Signatur für Ihre E-Mail wählen möchten, ist dies ganz einfach.
Wählen Sie in der Symbolleiste unten im E-Mail- Erstellungsfenster das Symbol Signatur einfügen (Stift) aus. Wählen Sie dann die Signatur, die Sie einfügen möchten, im Popout-Menü aus.
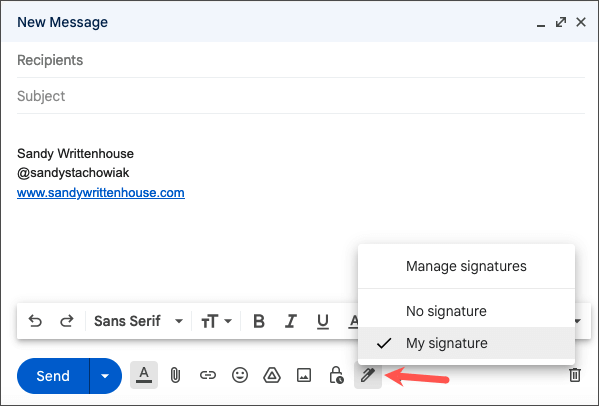
So erstellen Sie eine Signatur in Outlook und Hotmail
Unabhängig davon, ob Sie eine E-Mail-Adresse von outlook.com oder hotmail.com haben, können Sie Ihre Signatur in der mobilen Outlook-App oder auf der Microsoft Outlook-Website erstellen.
In der Outlook Mobile-App
- Öffnen Sie die Outlook-App auf Android oder iPhone und tippen Sie oben links auf das Home- Symbol.
- Wählen Sie das Zahnradsymbol unten links, um den Einstellungsbildschirm zu öffnen.
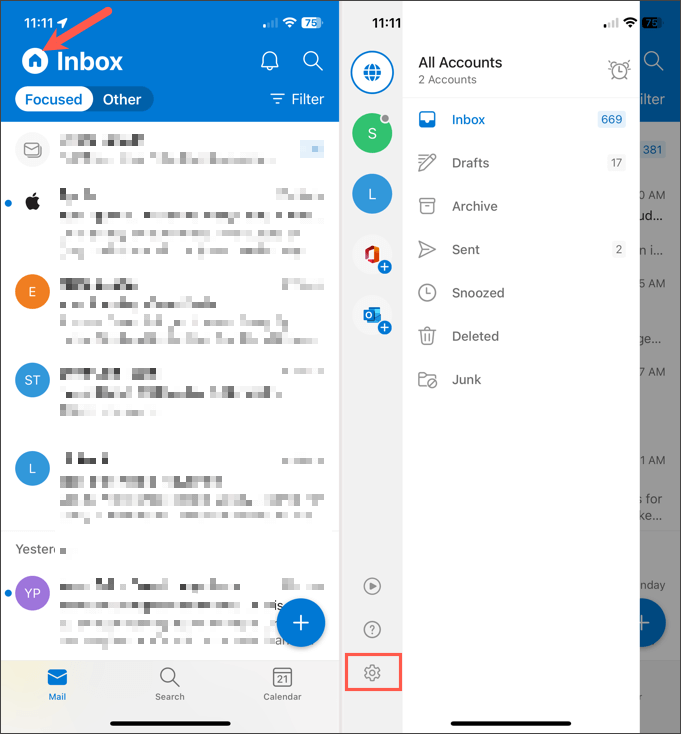
- Wählen Sie Signatur im Abschnitt E-Mail.
- Wenn Sie für jedes Konto eine separate Signatur erstellen möchten, aktivieren Sie den Schalter für Pro-Konto-Signatur . Wenn Sie diese Funktion nicht aktivieren, wird für alle Konten dieselbe Signatur verwendet.
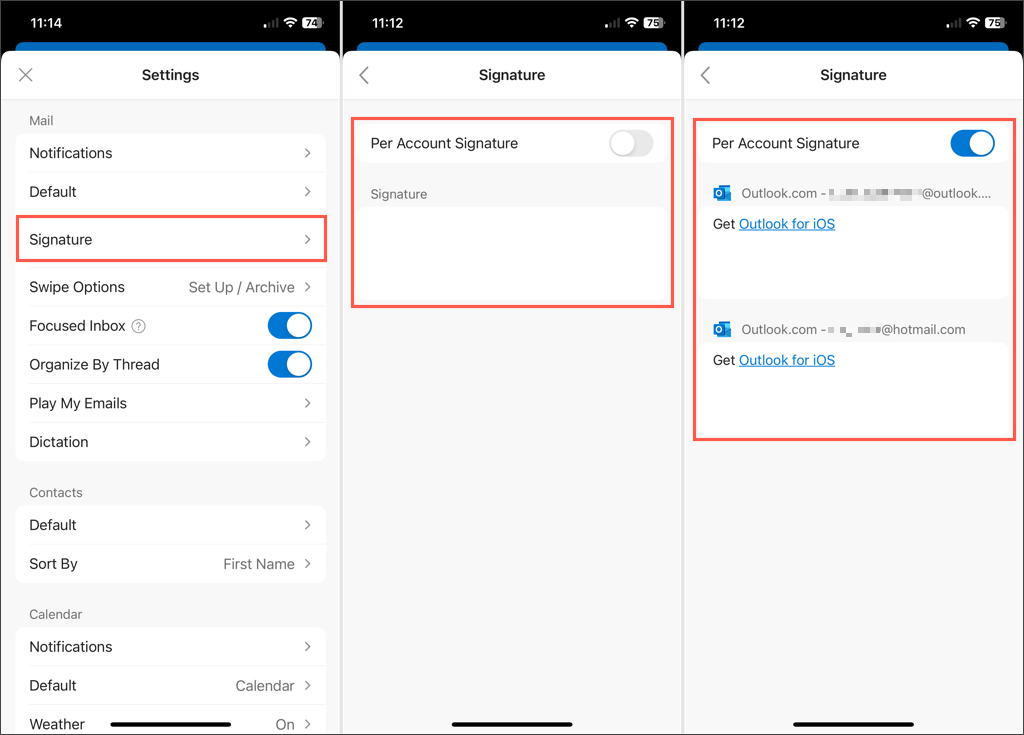
- Wählen Sie ein oder mehrere Kästchen unter dem Umschalter aus und geben Sie dann Ihre Unterschrift in den angezeigten Editor ein. Tippen Sie auf das Häkchen oben rechts, wenn Sie fertig sind.
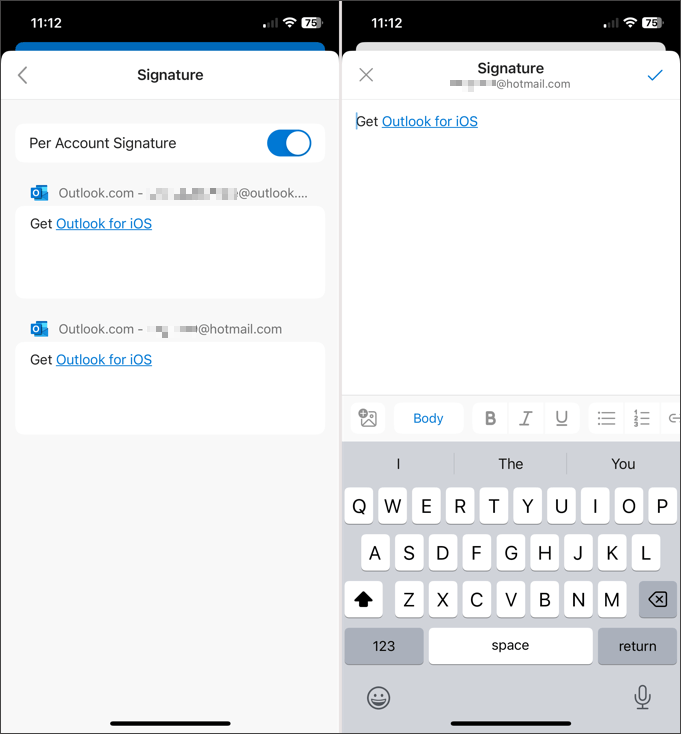
Tippen Sie oben links auf den Zurück-Pfeil, um die Einstellungen zu verlassen, und auf das X , um die Einstellungen zu schließen. Ihre Änderungen werden automatisch gespeichert.
Auf der Outlook-Website
Besuchen Sie Outlook im Web und melden Sie sich an. Folgen Sie dann diesen Schritten, um Ihre E-Mail-Signatur zu erstellen.
- Wählen Sie das Zahnradsymbol oben rechts und wählen Sie Alle Outlook-Einstellungen anzeigen in der angezeigten Seitenleiste.
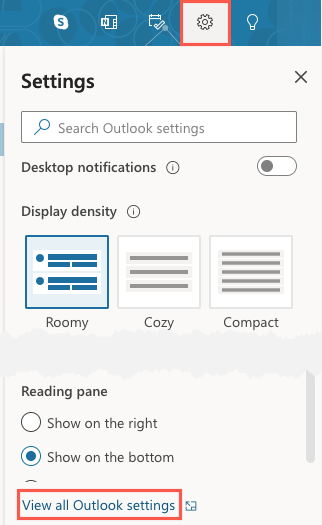
- Wählen Sie im Popup-Fenster ganz links Mail und dann rechts Verfassen und antworten .
- Oben sehen Sie den Abschnitt E-Mail-Signatur .
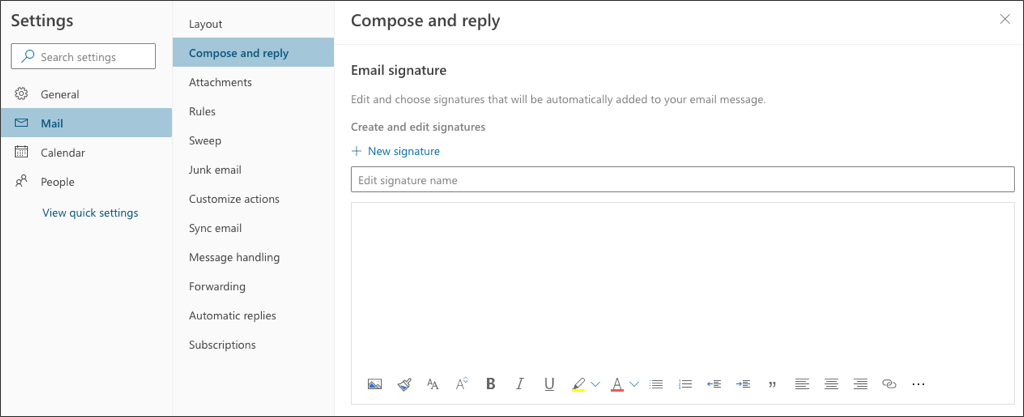
- Geben Sie Ihrer Signatur einen Namen und geben Sie den Text in das Feld darunter ein. Wie bei Google Mail können Sie die Signatur über die Symbolleiste im Editor formatieren. Wenden Sie eine Telefonnummer fett oder unterstrichen an, fügen Sie ein Bild oder Firmenlogo hinzu oder fügen Sie Links zu sozialen Medien ein.
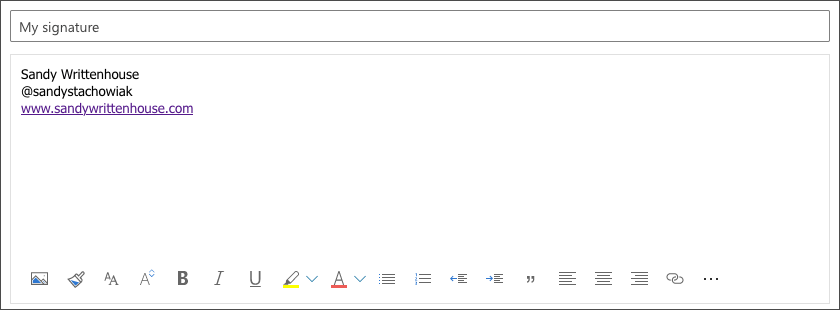
- Wählen Sie unten rechts Speichern aus.
- Wenn Sie die neue Signatur als Standard für neue E-Mails und/oder Antworten und Weiterleitungen festlegen möchten, wählen Sie ihren Namen in den Dropdown-Feldern unter Standardsignaturen auswählen aus. Stellen Sie sicher, dass Sie die Signatur zuerst speichern , da sie sonst nicht als Option angezeigt wird.
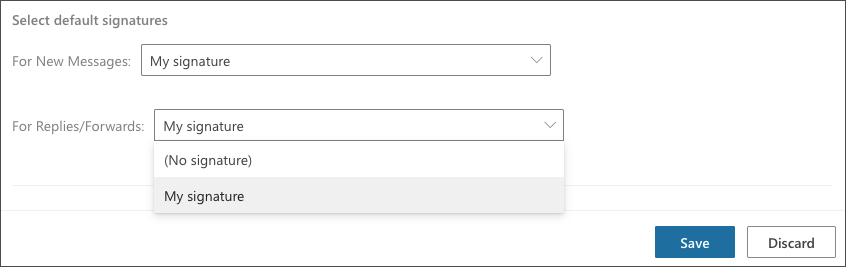
- Wenn Sie fertig sind, wählen Sie unten rechts Speichern und dann das X , um das Fenster zu schließen.
Um zusätzliche Signaturen einzurichten, folgen Sie den Schritten 1 bis 3 oben. Wählen Sie dann Neue Signatur und befolgen Sie die verbleibenden Schritte.

Wenn Sie auch Outlook unter Windows oder Mac verwenden, sehen Sie sich an, wie Sie Outlook auf diesen Plattformen eine Signatur hinzufügen.
Wählen Sie auf der Outlook-Website eine Signatur aus
Wenn Sie in Outlook keine Standardsignatur auswählen oder für die aktuelle E-Mail eine andere auswählen möchten, ist dies ganz einfach.
Wählen Sie in der Symbolleiste unten im Fenster Neue E-Mail die drei Punkte ganz rechts aus. Gehen Sie zu Signatur einfügen und wählen Sie die Signatur im Popout-Menü aus.
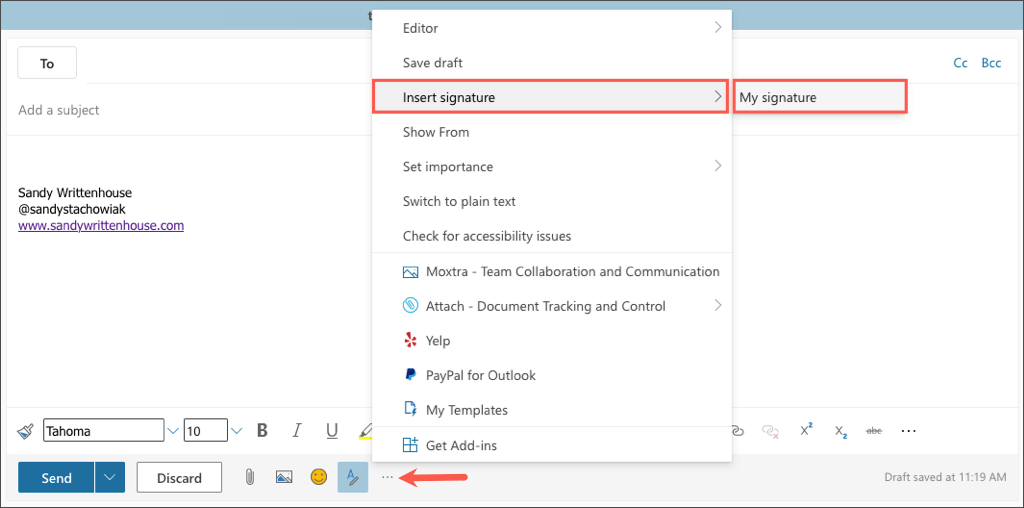
So erstellen Sie eine Signatur in Yahoo Mail
Verwenden Sie immer noch Yahoo für Ihre E-Mails? Dann können Sie eine Signatur in der mobilen App oder auf der Website erstellen, genau wie bei den anderen hier aufgeführten E-Mail-Diensten.
In der mobilen Yahoo Mail-App
- Öffnen Sie die Yahoo Mail-App auf Android oder iPhone und tippen Sie oben links auf Ihr Profilsymbol .
- Gehen Sie nach unten und wählen Sie Einstellungen im Menü aus.
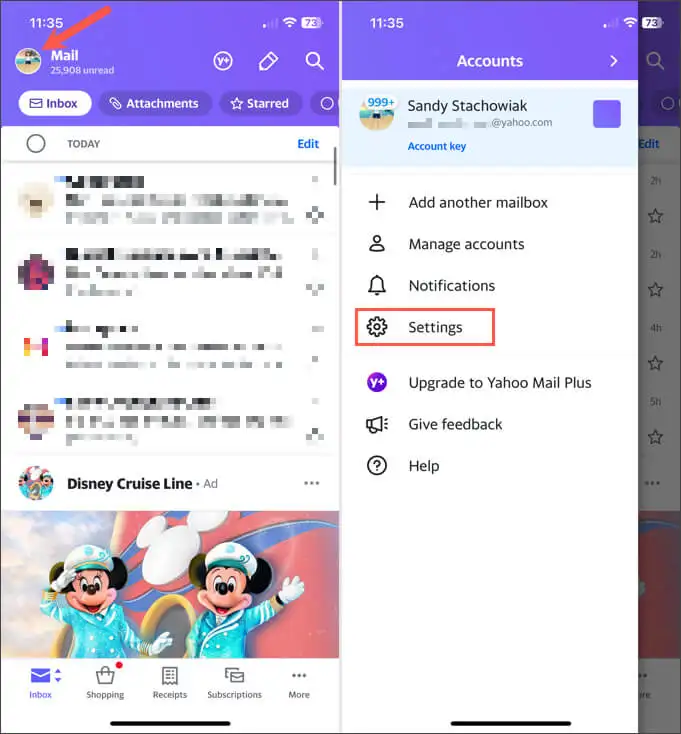
- Tippen Sie im Bereich „Allgemein“ auf „Signatur“ .
- Schalten Sie den Schalter oben für Signatur ein.
- Geben Sie den Text für Ihre Unterschrift in das Feld darunter ein.
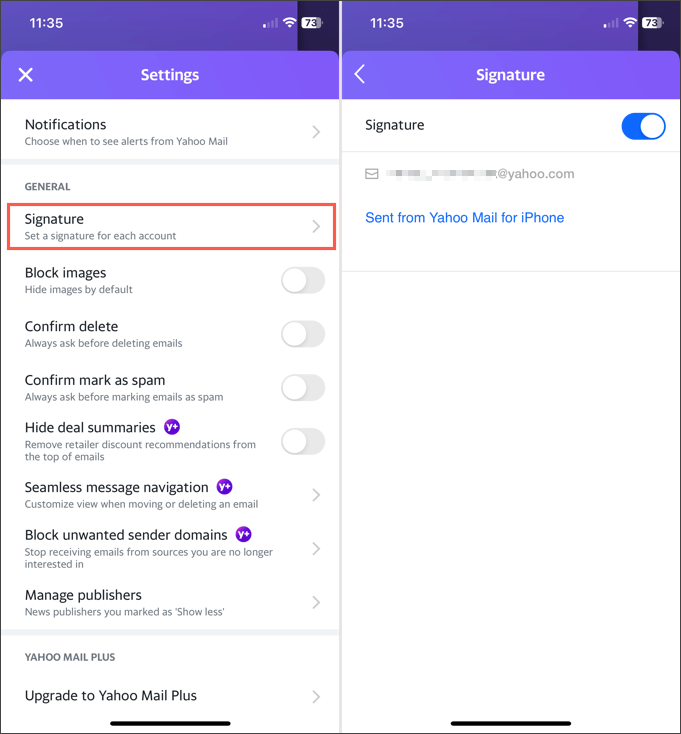
Tippen Sie zum Beenden auf den Zurück-Pfeil oben links und auf das X , um diese Einstellungen zu schließen. Ihre Änderungen werden automatisch gespeichert.
Auf der Yahoo Mail-Website
Besuchen Sie Yahoo Mail im Web und melden Sie sich an. Folgen Sie dann diesen Schritten, um Ihre E-Mail-Signatur zu erstellen.
- Wählen Sie Einstellungen auf der rechten Seite und dann Weitere Einstellungen in der angezeigten Seitenleiste.
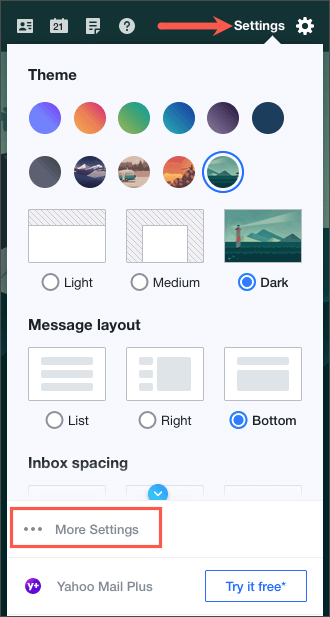
- Wählen Sie links E-Mail schreiben aus.
- Aktivieren Sie rechts neben Ihrer E-Mail-Adresse den Schalter unter Signatur .
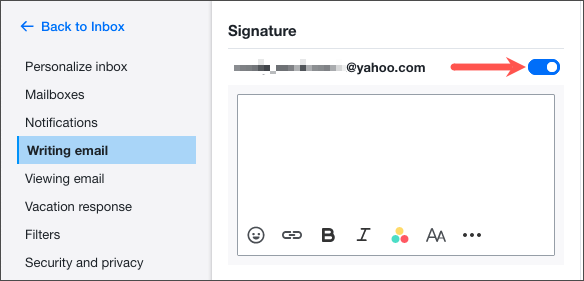
- Geben Sie die Signaturdetails in das Feld darunter ein und formatieren Sie sie mit der Symbolleiste unter dem Editor. Während Sie Ihre Signatur erstellen und formatieren, sehen Sie rechts eine Vorschau davon.
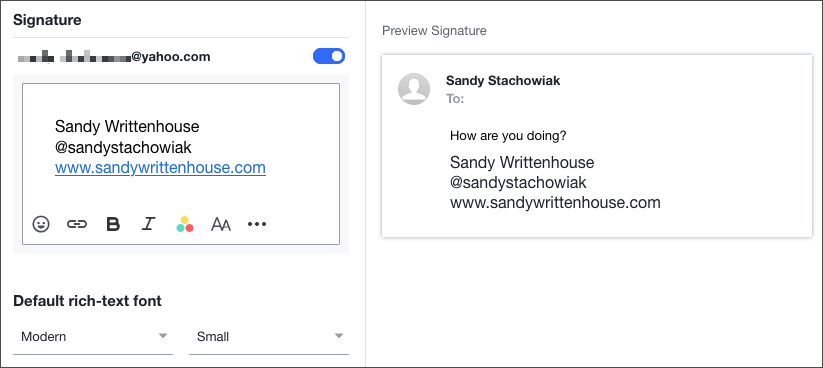
Wenn Sie fertig sind, können Sie den Link Zurück zum Posteingang oben links verwenden. Ihre Signatur wird gespeichert und automatisch zu Ihren ausgehenden E-Mails hinzugefügt.
So erstellen Sie eine Signatur in iCloud Mail
Wenn Sie iCloud Mail als Ihren bevorzugten E-Mail-Dienst verwenden, können Sie dort im Web oder auf Ihrem iPhone oder iPad genauso einfach eine Signatur erstellen wie die anderen oben.
In der Apple Mail Mobile-App
- Öffnen Sie die App „Einstellungen“ auf Ihrem iPhone oder iPad und wählen Sie „Mail“ aus.
- Tippen Sie im Abschnitt „Verfassen“ auf „Signatur“ .
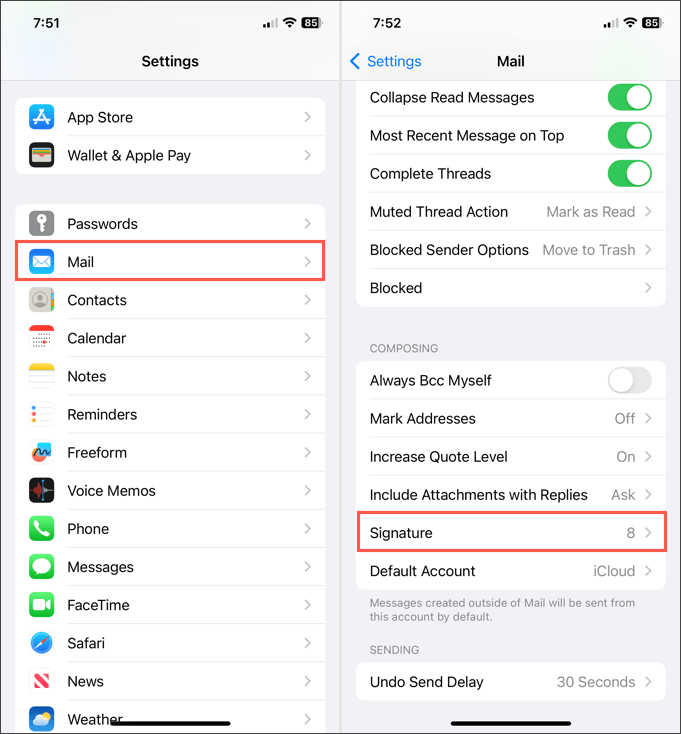
- Sie können dann eine einzige Signatur für alle Konten oder jedes einzelne Konto erstellen.
- Aktivieren Sie den Schalter für Alle Konten , um dieselbe Signatur für alle verbundenen Konten zu verwenden. Geben Sie dann die Signatur in das Feld darunter ein.
- Aktivieren Sie den Schalter für Pro Konto, um für jedes verbundene Konto eine andere Signatur zu verwenden. Geben Sie dann die Signatur in das Feld jedes Kontos ein.
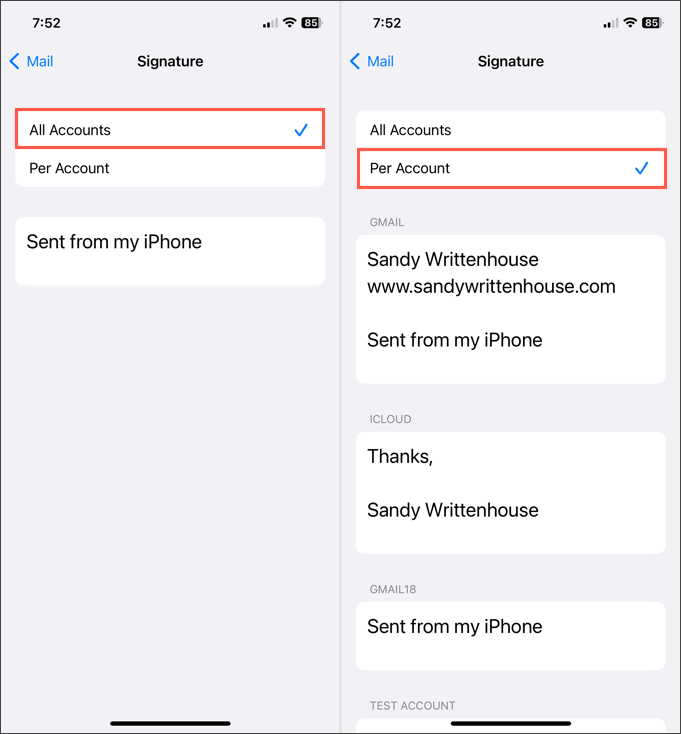
Tippen Sie zum Beenden oben links auf den Zurück-Pfeil . Ihre Signatur(en) wird/werden Ihren ausgehenden E-Mails automatisch hinzugefügt.
Auf der iCloud-Website
Besuchen Sie iCloud Mail im Web und melden Sie sich an. Folgen Sie dann diesen Schritten, um Ihre E-Mail-Signatur zu erstellen.
- Wählen Sie das Zahnradsymbol oben in der linken Seitenleiste und wählen Sie Einstellungen .
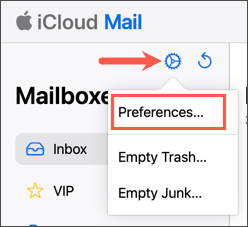
- Wählen Sie Verfassen auf der linken Seite des Popup-Fensters.
- Gehen Sie auf der rechten Seite nach unten und aktivieren Sie das Kontrollkästchen Signatur hinzufügen .
- Geben Sie Ihre Unterschrift in das Feld darunter ein.
- Wenn Sie fertig sind, wählen Sie oben rechts Fertig aus.
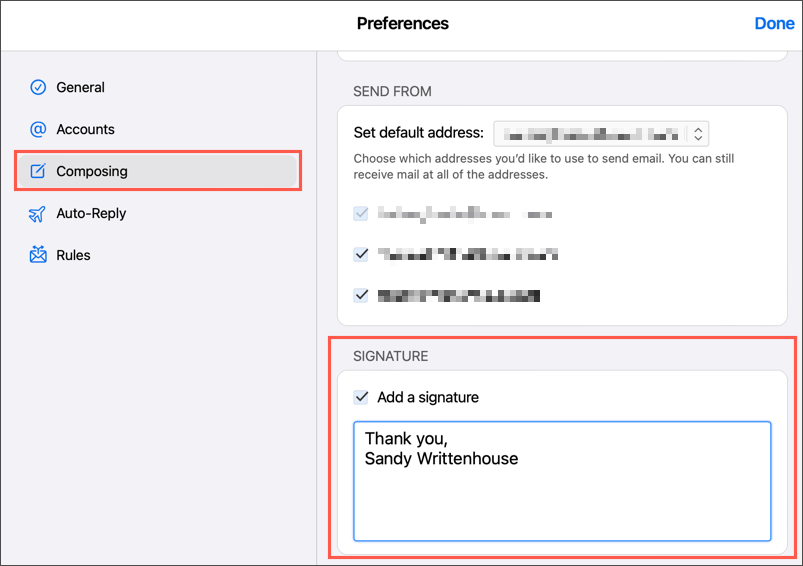
Ihre neue Signatur wird automatisch allen E-Mails hinzugefügt, die Sie über iCloud Mail im Web senden.
Sparen Sie Zeit mit einer Signatur
Eine E-Mail-Signatur bietet Ihnen eine schnelle und einfache Möglichkeit, Ihre Kontaktdaten, Links zu sozialen Medien oder sogar einen Haftungsausschluss bereitzustellen, wenn Ihr Unternehmen dies erfordert. Ohne diese Informationen jedes Mal manuell eingeben zu müssen, erstellen Sie einfach eine Signatur und schon sind Sie fertig.
Weitere Informationen finden Sie unter Verwendung von HTML-E-Mail-Signaturen für Ihre Nachrichten.
