Wie erstelle ich eine virtuelle Umgebung auf Ihrem PC mit Windows 10 Sandbox?
Veröffentlicht: 2019-09-27Windows Sandbox Wie VMware, wie der Name schon sagt, ist es buchstäblich eine Sandbox, aber eine digitale, in der Sie alles tun können, ohne wie eine virtuelle Maschine verletzt zu werden. Es handelt sich um eine neue Windows 10-Funktion, die erst verfügbar ist, nachdem das System auf Version 1903 aktualisiert wurde. Diese Funktion ermöglicht es dem Benutzer, eine Windows 10-Umgebung innerhalb des vorhandenen Windows 10 zu erstellen, an dem der Benutzer arbeitet. Das neu erstellte Windows 10 ist eine sichere und sichere eigenständige virtuelle Umgebung, die verwendet werden kann, um verdächtige Apps und Websites auszuprobieren. Seien Sie versichert, dass alle Aufgaben, die auf dem virtuellen Windows 10 ausgeführt werden, nicht auf dem ursprünglichen Betriebssystem widergespiegelt werden. Dies kann als Microsofts Version von VMware betrachtet werden.
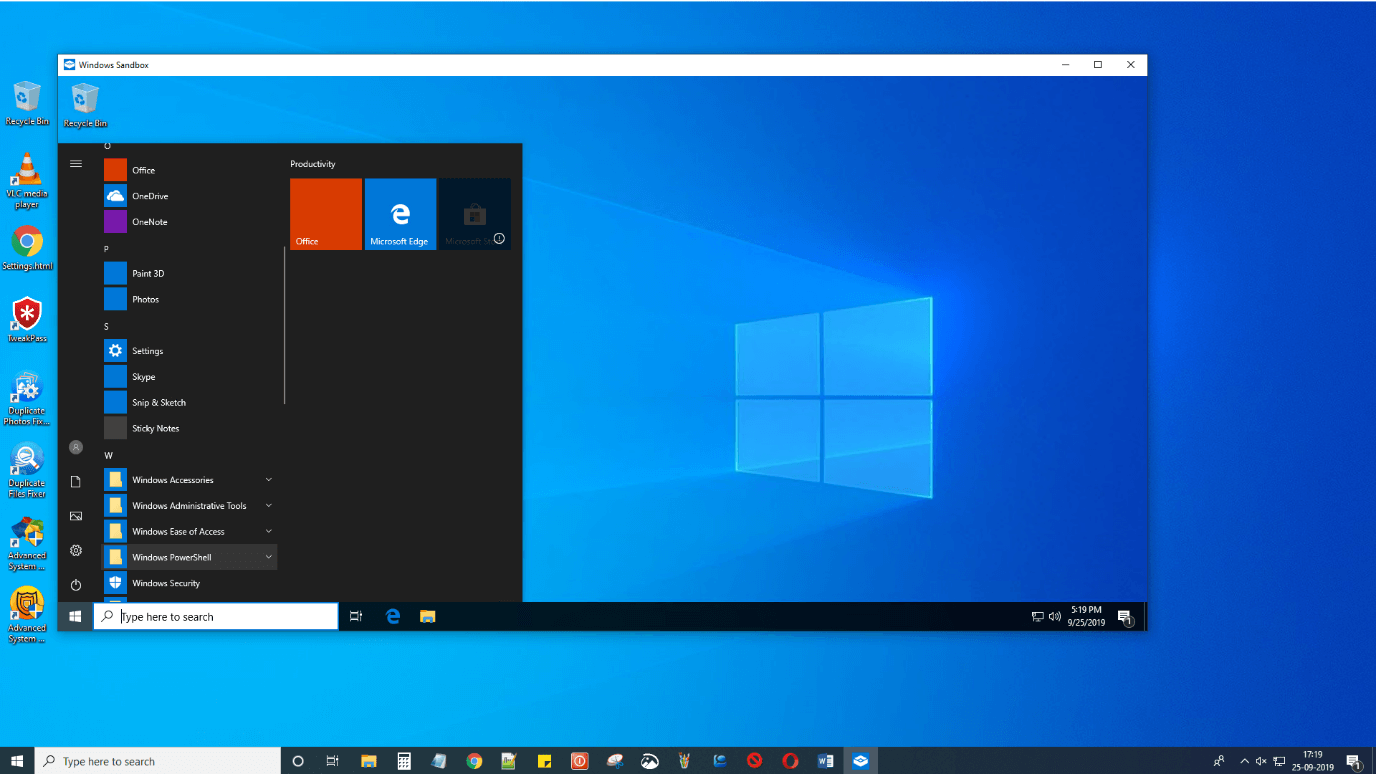
Windows Sandbox ist keine neue Idee zum Ausführen einer virtuellen Maschine, aber definitiv der bequemste Weg, da es in Windows integriert ist. Das Einrichten einer virtuellen Maschine ist mit Kosten, Zeit und Systemressourcen verbunden. Eine kleine Installation mit einer Größe von 100 MB und ohne Einrichtungsprobleme wird gegenüber den technischen Einzelheiten der Einrichtung einer virtuellen Box von Grund auf bevorzugt. Und im Vergleich zu Windows bereits vorhandenem Hyper V in Windows 10, das in der Anwendung ähnlich ist, ist Sandbox eine viel einfachere und benutzerfreundlichere Version.
Sie können nicht vertrauenswürdige Anwendungen herunterladen, installieren und verwenden. Die installierte Software wird nicht im Hauptsystem installiert. Sobald Sie die Sandbox verlassen, verschwinden alle in der Sandbox ausgeführten Aufgaben, da sie nie stattgefunden haben. Es ist wie ein Segen in Verkleidung. Sie können unbegrenzt auf Ihrem eigenen Computer testen, ohne sich Gedanken über Schäden machen zu müssen.
Was sind die Vorteile der Windows-Sandbox?
Windows Sandbox ist ein wichtiges Programm, das aus folgenden Gründen von jedem verwendet werden kann:
1. Zum Überprüfen von Dateien, die von einem unbekannten Absender als Anhang empfangen wurden. Es ist wichtig, Dateien zu testen, bevor Sie sie von Ihren E-Mails oder unbekannten Websites herunterladen. Dies wird Ihnen helfen, die Dateien zu testen, ohne Ihren Computer zu gefährden. Ob Sie es glauben oder nicht, Ransomware, eine der häufigsten Malware, verbreitet sich nur, wenn der Benutzer eine Datei aus einer unbekannten Quelle herunterlädt und ausführt.
2. Windows Sandbox ermöglicht es dem Benutzer, jede Website, Addons und Erweiterungen von unbekannten Herausgebern und neuen Browsern ohne Angst vor Problemen in ihrem System auszuchecken, im Grunde ohne Angst vor einem Viren- oder Malware-Angriff.
3. Es spart Zeit und Mühe, eine virtuelle Maschine wie in VMware zu erstellen. Anstatt eine zufällige Datei direkt zu öffnen, müssten Sie zuerst eine virtuelle Maschine einrichten und diese Datei dann zuerst in der virtuellen Umgebung öffnen, um zu prüfen, ob sie sicher ist. Mit Sandbox ist das Erstellen einer virtuellen Umgebung nur ein paar Mausklicks entfernt und genauso sicher wie andere herkömmlich erstellte virtuelle Maschinen und Boxen.
4. Jedes Mal, wenn Sie die Windows 10-Sandbox neu starten, erhalten Sie eine brandneue, saubere und makellose Windows 10-Installation, in der App-Entwickler ihre Apps während des Entwicklungszyklus testen können.
5. Windows10 führt Sandbox als App aus, was bedeutet, dass es keine große Menge an Ressourcen belegen würde und daher die Leistung nicht beeinträchtigen würde. Andererseits nutzen Hyper V und VM Workstation Pro viele Ressourcen und sind schneller als die Konkurrenz.
6. Virtuelle Maschinen erlauben kein einfaches Kopieren und Einfügen von der Testumgebung auf die Originalmaschine oder umgekehrt. Diese Funktion ist jedoch in Sandbox verfügbar und vereinfacht die Dinge, als ob Sie eine Datei herunterladen und in Sandbox testen, Sie können sie einfach kopieren und in Ihr ursprüngliches Windows 10 einfügen. Sie müssen den Downloadvorgang nicht durchlaufen es wieder. Für Tester ist das wahrscheinlich das Beste.
Bei all den oben aufgeführten Vorteilen kann es auch einige Einschränkungen geben. Einer der Nachteile, die ich festgestellt habe, ist, dass die Internetverbindung in Windows Sandbox nicht funktioniert, wenn Sie eine Drittanbieter-Firewall aktiviert haben. Um auf das Internet zuzugreifen, müssen Sie die Firewall-Einstellungen konfigurieren oder eine Ausnahme hinzufügen, damit das Internet zur Sandbox durchgelassen werden kann.
Anforderungen
Um Windows Sandbox auszuführen, müssen Sie keine zusätzliche Software oder Hardware erwerben. Überprüfen Sie einfach einige grundlegende Anforderungen und ein paar Klicks sollten ausreichen.
1. Windows Pro oder Enterprise Edition von Windows 10. Benutzer der Windows 10 Home Edition können diese Funktion nicht nutzen. Denken Sie auch daran, Windows 10 auf Build 1903 zu aktualisieren.
2. 64-Bit-Architektur. Windows Sandbox läuft nicht auf 32-Bit-Systemen.
3. Mindestens 4 GB RAM.
4. Mindestens 1 GB RAM.
5. Die Hardwarevirtualisierung sollte aktiviert sein.
Schritte zum Überprüfen des Status der Hardwarevirtualisierung.
a) Klicken Sie mit der rechten Maustaste auf die Taskleiste und wählen Sie Taskleiste aus dem Menü.
b) Wählen Sie im Taskleistenfenster die Registerkarte Leistung.
c) Überprüfen Sie den Virtualisierungsstatus unter dem CPU-Aktivitätsdiagramm.
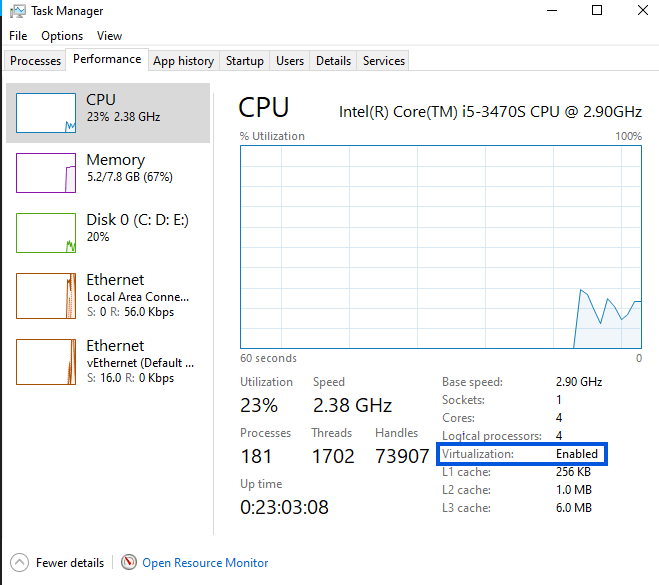
Wenn diese Funktion aktiviert ist, können Sie mit dem nächsten Schritt fortfahren. Wenn nicht, müssen Sie die Bios-Einstellungen eingeben und unter Motherboard-Optionen ändern.
So aktivieren Sie die Windows 10-Sandbox
Es gibt drei Möglichkeiten, Sandbox auf Ihrem Windows 10 zu aktivieren:
1. Windows-Funktionen ein- oder ausschalten. (Die gebräuchlichste Methode)
a) Geben Sie „Windows-Funktionen ein- oder ausschalten“ in das Suchfeld in der linken unteren Ecke der Taskleiste ein.
b) Die Ergebnisse zeigen Windows-Einstellungen mit denselben eingegebenen Wörtern an.
c) Klicken Sie auf diese Einstellungen und ein neues Fenster wird geöffnet.
d) Wählen Sie aus der Liste der vielen zusätzlichen Funktionen von Windows 10 diejenige aus, die als „Windows 10 Sandbox“ gekennzeichnet ist, und aktivieren Sie das quadratische Kästchen daneben.
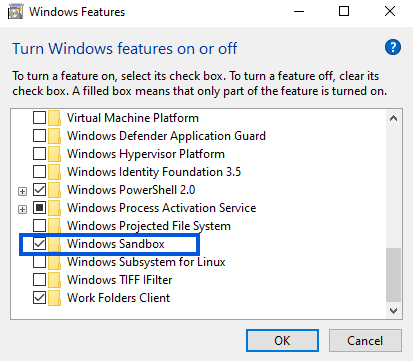

e) Folgen Sie den Anweisungen des Bildschirmassistenten mit positiven Antworten.
f) Der Computer wird neu gestartet und Sie finden Windows Sandbox in der Liste der installierten Apps im Startmenü.
Hinweis: Der Neustartvorgang ist kein schneller Neustart und kann einige Zeit in Anspruch nehmen, wie dies bei der Installation von Updates der Fall ist.
2. Windows-Sandbox über PowerShell
a) Geben Sie „PowerShell“ in das Suchfeld in der linken unteren Ecke ein. Die PowerShell-App wird geöffnet.
b) Kopieren Sie den folgenden Befehl und fügen Sie ihn ein.
Befehl aktivieren: Enable-WindowsOptionalFeature –FeatureName „Containers-DisposableClientVM“ -All -Online
Deaktivierungsbefehl: Disable-WindowsOptionalFeature –FeatureName „Containers-DisposableClientVM“ -Online
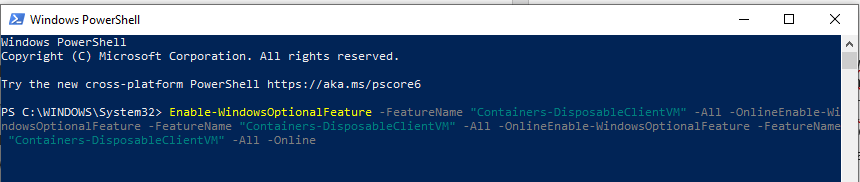
c) Sie müssen den Computer neu starten.
d) Geben Sie nach dem Neustart des Computers „Sandbox“ in das Suchfeld ein und Sie können die App im Suchmenü finden.
3. Windows-Sandbox über die Eingabeaufforderung
a) Geben Sie „CMD“ in das Suchfeld unten links ein. Die erste Option oder die beste Übereinstimmung würde die Eingabeaufforderungs-App hervorheben.
b) Klicken Sie mit der rechten Maustaste auf die Eingabeaufforderung und wählen Sie „Als Administrator ausführen“.
c) Geben Sie den folgenden Befehl in das Schwarz-Weiß-Fenster ein:
So aktivieren Sie die Sandbox:
Dism /online /Enable-Feature /FeatureName: „Containers-DisposableClientVM“ -All
So deaktivieren Sie die Sandbox:
Dism /online /Disable-Feature /FeatureName: „Containers-DisposableClientVM“

So verwenden Sie die Windows-Sandbox
Die Windows-Sandbox wird auf Ihrem Desktop als kleines Fenster mit einem anderen Desktop angezeigt. Es verfügt über den Edge-Browser und den Datei-Explorer sowie einige grundlegende Apps, die mit einer Neuinstallation von Windows geliefert werden. Keine dieser Apps identifiziert sich jedoch als Sandbox-Version. Keines der Programme von Drittanbietern wird in Sandbox gespiegelt. Wenn Sie also das Sandbox-Fenster auf Vollbild vergrößern, werden Sie vielleicht nicht erkennen, mit welchem Desktop Sie arbeiten. Genau aus diesem Grund hat Microsoft eine Kopfleiste oben in den Fenstern platziert, die anzeigt, dass Sie in einer Sandbox-Umgebung und nicht auf Ihrem ursprünglichen Desktop arbeiten. Außerdem hat Microsoft keine Personalisierungen wie Ihre Kontodaten, Kennwörter oder Anpassungen einschließlich Desktop-Hintergrundbildern und Designs vorgenommen, die Sie auf dem ursprünglichen Windows 10 vorgenommen haben.
Um ein Drittanbieterprogramm in der Windows-Sandbox-Umgebung zu verwenden, müssen Sie:
1. Kopieren Sie die Installationsdatei des Programms und fügen Sie sie auf dem Desktop der Windows 10 Sandbox ein. Führen Sie die zu installierende Datei aus und befolgen Sie die Anweisungen auf dem Bildschirm. Denken Sie daran, dass Drag & Drop zwischen der realen und der virtuellen Umgebung nicht funktioniert.
ODER
2. Verwenden Sie den Edge-Browser in der Sandbox-Umgebung, um die Installationsdatei von der offiziellen Website herunterzuladen und installieren Sie dann das Programm.
Hinweis: Sie können kein neues Programm installieren, das bereits auf Ihrem Windows 10 installiert ist, indem Sie einfach die Verknüpfung oder den Programmordner kopieren. Sobald Sie das Programm installiert haben, können Sie es normal verwenden, wie Sie es unter dem normalen Windows 10 tun würden.
Sie können Edge verwenden, um die ausführbare Datei eines beliebigen Programms herunterzuladen und auszuführen. Sie können beispielsweise Chrome herunterladen und im Internet surfen, ohne sich bei Ihrem Google-Konto anzumelden. Es werden natürlich keine Aufzeichnungen von Windows 10, Sandbox und Google gespeichert, aber denken Sie daran, dass Ihr Internetanbieter eine Aufzeichnung jeder von Ihnen besuchten Website hat.
Eine virtuelle Umgebung zu sein, hat auch ihre eigenen Einschränkungen. Wenn Sie ein Programm in Sandbox installieren, das Informationen an einen externen Server senden soll, können Sie sicher sein, dass dies aufgrund der virtuellen Umgebung nicht möglich ist. Es gibt jedoch keine Möglichkeit herauszufinden, ob das Programm dies tatsächlich tut und an wen. Auch wenn Sie eine Ransomware-Datei in einer virtuellen Sandbox-Umgebung öffnen, wird Ihr Computer nicht infiziert.
Das Schließen der Windows 10 Sandbox ist eine einfache Aufgabe. Klicken Sie einfach auf X (Kreuz) in der oberen rechten Ecke wie jede andere Windows-Anwendung und es würde alle Änderungen löschen, die Sie in der Sandbox vorgenommen haben, und es gäbe keinen Speicher oder keine Änderung an Ihrem Windows 10-Betriebssystem.
Fühlen Sie sich frei, mit den Windows-Einstellungen in Sandbox herumzuspielen, wenn Sie möchten, und sehen Sie, wie sie sich von Ihrer Haupt-Windows-Installation unterscheiden.
Alternativen für Benutzer von Windows 10 Home
Wenn Sie Windows 10 Home Edition haben, können Sie die Windows Sandbox wahrscheinlich nicht verwenden, aber Sie können sich trotzdem für Apps von Drittanbietern entscheiden, wie:
1. Sandkasten
Sandboxie ist eine kostenlose Software, mit der Aufgaben wie das Ausführen eines Programms, das Surfen im Internet, das Testen von Anwendungen und vieles mehr in einer isolierten Umgebung ausgeführt werden können.
2. Schatten-Sandbox.
Shade Sandbox ist Windows Sandbox ziemlich ähnlich, außer dass es sich einer einzigartigen Funktion rühmt. Mit Shade Sandbox kann der Benutzer eine zuvor installierte Anwendung virtualisieren und ihre Anpassungen unverändert in die Sandbox kopieren, sodass der Benutzer die Einstellungen nicht immer wieder ändern muss.
Obwohl das Konzept der Sandbox vor einiger Zeit von Software von Drittanbietern wie VMware eingeführt wurde, hat Windows 10 es kürzlich eingeführt, um die Bedürfnisse der Menschen zu beurteilen. Viele von uns haben Sandbox-Funktionen aufgrund ihrer Herkunft von Außenstehenden nicht verwendet. Aber jetzt, wo das Produkt von Microsoft entwickelt und bereitgestellt wird, wird deutlich, dass Sandbox sicher und geschützt ist und eine wichtige zu verwendende Software ist. Auch die zunehmende Anzahl von Viren-, Malware- und Ransomware-Angriffen macht es unbedingt erforderlich, dass wir einige zusätzliche Minuten aufwenden, um Websites und Downloads von unbekannten Apps zu überprüfen.
Folge uns:
