So erstellen und verwenden Sie Umfragen in Slack
Veröffentlicht: 2022-11-13Wenn Sie Meinungen von Ihren Mitarbeitern oder Teammitgliedern einholen möchten, warum versuchen Sie es nicht mit einer Umfrage in Slack? Wenn Sie Slack bereits für die Kommunikation verwenden, ist dies der ideale Ort.
Während Slack keine eigene Umfragefunktion anbietet, können Sie einige Apps von Drittanbietern verwenden. Mit diesen können Sie eine Umfrage einrichten und zusätzliche Funktionen nutzen, die Sie möglicherweise nützlich finden. So erstellen Sie eine Umfrage in Slack mit zwei beliebten Apps mit vollem Funktionsumfang.
Hinweis : Du kannst die folgenden Anweisungen in der Slack-Desktop-App oder im Web verwenden. Zusätzlich zu den bereitgestellten Links können Sie die Apps aus dem App-Verzeichnis von Slack beziehen.
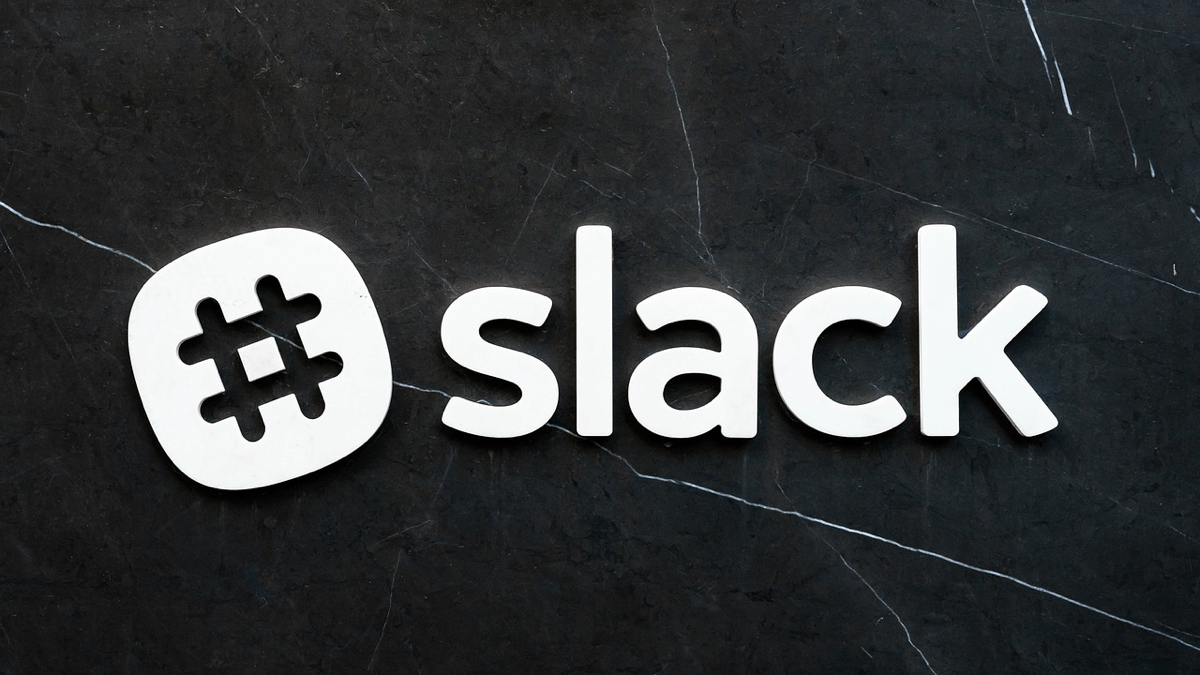
Erstellen Sie eine Slack-Umfrage mit Simple Poll
Sobald Sie Simple Poll zu Slack hinzugefügt haben, wählen Sie es im Apps-Bereich des linken Menüs aus oder verwenden Sie eine Slack-Verknüpfung.
Um die Umfragevorlagen anzuzeigen, wählen Sie oben in der Dropdown-Liste Umfragen aus. Sie können dann eine Vorlage auswählen, indem Sie daneben „Diese Umfrage erstellen“ auswählen. Sie können die von Ihnen ausgewählte Vorlage auch anpassen, sodass Sie nicht auf die darin enthaltenen Frage- und Antwortoptionen beschränkt sind.
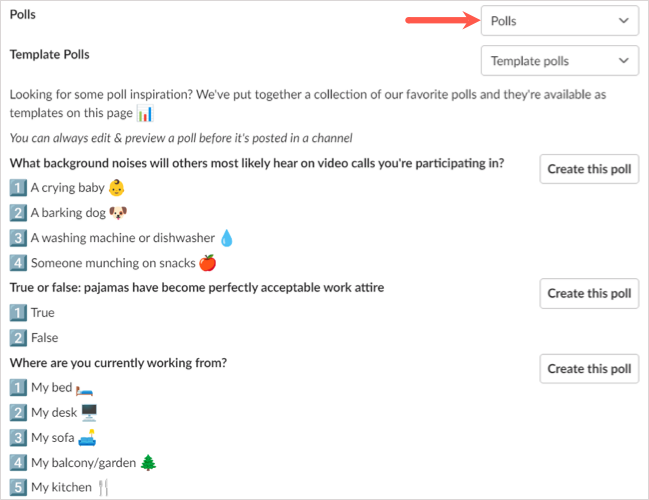
Um eine Umfrage von Grund auf neu zu erstellen, wählen Sie oben Umfrage erstellen aus.
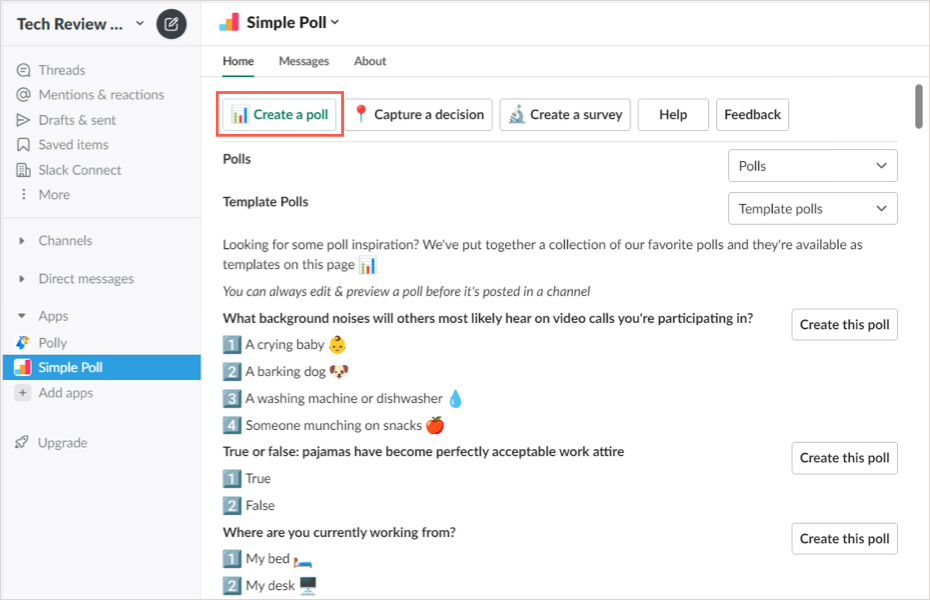
- Wenn das Fenster „Umfrage erstellen“ geöffnet wird, wählen Sie zunächst einen Slack-Kanal aus, um Ihre Umfrage zu veröffentlichen. Fügen Sie dann die Frage oder das Thema für die Umfrage hinzu oder passen Sie sie an.
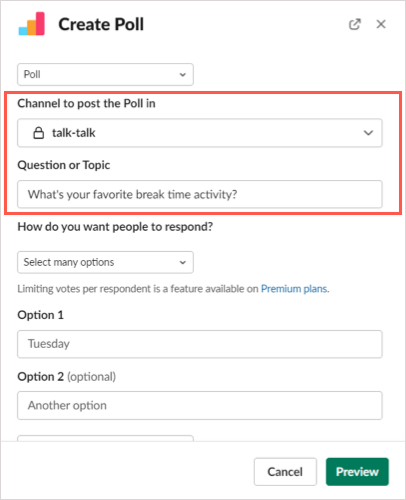
- Wählen Sie als Nächstes aus, wie andere antworten sollen, ob Sie nur eine oder mehrere Antworten zulassen möchten. Letzteres ist nur mit kostenpflichtigen Plänen verfügbar.
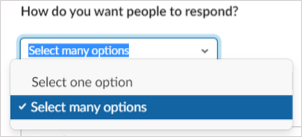
- Fügen Sie dann jede Antwortoption hinzu oder passen Sie sie an. Sie können weitere hinzufügen, indem Sie die Optionsschaltfläche Weitere hinzufügen verwenden.
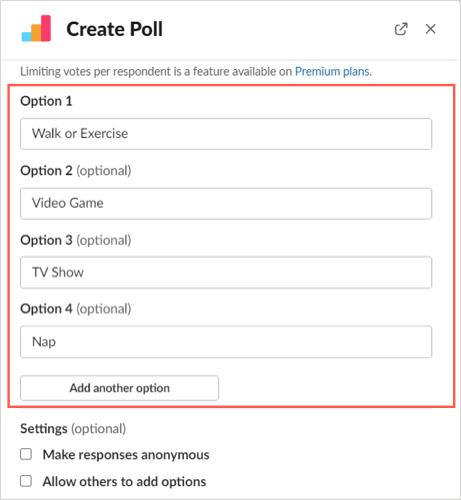
- Nachdem Sie diese Elemente für Ihre Umfrage eingerichtet haben, können Sie die Einstellungen anpassen. Aktivieren Sie die Kontrollkästchen, um Antworten anonym zu machen oder den Befragten zu erlauben, weitere Optionen hinzuzufügen, wie Sie möchten. Sie können sich die Umfrageergebnisse auch in Echtzeit oder nach Ende der Umfrage über das entsprechende Dropdown-Feld anzeigen lassen.
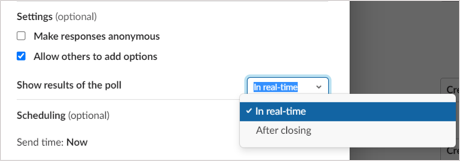
- Schließlich können Sie die Umfrage für ein bestimmtes Datum und eine bestimmte Uhrzeit planen oder sie sofort veröffentlichen.
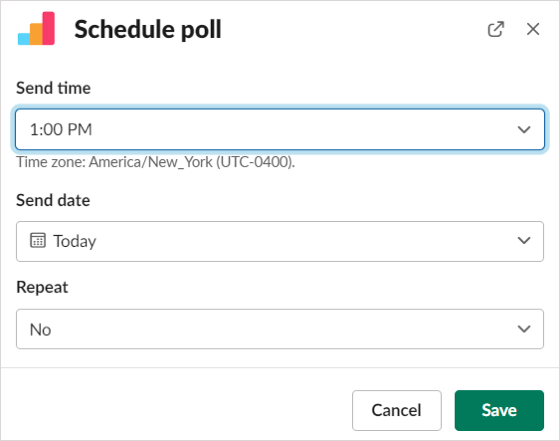
- Wählen Sie Vorschau aus, um zu sehen, wie Ihre Umfrage aussehen wird. Um Änderungen vorzunehmen, wählen Sie Zurück , um sie zu posten oder zu planen, wählen Sie Umfrage erstellen .
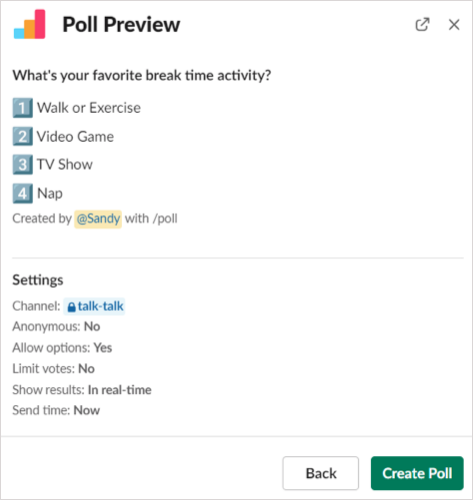
Smart-Poll-Ergebnisse anzeigen
Wenn Sie Ihre Umfrage einrichten, haben Sie die Möglichkeit, die Ergebnisse wie zuvor beschrieben in Echtzeit oder nach Ende der Umfrage anzuzeigen. Sie können die Ergebnisse auch als CSV-Datei herunterladen, wenn Sie sie speichern möchten.
Ergebnisse in Echtzeit
Um die Ergebnisse sofort zu sehen, sehen Sie sich einfach die Umfrage in dem Kanal an, in dem Sie sie gepostet haben. Sie sehen entweder den/die Benutzernamen unter den ausgewählten Antworten oder Häkchen, wenn Sie anonyme Umfragen verwenden.
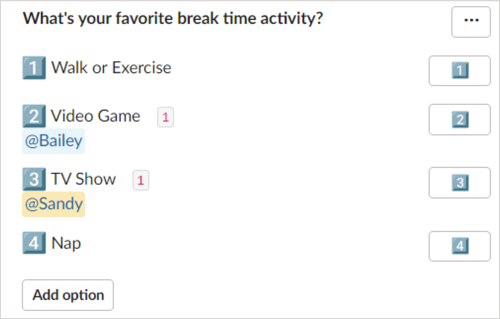
Ergebnisse nach Abschluss der Umfrage
Um die Ergebnisse anzuzeigen, nachdem Sie die Umfrage geschlossen haben, wählen Sie die drei Punkte oben rechts in der Umfrage aus und wählen Sie Umfrage schließen .
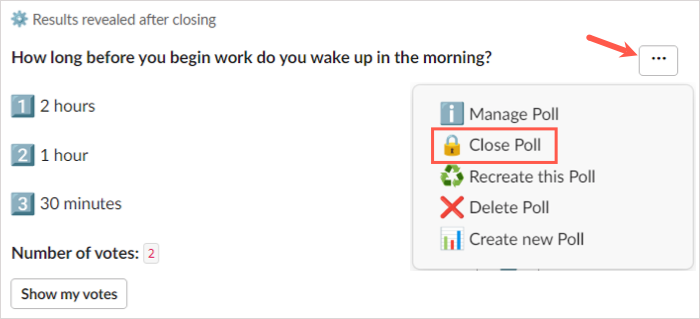
Sie werden aufgefordert, zu bestätigen, dass Sie die Umfrage schließen und die Ergebnisse anzeigen möchten. Wählen Sie Ja , um fortzufahren.
Sie und andere im Kanal sehen dann die Ergebnisse in der Umfrage selbst mit Benutzernamen oder Häkchen.
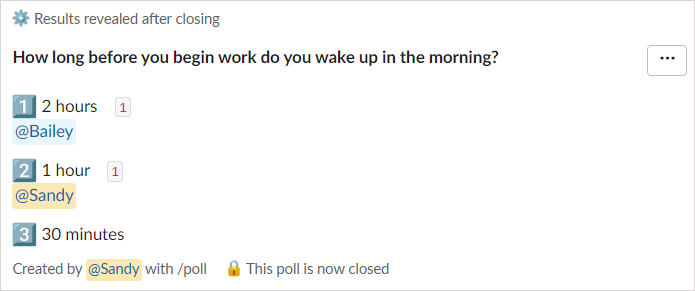
Ergebnisse in einer Datei
Um eine CSV-Datei der Umfrageergebnisse zu erhalten, wählen Sie die drei Punkte oben rechts in der Umfrage aus und wählen Sie Umfrage verwalten .
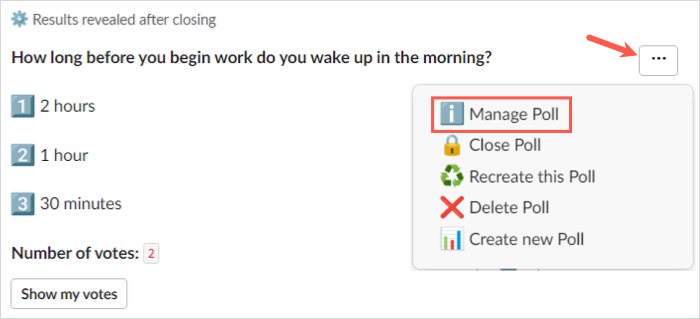
Wählen Sie dann im Popup-Fenster Ergebnisse exportieren.
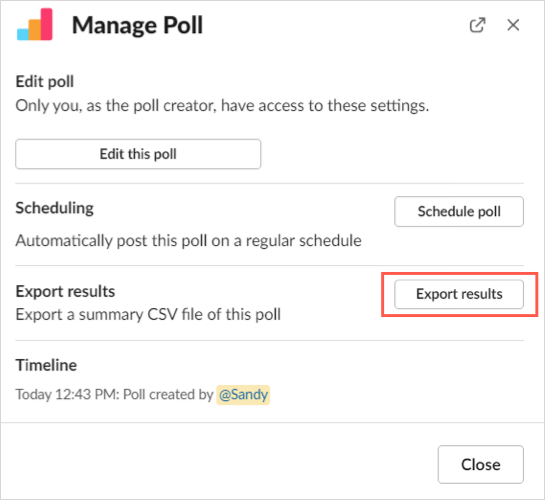
Sie werden zu Simple Poll im Internet weitergeleitet und die Ergebnisse werden automatisch heruntergeladen. Gehen Sie zum Standard-Download-Ordner Ihres Browsers, um die Datei zu erhalten.
Zusätzliche Smart-Poll-Aktionen
Neben dem Erstellen und Schließen einer Umfrage können Sie eine Umfrage bearbeiten, neu erstellen oder löschen. Wählen Sie die drei Punkte oben rechts in der Umfrage aus, um eine dieser Aktionen auszuwählen.
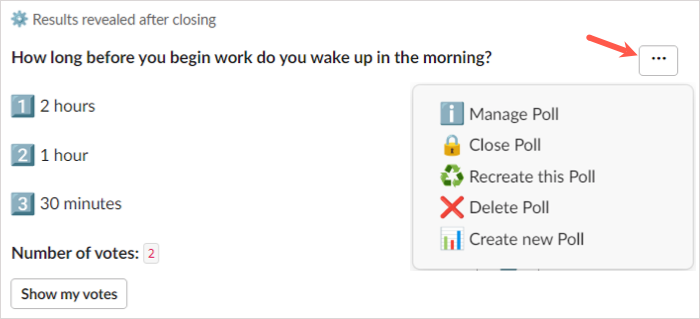
- Umfrage verwalten : Bearbeiten Sie die Umfrage, ändern Sie ihren Zeitplan oder exportieren Sie die Ergebnisse.
- Diese Umfrage neu erstellen: Duplizieren Sie die Umfrage, nehmen Sie optional Änderungen daran vor und veröffentlichen Sie sie als neue Umfrage.
- Umfrage löschen: Entfernen Sie die Umfrage und ihre Ergebnisse aus dem Kanal. Warnung : Sie werden nicht um eine Bestätigung gebeten, stellen Sie also sicher, dass Sie die Umfrage löschen möchten, bevor Sie diese Aktion auswählen.
Sie können auch das Smart Poll Dashboard im Web verwenden. Um dein Dashboard aufzurufen, wähle die Smart Poll -App in Slack aus, gehe zum Info -Tab oben rechts und wähle App-Startseite .

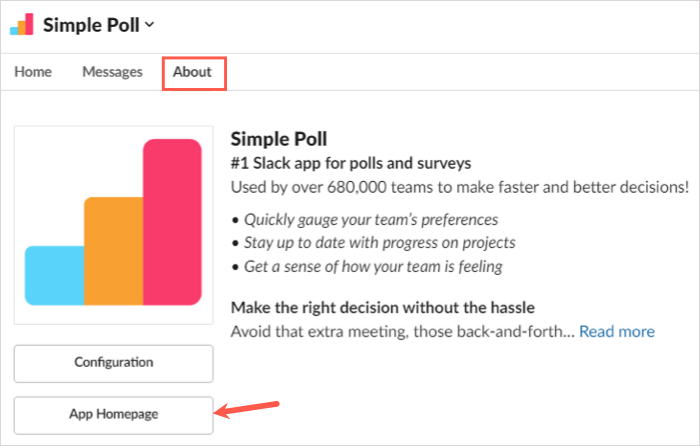
Melden Sie sich mit dem Konto an, mit dem Sie die Slack-App hinzugefügt haben, und zeigen Sie dann Ihre Umfrageoptionen, Umfragen und Einstellungen an.
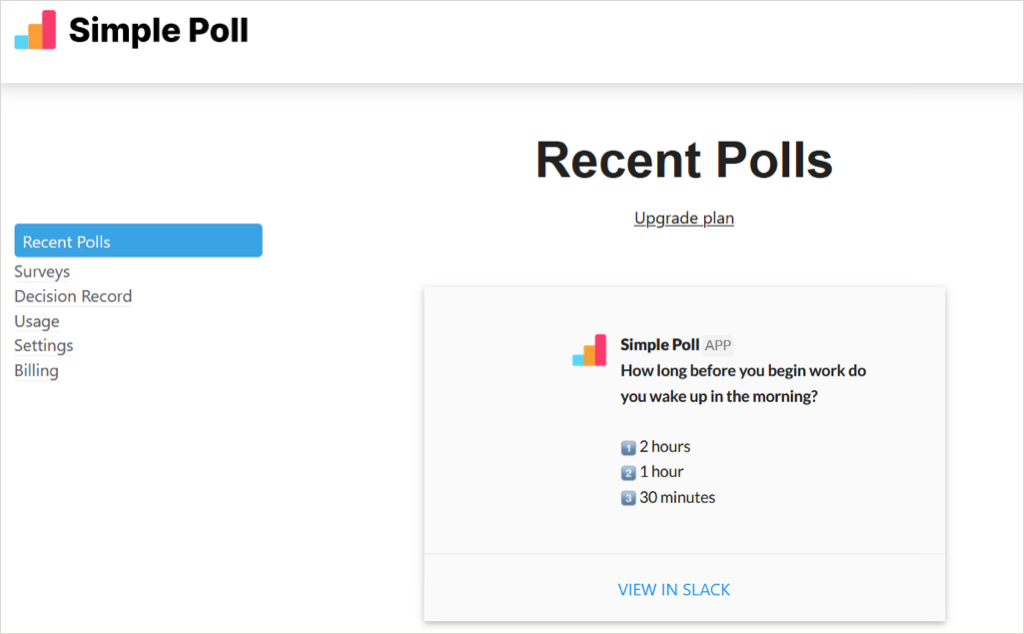
Beachten Sie, dass einige Funktionen im kostenlosen Plan von Smart Poll nicht verfügbar sind.
Erstellen Sie eine Slack-Umfrage mit Polly
Nachdem Sie Polly zu Slack hinzugefügt haben, wählen Sie sie im Abschnitt „Apps“ im Menü auf der linken Seite oder mithilfe von Slack-Verknüpfungen aus. Wählen Sie im oberen Bereich des folgenden Bildschirms Polly erstellen aus.
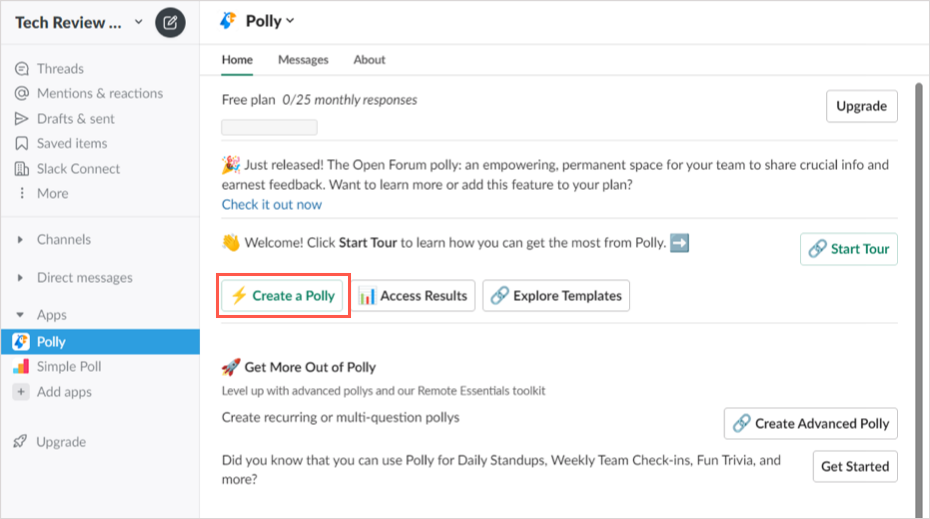
Um einen Startschuss für die Umfrage zu erhalten, können Sie Ihr Publikum auswählen, sich die Umfragevorlagen ansehen oder eine Umfrage von Grund auf neu erstellen.
Wenn Sie eine Zielgruppe auswählen, sehen Sie danach eine oder zwei weitere Eingabeaufforderungen, um die Optionen einzugrenzen. Wenn Sie eine gewünschte Umfrage sehen, wählen Sie rechts Verwenden aus.
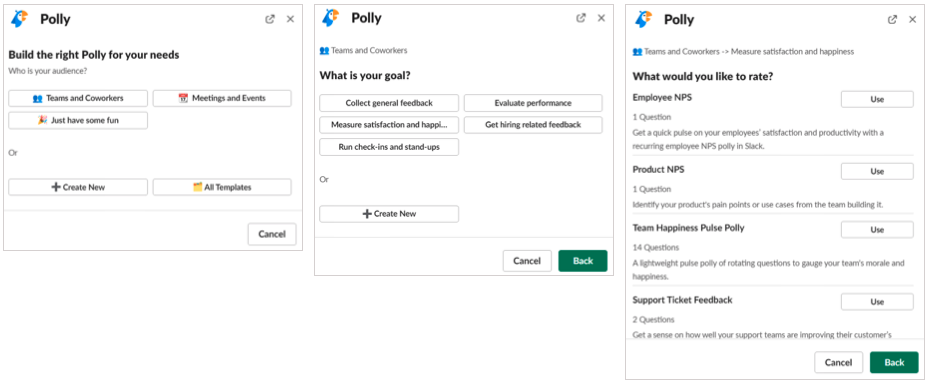
Wenn Sie die Vorlagen anzeigen möchten, können Sie die Schnellsuche oben verwenden oder die Optionen nach Kategorie anzeigen. Wenn Sie die gewünschte Vorlage gefunden haben, wählen Sie rechts Verwenden aus.
Wenn Sie eine dieser zielgruppengesteuerten oder Kategorievorlagen auswählen, können Sie die Umfrageoptionen anpassen und die Fragen neu anordnen, wenn Sie mehr als eine haben.
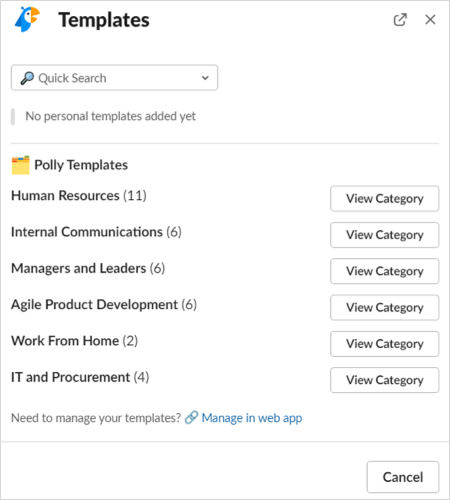
- Um eine Umfrage von Grund auf neu zu erstellen, wählen Sie diese Option im Popup-Fenster. Schreiben Sie dann Ihre Umfragefrage und wählen Sie den Fragetyp aus, z. B. Multiple-Choice, Zustimmung/Ablehnung, offenes Ende oder eine Bewertungsskala mit Zahlen.
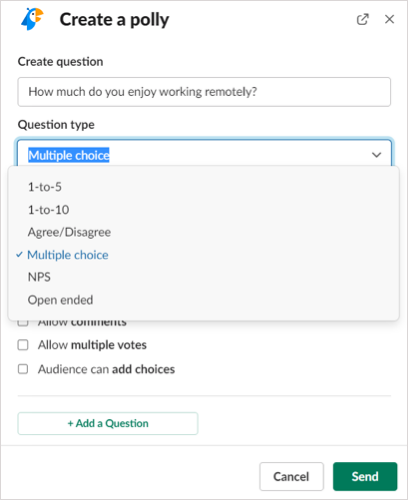
- Geben Sie dann die Antwortoptionen je nach ausgewähltem Fragetyp ein. Optional können Sie die Kontrollkästchen für erforderliche Kommentare, Mehrfachabstimmungen und die Möglichkeit zum Hinzufügen von Optionen aktivieren. Wählen Sie Fragen bestätigen aus .
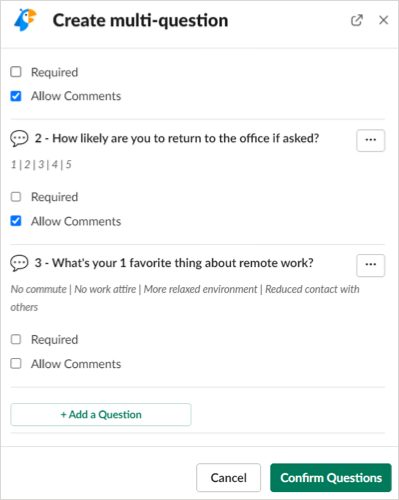
- Wählen Sie als Nächstes den Slack-Kanal aus, in dem Sie die Umfrage veröffentlichen möchten, oder aktivieren Sie das Kontrollkästchen, um sie als Direktnachricht zu senden.
- Für bestimmte Fragetypen haben Sie zusätzliche Optionen wie Planung, anonyme Antworten und wann die Ergebnisse angezeigt werden sollen. Wählen Sie Einstellungen oder Zeitplan , um diese Optionen anzupassen.
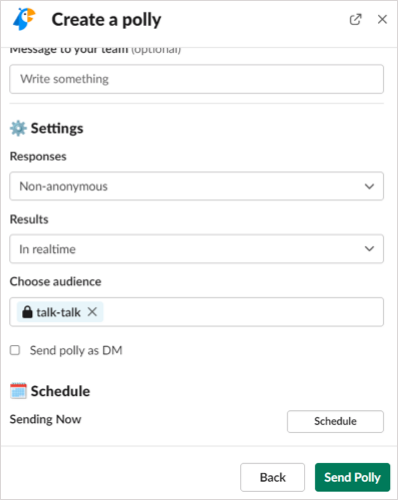
- Wenn Sie alles für Ihre Umfrage eingerichtet haben, wählen Sie Senden oder Polly senden aus, um sie zu veröffentlichen.
Polly-Ergebnisse anzeigen
Je nachdem, wie Sie Ihre Umfrage einrichten, können Sie die Ergebnisse wie oben beschrieben in Echtzeit oder nach Abschluss der Umfrage anzeigen. Sie können auch eine CSV-Datei mit den Ergebnissen herunterladen, wenn Sie auf einen kostenpflichtigen Plan upgraden.
Ergebnisse in Echtzeit
Um die Ergebnisse zu sehen, sobald sie eingehen, sehen Sie sich die Umfrage in dem Kanal an, in dem Sie sie gepostet haben. Je nach Fragetyp für anonyme Antworten sehen Sie entweder den/die Slack-Benutzernamen unter den Antworten oder andere Indikatoren.
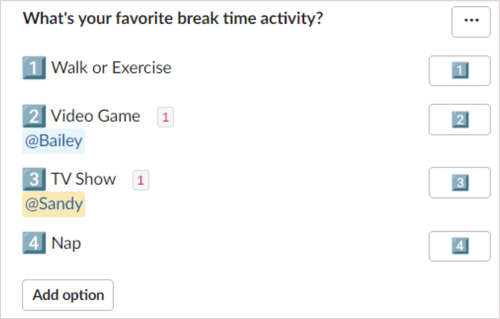
Ergebnisse nach Abschluss der Umfrage
Um die Ergebnisse anzuzeigen, nachdem Sie die Umfrage geschlossen haben, können Sie sie entweder manuell schließen oder warten, bis Polly dies in einer Woche tut.
Um eine Umfrage selbst zu schließen, wählen Sie die drei Punkte oben rechts und wählen Sie Einstellungen . Wählen Sie Schließen und bestätigen Sie.
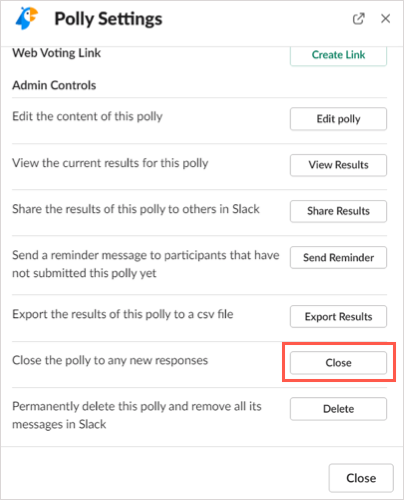
Die Ergebnisse sehen Sie dann im Channel mit der Umfrage. Wenn Sie Polly erlauben, die Umfrage automatisch zu schließen, sehen Sie die Ergebnisse in demselben Kanal, in dem Sie die Umfrage gepostet haben, nachdem sie geschlossen wurde.
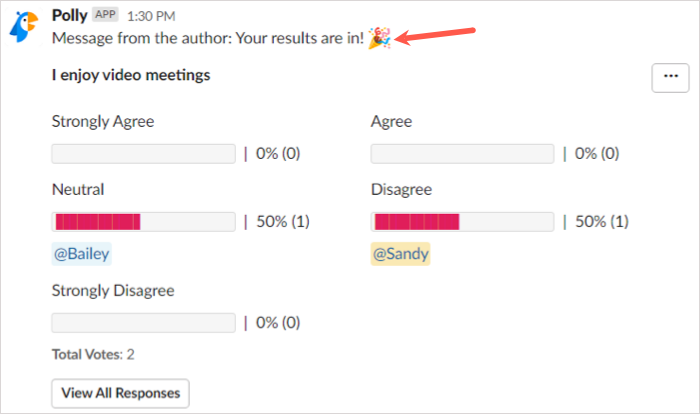
Zusätzliche Polly-Aktionen
Sie können eine Umfrage nicht nur erstellen und schließen, sondern sie auch bearbeiten, erneut öffnen oder löschen, genau wie bei Smart Poll. Wählen Sie die drei Punkte oben rechts in der Umfrage aus und wählen Sie Einstellungen .
Sie sehen dann Schaltflächen zum Bearbeiten der Umfrage, zum erneuten Öffnen einer geschlossenen Umfrage mit einem neuen Abschlussdatum und zum Löschen einer Umfrage. Wählen Sie die gewünschte Aktion aus und folgen Sie den nachfolgenden Eingabeaufforderungen.
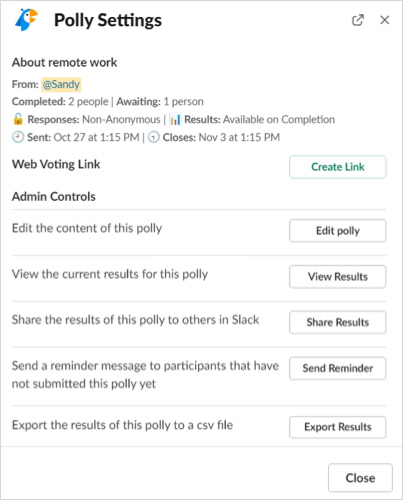
Sie können Polly auch im Internet verwenden. Um dein Polly-Dashboard aufzurufen, wähle die Polly -App in Slack aus, gehe oben zum Tab „ Info “ und wähle „App-Homepage“ aus.
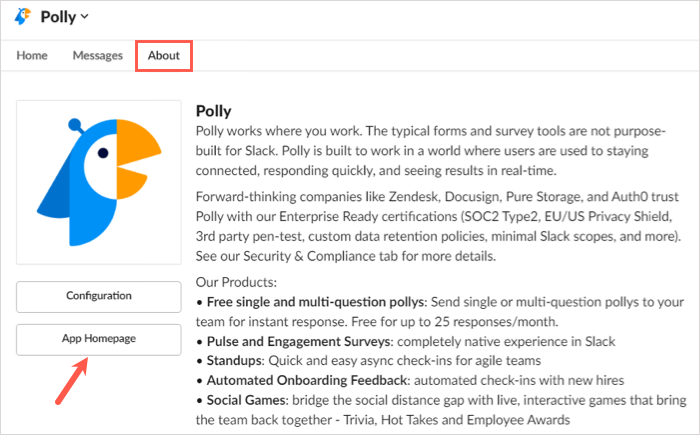
Melden Sie sich dann mit dem Konto an, mit dem Sie die App zu Slack hinzugefügt haben, und zeigen Sie Ihre Umfragen, Aktivitäten und Vorlagen an.
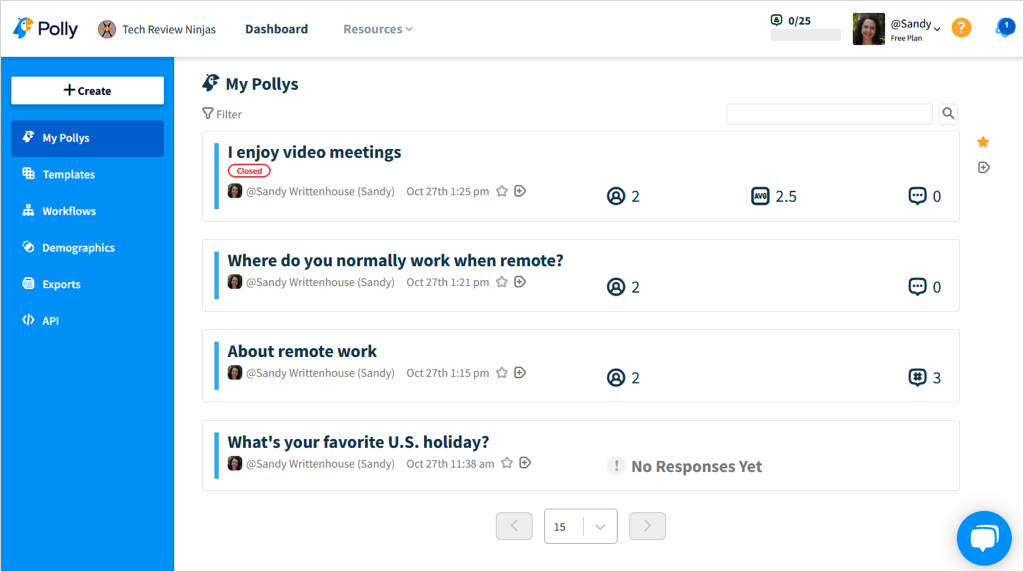
Beachten Sie, dass einige Funktionen nur mit den kostenpflichtigen Plänen von Polly verfügbar sind.
Das Erstellen einer Umfrage in Slack mit diesen Apps ist nicht nur einfach, sondern macht auch gleichzeitig Spaß. Egal, ob Sie eine ernsthafte, geschäftsbezogene Frage oder eine unterhaltsame, amüsante Frage haben, um die Moral zu stärken, probieren Sie eine dieser Apps aus.
