So erstellen, anpassen und löschen Sie Google Chrome-Profile
Veröffentlicht: 2022-02-14Verwenden Sie Google Chrome als primären Browser? Wussten Sie, dass Sie Chrome anpassen können, indem Sie mehrere verschiedene Chrome-Profile einrichten?
Der Chrome-Browser von Google ist bei weitem der beliebteste Webbrowser, den es gibt. Und es hat eine coole Profilfunktion, von der viele seiner Milliarden von Benutzern vielleicht nicht einmal wissen, dass es sie gibt.
Mit Chrome-Profilen können Sie mehrere Profile verwalten, nachdem Sie sie eingerichtet haben. Die verschiedenen Profile speichern Einstellungen wie Lesezeichen und Browserverlauf. Sie können die Chrome-Konten sogar mit einem Google- oder geschäftlichen E-Mail-Konto verknüpfen, um Ihre Einstellungen auf verschiedenen Geräten zu synchronisieren.
Im Folgenden zeigen wir Ihnen alle Vor- und Nachteile von Chrome-Profilen. Alles, vom Hinzufügen neuer Profile bis hin zum Anpassen und schnellen Wechseln von einem Profil zum anderen, wird in diesem Artikel behandelt. Lass uns anfangen.
Was sind Chrome-Profile und warum würden Sie sie verwenden?
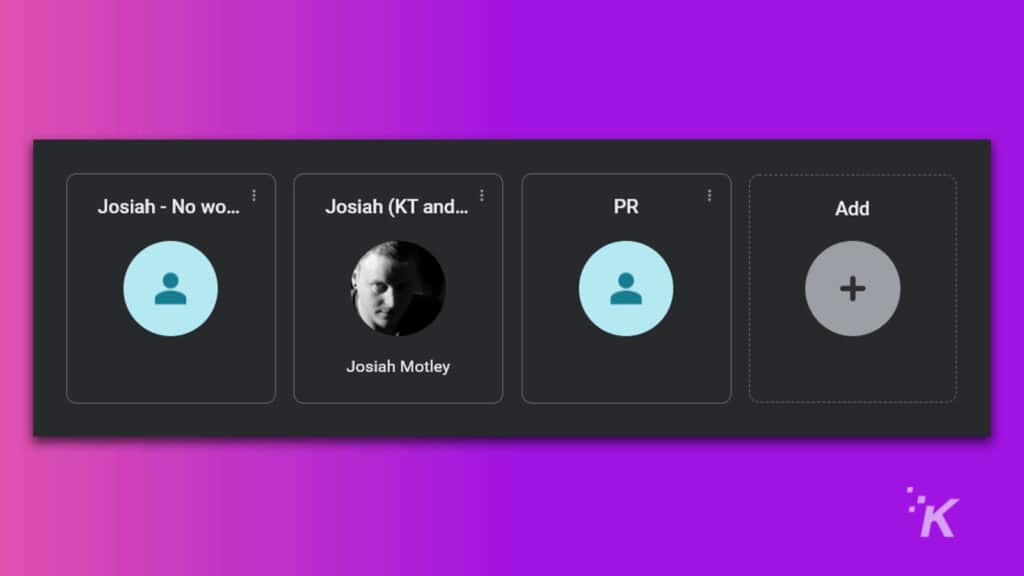
Google Chrome-Benutzerprofile unterscheiden sich von normalen Google-Konten. Chrome-Profile können mit dem Google-Konto einer anderen Person verknüpft werden.
Sie können auch ein Chrome-Profil unter dem Konto einer anderen Person haben, ohne eine weitere E-Mail-Adresse zu benötigen. Das Profil selbst ist jedoch spezifisch für den Computer und den Browser, auf dem es erstellt wird.
Sie fragen sich vielleicht, welchen Zweck es haben könnte, mehrere Chrome-Profile zu haben. Wenn Sie eine Person sind, die Chrome nur auf ihrem eigenen persönlichen Gerät verwendet, um im Internet zu surfen, müssen Sie sich wahrscheinlich nicht um Chrome-Profile kümmern.
Aber es gibt Fälle, in denen sie äußerst nützlich sein könnten:
- Mehrere Benutzer – Wenn es mehrere verschiedene Personen gibt, die Chrome auf einem einzigen Gerät verwenden, können mehrere Profile sehr nützlich sein. Jedes Profil hat seine eigenen Lesezeichen, Browserverlauf, Anmeldeinformationen und mehr, sodass sie sich hervorragend für mehrere Benutzer eignen.
- Unterschiedliche Profile für Arbeit und Privat – Wenn Sie denselben Computer sowohl für die Arbeit als auch für den privaten Gebrauch verwenden, kann es hilfreich sein, separate Profile zu haben. Mit nur ein paar einfachen Klicks können Sie dank Chrome-Profilen schnell vom Arbeitsmodus in den persönlichen Modus und wieder zurück wechseln.
Es gibt wahrscheinlich andere Szenarien, in denen mehrere Chrome-Profile von Vorteil sein könnten. Dies sind nur einige der häufigsten Beispiele. Beginnen wir also mit der Erstellung neuer Google Chrome-Profile.
So erstellen Sie ein Google Chrome-Profil
Das erste, was Sie tun müssen, um loszulegen, ist, Ihr erstes Chrome-Profil zu erstellen. Dieser Vorgang ist relativ einfach und der Browser führt Sie möglicherweise sogar durch ihn, wenn Sie ihn zum ersten Mal öffnen. Wenn nicht, keine Sorge. Wir geben dir Deckung:
Öffnen Sie den Google Chrome- Browser
Klicken Sie oben rechts neben der Adressleiste auf das Profilsymbol
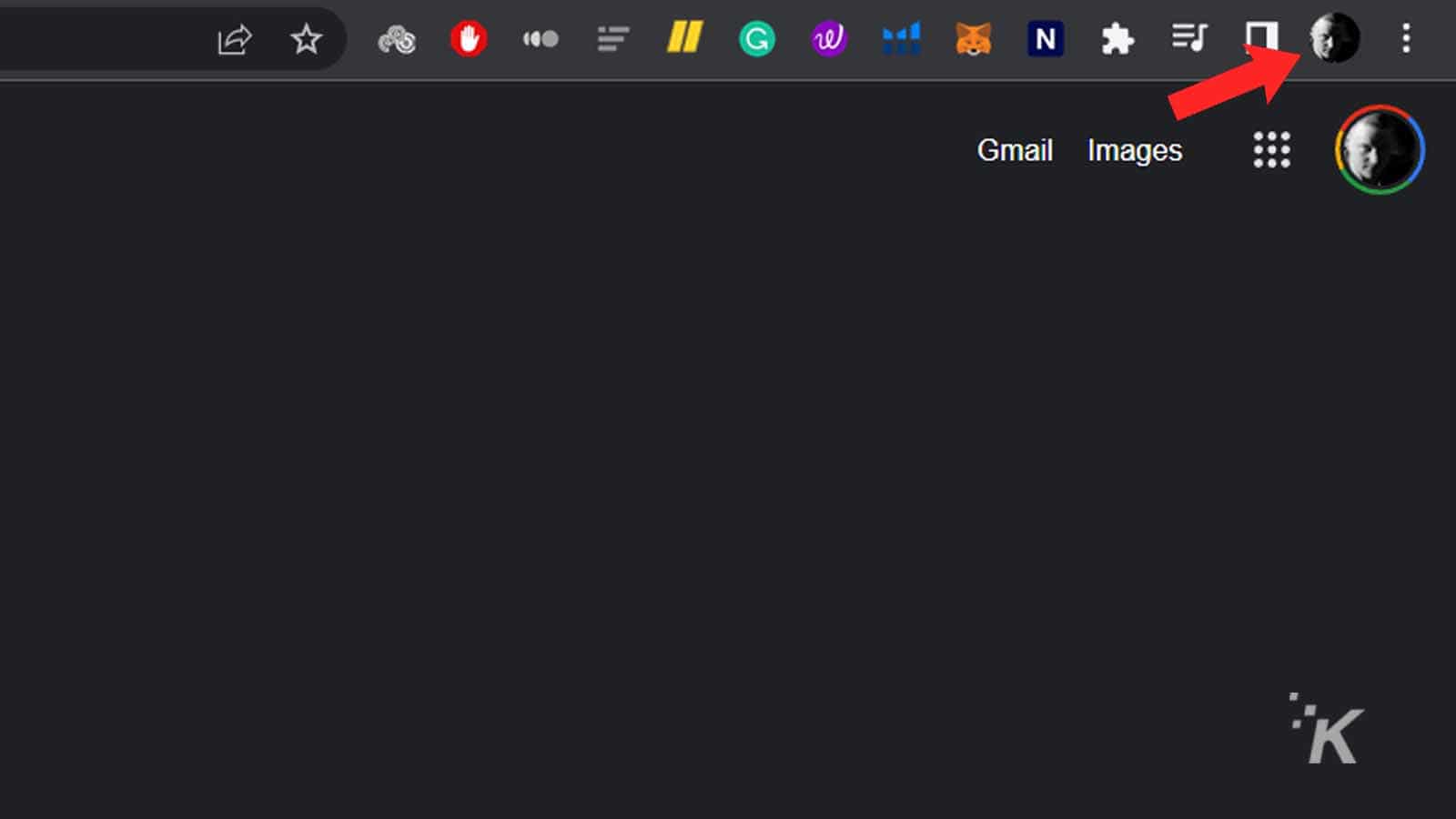
Klicken Sie unten auf Hinzufügen
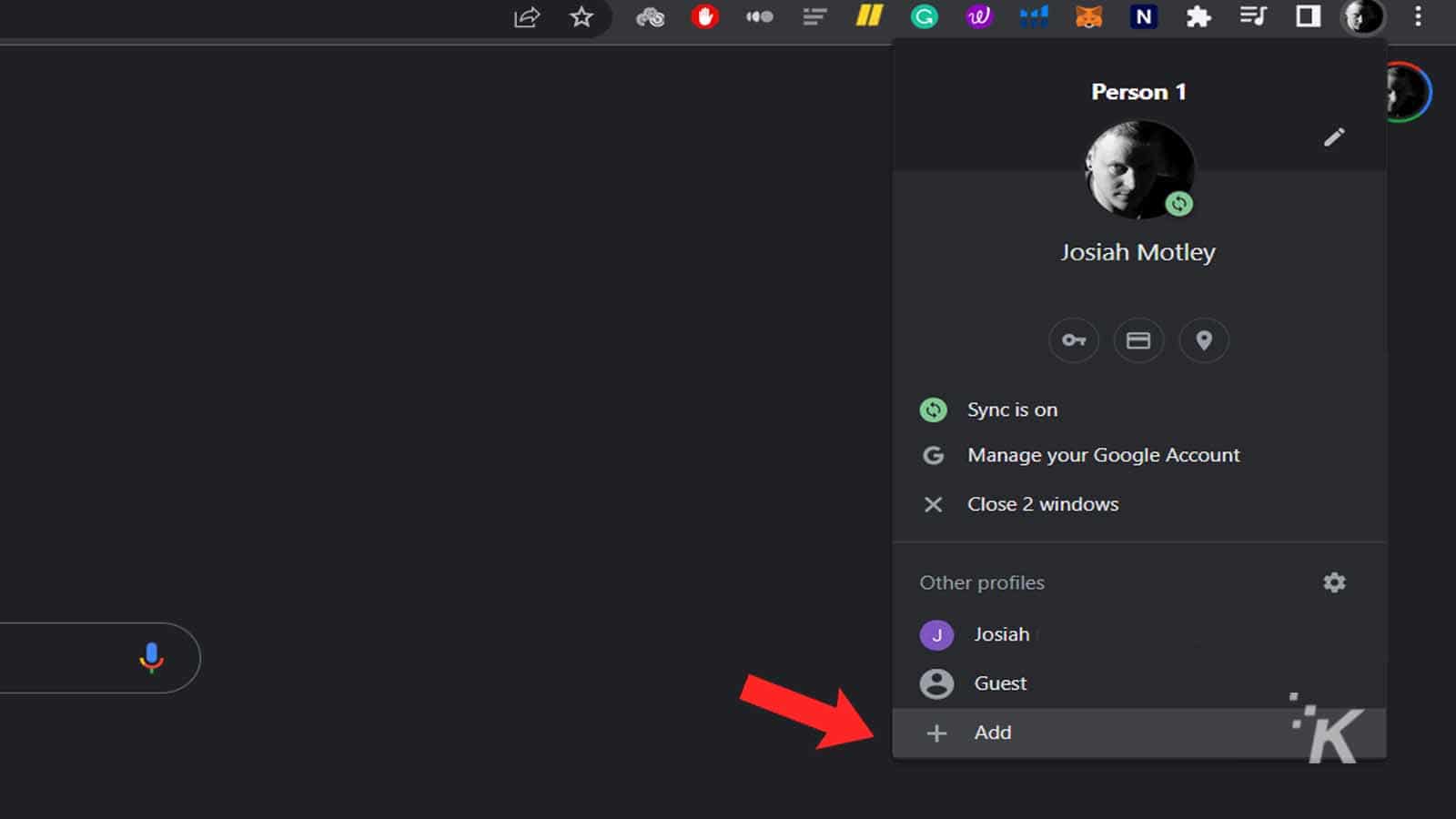
Alternativ können Sie auf das Zahnrad klicken, um das Profilmenü zu öffnen, und dann auf Hinzufügen klicken
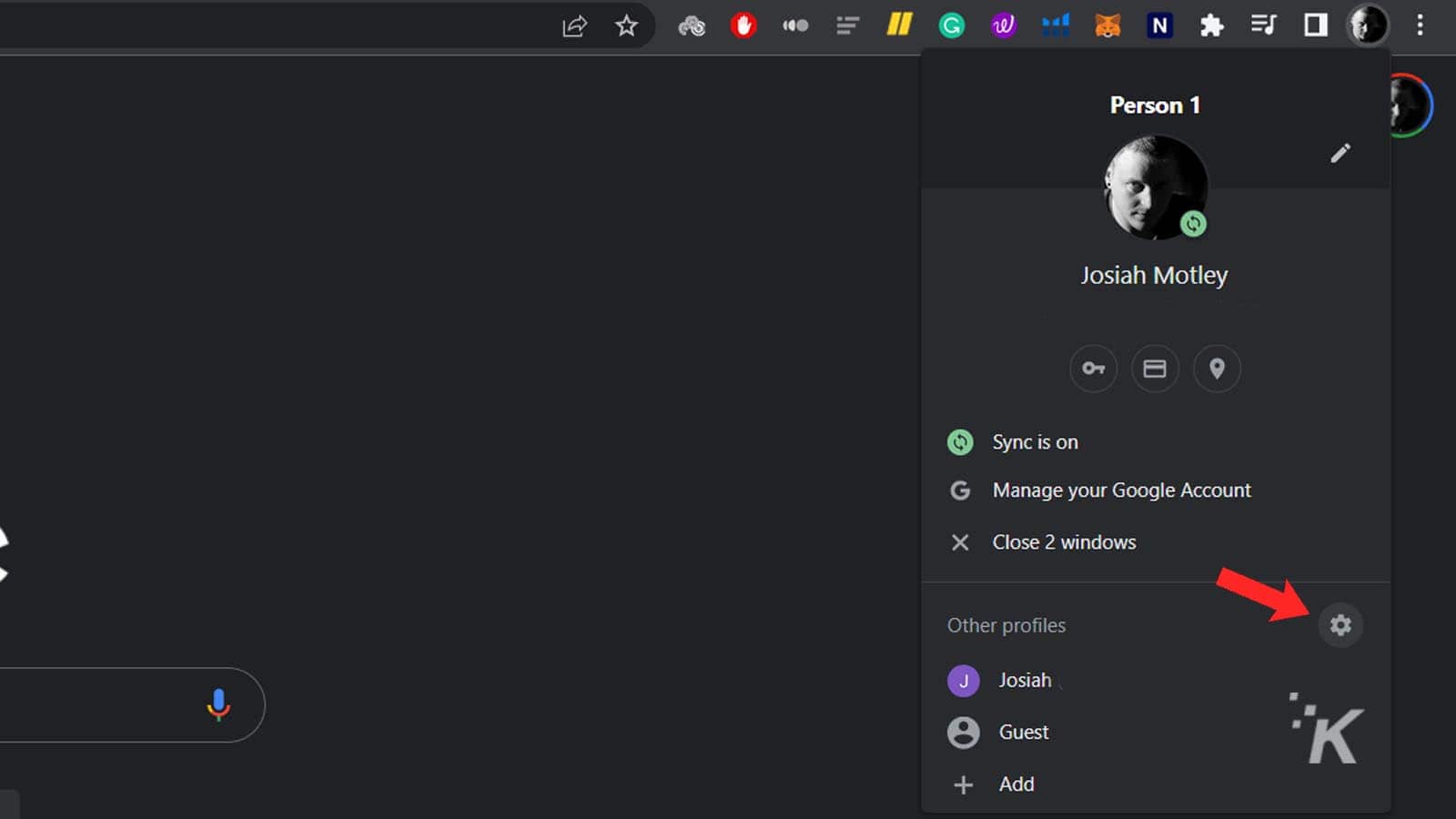
Melden Sie sich bei einem Google-Konto an oder fahren Sie fort, ohne ein Konto hinzuzufügen
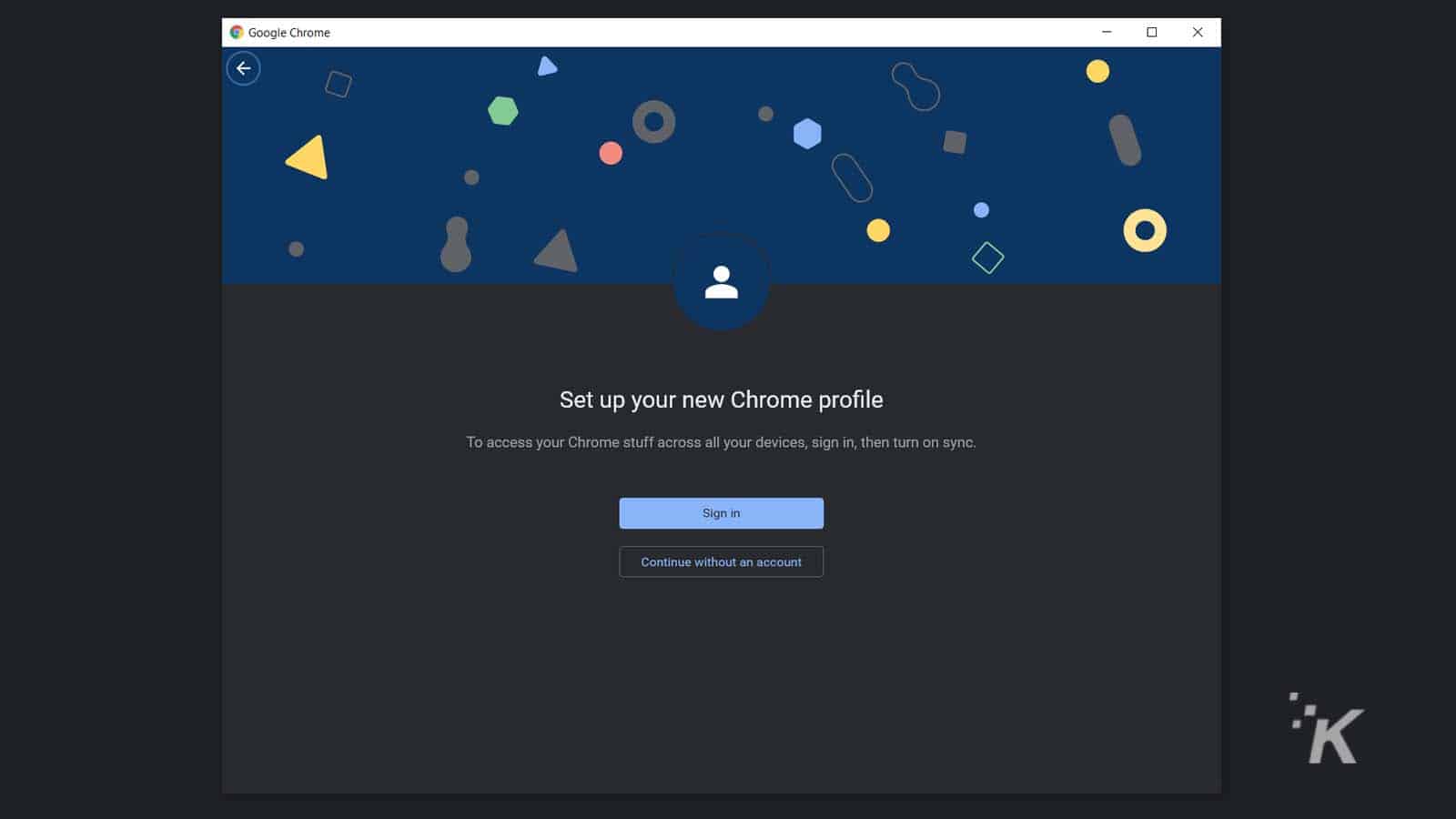
Geben Sie einen Namen ein, wählen Sie eine Designfarbe und klicken Sie dann auf Fertig
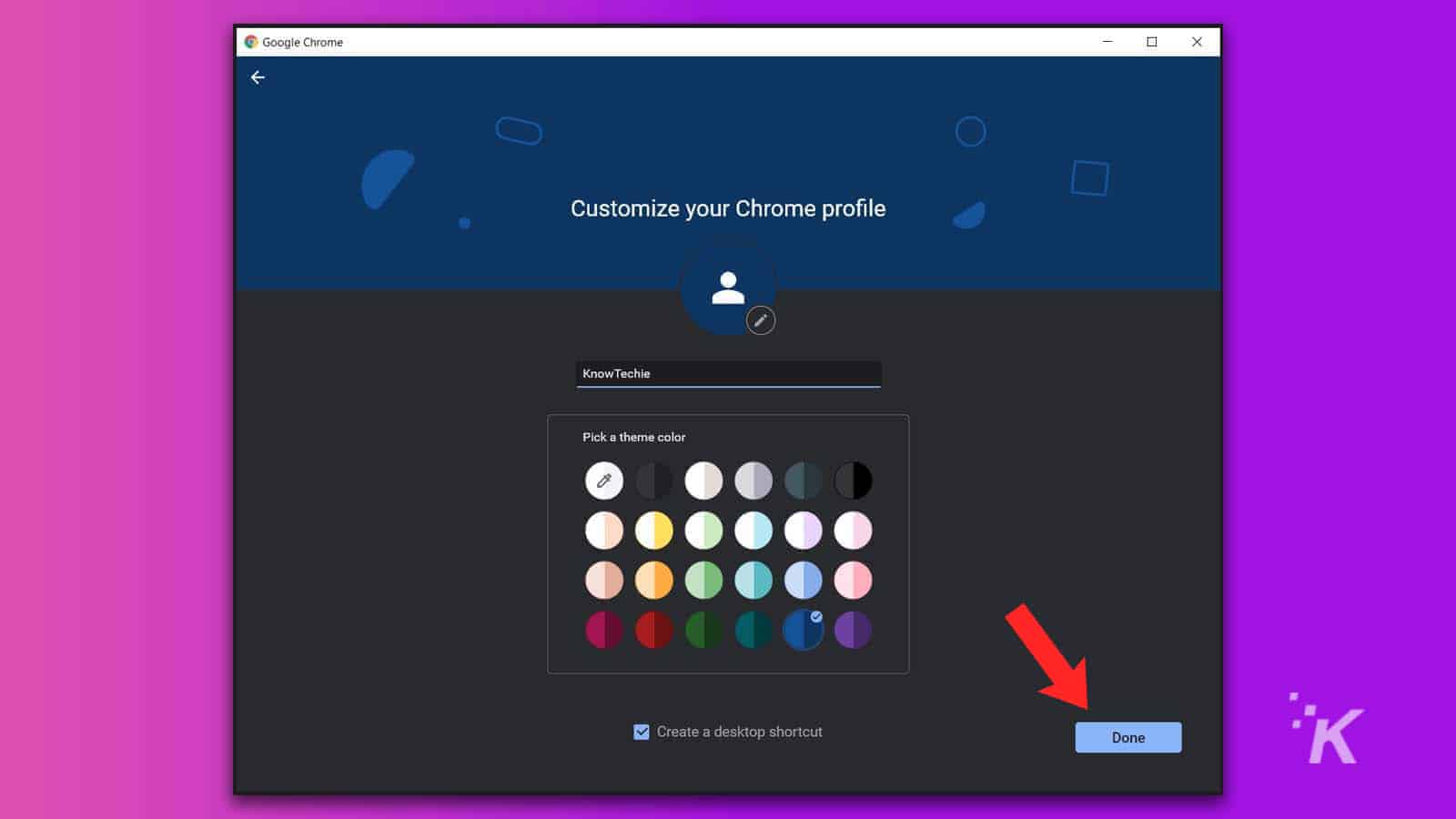
So erstellen Sie ein Profil in Google Chrome. Und Sie können diesen Vorgang weiterhin wiederholen, um Ihrem Chrome-Browser weitere Profile hinzuzufügen. Sie können auch eine Desktop-Verknüpfung für jedes von Ihnen erstellte Profil erstellen. Auf diese Weise können Sie sofort das richtige Profil laden, wenn Sie zum ersten Mal auf Ihren Computer zugreifen.
Möglicherweise können Sie beim erstmaligen Erstellen des Kontos keinen Namen und keine Designfarbe hinzufügen, wenn Sie es an ein E-Mail-Konto anhängen. Sie können diese Dinge jedoch bearbeiten, nachdem das Konto erstellt wurde. Darauf gehen wir etwas weiter unten ein.
So wechseln Sie Profile in Google Chrome
Sobald Sie mehr als ein Profil erstellt haben, ist es wichtig zu wissen, wie Sie zwischen ihnen wechseln können. Auch hier besteht kein Grund zur Sorge. Das Wechseln zwischen Profilen in Google Chrome kann in nur wenigen Schritten erfolgen:
- Klicken Sie oben rechts neben der Adressleiste auf das Profilsymbol

- Suchen Sie das Profil, zu dem Sie wechseln möchten, in der Dropdown-Liste und klicken Sie darauf
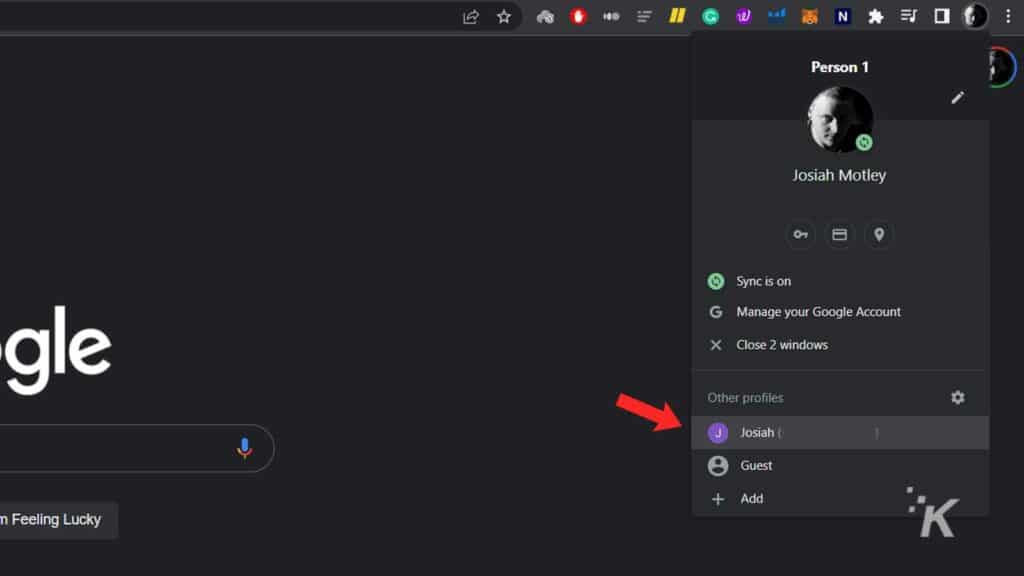
- Alternativ können Sie auf das Zahnrad klicken, um das Profilmenü zu öffnen, und dann auf das gewünschte Profil klicken

- Wenn Sie die Zahnradoption verwenden, wird der folgende Bildschirm angezeigt. Klicken Sie auf das gewünschte Profil , um den Wechsel abzuschließen
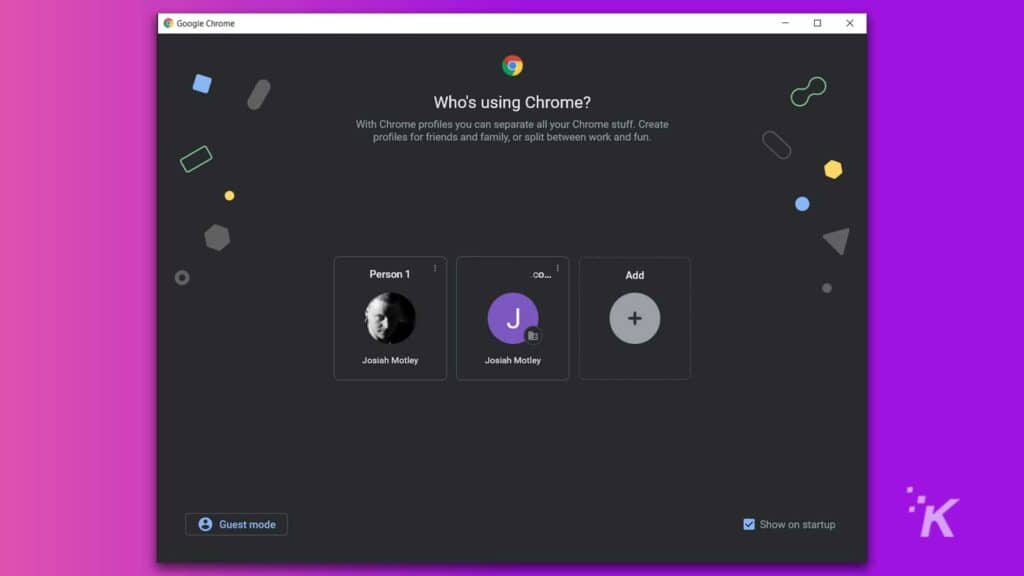
Und los geht's! Sie haben jetzt erfolgreich die Profile in Google Chrome gewechselt. Wenn Sie das Profil wechseln, wird ein neues Google Chrome-Fenster angezeigt, in dem Sie sich beim ausgewählten Profil angemeldet haben.

Eine weitere coole Möglichkeit, wie Sie in Google Chrome durch verschiedene Profile navigieren können, ist das Zahnradmenü . Wenn Sie das Kontrollkästchen unten mit der Bezeichnung „Beim Start anzeigen“ (siehe unten) aktivieren, wird dieser Bildschirm bei jedem Start von Chrome angezeigt. Auf diese Weise können Sie jedes Mal, wenn Sie den Browser starten, das richtige Profil auswählen, um sich anzumelden.
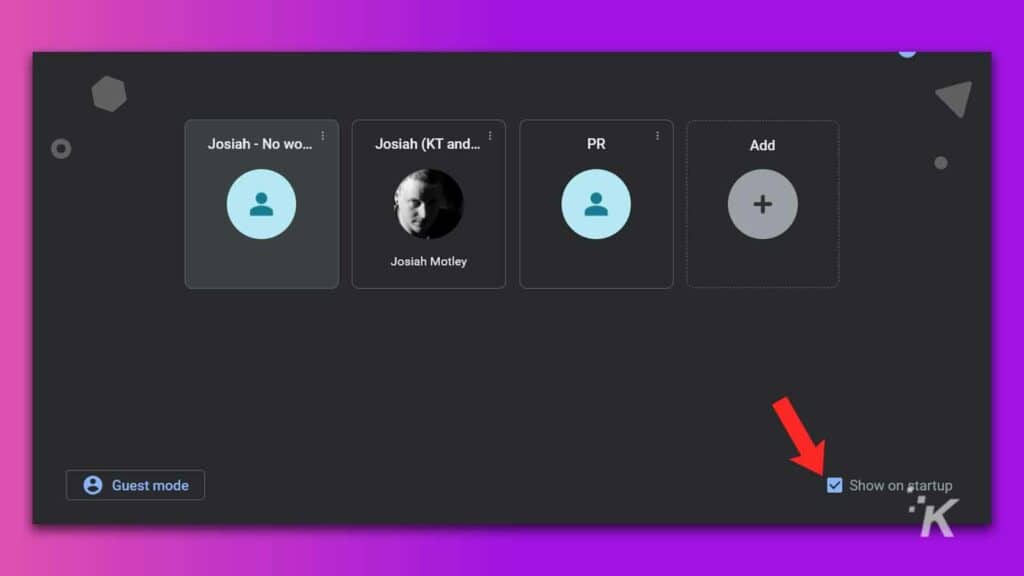
Das bedeutet, dass Sie einen zusätzlichen Schritt haben, um tatsächlich in den Google Chrome-Browser zu gelangen. Aber es ist eine anständige Option für einen Computer, auf dem mehrere verschiedene Personen Google Chrome regelmäßig verwenden.
So passen Sie Ihre Profile an
Und das Letzte, was Sie wissen müssen, ist, wie Sie Google Chrome-Profile anpassen. Jeden von ihnen einzigartig zu machen, ist besonders schön, wenn Sie unterschiedliche für Arbeit und Freizeit verwenden.
Auch hier kommt das wichtige Zahnradmenü ins Spiel. Folgen Sie unten:
- Klicken Sie oben rechts neben der Adressleiste auf das Profilsymbol

- Wählen Sie das Zahnrad , um das Profilmenü zu öffnen

- Klicken Sie auf das Dreipunktmenü über dem Profil, das Sie bearbeiten möchten, und klicken Sie dann auf Bearbeiten

In diesem Menü können Sie Ihr Profil mit verschiedenen Themenfarben und einem neuen Namen bearbeiten. Und Sie können kleine Symbole hinzufügen, um die Unterscheidung zwischen den verschiedenen Profilen zu erleichtern, die Sie haben. Durch Klicken auf die verschiedenen Optionen werden Ihre Änderungen automatisch gespeichert.
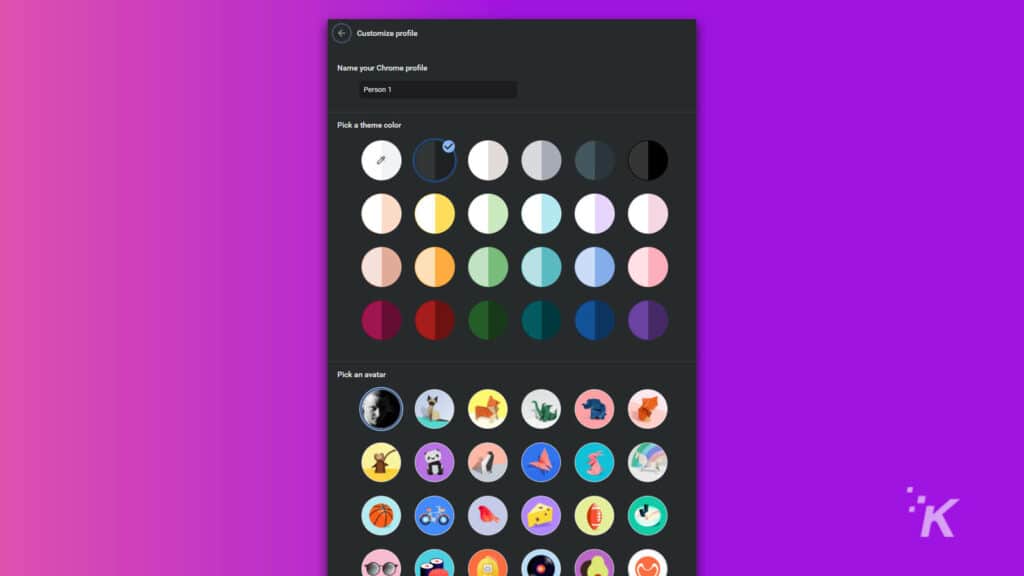
Hier möchten Sie auch nach der ersten Erstellung eine Desktop-Verknüpfung zu einem bestimmten Chrome-Profil hinzufügen. Unten befindet sich eine Umschaltfläche, mit der Sie die Verknüpfung hinzufügen können.
So löschen Sie Chrome-Profile
Das Letzte, was wir heute besprechen werden, ist, wie Sie Chrome-Profile entfernen können, die Sie nicht mehr benötigen. Wenn Sie einen der anderen Abschnitte befolgt haben, sind Sie auf dem besten Weg, Chrome-Profile aus Ihrem Konto zu entfernen.
- Klicken Sie oben rechts neben der Adressleiste auf das Profilsymbol

- Wählen Sie das Zahnrad aus, um das Profilmenü zu öffnen

- Klicken Sie auf das Dreipunktmenü über dem Profil, das Sie löschen möchten

- Wählen Sie Löschen aus
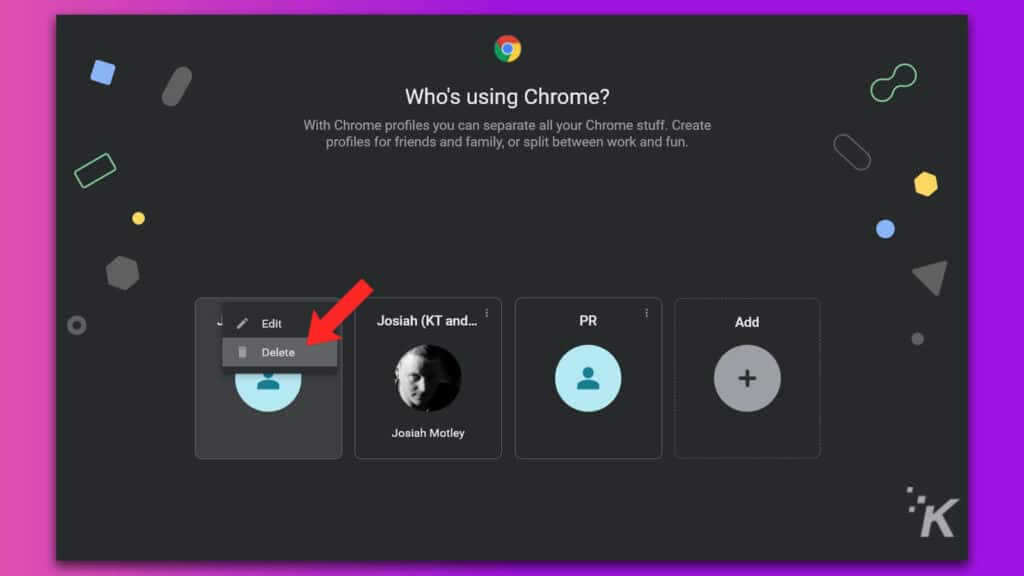
- Ein Popup-Fenster zeigt einige Statistiken über das Profil an, schließen Sie den Löschvorgang ab, indem Sie auf Löschen klicken
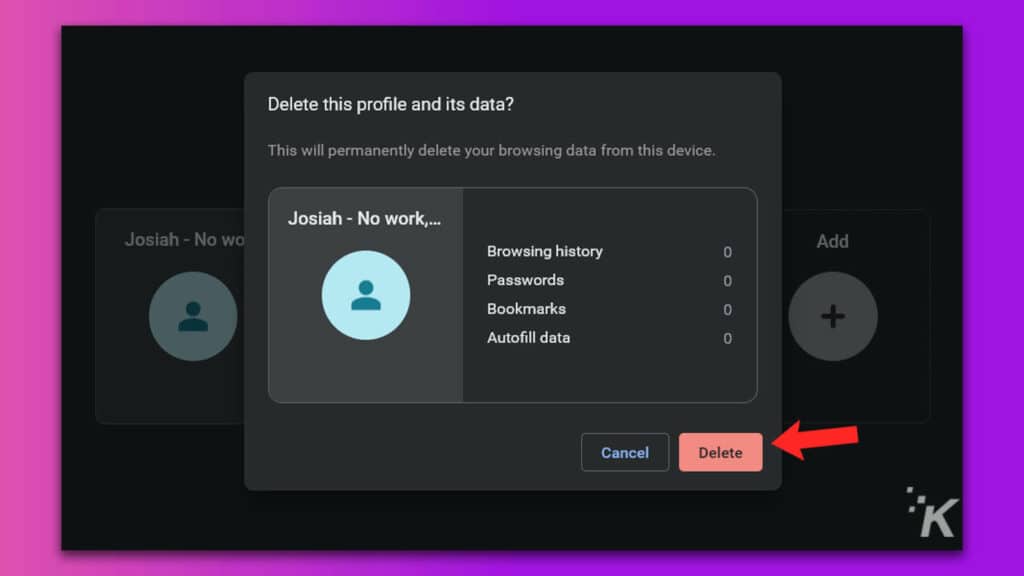
Und da haben Sie es! Sie haben jetzt unerwünschte Profile erfolgreich gelöscht. Beachten Sie, dass Sie zwar zusätzliche Profile löschen können, Chrome-Profile jedoch derzeit nicht vollständig deaktivieren können.
Chrome-Profile auf iOS und Android?
Mit all den Anpassungsoptionen, die Chrome-Profile bieten, möchten Sie vielleicht auch verschiedene Profile zu Ihrer iOS- oder Android-Version von Google Chrome hinzufügen.
Leider ist das keine Option. Wenn es um Google Chrome für Mobilgeräte geht, lässt das Unternehmen Sie nur ein einziges Profil haben, das an Ihr Gerät gebunden ist.
Sie können sich natürlich auf Ihrem Mobilgerät bei verschiedenen Google-Konten anmelden, aber das gibt Ihnen nicht die gleichen Anpassungsoptionen, die die hier beschriebene Funktion auf dem Desktop bietet.
Diese Funktion ist hilfreich für große Haushalte und Online-Arbeiter
Und das ist alles, was Sie über Profile in Google Chrome wissen müssen. Jetzt sind Sie in der Lage, mehrere verschiedene Profile in Ihrem Browser einzurichten, um die Dinge so bequem wie möglich zu machen.
Wenn Sie mit einem Profil fertig sind, haben Sie auch das Wissen, Chrome-Profile zu entfernen, die Sie nicht mehr verwenden.
Egal, ob Sie gerne getrennte Profile und Einstellungen für die Arbeit und den privaten Gebrauch verwenden oder Chrome von mehreren Personen auf demselben Computer verwenden, diese Funktion hilft Ihnen dabei, die Dinge sauber und organisiert zu halten.
Haben Sie irgendwelche Gedanken dazu? Lassen Sie es uns unten in den Kommentaren wissen oder übertragen Sie die Diskussion auf unseren Twitter oder Facebook.
Empfehlungen der Redaktion:
- So aktivieren Sie den geheimen Lesemodus von Google Chrome auf Desktops und Mobilgeräten
- So hindern Sie Google Chrome daran, Sie ständig abzumelden
- So übertragen Sie Fotos von Google Fotos auf iCloud
- So aktualisieren Sie Google Chrome auf praktisch jedem Gerät
