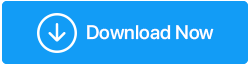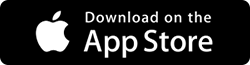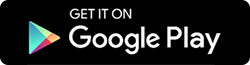So erstellen Sie eine Windows-Dateisicherung auf einer externen Festplatte
Veröffentlicht: 2020-12-08Ohne Zweifel ist WindowsOS das am häufigsten verwendete und beliebteste Betriebssystem der Welt. Es gibt viele Gründe, warum das Windows-Betriebssystem eines der besten der Welt ist, und das können die Benutzerfreundlichkeit, die einfache Verfügbarkeit, diversifizierte erfasste Bereiche und ständige Updates, der All-in-One-Microsoft Store, die integrierten umfangreichen Funktionen und die Sicherheit sein Kontrollpunkte und so weiter.
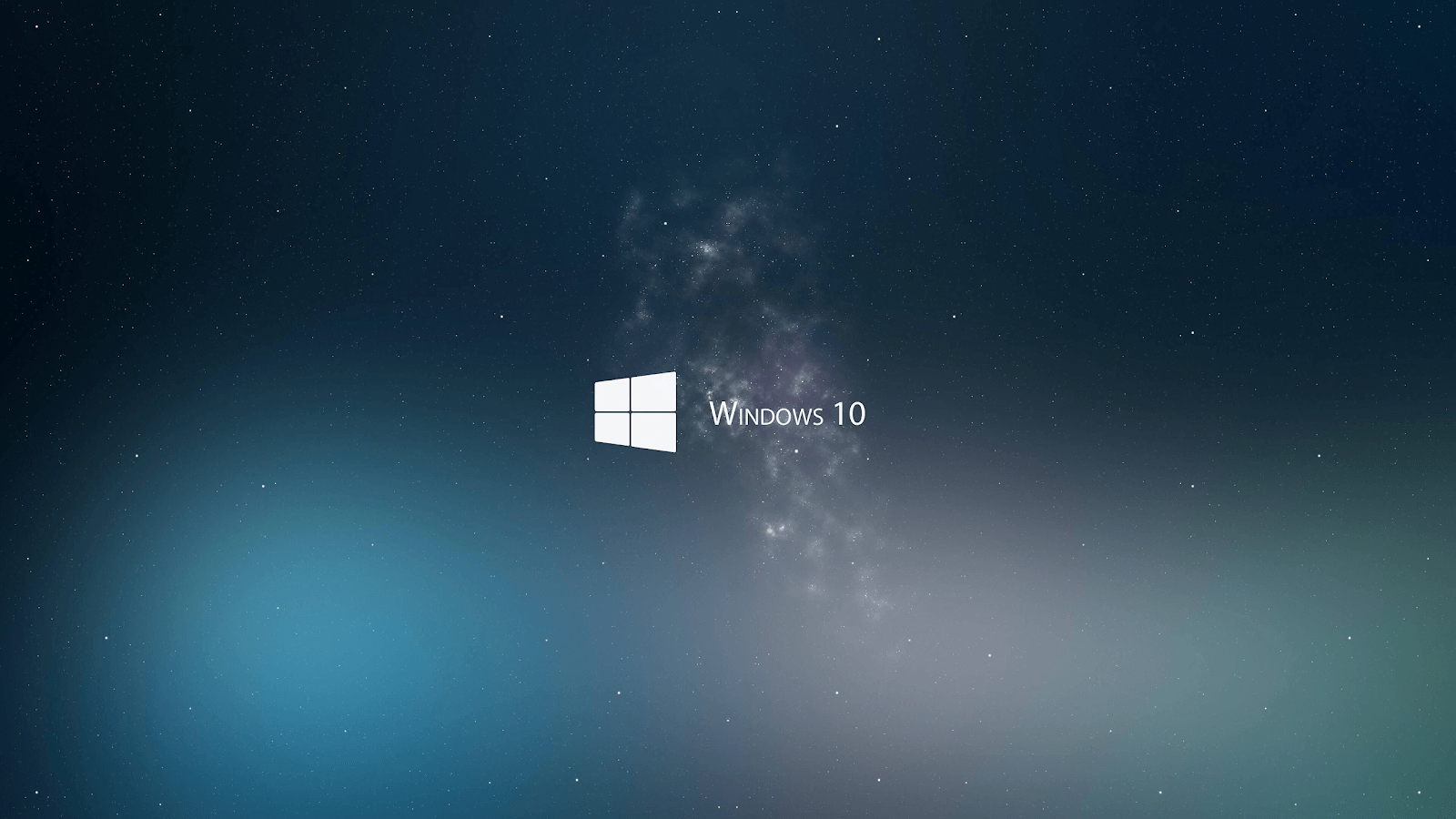
Angesichts der Tatsache, dass Windows seinen Benutzern erstklassige Sicherheitsfunktionen bietet, können die Dinge jedoch jederzeit schief gehen. Ohne vorherige Benachrichtigung kann Ihr System Malware- oder Ransomware-Angriffen, Laufwerksabstürzen oder Systemausfällen ausgesetzt sein. Und es kann viele Mauern geben, die Sie bauen, um das System zu schützen, manchmal funktionieren sie einfach überhaupt nicht. Und dann ist Ihr System mit Problemen konfrontiert, die nicht einfach zu beheben sind.
Systemprobleme und sofortiger Aktionsplan
Es gibt keine Liste von Problemen, mit denen Ihr System aus dem Nichts konfrontiert werden kann, die Ihnen Alpträume bereiten und das System wahrscheinlich lahmlegen können. Es gibt viele von ihnen und Sie müssen auf Zack sein, um ihnen einen guten Kampf zu liefern. Obwohl das Zurücksetzen Ihres Windows-PCs diese Probleme manchmal für Sie lösen kann, können Sie dabei Ihre Daten verlieren. Wenn Sie also versuchen, die Probleme mit Systemabstürzen oder -fehlern zu beheben, müssen Sie sich einer Sache bewusst sein, damit Sie Ihre wertvollen Daten nicht verlieren.
Daten, die Sie so lange auf Ihrem System behalten haben, und ein Verstoß kann alles optimieren. Es wird daher dringend empfohlen, dass Sie eine erfolgreiche und vollständige Sicherung Ihrer wertvollen Daten erstellen. Ja!! Datensicherung, die sicherstellt, dass, selbst wenn Sie Ihr System von Anfang an neu erfinden müssten, zumindest Ihre Daten gerettet werden. Um also plötzliche und irreparable Systemprobleme zu vermeiden, müssen wir eine vollständige Windows 10-Systemsicherung haben. Und nachdem Sie ein Windows-Backup erstellt haben, müssen Sie es auf einem separaten Gerät speichern, vielleicht auf einer externen Festplatte.
So erstellen Sie eine Windows-Dateisicherung auf einer externen Festplatte
Da wir über das am häufigsten verwendete PC-Betriebssystem der Welt sprechen, ist es ziemlich offensichtlich, dass es viele Möglichkeiten gibt, ein Windows-Backup zu erstellen.
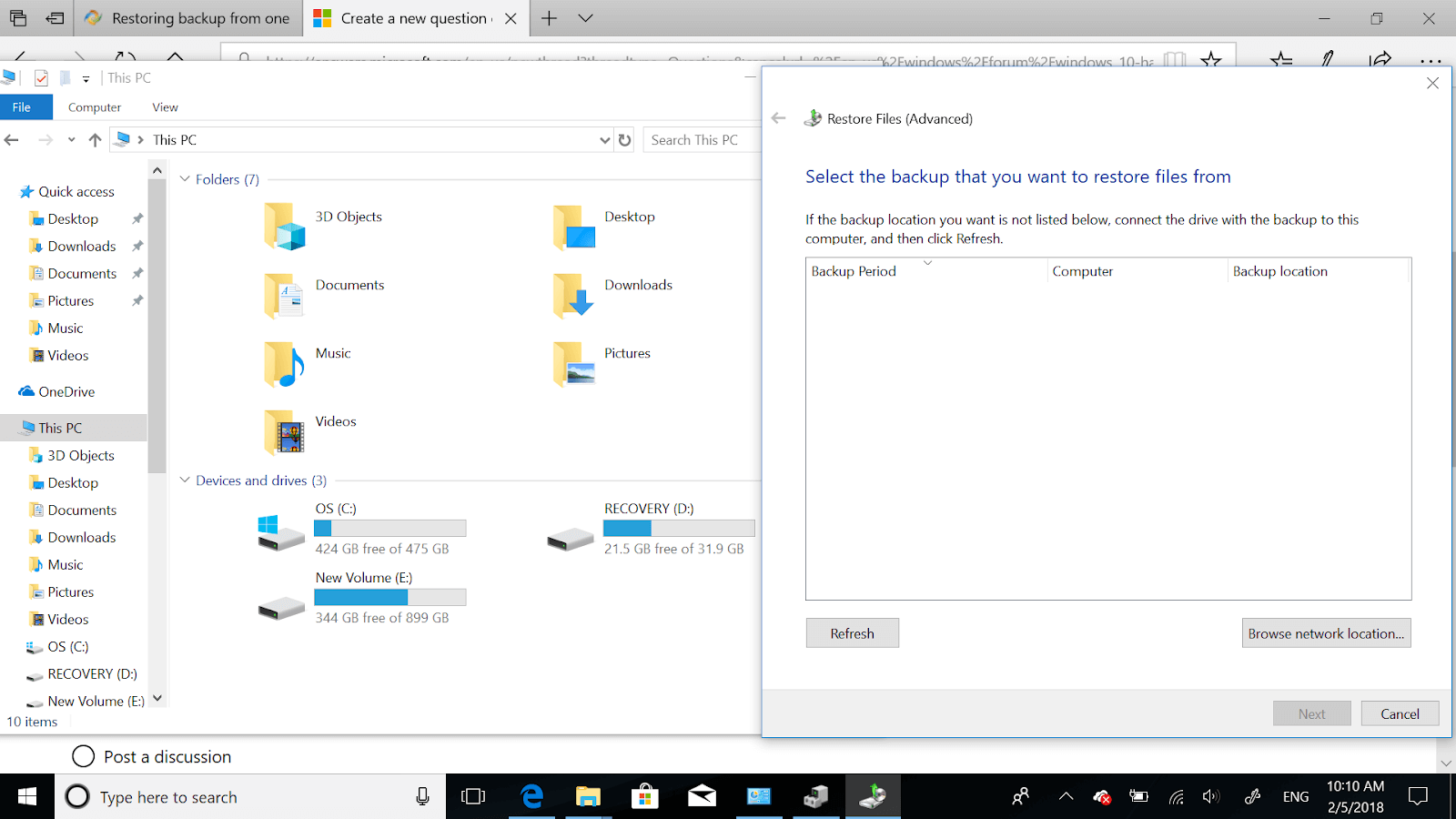
Einige wären integrierte Funktionen und andere Tools von Drittanbietern, die Ihnen helfen, Datensicherungen einfach zu erstellen. Lassen Sie uns also ohne weiteres die Möglichkeiten untersuchen, die uns helfen können, Windows-Backups auf einfachste Weise zu erstellen:
Computerdatei auf externe Festplatte sichern (integrierte Funktionen)
Das Windows-Betriebssystem ist so umfangreich, dass Sie, wenn Sie es gründlich erkunden, nicht nach draußen gehen müssen, um Antworten zu finden. Jedes mögliche Problem, mit dem Ihr System konfrontiert werden kann, hat die Lösung nur innerhalb des Systems. Alles, was Sie tun müssen, ist, gründlich danach zu suchen, und Sie sind bereit, Ihre Antwort zu erhalten. Beispielsweise ist das Erstellen eines Backup-Computers auf einer externen Festplatte mit den in Windows integrierten Funktionen wie den folgenden möglich:
1. Erstellen Sie eine Windows-Sicherung mit Dateiversionsverlauf
Eine der nativen Methoden, die uns helfen können, Windows-Backups einfach zu erstellen, ist das Durchlaufen der Dateiversionsverlaufsmethode. In Windows 10 müssen Sie zum folgenden Pfad navigieren und er führt Sie zu den Methoden zum einfachen Erstellen einer Windows-Sicherung.
Bitte beachten Sie, dass Sie mithilfe des Abschnitts Dateiversionsverlauf eine erfolgreiche Sicherung aller Ihrer Dateien auf einem völlig anderen Speichergerät erstellen können. Es wäre keine vollständige Sicherung des Windows-Betriebssystems, sondern die Sicherung aller Ihrer Dateien . Starten wir also den Sicherungsvorgang, indem wir die externe Festplatte an das System anschließen:
1. Da Sie die externe Festplatte erfolgreich mit dem System verbunden haben, navigieren Sie zum folgenden Pfad:
Einstellungen (Windows + I) > Update & Sicherheit > Backup (Tab-Auswahl)
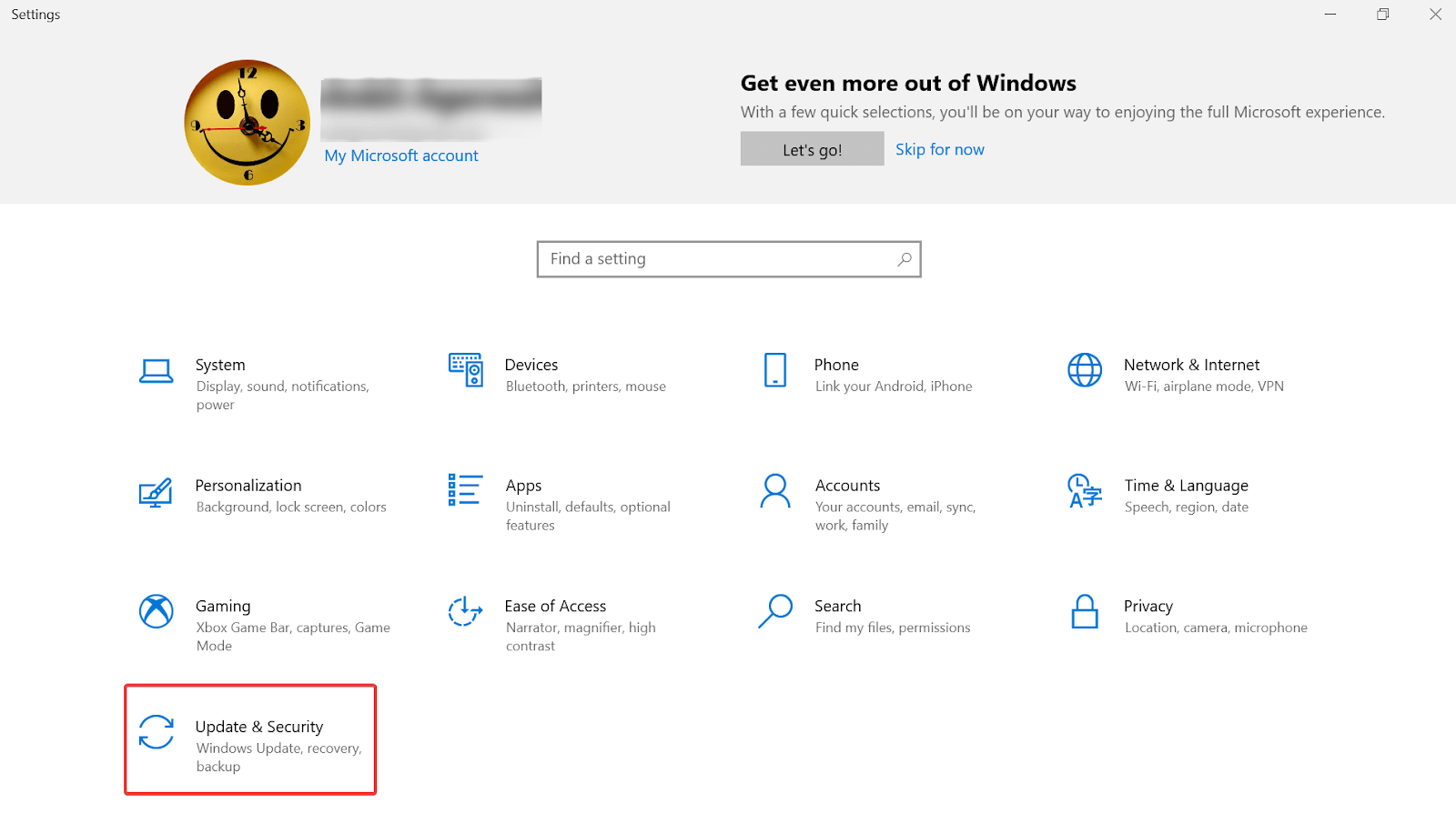
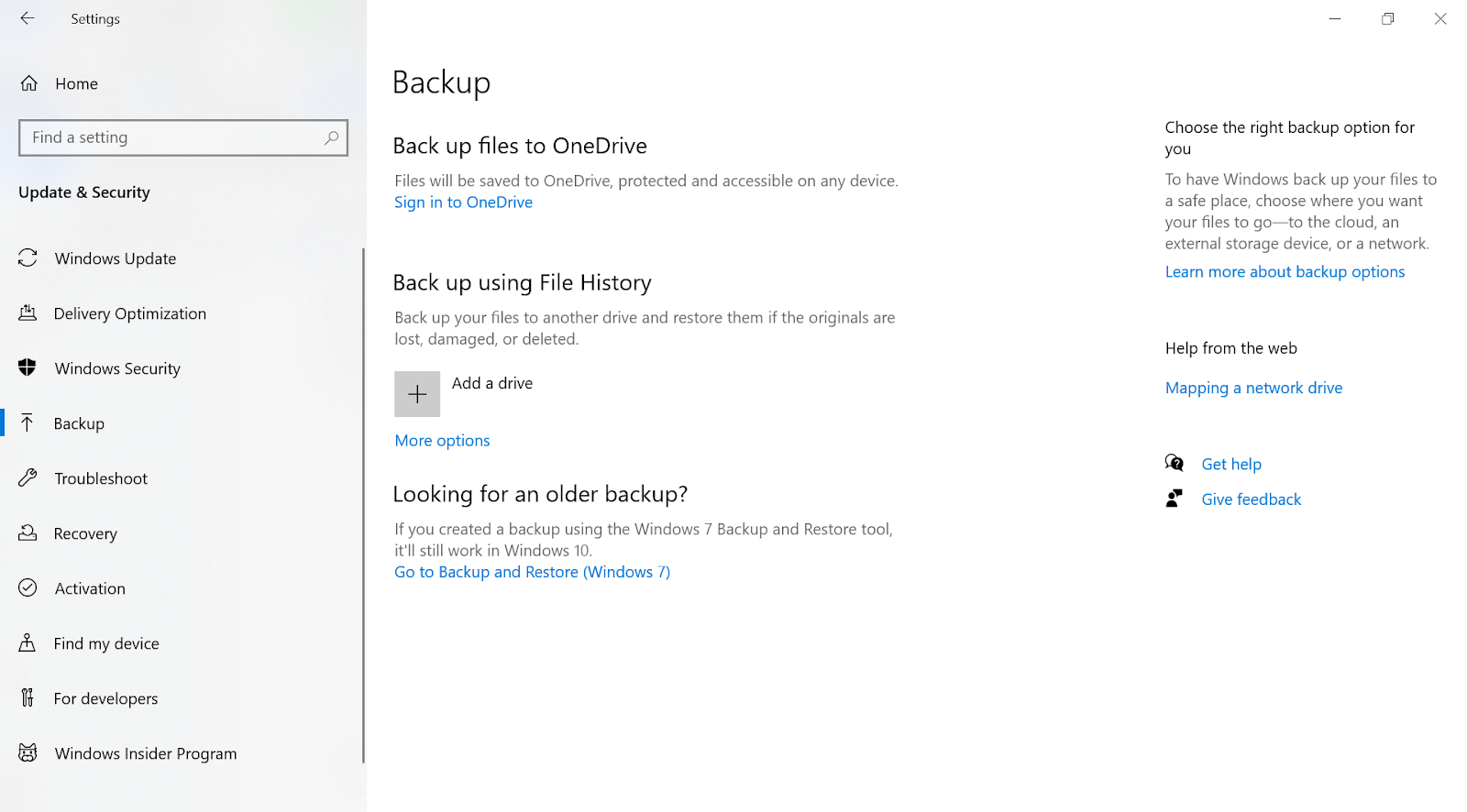
2. Sobald Sie das obige Ziel erreicht haben, tippen Sie unter der Funktion „Sichern mit Dateiversionsverlauf“ auf „ Laufwerk hinzufügen “.
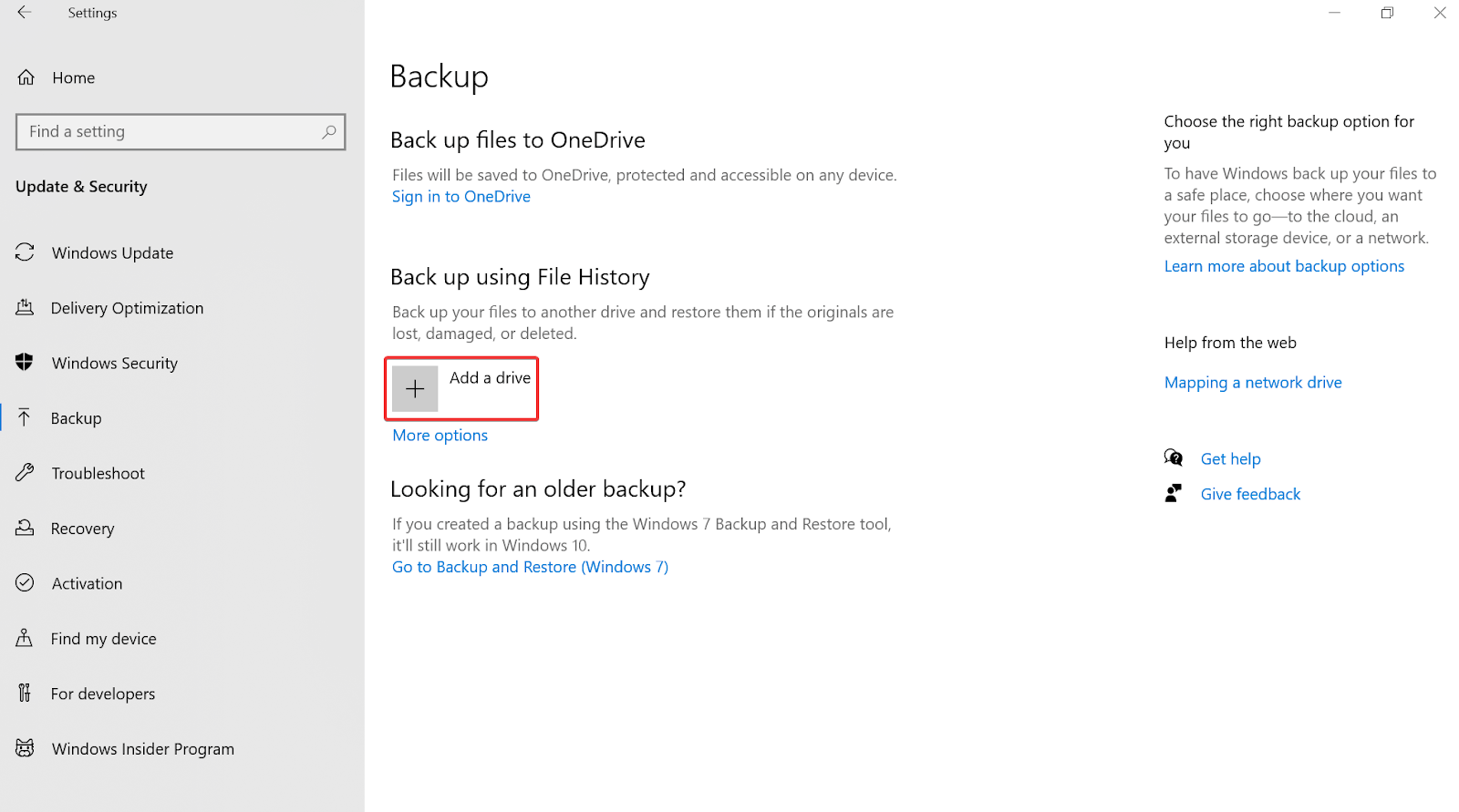
3. Wenn Sie das externe Speichergerät erfolgreich angeschlossen haben, sehen Sie hier dasselbe Laufwerk (unter Laufwerk hinzufügen ).
4. Wählen oder tippen Sie auf die Wechselfestplatte und Ihre wichtigen Dateien werden automatisch auf dem ausgewählten Laufwerk gesichert. So einfach ist das!!
5. Während Sie das Laufwerk auswählen, sehen Sie auch eine Backup-Anpassungsseite , auf der Sie nach Belieben Änderungen vornehmen können.
Ja. Wenn Sie die obigen Schritte befolgen, können Sie einfacher als je zuvor ein erfolgreiches Backup der wichtigen Dateien Ihres Systems erstellen.
Lesen Sie auch: Wie funktioniert eine Datenwiederherstellungssoftware?
2. Erstellen Sie eine Windows-Sicherung mit der Sicherungs- und Wiederherstellungsoption
Nachdem Sie über die Option „Dateiversionsverlauf“ eine erfolgreiche Sicherung wichtiger Dateien erstellt haben, ist es jetzt an der Zeit, eine vollständige Windows-Sicherung zu erstellen. Ja!! Mit Backup & Restore können Sie genau dieselbe Kopie des Betriebssystems zusammen mit der Festplatte erstellen. Falls Ihr System also mit Systemausfällen oder Hardwareproblemen konfrontiert wird, wird die Windows-Sicherung da sein, um alles für Sie wiederherzustellen.
Bitte beachten Sie, dass das vollständige Windows 10-Backup mit Windows 7 eingeführt und auch auf Windows 10 verschoben wurde. Der einzige Unterschied ist der Pfad, der Sie zur Funktion Sichern und Wiederherstellen führt, um eine Windows-Sicherung zu erstellen.
1. Sie müssen den Vorgang zum Erstellen einer Windows-Sicherung starten, indem Sie zur Seite mit den Windows 10-Einstellungen gehen (Windows-Taste + I).
2. Folgen Sie dem Vorgang, indem Sie auf den Abschnitt Update & Sicherheit unter Einstellungen und dann auf die Registerkarte Backup tippen.
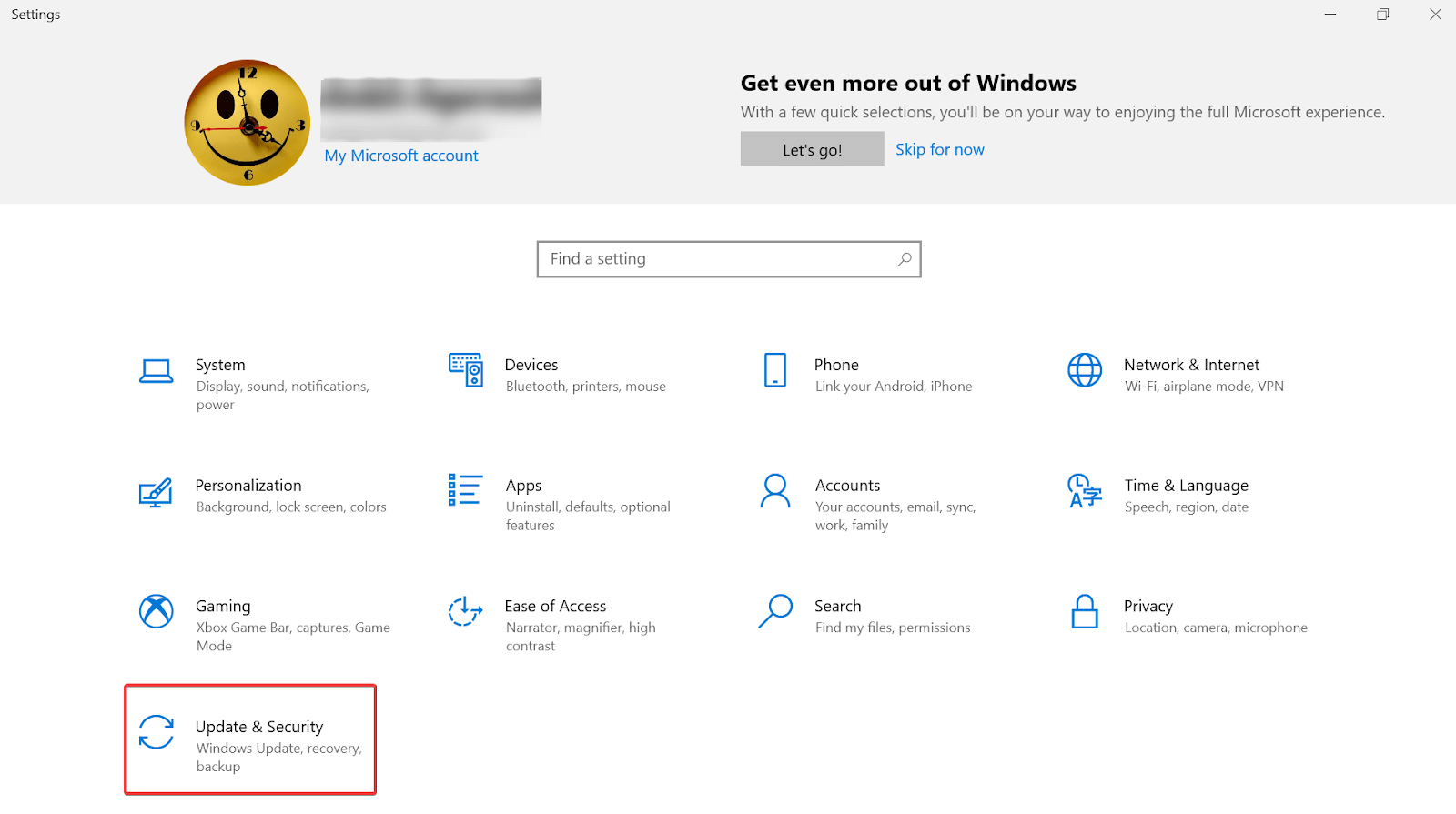
3. Auf der Registerkarte Backup müssen Sie unter der Überschrift Suchen Sie nach einem älteren Backup?
4. Hier finden Sie eine Option Gehen Sie zu Sichern und Wiederherstellen (Windows 7) , also tippen Sie darauf, sobald Sie sie finden.
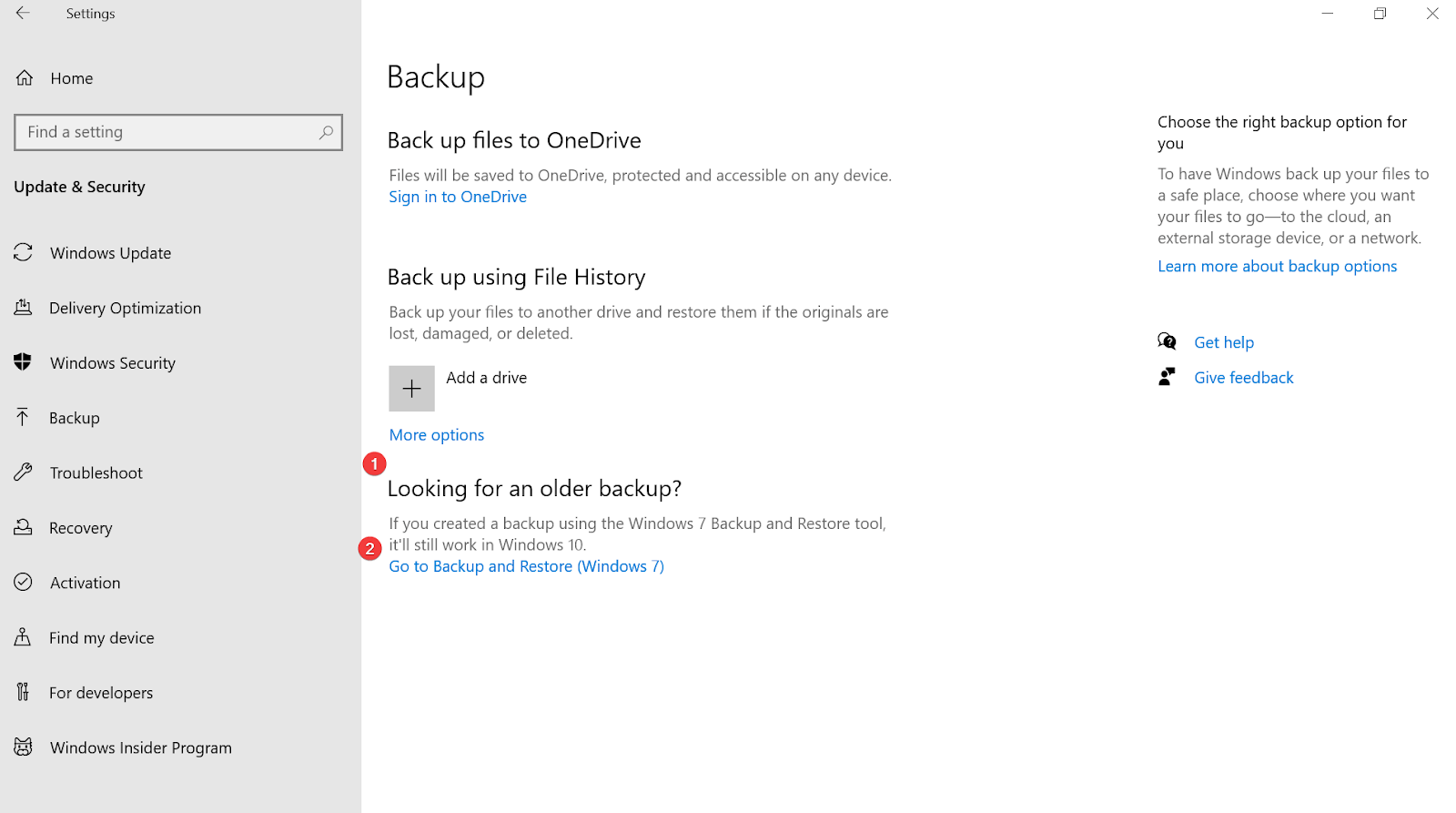
5. Klicken Sie nach dem Öffnen der Seite Sichern und Wiederherstellen (Windows 7) auf die Option Systemabbild erstellen (obere linke Seite des Bildschirms).
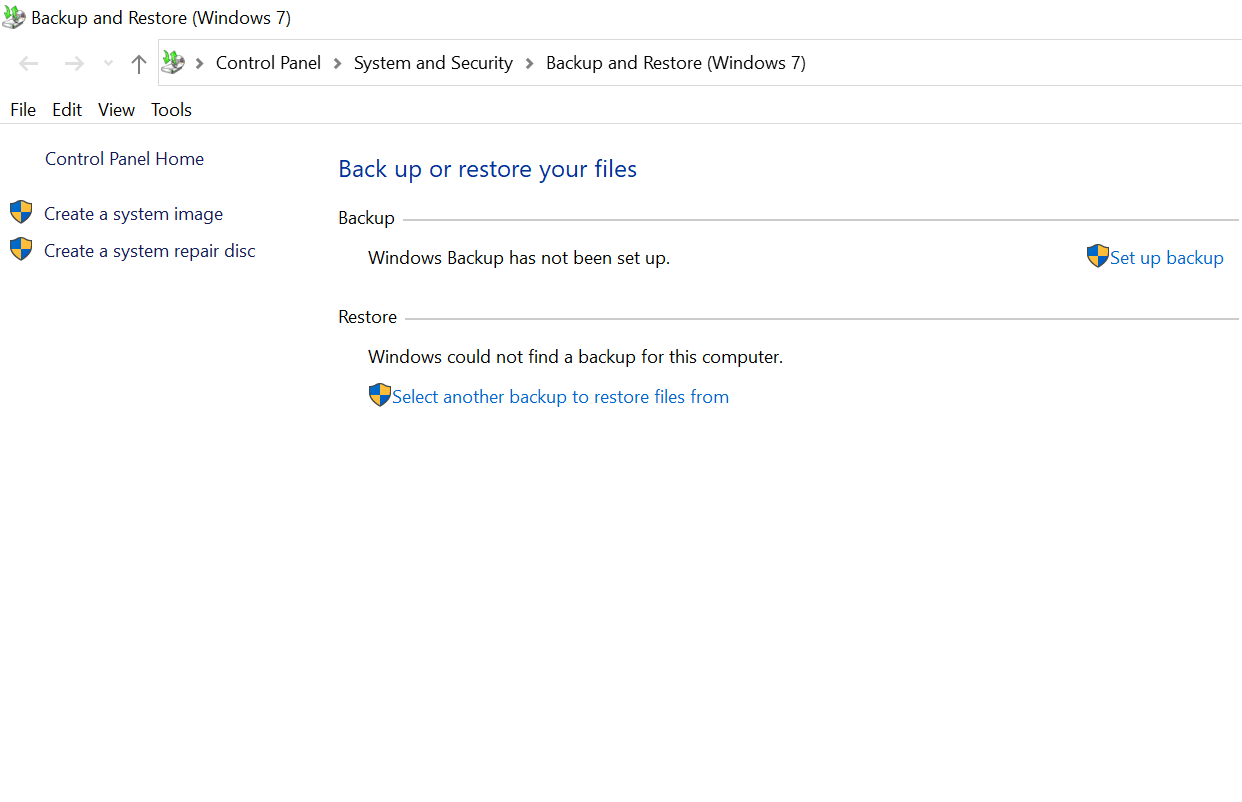
6. Das neue Popup-Fenster zeigt Ihnen Details zur Festplatte zusammen mit der Speichergröße.
7. Wählen Sie das gewünschte Laufwerk (zur Sicherung) und tippen Sie auf Weiter .
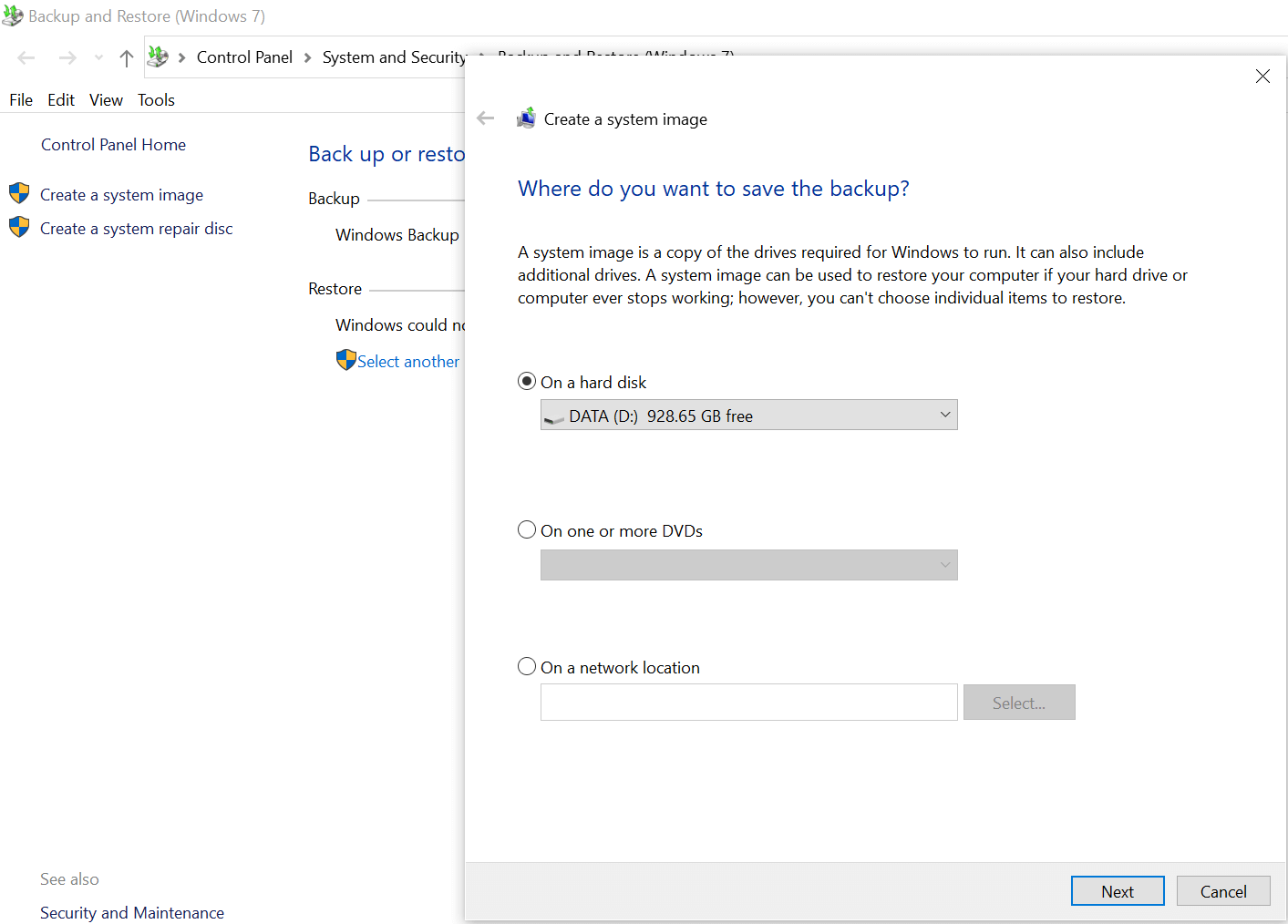

8. Der folgende Bildschirm ist die Bestätigungsseite für die Sicherung, einschließlich der Laufwerke, die gesichert werden müssen.
9. Nachdem Sie alle diese Einstellungen durchlaufen haben, tippen Sie auf Sicherung starten und es beginnt mit der Sicherung Ihrer gesamten Daten.
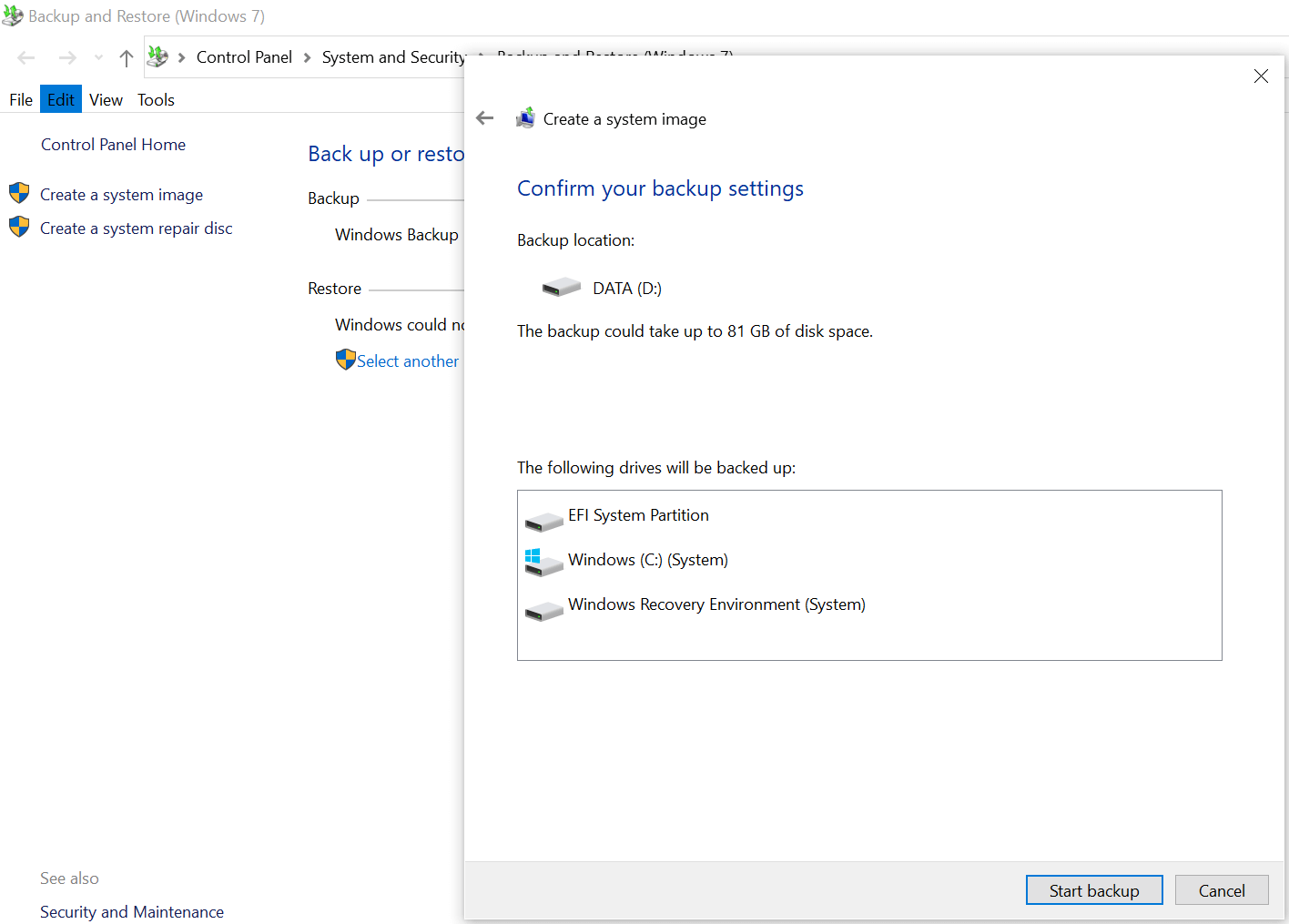
3. Erstellen Sie eine Windows-Sicherung mit Right Backup
Right Backup ist eines dieser Tools von Drittanbietern, das die perfekte Kombination aus Zuverlässigkeit, Effektivität und einfacher Benutzeroberfläche darstellt. Abgesehen von den in Windows integrierten Funktionen, die Ihnen helfen, Windows-Dateisicherungen erfolgreich zu erstellen, ist die Entscheidung für das Right Backup-Tool eine ideale Alternative. Right Backup wurde mit demselben Konzept entwickelt, um Ihre wichtigen Systemdateien bei Systemausfällen oder Absturzproblemen zu speichern.
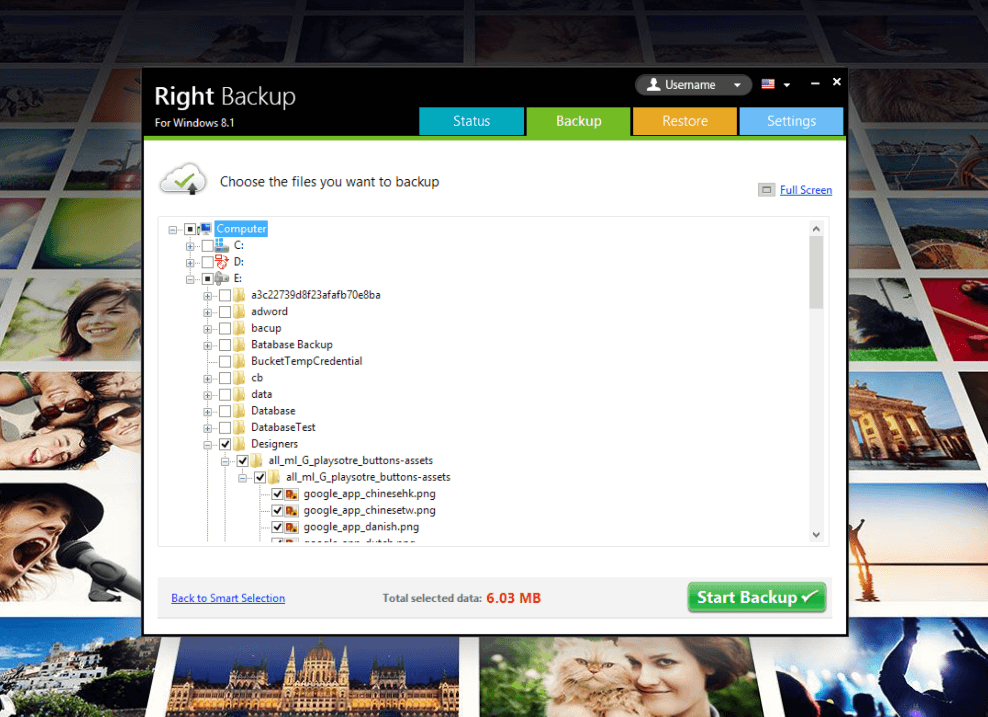
Bevor Sie auf das Right Backup-Tool zugreifen, sollten Sie wissen , dass das Tool Ihnen nicht die genaue Kopie oder das Abbild Ihres Windows-Systems liefert. Wie der Dateiversionsverlauf (integrierte Funktion) hilft Ihnen auch Right Backup dabei, wichtige Dateien zu sichern, damit Sie Ihre Daten bei unglücklichen Ereignissen nicht verlieren.
Klicken Sie hier, um Right Backup herunterzuladen
Lassen Sie uns also, ohne zu viel Zeit in Anspruch zu nehmen, das richtige Backup-Tool verwenden, um das Beste daraus zu machen.
1. Beginnen wir damit, dass Sie zur offiziellen Website von Right Backup navigieren und das Tool auf Ihr System herunterladen.
2. Nach erfolgreicher Installation starten Sie das Tool und Sie landen auf dem Startbildschirm.
Beachten Sie, dass ein Benutzer ohne Upgrade nur 100 MB Daten erhält. Wenn Ihre zu sichernden Daten mehr als das sind (das wäre es mit Sicherheit), fahren Sie mit dem Upgrade fort.
3. In Anbetracht dessen, dass das Upgrade erfolgreich durchgeführt wurde, sehen Sie unten den Startbildschirm, um den Windows-Sicherungsprozess zu starten.
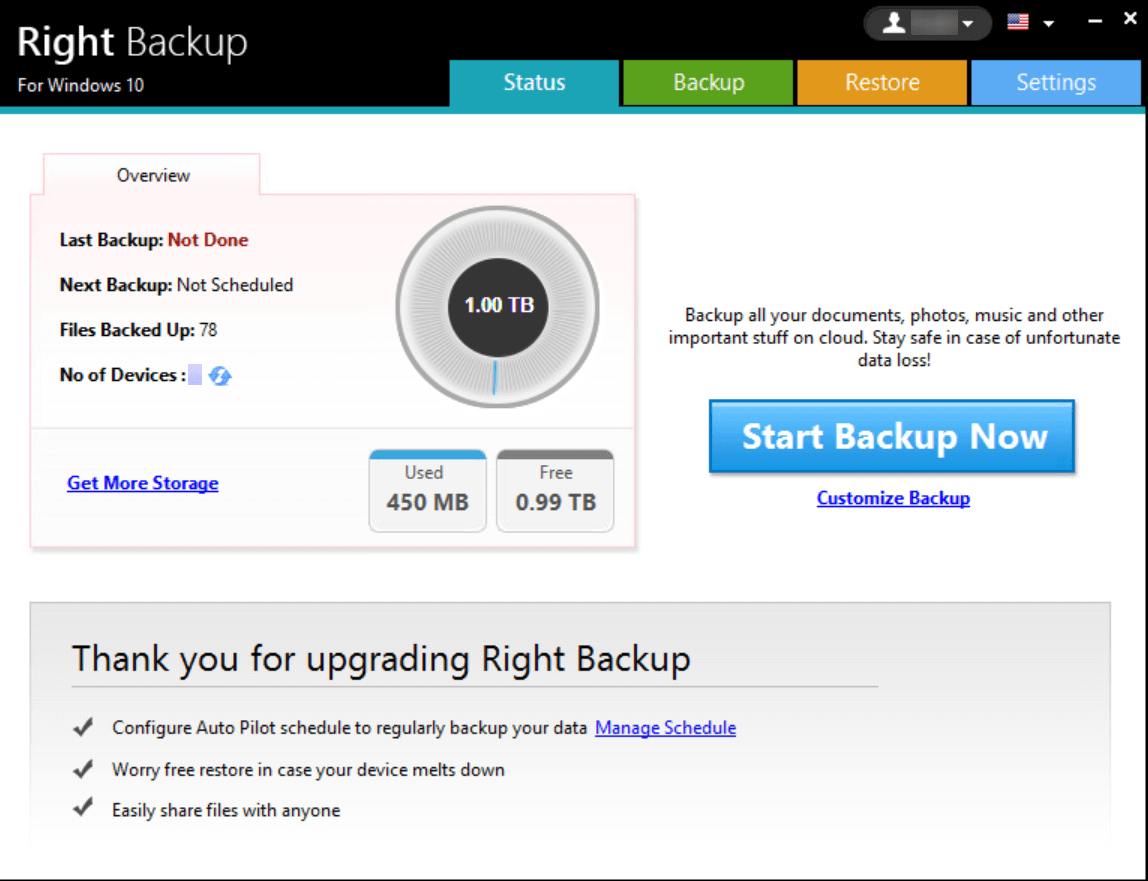
4. Alles, was Sie tun müssen, ist, auf das benutzerdefinierte Backup zu tippen, wenn Sie Änderungen an der zu sichernden Datenquelle vornehmen möchten. Oder starten Sie einfach den Erstellungsprozess der Windows-Dateien, indem Sie auf Backup jetzt starten tippen.
5. Ja!! Wenn Sie darauf tippen, gelangen Sie zu dem Bildschirm, auf dem das Right Backup-Tool die Gesamtzahl der ausgewählten Daten überprüft, die für die Sicherung gescannt werden sollen.
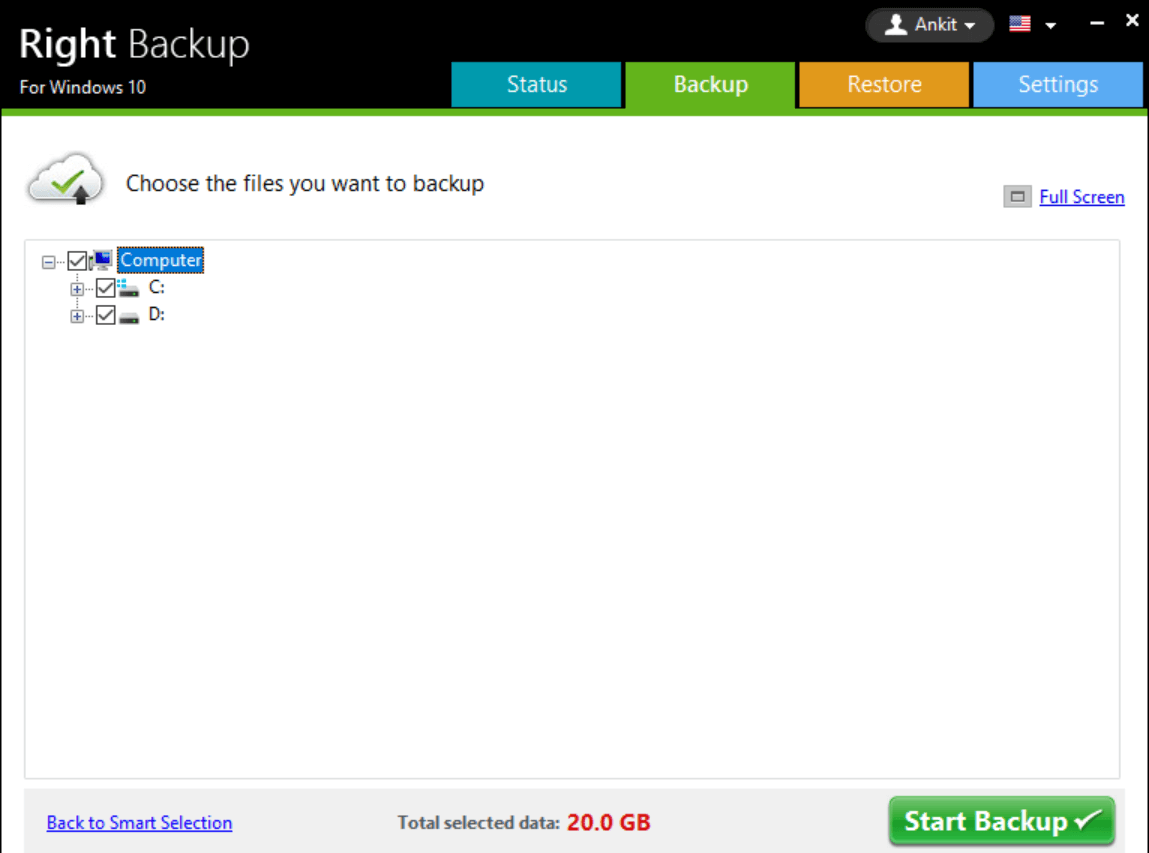
6. Nachdem Sie die Datengröße analysiert haben, müssen Sie auf Sicherung starten klicken und der Sicherungsvorgang wird gestartet. Es durchläuft verschiedene Phasen der Vorbereitung, Analyse und anschließenden Fertigstellung des Backups.
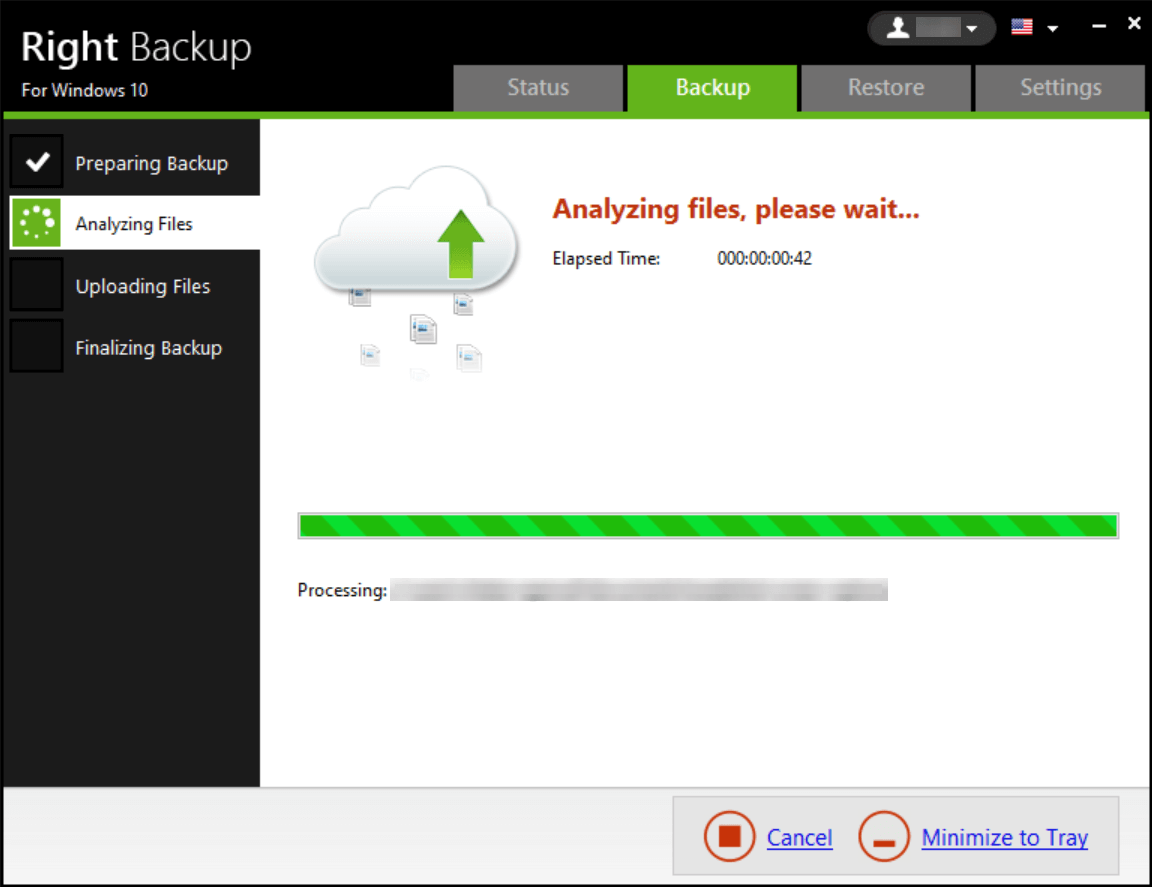
7. Sobald die zu sichernden Daten erfolgreich gesichert wurden, wird der Vorgang abgeschlossen und Sie erhalten eine Bestätigungsmeldung auf dem Bildschirm.

8. Neben dem erfolgreichen Abschluss des Sicherungsvorgangs der Windows-Dateien zeigt Ihnen der Bildschirm auch Details zum verbleibenden Speicherplatz (in diesem Fall 0,99 TB). Sie können sich auch das Sicherungsprotokoll ansehen, indem Sie auf Sicherungsprotokoll anzeigen tippen
9. Auf der linken Seite des Bildschirms (untere Ecke) sehen Sie auch die Details zur Planung der nächsten Sicherung. Wenn Sie mit dem Kalender einverstanden sind, perfekt, aber wenn nicht, tippen Sie auf Zeitplan verwalten und passen Sie den Kalender an Ihren Zeitplan an.

Bitte beachten Sie Auch, wenn Sie auf Einstellungen (ganz oben rechts auf dem Bildschirm) klicken, werden Ihnen verschiedene Registerkarten angezeigt, die Sie erkunden können. Hier können Sie unter Allgemeine Einstellungen auch Änderungen vom Anzeigen oder Ausblenden von Desktop-Benachrichtigungen zu den Wiederherstellungseinstellungen vornehmen.
10. Jetzt kommt der Prozess ins Spiel, bei dem Sie das erstellte Backup auf eine externe Festplatte legen müssen. Ja!! Dies war der ganze Zweck der Erstellung des Backups, damit Ihnen im Falle eines Systemabsturzes zumindest das externe Laufwerk helfen würde.
11. Nachdem der Sicherungsvorgang abgeschlossen ist, klicken Sie auf die Registerkarte Wiederherstellen (3. von links oben auf dem Bildschirm).
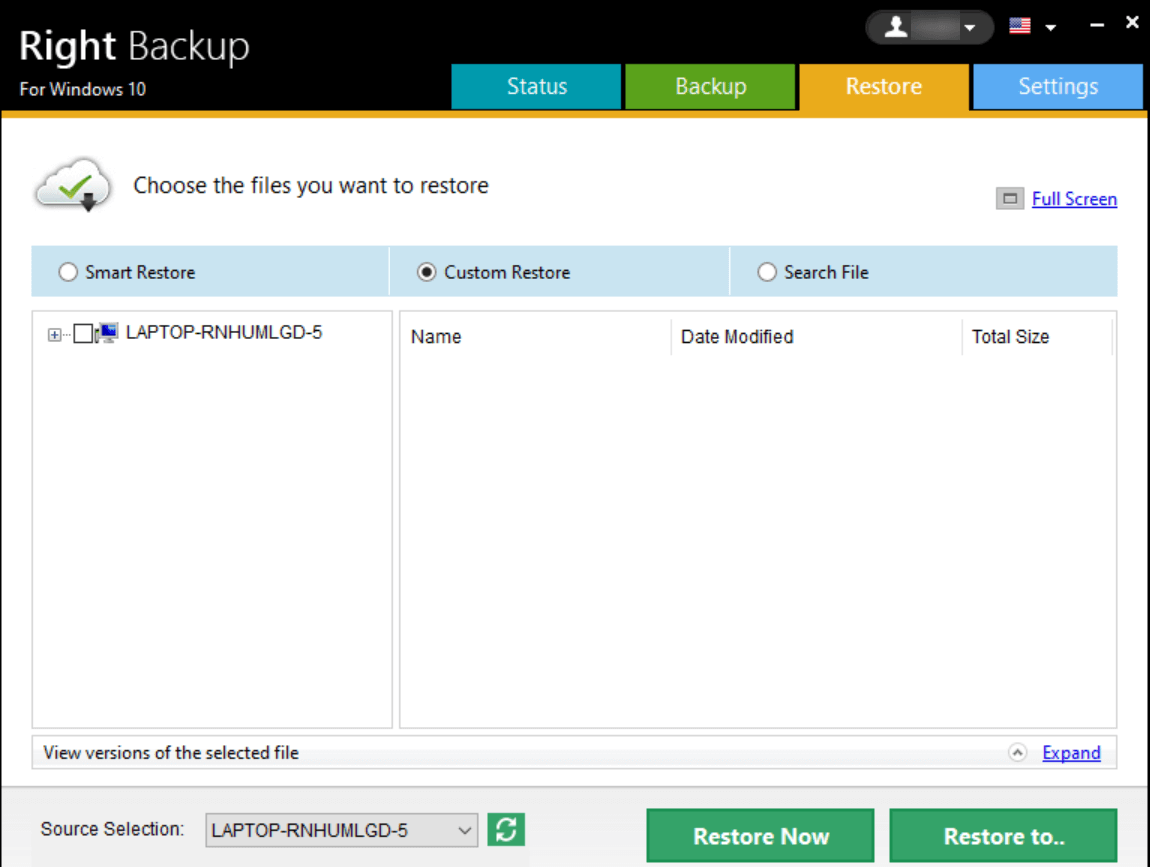
12. Wählen Sie bei der benutzerdefinierten Wiederherstellung die Datei aus, die von Ihnen gesichert wurde, und klicken Sie auf Wiederherstellen in…
13. Nachdem Sie auf die Option getippt haben, werden Sie nach dem Speicherort gefragt, und dort müssen Sie das Right Backup-Tool zur externen Festplatte navigieren (die Sie bereits mit dem System verbunden haben).
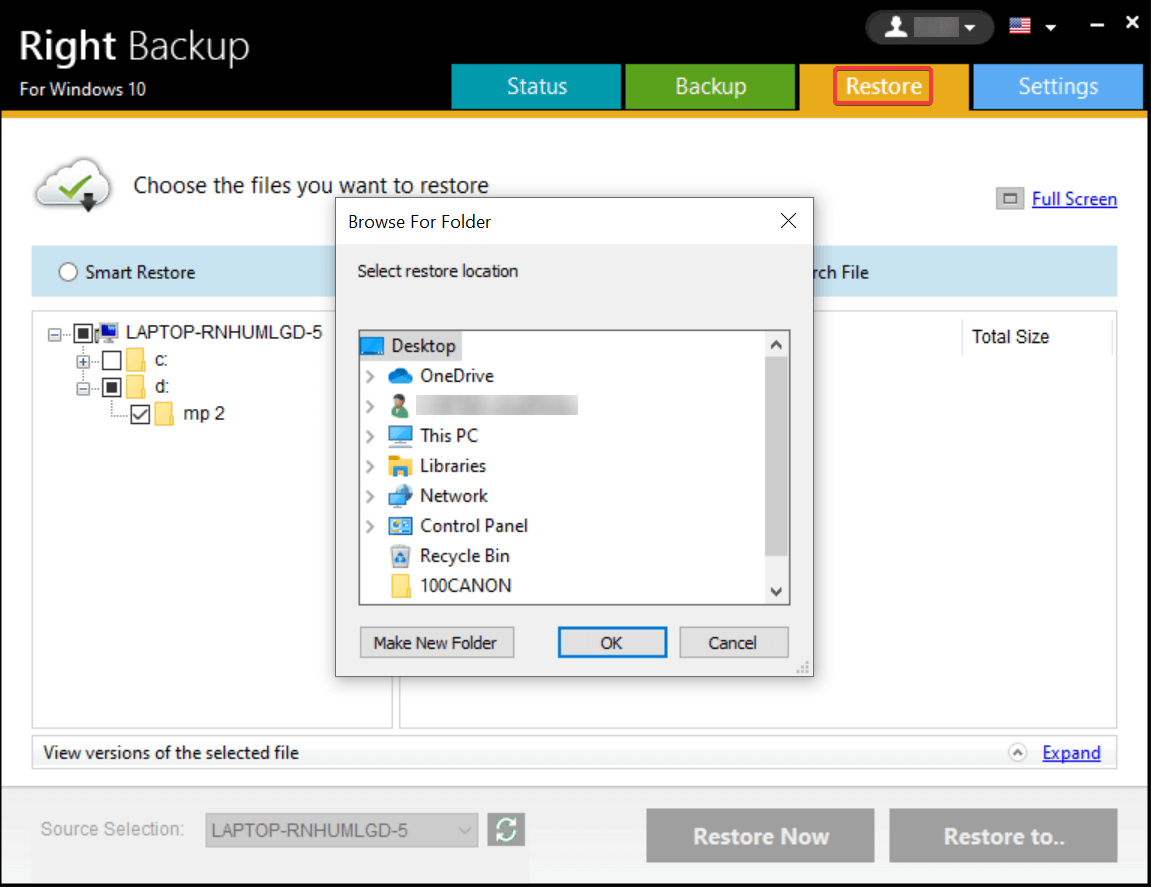
14. Geben Sie den Systemspeicherort an und es wird problemlos eine erfolgreiche Sicherung Ihrer gesicherten Dateien auf dem angegebenen externen Laufwerk erstellt.
Warum Tools von Drittanbietern zum Erstellen von Windows-Dateisicherungen
Nicht, dass es immer notwendig wäre, sich an Tools von Drittanbietern zu wenden, aber es scheint, als hätten sie mehr zu bieten, als nur die Sicherung der Windows-Dateien zu erstellen. Offensichtlich helfen Ihnen beide Methoden, das zu bekommen, wonach Sie suchen, aber Tools von Drittanbietern geben Ihnen mehr Kontrolle über die Funktionen. Von der Verwaltung des Zeitplans bis hin zu ausreichenden Änderungen an den Einstellungen liegt alles in der Kontrolle des Benutzers. Das ist einer der Gründe, warum Benutzer versuchen, ihren Fokus von integrierten Funktionen auf Tools von Drittanbietern wie Right Backup zu verlagern.
Einpacken
Das Erstellen einer Windows-Dateisicherung ist äußerst wichtig, da Sie keine Ahnung haben, wann Ihr System aus dem Nichts aufhören kann zu arbeiten. Die Probleme können aufgrund von Online-Malware- oder Spyware-Angriffen auftreten, und auch Systemabstürze oder -fehler können Ihnen Albträume bereiten. Jede dieser Situationen und das letztendliche Ergebnis wäre kein Zugriff auf das System als Datenverlust. Aus diesem Grund muss (ziemlich häufig) regelmäßig über eine Datensicherung nachgedacht werden, damit Ihre Daten auch bei einem plötzlichen Systemausfall so sicher sind, wie sie es hätten sein müssen.
Beginnen Sie also damit, die oben genannten integrierten und Drittanbieter-Möglichkeiten zu erkunden, um Computerdateien auf externen Festplatten zu sichern.
Als nächstes möchten Sie vielleicht lesen:
So sichern Sie iPhone-Fotos in Google Fotos
Externe Festplatte wird unter Windows 10 nicht angezeigt?
So sichern Sie einen Mac mit Time Machine