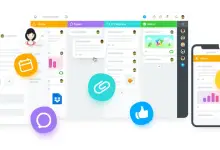So erstellen Sie ein Liniendiagramm in Microsoft Excel
Veröffentlicht: 2023-12-26Im Bereich der Datenanalyse und -visualisierung kann der Einsatz von Microsoft Excel als vielseitiges Tool nicht genug betont werden. Für Personen, die die Feinheiten der Erstellung wirkungsvoller Liniendiagramme ergründen möchten, ist dieses umfassende Tutorial ein unschätzbarer Leitfaden. Es ist auf Benutzer mit unterschiedlichem Kenntnisstand zugeschnitten und bietet eine schrittweise Anleitung durch den Prozess der Erstellung klarer und visuell ansprechender Liniendiagramme in Microsoft Excel. Von der sorgfältigen Datenorganisation bis zur Feinabstimmung der Achsen wird jeder Schritt eingehend untersucht, um Benutzern die für eine effektive Datendarstellung erforderlichen Fähigkeiten zu vermitteln.
Dieses Tutorial soll die Anlaufstelle für diejenigen sein, die sich in der Landschaft der Excel-basierten Datenvisualisierung zurechtfinden, und sicherstellen, dass sie ihre Datensätze nahtlos in aufschlussreiche Liniendiagramme übersetzen können.
Schritte zum Erstellen eines Liniendiagramms in Microsoft Excel
Diese im Detail untersuchten Schritte ermöglichen es Benutzern, den Prozess der Erstellung wirkungsvoller Liniendiagramme in Microsoft Excel zu steuern. 
Schritt 1: Datenvorbereitung: Organisieren Ihres Datensatzes für die Erstellung von Liniendiagrammen
Eine effektive Datenorganisation ist die Grundlage für die Erstellung aussagekräftiger Liniendiagramme in Microsoft Excel. Um diesen Prozess einzuleiten, ordnen Sie Ihren Datensatz sorgfältig in einem Tabellenformat an. Weisen Sie den X- und Y-Werten bestimmte Spalten zu, um eine klare Unterscheidung zwischen beiden sicherzustellen. Die X-Achse sollte entweder Zeit- oder kategoriale Daten darstellen, während die Y-Achse numerische Werte enthalten sollte, die Ihrem Datensatz entsprechen. Für einen reibungslosen Übergang in den Prozess der Liniendiagrammerstellung ist die Sicherstellung einer logischen und strukturierten Anordnung Ihrer Daten von entscheidender Bedeutung.
Schritt 2: Daten für das Liniendiagramm auswählen – Präzision bei der Hervorhebung
Die genaue Hervorhebung Ihres Datensatzes ist der nächste entscheidende Schritt bei der Erstellung eines informativen Liniendiagramms. Berücksichtigen Sie sorgfältig sowohl die X- als auch die Y-Werte und lassen Sie keinen Raum für versehentliches Weglassen wichtiger Datenpunkte. Diese Präzision ist entscheidend, damit das Liniendiagramm die in Ihrem Datensatz enthaltenen Trends und Muster genau widerspiegelt. Benutzer sollten sorgfältig auf den ausgewählten Datenbereich achten und sicherstellen, dass er die Gesamtheit der zur Visualisierung vorgesehenen Informationen enthält.
Schritt 3: Navigieren zur Registerkarte „Einfügen“ – Einstieg in die grafische Darstellung
Der Weg zur Erstellung eines Liniendiagramms beginnt, indem Sie zur Registerkarte „Einfügen“ navigieren, die gut sichtbar im Excel-Menüband angezeigt wird. Diese Registerkarte dient als Zugang zu einer Vielzahl von Diagrammoptionen und insbesondere zum Liniendiagramm. Durch den reibungslosen Übergang zur Registerkarte „Einfügen“ erhalten Benutzer Zugriff auf die leistungsstarken Diagrammfunktionen von Excel und schaffen so die Grundlage für die Visualisierung von Datentrends.

Schritt 4: Wählen Sie „Linie“ aus den Diagrammoptionen
In der Gruppe „Diagramme“ auf der Registerkarte „Einfügen“ finden Benutzer eine Vielzahl von Optionen, wobei „Linie“ im Mittelpunkt unseres Tutorials steht. Excel bietet verschiedene Variationen von Liniendiagrammen, die jeweils auf spezifische Visualisierungsanforderungen zugeschnitten sind. Benutzer können zwischen Optionen wie einer Linie mit Markierungen, gestapelten Linien oder sogar 3D-Linien wählen. Die Möglichkeit, die Variante auszuwählen, die genau zu Ihren Datendarstellungsanforderungen passt, gewährleistet ein individuelles und effektives Liniendiagramm.
Schritt 5: Anpassen Ihres Liniendiagramms – Personalisieren visueller Elemente
Beim Einfügen des Liniendiagramms generiert Excel eine Standarddarstellung. Um das Diagramm jedoch optisch ansprechend und auf spezifische Anforderungen zugeschnitten zu gestalten, müssen Benutzer sich mit der Anpassung befassen. Dazu müssen Sie mit der rechten Maustaste auf verschiedene Elemente wie den Diagrammtitel, Achsenbeschriftungen und die Legende klicken. Durch das Experimentieren mit Linienstilen, Farben und Markierungen können Benutzer das Diagramm an ihre Vorlieben anpassen und sicherstellen, dass es die Nuancen des Datensatzes effektiv kommuniziert.
Schritt 6: Hinzufügen von Datenbeschriftungen und -titeln – Verbesserung der Klarheit und des Kontexts
Um die Klarheit und den Kontext zu verbessern, werden Benutzer aufgefordert, den Punkten im Liniendiagramm Datenbeschriftungen hinzuzufügen. Um dies zu erreichen, müssen Sie die Datenpunkte auswählen, mit der rechten Maustaste klicken und die Option „Datenbeschriftungen hinzufügen“ auswählen. Darüber hinaus trägt das Einfügen eines beschreibenden Titels dazu bei, Kontext bereitzustellen und dem Publikum ein besseres Verständnis zu ermöglichen, sodass sichergestellt wird, dass die übermittelten Informationen sowohl aufschlussreich als auch zugänglich sind.
Schritt 7: Feinabstimmung der Achsen – Präzision in der Datendarstellung
Während Excel automatisch Achsenwerte basierend auf dem Datensatz generiert, kann eine Feinabstimmung erforderlich sein, um eine präzise Datendarstellung sicherzustellen. Wenn Sie mit der rechten Maustaste auf die Achsenbeschriftungen klicken, „Achse formatieren“ auswählen und Anpassungen an der Skala, den Teilstrichen und anderen Parametern vornehmen, können Benutzer die Achsen an den Feinheiten ihres Datensatzes ausrichten und so eine genaue Interpretation fördern.
Schritt 8: Speichern und Teilen Ihres Liniendiagramms – Bewahren und Verteilen von Erkenntnissen
Sobald das Liniendiagramm Ihren Vorstellungen entspricht, ist die Erhaltung Ihrer Arbeit von größter Bedeutung. Speichern Sie Ihre Excel-Datei, um Ihren Fortschritt zu sichern. Darüber hinaus wird das nahtlose Teilen erleichtert, indem das Diagramm kopiert und in andere Anwendungen eingefügt oder als Bild exportiert wird. Dadurch wird sichergestellt, dass Ihre Erkenntnisse mühelos einem breiteren Publikum vermittelt werden können.
Abschluss
Die Beherrschung der Kunst, überzeugende Liniendiagramme in Microsoft Excel zu erstellen, versetzt Benutzer in die Lage, komplexe Daten effektiv zu kommunizieren. Indem Benutzer ihre Fähigkeiten in der Datenaufbereitung verbessern, die Funktionen von Excel nutzen und Anpassungsoptionen nutzen, können Benutzer visuell ansprechende und informative Visualisierungen erstellen. Diese differenzierten Darstellungen von Daten dienen als leistungsstarke Werkzeuge für die Kommunikation und Entscheidungsfindung. Während Sie mit den besprochenen Funktionen experimentieren, entdecken Sie ständig neue Updates und tauschen Sie sich mit der Excel-Community aus, um das volle Potenzial dieses vielseitigen Tools für Ihre sich entwickelnden Datenvisualisierungsanforderungen auszuschöpfen.