So passen Sie Firefox mit About:config an
Veröffentlicht: 2016-02-24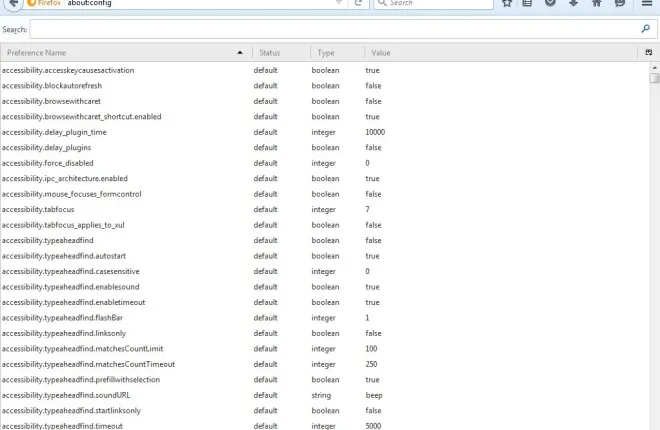
Firefox ist aufgrund seiner Flexibilität einer der besten Browser. Sie können den Browser nicht nur mit einer Vielzahl von Erweiterungen anpassen, Benutzer können ihn auch mit about:config weiter konfigurieren. About:config-Optionen können Sie nicht aus den Hauptmenüs des Browsers auswählen, aber es ist einfach, Firefox damit anzupassen.
Öffnen Sie zunächst die Seite about:config. Geben Sie zum Öffnen about:config in die Adressleiste des Browsers ein und drücken Sie die Eingabetaste. Das sollte eine Seite öffnen, die besagt, dass das Ändern der erweiterten Einstellungen Ihre Garantie ungültig machen könnte. Drücken Sie die Schaltfläche Ich werde vorsichtig sein, ich verspreche , um about:config wie unten zu öffnen.

About:config enthält umfangreiche Einstellungsmöglichkeiten. Sie können sie durchsuchen, indem Sie Schlüsselwörter in das Suchfeld eingeben. Wenn Sie dort eine genaue Einstellung eingeben, wird sie gefunden.
Lassen Sie Firefox geöffnet, nachdem Sie alle Seitenregisterkarten geschlossen haben
Beachten Sie zunächst, dass Firefox geschlossen wird, wenn Sie den letzten Tab schließen. Sie können den Browser jedoch so konfigurieren, dass er auch nach dem Schließen aller Tabs geöffnet bleibt.
Geben Sie browser.tabs.closeWindowWithLastTab in das Suchfeld oben auf der about:config-Seite ein. Das sollte die in der Abbildung unten gezeigte Einstellung finden.

Es ist auf „true“ gesetzt und Sie können seinen Wert auf „false“ setzen. Doppelklicken Sie auf die Einstellung, um sie auf „false“ zu setzen. Schließen Sie dann alle geöffneten Seitenregisterkarten, und der Browser bleibt geöffnet.
Passen Sie die Anzahl der Spalten und Zeilen auf der Seite "Neuer Tab" an
Die Seite "Neuer Tab" von Firefox enthält ein Raster mit Miniaturansichten der Seiten, die in Zeilen und Spalten angeordnet sind. Sie können die Anzahl der Miniaturansichten auf der Seite „Neuer Tab“ mit about:config erweitern oder verringern.
Um die Anzahl der Zeilen auf der Seite „Neuer Tab“ anzupassen, geben Sie browser.newtabpage.rows in das Suchfeld ein. Dadurch wird die direkt darunter angezeigte Zeileneinstellung gefunden. Es wird wahrscheinlich einen Wert von drei haben, aber Sie können das anpassen, indem Sie auf die Einstellung doppelklicken. Geben Sie eine andere Zahl in das Fenster Ganzzahlwert eingeben ein und drücken Sie OK , um die Einstellung zu ändern.

Öffnen Sie nun erneut Ihre Seite „Neuer Tab“. Es sollte die Anzahl der Zeilen enthalten, auf die Sie die Einstellung about:config angepasst haben. Geben Sie beispielsweise sechs ein und die Seite "Neuer Tab" enthält sechs Zeilen wie unten.

Sie können auch die Anzahl der Spalten auf dieser Seite anpassen. Geben Sie browser.newtabpage.columns in das Suchfeld ein und drücken Sie die Eingabetaste, um die Einstellung zu finden. Doppelklicken Sie dann auf die Einstellung browser.newtabpage.columns und geben Sie im Fenster Ganzzahlwert eingeben eine alternative Zahl ein. Drücken Sie die OK- Taste, um das Fenster zu schließen.

Ihre Seite "Neuer Tab" enthält dann die Anzahl der eingegebenen Spalten. Beachten Sie, dass Sie möglicherweise mit der Tastenkombination Strg + – aus der Seite herauszoomen müssen, um alle Spalten auf der Seite „Neuer Tab“ anzuzeigen.
Fügen Sie dem Browser Tab-Vorschauen hinzu
Windows hat einen Alt + Tab-Umschalter, mit dem Sie Fenster wechseln können. Sie können ähnliche Open-Tab-Vorschauen auch in Firefox ohne zusätzliche Erweiterung aktivieren. Stattdessen drücken Sie Strg + Tab, um eine Vorschau der geöffneten Registerkarten in Firefox anzuzeigen.
Um die Registerkartenvorschau zu aktivieren, geben Sie browser.ctrlTab.previews in das Suchfeld ein. Das wird die Option in der Aufnahme unten finden. Doppelklicken Sie auf diese Einstellung, um ihren Wert auf true zu ändern.
Öffnen Sie dann einige Seitentabs in Firefox. Drücken Sie Strg + Tab, um Ihre neue Tab-Vorschau wie unten gezeigt zu öffnen. Halten Sie die Strg-Taste gedrückt und drücken Sie die Tabulatortaste, um zwischen den Seiten zu wechseln.


Öffnen Sie eine Suchseite in einem neuen Tab
Wenn Sie ein Schlüsselwort in das Suchfeld von Firefox eingeben, wird die Suchseite im ausgewählten Tab geöffnet. Sie können dies jedoch so anpassen, dass der Browser die Suchseite stattdessen in einem neuen Tab öffnet.
Die hier zu findende Einstellung ist browser.search.openintab . Sie können diese Option ähnlich finden, indem Sie sie in das Suchfeld about:config eingeben. Das sollte es wie im Bild direkt darunter finden.

Die Einstellung ist derzeit auf „false“ gesetzt. Doppelklicken Sie darauf, um es auf wahr zu setzen. Wählen Sie nun eine Registerkarte aus und geben Sie ein Schlüsselwort in das Firefox-Suchfeld ein, um zu suchen. Die Suchseite wird in einem neuen Tab geöffnet.
Passen Sie die Anzahl der vorgeschlagenen URLs an
Wenn Sie beginnen, eine URL in die Adressleiste von Firefox einzugeben, wird eine Dropdown-Liste geöffnet, die bis zu 12 Websites enthält. Sie können die Anzahl der in dieser Dropdown-Liste enthaltenen Websites so anpassen, dass sie mehr oder weniger Website-Seiten enthält.
Die about:config-Einstellung, die dafür angepasst werden muss, ist browser.urlbar.maxRichResults . Geben Sie diese Einstellung also in das Suchfeld ein, um sie zu finden. Beachten Sie, dass der Standardwert 12 ist.
Doppelklicken Sie auf die Einstellung, um das Fenster Ganzzahlwert eingeben zu öffnen. Dort können Sie eine alternative Anzahl von Standorten eingeben, die in die Dropdown-Liste aufgenommen werden sollen. Nachdem Sie auf OK geklickt haben, um dieses Fenster zu schließen, geben Sie eine URL in die Adressleiste ein. Die Dropdown-Liste enthält nun eine alternative Anzahl von Websites wie unten.

Scroll-Tabs entfernen
Wenn Sie viele Tabs in Firefox öffnen, finden Sie in der Tab-Leiste eine Scroll-Schaltfläche, mit der Sie durch sie blättern können. Sie können diese Bildlaufschaltfläche jedoch mit about:config aus der Registerkartenleiste entfernen. Anstatt eine Bildlaufschaltfläche zu haben, wird die Tabulatorbreite verkleinert, sodass sie alle auf die Leiste passen.
Entfernen Sie die Bildlaufschaltfläche, indem Sie die Option browser.tabs.tabMinWidth anpassen . Finden Sie diese Einstellung wie zuvor mit dem Suchfeld about:config. Sie werden feststellen, dass sein Wert wahrscheinlich bei 200 liegt.
Doppelklicken Sie nun auf browser.tabs.tabMinWidth , um das Integer-Wert-Fenster zu öffnen. Geben Sie 0 in das Textfeld ein und drücken Sie OK , um das Fenster zu schließen.
Drücken Sie die Schaltfläche + in der Registerkartenleiste, um neue Seitenregisterkarten zu öffnen. Die Breite der Registerkarten schrumpft allmählich, wie in der Abbildung unten gezeigt. Dadurch wird auch die Scroll-Schaltfläche aus der Leiste entfernt.

Öffnen Sie den Seitenquelltext in einem externen Editor
Sie können den HTML-Seitenquelltext auf jeder Seite anzeigen, indem Sie mit der rechten Maustaste darauf klicken und Seitenquelltext anzeigen auswählen. Dadurch wird die HTML-Quelle in einem Firefox-Tab geöffnet. Sie können dies jedoch so anpassen, dass der Quellcode in einem externen Editorfenster wie Notepad geöffnet wird.
Suchen Sie zuerst view_source.editor.external in about:config mit dem Suchfeld. Doppelklicken Sie auf diese Einstellung, um ihren Wert auf true zu ändern.
Suchen Sie als Nächstes die Option view_source.editor.path in about:config. Doppelklicken Sie auf die Einstellung, um das Fenster Zeichenfolgenwert bearbeiten wie unten zu öffnen. Dort müssen Sie den Pfad des externen Editors eingeben. Um den Quellcode mit Notepad zu öffnen, geben Sie C:\Windows\Notepad.exe ein .

Starten Sie den Firefox-Browser neu. Öffnen Sie dann eine Website-Seite, klicken Sie mit der rechten Maustaste darauf und wählen Sie Seitenquelltext anzeigen aus. Der Quellcode wird in Notepad oder dem externen Editor geöffnet, den Sie wie unten im Fenster Zeichenfolgenwert bearbeiten eingegeben haben.

Dies sind einige der besten about:config-Einstellungen, mit denen Sie Firefox anpassen können. Einige von ihnen sind sehr praktische Browseroptionen, die Mozilla zu den Primärmenüs von Firefox hinzufügen sollte. Um den Browser mit about:config weiter anzupassen, sehen Sie sich die Configuration Mania-Erweiterung an, die eine Vielzahl von Einstellungen auf ihren Registerkarten enthält.
