So passen Sie den Windows 11-Look im Jahr 2022 an
Veröffentlicht: 2021-12-20Windows 11 hat ein tolles Erscheinungsbild, aber manchmal möchten Benutzer es nach ihrer Wahl personalisieren. Das Ändern der Standardeinstellungen von Windows 11 kann das Aussehen insgesamt verändern. Wenn Sie nicht mit Windows 11 arbeiten möchten, das jedem Windows 11-Computer ähnlich ist, dann haben wir einige Änderungen in diesem Blog besprochen, und Sie können diese Änderungen an Ihrem Windows 11 vornehmen, damit es anders aussieht.
Die im Blog besprochenen Schritte sind sehr einfach und erfordern nicht viel Zeit und Mühe, und zum Glück wird kein Geld benötigt, um diese Änderungen vorzunehmen.
Lesen Sie auch: Beste Rainmeter-Skins zum Anpassen Ihres PCs
So passen Sie den Windows 11-Look im Jahr 2022 an
1. Verwenden verschiedener Designs in Windows 11
Dies ist der erste Schritt, um das Erscheinungsbild von Windows 11 zu ändern. Dies ist der einfachste und schnellste Weg, um das Erscheinungsbild von Windows 11 zu ändern und es so aussehen zu lassen, wie Sie es möchten, entweder eine Vintage-Edition oder einen Computer für Spieler oder einen Naturliebhaber usw.
Um das Windows 11-Design zu ändern, klicken Sie auf den leeren Bereich auf dem Desktop, wählen Sie Personalisierung aus dem Menü und navigieren Sie zum Abschnitt Designs.
Alternativ öffnen Sie Einstellungen > Personalisierung > Themen. Wählen Sie hier Ihr Lieblingsthema aus.
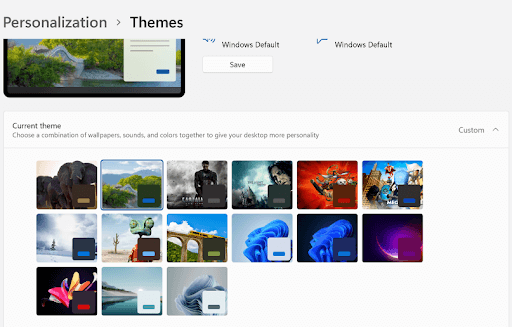
Bevor Sie ein Design auf Windows 11 anwenden, können Sie die Vorschau sehen und das Design entsprechend auswählen. Das Ändern des Designs ändert auch das Hintergrundbild und das Farbschema von Windows 11. Dadurch erhalten Sie ein völlig neues Aussehen. Wenn in Windows 11 ein neues Design angewendet wurde, werden auch der Cursor und der Sound geändert. Ist das nicht interessant?
Lesen Sie auch: Windows 11-Widgets funktionieren nicht?
2. So erhalten Sie weitere Themen
Es sind standardmäßig mehrere Designs verfügbar, aber wenn Ihnen keines der Standarddesigns gefällt, können Sie im Microsoft Store nach weiteren Windows 11-Designs suchen.
Um weitere Themen zu durchsuchen, müssen Sie auf die Schaltfläche Themen durchsuchen unter den Vorschauen der integrierten Themen klicken. Dann werden Sie zum Microsoft Store weitergeleitet und können von hier aus ein Design Ihrer Wahl auswählen, das kostenlos und kostenpflichtig verfügbar ist.
Sobald Sie das neue Thema heruntergeladen und auf Windows 11 installiert haben, erhält Ihr Computer ein neues Aussehen mit einem geänderten Hintergrundbild, einer geänderten Farbe usw.
Lesen Sie auch: Die 10 besten Windows 10-Designs
3. Wählen Sie den Dunkel-/Hell-Modus
Klicken Sie im Abschnitt „Personalisierung“ auf „Farben“, um den Dunkelmodus auf dem Computer im Menü „Wählen Sie Ihren Modus“ zu aktivieren. Dadurch werden Ihrem Computer Farben hinzugefügt, einschließlich aller Apps und Fenster standardmäßig.
Meiner Erfahrung nach bevorzuge ich den Dunkelmodus, da er lebendige Farben reduziert und es mir ermöglicht, stundenlang ohne Augenschmerzen am Computer zu arbeiten.
Der Lichtmodus ist großartig, wenn Sie einen Computer in lebendigen Farben sehen möchten, der optisch ziemlich gut aussieht.
Außerdem können Sie Transparenzeinstellungen aktivieren und eine Farbe Ihrer Wahl auswählen, um die Ränder um die Fenster und Anwendungen hervorzuheben.
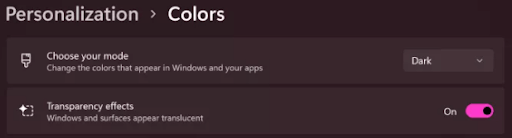
4. Personalisieren Sie den Windows 11-Hintergrund
Sie können Ihren Hintergrund personalisieren und das Aussehen von Windows 11 ändern, indem Sie das Hintergrundbild Ihrer Wahl hinzufügen. Klicken Sie mit der rechten Maustaste auf die Schaltfläche Start, wählen Sie 7 Einstellungen und gehen Sie zu Personalisierung und wählen Sie dann Hintergrund in den Einstellungen.
Hier können Sie das Bild Ihrer Wahl auswählen, indem Sie auf Fotos durchsuchen klicken.
Sie können auch eine Diashow auswählen, um das Hintergrundbild automatisch zu ändern, und Sie können auch viele Bilder hinzufügen, die im Hintergrund angezeigt werden.
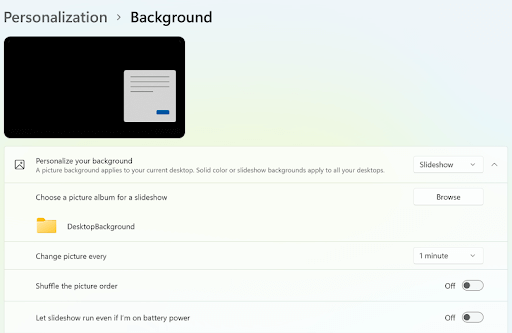

5. Wählen Sie die Farbe Ihrer Wahl
Klicken Sie auf die Schaltfläche Start, wählen Sie Einstellungen und gehen Sie zu Personalisierung, und klicken Sie auf Farben, um die Farbe Ihrer Wahl für das Erscheinungsbild von Windows 11 auszuwählen. Dies wird Ihrem Computer mehr Anmut verleihen und ihn attraktiver machen, als Sie denken.
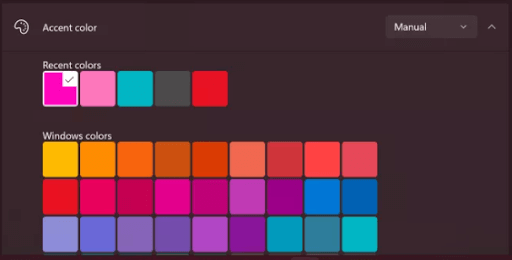
6. Nachtlicht aktivieren
Die Nachtlichtfunktion ist nützlich, um die Belastung der Augen während langer Arbeitszeiten zu verringern. Um es zu aktivieren, klicken Sie mit der rechten Maustaste auf den leeren Bereich auf dem Desktop und klicken Sie auf Anzeigeeinstellungen. Wählen Sie nun den Abschnitt Helligkeit & Farbe. Schalten Sie hier das Nachtlicht ein, um wärmere Farben zu erhalten, die zur Verringerung der Augenbelastung beitragen. Sie können das Nachtlicht auch nach Ihren Wünschen und Arbeitszeiten planen.
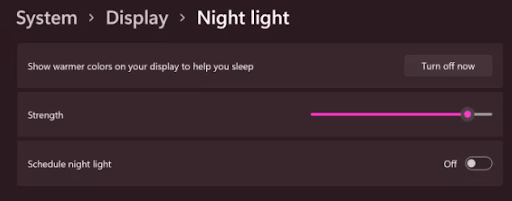
7. Ändern Sie die Position der Taskleiste
Die Taskleiste ist standardmäßig am unteren Bildschirmrand ausgerichtet und Benutzer verwenden sie normalerweise an derselben Position. Um das Erscheinungsbild Ihres Computers zu ändern, können Sie die Position der Taskleiste ändern und sie links, rechts und oben auf dem Bildschirm festlegen.
Sie können auch die Taskleiste ausblenden, wenn sie nicht benötigt wird, die automatisch verschwindet, wenn Sie den Cursor davon wegbewegen.
Um dies zu aktivieren, müssen Sie auf die Schaltfläche Start klicken, Einstellungen auswählen und zu Personalisierung gehen und nach der Taskleiste suchen. In diesem Abschnitt können Sie alle oben genannten Änderungen nach Ihrer Wahl vornehmen.
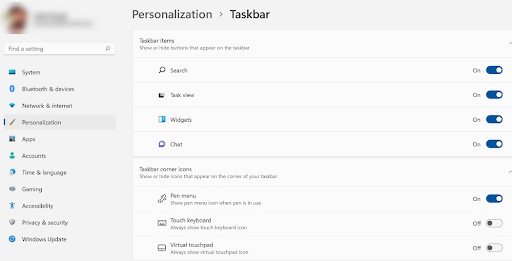
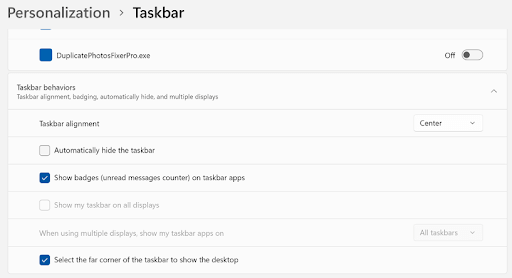
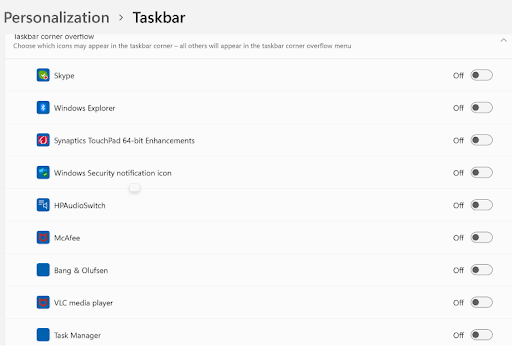
8. Desktopsymbole ausblenden
Im Allgemeinen haben wir die Angewohnheit, jede App oder jede Datei vom Desktop aus zu öffnen, und dafür erstellen wir Symbole auf dem Desktop. Wenn Sie einen Desktop voller Symbole haben, sieht er unordentlich aus. Sie ändern das Erscheinungsbild von Windows 11, Sie können die Symbole ausblenden und den Desktop ordentlich und sauber machen.
Klicken Sie irgendwo auf den schwarzen Bildschirm des Desktops und wählen Sie Ansicht. Von hier aus können Sie die Option Desktopsymbole ausblenden auswählen
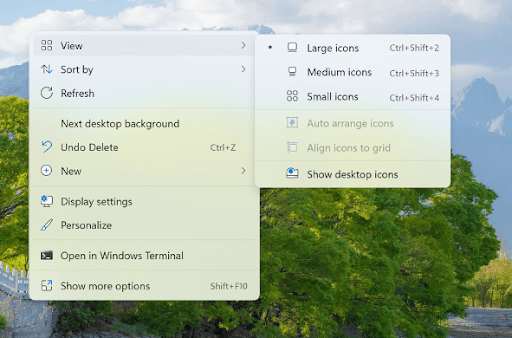
9. Startmenü anpassen
Das Startmenü ist immer mit allen Apps und Verknüpfungen geladen, die wir häufig verwenden. Wenn Sie ihm daher ein wünschenswertes Aussehen verleihen, wird es trendiger. Klicken Sie mit der rechten Maustaste auf die Schaltfläche Start, wählen Sie Einstellungen und gehen Sie zu Personalisierung. Klicken Sie hier auf „Rechts starten“ und können Sie dann mit Hilfe von drei Schaltern auswählen, ob kürzlich hinzugefügte Apps, am häufigsten verwendete Apps und zuletzt verwendete Elemente in das Startmenü aufgenommen werden sollen oder nicht.
Navigieren Sie außerdem zum Ordnerbereich und wählen Sie mit Hilfe von Umschaltern Ihre bevorzugte Auswahl an zusätzlichen, praktischen Verknüpfungen aus, die im Startmenü enthalten sein sollen.
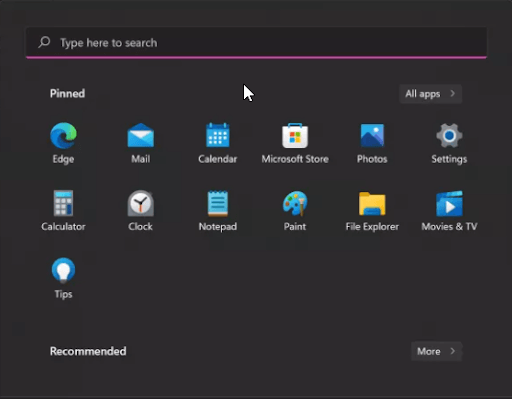
Fazit:-
In diesem Blog haben wir einige Möglichkeiten besprochen, wie Sie das Aussehen von Windows 11 ändern und es anders als das Standard-Windows 11 aussehen lassen können. Diese Schritte sind sehr einfach durchzuführen und es ist auch kein Geld erforderlich, um diese Änderungen wie diese vorzunehmen kann durch Ändern einiger Einstellungen erfolgen. Wenn Sie das Erscheinungsbild Ihres Windows 11 ändern möchten, führen Sie diese Schritte durch und teilen Sie uns im Kommentarbereich unten Ihre Kreativität mit.
