So debloatieren Sie Windows 11/10: Die ultimative Anleitung
Veröffentlicht: 2023-10-05Microsoft bündelt unerwünschte Apps immer mit Windows, egal ob Windows 10 oder 11. Während einige dieser Apps und Dienste leicht gelöscht werden können, bleiben andere einfach bei Ihrer Windows-Installation, bis Sie sie manuell entfernen. Auch wenn Sie diese Apps nicht immer stören, ist es immer eine gute Idee, Windows zu entblößen, da die Entblähung des Betriebssystems Ihnen in vielerlei Hinsicht helfen kann.
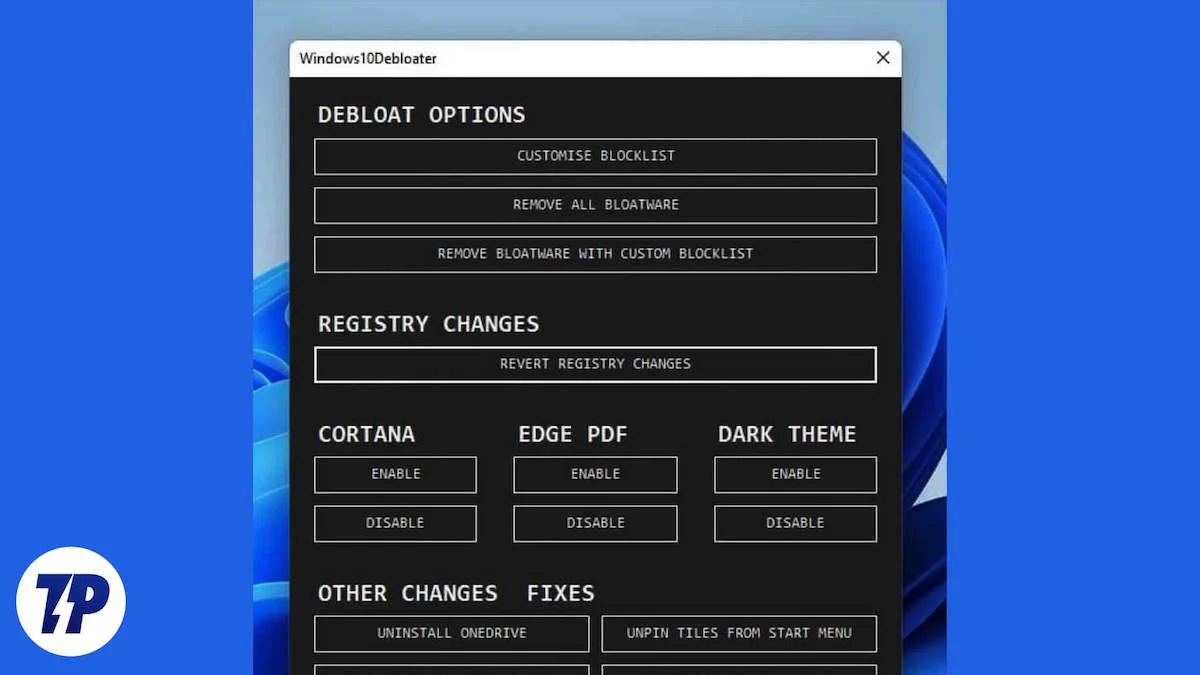
Durch das Entfernen dieser unerwünschten Apps und Dienste wird Speicherplatz auf Ihrer Festplatte frei, Ihr Computer läuft schneller und Ihr System wird insgesamt flüssiger und schneller, wodurch es viel benutzerfreundlicher und komfortabler zu verwenden ist. Das Aufräumen von Windows trägt immer dazu bei, dass Ihr Computer besser läuft, und das ist eine Tatsache! Genauso wie einige erstaunliche Fakten über Microsoft und Windows, die Sie noch nicht wussten.
Wenn Sie den Blog bisher gelesen haben, sind Sie jetzt bereit, Windows zu entlasten und dafür zu sorgen, dass Ihr PC/Laptop reibungsloser und besser läuft. Hier sind mehrere Möglichkeiten, dies zu tun!
Inhaltsverzeichnis
So entblößen Sie Windows bei der Installation
Jedes Mal, wenn Sie ein Windows-Installationsmedium erstellen und eine neue Kopie von Windows 10/11 installieren, werden Sie feststellen, dass alle Bloatware-Apps und -Dienste vorinstalliert sind, was den gesamten Prozess der Debloatierung von Windows erschwert, da Sie nun mehrere verwenden müssen Apps oder Befehlszeilenprogramme, um Windows zu entlasten. Das ist zwar keine schlechte Idee, aber mit einigen dieser Apps können Sie nicht nur Windows aufräumen, sondern bieten auch eine Reihe von Funktionen, die Ihr Benutzererlebnis verbessern.
Wenn Sie jedoch jemand sind, der von Anfang an ein sauberes und Bloatware-freies Windows verwenden möchte, ohne viel zu tun, gibt es immer noch eine Möglichkeit, dies zu tun. Wenn Sie eine neue Windows-Version installieren, sollten Sie die folgenden Schritte befolgen:
- Wenn bei der Neuinstallation von Windows dieser Bildschirm angezeigt wird, müssen Sie im Dialogfeld „Zeit- und Währungsformat“ die Option „Englisch (Welt)“ auswählen.
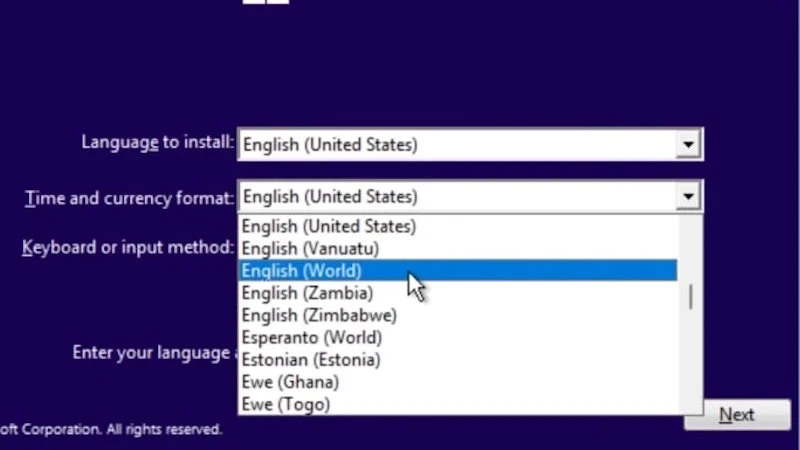
Bild: ThioJoe - Fahren Sie dann mit dem Installationsvorgang wie bei einer normalen Windows-Installation fort.
- Sobald die Installation abgeschlossen ist, werden Sie mit der Fehlermeldung OOBEREGION begrüßt. Klicken Sie einfach unten auf die Schaltfläche „Überspringen“ und fahren Sie mit der Windows-Installation fort.
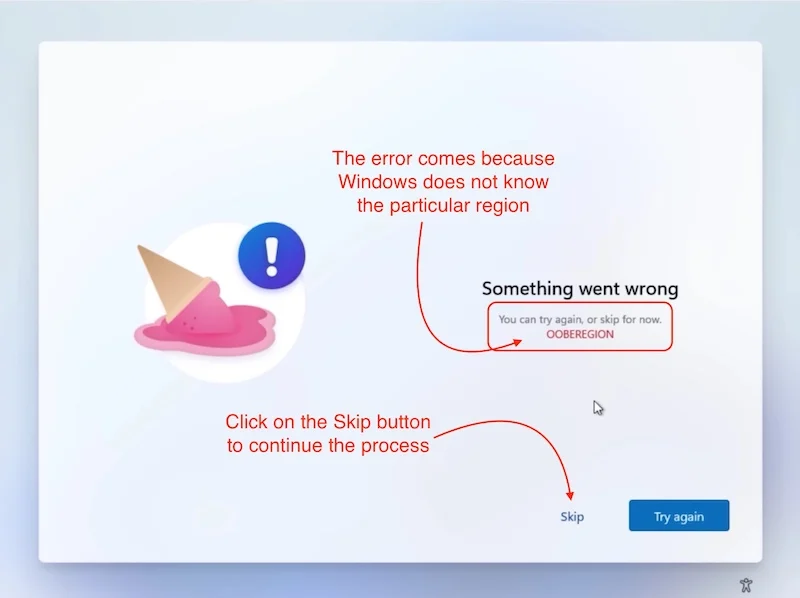
Bild: ThioJoe - Sobald Sie Windows verwenden, werden Sie feststellen, dass Ihr Computer frei von Bloatware ist.
- Das ist es. Sie haben den gesamten Müll erfolgreich aus Windows entfernt.
Bevor Sie Ihre Reise fortsetzen, bedenken Sie eines: Nach diesem Trick können Sie den Microsoft Store nicht mehr nutzen, aber auch dafür gibt es eine Lösung.
- Öffnen Sie einfach die Einstellungen-App.
- Gehen Sie zu den Einstellungen für Zeit und Sprache
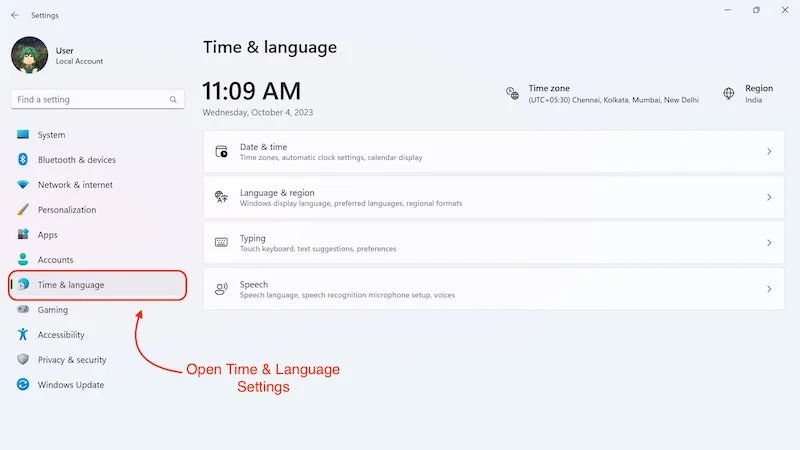
- Klicken Sie dann auf Sprache & Region.
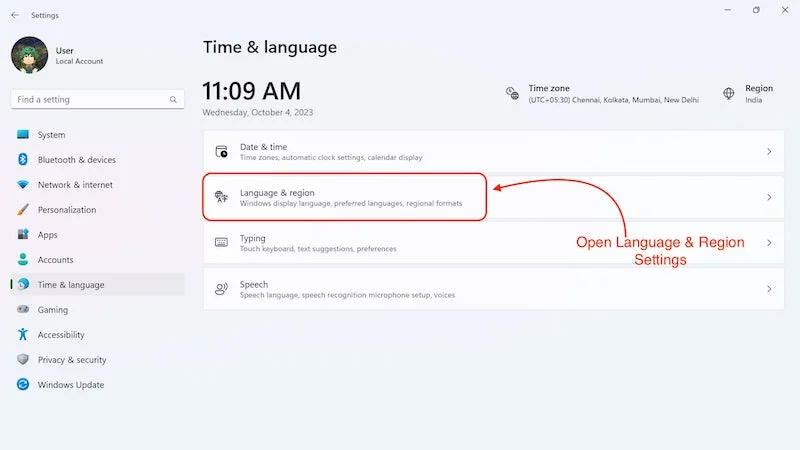
- Im Abschnitt „Region“ sehen Sie, dass „ Welt “ als Land oder Region ausgewählt ist.
- Ändern Sie die Einstellung auf Ihre spezifische Region.
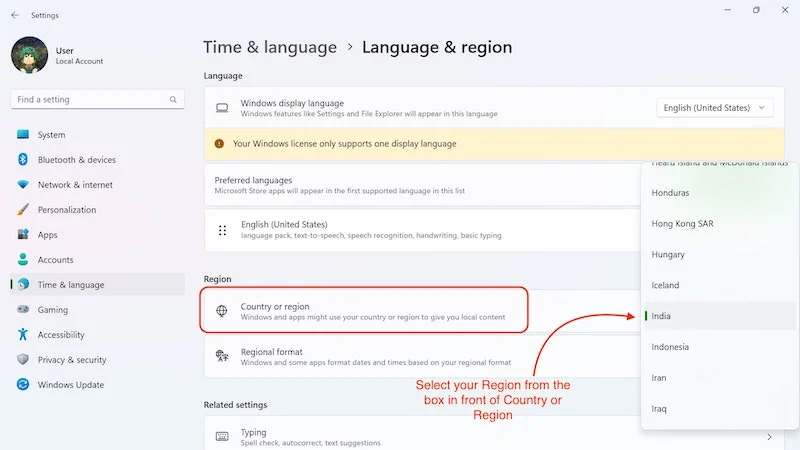
- Danach sollte der Microsoft Store problemlos funktionieren.
Dies ist die perfekte Möglichkeit, Windows von Anfang an zu entlasten. Nach diesem Vorgang bleiben Ihnen nur noch die wichtigsten Windows-Dienste und Apps übrig, die für den reibungslosen Betrieb von Windows erforderlich sind. Dieser Trick eignet sich hervorragend, wenn Sie Windows zum ersten Mal installieren oder ein neues Gerät einrichten. Wenn Sie jedoch Windows debloomen möchten, ohne sich mit einer Neuinstallation von Windows befassen zu müssen, sollten die nächsten Schritte für Sie ausreichen.
Entblößen Sie Windows, indem Sie die Microsoft Apps entfernen
Eine andere Sache ist das Entfernen unnötiger Apps und Dienste. Was wäre, wenn Sie jemand sind, der niemals Microsoft-Apps wie Clipchamp und Microsoft Calendar verwendet und diese als Bloatware betrachtet? Unter Bloatware versteht man Apps und Dienste, die auf Ihrem Gerät vorinstalliert sind und von denen Sie wissen, dass Sie sie nie nutzen werden. Das Entfernen dieser Apps ist in Ordnung, solange Sie keine Apps oder Dienste entfernen, die für die Funktion des Betriebssystems unerlässlich sind.
Woher wissen Sie, welche Apps Sie entfernen und welche behalten müssen? Die Antwort ist ganz einfach: Wenn Sie nur Microsoft-Apps entfernen möchten, die Sie für Ihre Zwecke als unbrauchbar erachten, empfehlen wir, sich an Apps zu halten, die direkt entweder über das Startmenü oder über die Windows-Einstellungen gelöscht werden können, und keine Apps anzufassen, die nicht gelöscht werden können direkt. Auf diese Weise löschen Sie alle Apps, die Sie für nutzlos halten, und Ihr Computer funktioniert weiterhin ordnungsgemäß.
Debloatieren Sie Windows mit dem Windows 10 Debloater
Windows 10 Debloater ist ein leistungsstarkes Tool, das sowohl unter Windows 10 als auch unter Windows 11 funktioniert. Es ist ein benutzerfreundliches Tool, da Sie zur Verwendung keine Skripts in der Eingabeaufforderung ausführen müssen. Denken Sie jedoch daran, dass Sie vor der Verwendung dieses Tools immer zuerst einen Windows-Wiederherstellungspunkt erstellen sollten, denn wenn etwas schief geht, können Sie jederzeit darauf zurückgreifen. In unserem Blog erfahren Sie, wie Sie einen Systemwiederherstellungspunkt erstellen. Sobald Sie einen Systemwiederherstellungspunkt erstellt haben, ist es an der Zeit, mit Windows 10 Debloater zu beginnen und Windows zu debloatieren.
Laden Sie Windows 10 Debloater herunter
Zuerst müssen wir Windows 10 Debloater herunterladen und installieren, um es verwenden zu können. Nachdem Sie die ZIP-Datei heruntergeladen haben, führen Sie die folgenden Schritte aus, um sie zu verwenden.
- Laden Sie die ZIP-Datei an den gewünschten Speicherort herunter und entpacken Sie sie.
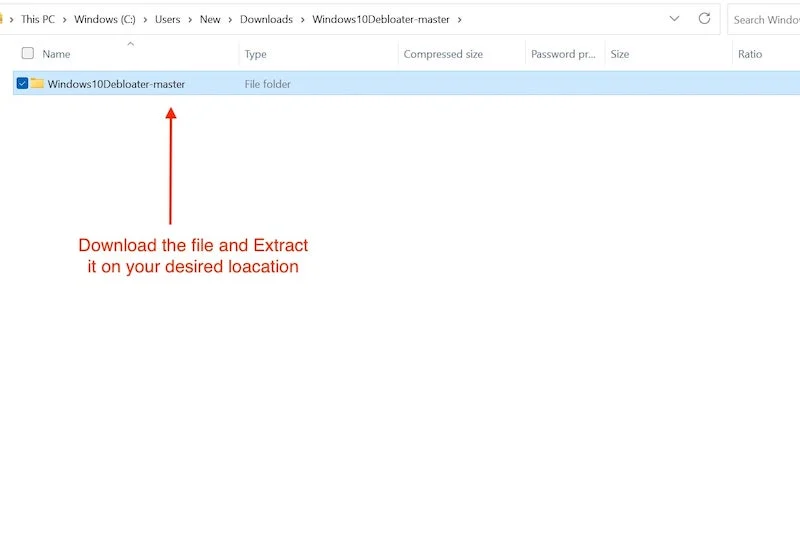
- Öffnen Sie nun den Ordner und suchen Sie die Powershell-Datei, klicken Sie mit der rechten Maustaste darauf und wählen Sie „Mit PowerShell ausführen“ aus.
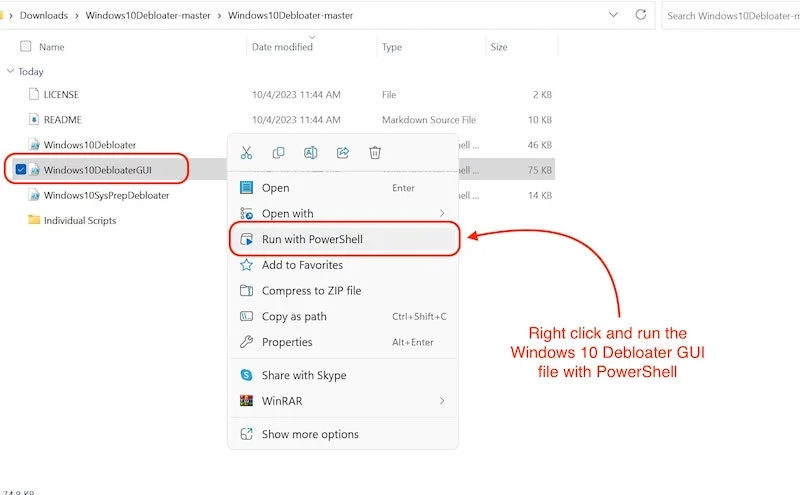
- Es kann einige Zeit dauern, bis es geöffnet wird, aber das wird der Fall sein.
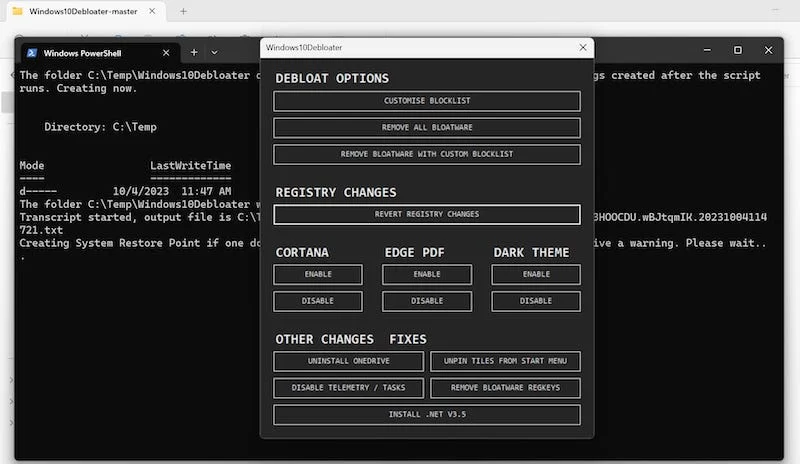
Sobald die App geöffnet wird, sehen Sie eine Benutzeroberfläche wie die folgende. Führen Sie die folgenden Schritte aus, um Windows zu debloomen:
- Gehen Sie zu DEBLOAT-OPTIONEN und klicken Sie auf BLOCKLISTE ANPASSEN.
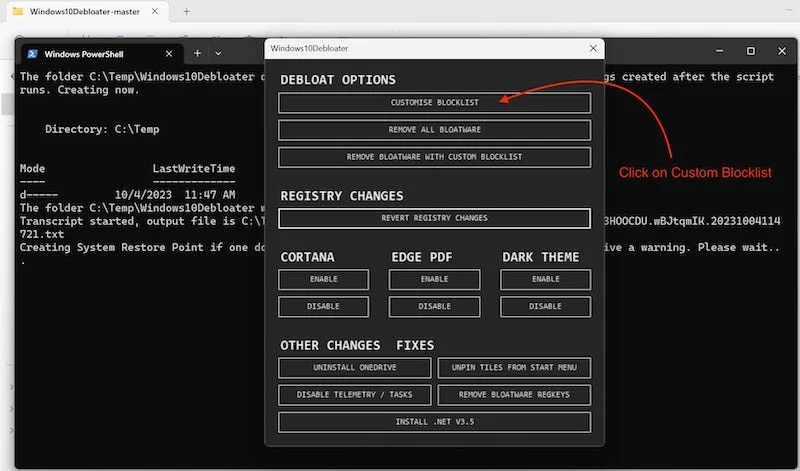
- Es öffnet sich ein Fenster, in dem alle auf Ihrem Computer installierten Apps und Dienste aufgelistet sind.
- Hier müssen Sie alle Apps auswählen, die Sie entfernen möchten.
- Wenn Sie alle Apps ausgewählt haben, die Sie entfernen möchten, klicken Sie einfach auf das Feld unten mit der Aufschrift „Benutzerdefinierte Zulassungsliste und Sperrliste speichern“ .
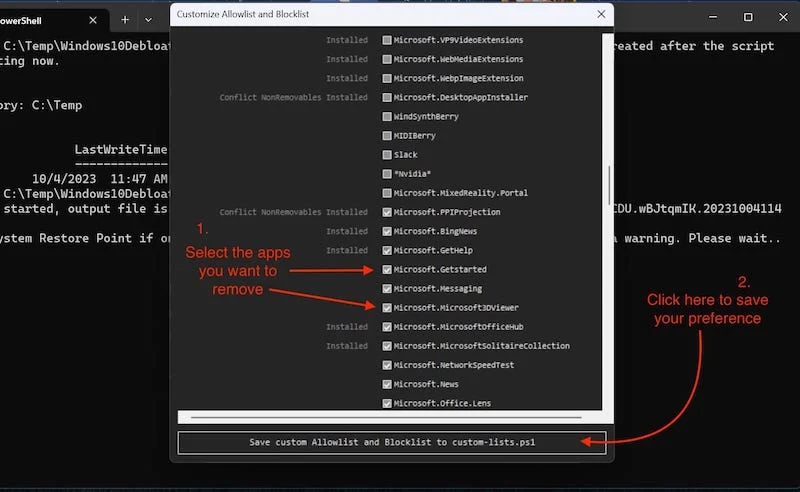
- Schließen Sie das entsprechende Fenster und gehen Sie zu DEBLOAT OPTIONS.
- Klicken Sie hier auf das dritte Feld mit der Bezeichnung BLOATWARE UND BENUTZERDEFINIERTE BLOCKLISTE ENTFERNEN .
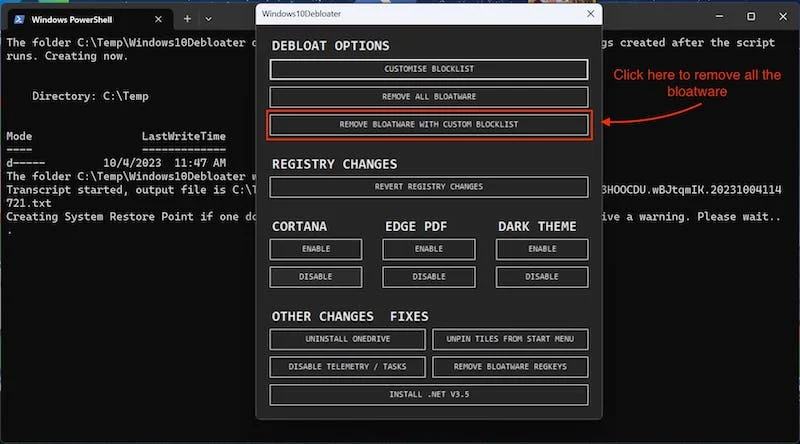
- Warten Sie nun, bis der Vorgang abgeschlossen ist, da er je nach Anzahl der ausgewählten Apps einige Sekunden bis einige Minuten dauern kann.
Nachdem Sie den gesamten Müll mit Windows 10 Debloater entfernt haben, empfehlen wir Ihnen, noch ein paar Dinge zu tun, um ein noch besseres Ergebnis zu erzielen.

Deaktivieren Sie TELEMETRIE/AUFGABEN
Windows 10 Debloater ist ein leistungsstarkes Tool, das Ihnen nicht nur beim Debloatieren von Windows hilft, sondern auch Dinge wie die Tracking-Dienste von Microsoft deaktiviert. Dies ist ein entscheidender Vorteil, denn sobald diese Dienste deaktiviert sind, erhöht sich die Leistung von Windows etwas und Sie können beruhigt sein, dass Microsoft Ihre Aktivitäten nicht mehr verfolgt.
Gehen Sie folgendermaßen vor, um TELEMETRIE/AUFGABEN mit Windows 10 Debloater zu deaktivieren:
- Öffnen Sie den Windows 10 Debloater.
- Ganz unten in der App finden Sie den Abschnitt ANDERE ÄNDERUNGEN.
- Klicken Sie hier auf TELEMETRIE DEAKTIVIEREN / AUFGABEN.
- Dadurch werden alle Tracking-Dienste in Windows 10/11 deaktiviert.
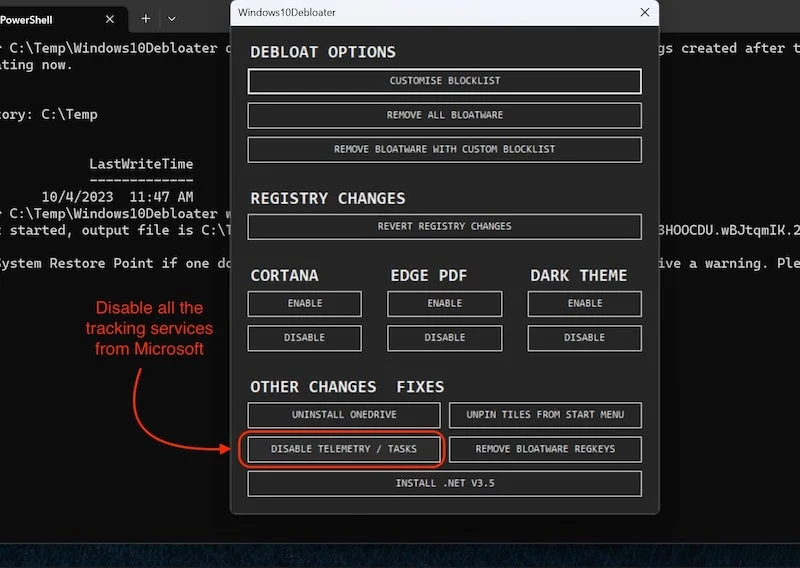
Deaktivieren Sie Cortana
Microsoft weiß, dass niemand Cortana verwendet, deshalb haben sie es in Windows 11 entfernt. Wir glauben nicht, dass Cortana Bloatware ist, aber jeder hat seine Vorlieben und Cortana macht sowieso nicht viel. Warum also nicht einfach entfernen und Windows entblößen? Das Windows 10 Debloater-Tool hilft Ihnen auch dabei, Cortana von Windows 10 zu entfernen:
- Öffnen Sie den Windows 10 Debloater
- Und gehen Sie zum Abschnitt CORTANA.
- Klicken Sie hier, DEAKTIVIEREN, und voilà, Cortana ist endgültig verschwunden.
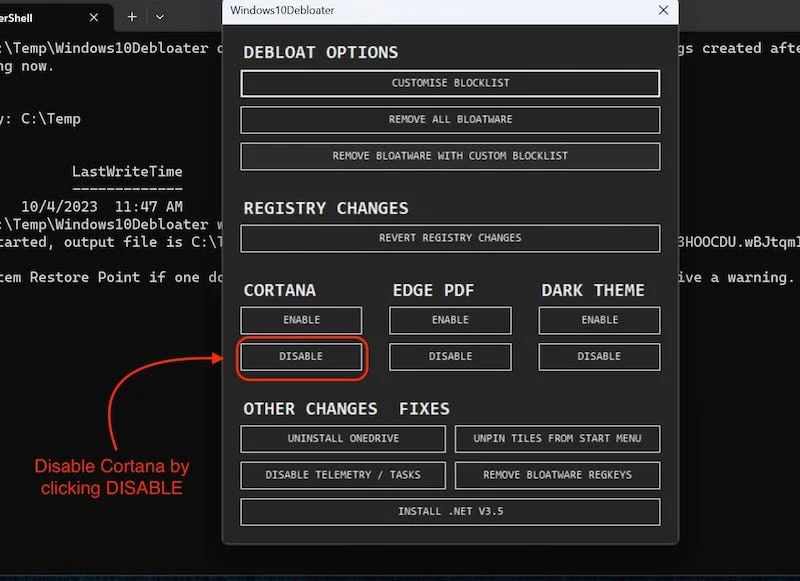
Sie können auch auf AKTIVIEREN klicken, um sie zurückzubringen, wenn Sie möchten, aber tun Sie das bitte nicht.
Sobald Sie den gesamten Müll entfernt und die Tracking-Dienste deaktiviert haben, starten Sie Ihren Computer neu, um alle vorgenommenen Änderungen dauerhaft zu übernehmen.
Andere Apps/Dienstprogramme zum Debloat von Windows
Es gibt eine Vielzahl von Apps und Befehlszeilenprogrammen zum Entlüften von Windows, und jedes Programm verfügt über seine eigenen Funktionen, die es von den anderen unterscheiden. In diesem Blog stellen wir das einfachste Programm zum Entfernen von Bloatware aus Windows vor (Windows 10 Debloater). Aber viele beliebte Apps können viel mehr als nur Windows 10/11 aufräumen, wenn Sie sich als fortgeschrittener Windows-Benutzer betrachten und sich mit Dingen wie Skripting auskennen. Hier sind zwei wirklich leistungsstarke Tools, die ich Ihnen empfehle:
Windows Toolbox von Chris Titus Tech (kostenpflichtig)
Windows Toolbox ist ein kostenpflichtiges Dienstprogramm, das Benutzern dabei hilft, Windows zu entrümpeln, aber Entrümpeln ist nicht die einzige Aufgabe, die dieses Tool leisten kann. Es gibt einige Dinge, die Sie nach der Verwendung dieser Windows-Toolbox zu schätzen wissen werden. Wir erwähnen nur einige der Funktionen, die diese Toolbox bietet. Wenn Sie jedoch mehr über dieses Dienstprogramm erfahren möchten, können Sie cttstore.com besuchen, um mehr darüber zu erfahren.
Das bringt uns zu den tollen Features, die diese Toolbox so besonders machen:
- Diese Toolbox funktioniert wie Nanite bei Steroiden. Sie können damit mehrere Apps gleichzeitig herunterladen. Alle Apps sind in Kategorien organisiert, was die Verwendung erheblich erleichtert.
- Das Tool verfügt außerdem über einen Optimierungsbereich, der Funktionen wie das Hinzufügen eines ultimativen Leistungsprofils, das Deaktivieren von Storage Sense und das automatische Ausführen der Datenträgerbereinigung bietet.
- Mit dem Tool können Sie auch einige alte Windows-Panels wie Power Panel und Network Connection wiederherstellen.
All diese Funktionen sind nur die Spitze des Eisbergs. Sobald Sie die App nutzen, werden Sie feststellen, wie nützlich und umfangreich ihre Funktionen sind. Wenn Sie die Kontrolle über Ihren Windows-Computer übernehmen möchten, ist diese App einen Versuch wert.
ThioJoes PowerShell-Skript
Wenn Sie sich für Scripting und Programmierung interessieren und kein GUI-basiertes Windows-Dienstprogramm installieren möchten, hat Youtuber Thio Joe eine Lösung für Sie. Er hat ein Windows PowerShell-Skript entwickelt, mit dem Sie alle auf Ihrem Computer installierten Apps und Dienste direkt in PowerShell anzeigen können. Außerdem können Sie von dort aus alle Dienste oder Apps deinstallieren, die Sie nicht auf Ihrem System haben möchten.
Dieses Tool eignet sich auch für fortgeschrittene Benutzer, die mit PowerShell und der Eingabeaufforderung vertraut sind. Es handelt sich um ein gut gemachtes Dienstprogramm, das speziell zum Entblößen von Windows entwickelt wurde. Sie können das Dienstprogramm auf Github von ThioJoe ausprobieren.
FAQs zum Debloating von Windows
1. Was ist der beste Weg, um Windows zu debloatieren?
Der beste Weg, Windows zu debloatieren, besteht darin, es ohne Bloatware mit der ersten Methode zu installieren. Wenn Sie jedoch Windows debloatieren möchten, während Sie Ihren Computer normal verwenden, können Sie das Windows 10 Debloater-Tool ausprobieren, da es einfach zu verwenden ist und Sie Windows problemlos debloaten lässt.
2. Ist es wichtig, vor der Deaktivierung von Windows 10/11 einen Windows-Wiederherstellungspunkt zu erstellen?
Ja, es ist wichtig, einen Windows-Wiederherstellungspunkt zu erstellen, wenn Sie versuchen, Windows mit den Windows-Dienstprogrammen einer dieser Apps zu entlasten, da Sie auf diese Weise wieder auf Ihr System zugreifen können, falls etwas mit dem Betriebssystem passiert oder Sie versehentlich eine Datei löschen wichtig, damit das Betriebssystem funktioniert.
3. Sollte ich One Drive mit Hilfe von Windows 10 Debloater deaktivieren?
Wenn Sie eine neue Windows-Installation durchführen und keine Daten in OneDrive haben, können Sie diese entfernen. Wir empfehlen dies jedoch nicht, wenn Sie Ihren PC/Laptop bereits verwenden und versuchen, Windows zum ersten Mal zu entlasten. Ein Laufwerk kann einige Ihrer Daten und Dokumente enthalten, da es in Windows 10 und 11 standardmäßig für diesen Zweck verwendet wird.
4. Sollte ich ein kostenpflichtiges Windows-Dienstprogramm verwenden, um Windows zu entblößen?
Wenn Sie nur Windows debloatieren möchten, empfehlen wir die Verwendung eines kostenlosen Tools wie Windows 10 Debloater, das Ihnen dabei hilft, den Müll aus Windows 10 und 11 zu entfernen. Wenn Sie Windows entsprechend Ihren Anforderungen optimieren möchten, können Sie ein kostenpflichtiges Windows-Dienstprogramm wie verwenden Windows-Dienstprogramm von Chris Titus Tech.
