4 beste Möglichkeiten, Apps auf dem iPhone zu löschen
Veröffentlicht: 2022-07-30Ist Ihr iPhone mit vielen Apps geladen und belegt den Speicher? Planen Sie, Apps auf dem iPhone zu löschen , um Speicherplatz freizugeben und die Leistung Ihres iPhones zu verbessern? Sie wissen aber nicht wie? Dann ist dieser Artikel genau das Richtige für Sie.
In diesem Artikel haben wir alle möglichen und besten Methoden zum mühelosen Löschen von Apps auf dem iPhone aufgeführt. Normalerweise verwenden wir eine normale Methode, um Apps auf iPhones zu löschen. Aber hier, in diesem Artikel, finden Sie einige weitere interessante Methoden zum Löschen von Apps auf dem iPhone. Lesen Sie diesen Artikel also bis zum Ende und holen Sie sich die vollständigen Informationen zum Löschen von Apps auf dem iPhone.
- LESEN SIE MEHR – 8 beste Möglichkeiten, alle Fotos vom iPhone zu löschen
- 8 beste Möglichkeiten, Fotos von iPhone zu iPhone zu übertragen
Inhaltsverzeichnis
Gründe zum Löschen von Apps auf dem iPhone
Es kann viele Gründe geben, Apps auf dem iPhone zu löschen, und einige davon sind unten aufgeführt.
- Weniger Nutzung der Anwendung
- Beschädigte Anwendung / App funktioniert nicht richtig
- Upgrade auf die beste Anwendung als die vorherige
- Zurücksetzen des iPhone auf die Werkseinstellungen
- Nach Abschluss der Arbeit mit der Anwendung
- Geben Sie Speicherplatz auf dem iPhone frei
So löschen Sie Apps auf dem iPhone
Videoanleitung
Wir haben diesen Artikel in Form eines Video-Tutorials für die Bequemlichkeit unserer Leser bereitgestellt. Wenn Sie am Lesen interessiert sind, überspringen Sie das Video vorerst und sehen Sie es sich an, nachdem Sie diesen Artikel gelesen haben.
1. Direkt löschen
Dies ist die übliche Methode, die von den meisten Benutzern verwendet wird, um Apps auf iPhones zu löschen. Also haben wir diese Methode als erste Methode aufgenommen.
- Wechseln Sie zu der Anwendung, die sich auf dem iPhone befindet.
- Drücken Sie lange auf die Anwendung, die Sie löschen möchten. Dann zeigt es die Optionsliste in 3D-Ansicht. In dieser Liste finden Sie die Option „App entfernen“ . Tippen Sie darauf.
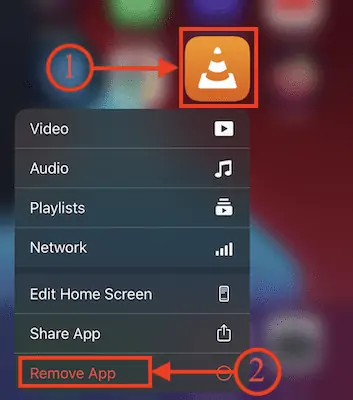
- Dann erscheint eine Benachrichtigung, wie im folgenden Screenshot angezeigt. Wählen Sie die Option „App löschen“ , indem Sie darauf tippen.
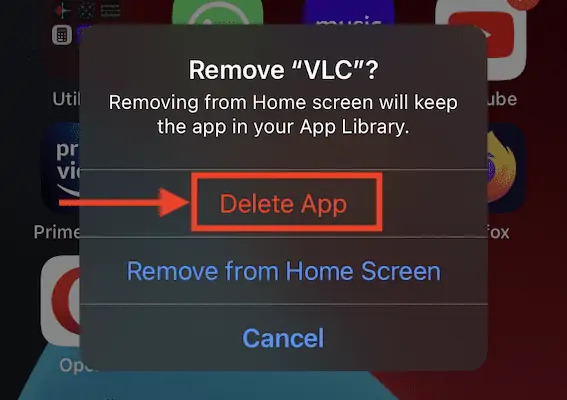
- Eine Bestätigungsbenachrichtigung wird angezeigt. Wählen Sie die Option „Löschen“ , indem Sie darauf tippen, und die App wird gelöscht.
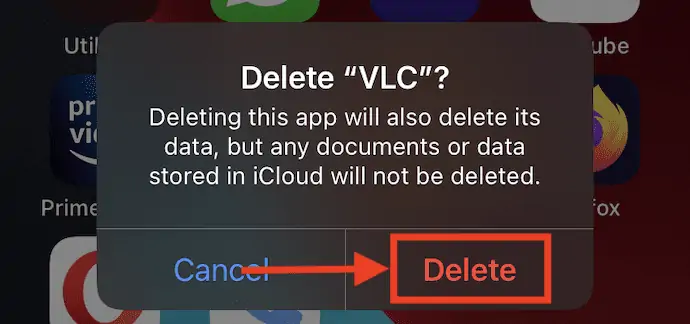
2. Von der Anpassungsseite löschen
Die Anpassungsseite ist nichts anderes als die Startseitenmodifikations- und Apps-Organisationsseite. Sie müssen lange auf die Leerstelle auf der Startseite drücken.
- Drücken Sie lange auf den leeren Bereich der Homepage und dann beginnen alle Apps mit einem Minus-Symbol oben auf den Apps zu wackeln. Tippen Sie auf das „Minus-Symbol“ .
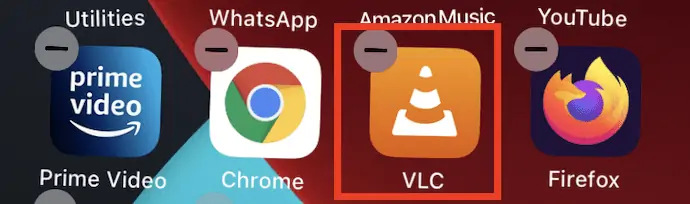
- Dann erscheint eine Benachrichtigungsseite. Wählen Sie die Option „App löschen“ aus der Optionsliste.
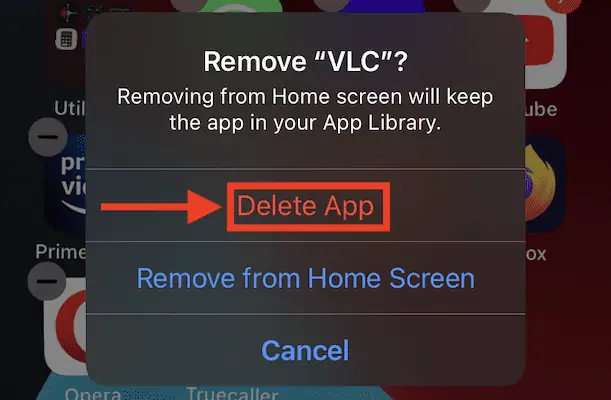
- Eine Bestätigungsbenachrichtigung wird angezeigt und tippen Sie dort auf die Option „Löschen“ , um das Löschen der Anwendung zu bestätigen.
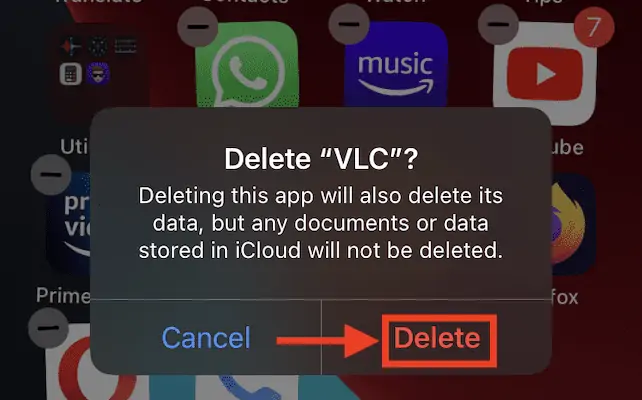
- LESEN SIE MEHR – 6 beste Möglichkeiten, iPhone-Fotos auf den PC zu übertragen (Windows)
- 4 erstaunliche Möglichkeiten, das iPhone ohne Passwort auf die Werkseinstellungen zurückzusetzen
3. iMazing
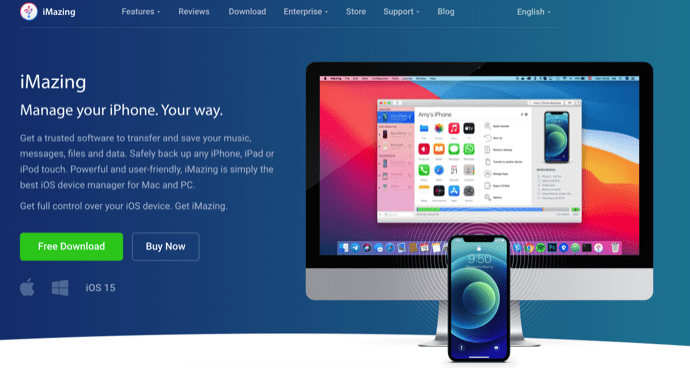
iMazing ist eine Premium-iOS-Manager-Anwendung, mit der Benutzer alle iPhone-Operationen auf organisierte Weise verwalten können. Mit dieser Anwendung können Sie ganz einfach Fotos, Musik und andere Daten vom iPhone auf den Computer und umgekehrt übertragen. Sie können Apps auch mit dem iMazing iOS Manager von Ihrem iPhone löschen. Befolgen Sie die Schritte zum Löschen von Apps auf dem iPhone.
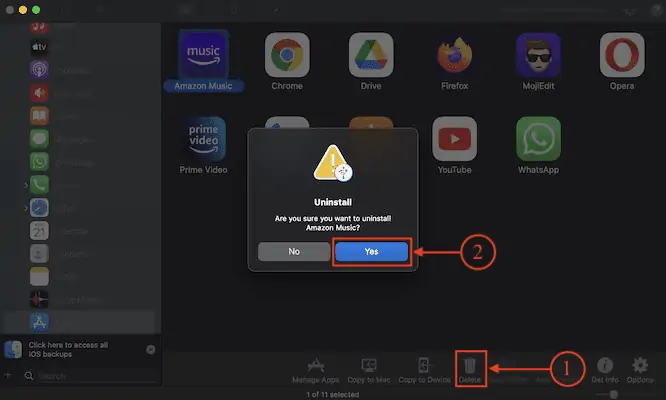
In diesem Abschnitt zeige ich Ihnen das schrittweise Verfahren zum Löschen von Apps auf dem iPhone mit iMazing iOS Manager.

Gesamtzeit: 5 Minuten
SCHRITT 1: Laden Sie die iMazing-Anwendung herunter
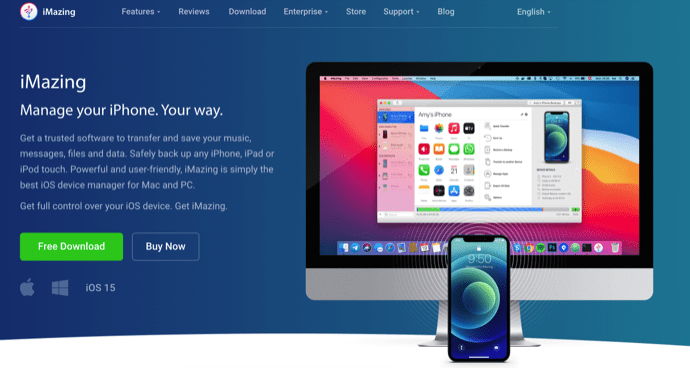
Besuchen Sie die offizielle Website von iMazing und laden Sie die neueste Version der iMazing-Anwendung entsprechend Ihrem Systembetriebssystem herunter. iMazing ist für Windows und macOS verfügbar.
SCHRITT 2: iPhone installieren und verbinden
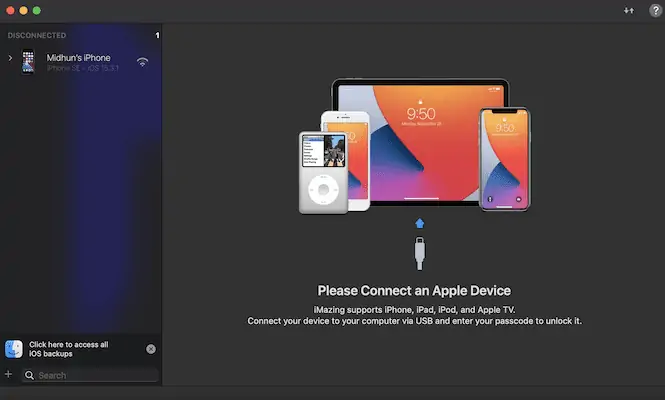
Installieren und starten Sie nach Abschluss des Download-Vorgangs die iMazing-Anwendung. Dann fordert Sie die Anwendung auf, Ihr iPhone mit dem Computer zu verbinden.
SCHRITT 3: iMazing-Schnittstelle
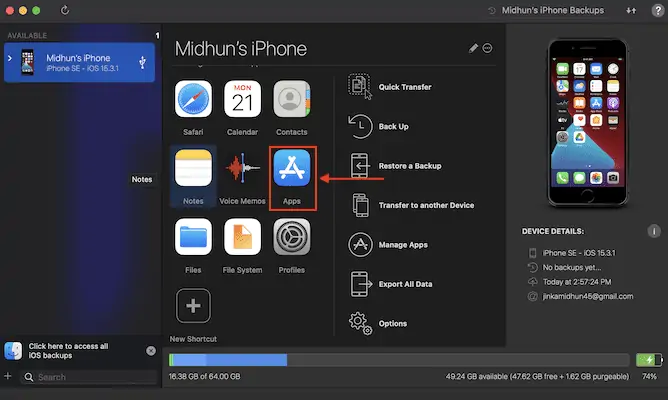
Die iMazing-Anwendung beginnt, Ihr iPhone zu scannen, sobald Sie Ihr iPhone mit dem Computer verbinden. Später werden alle verfügbaren Optionen für das iPhone auf der Anwendungsoberfläche angezeigt, wie im Screenshot dargestellt. Klicken Sie in der Optionsliste auf die Option „App Management“ .
SCHRITT-4: Wählen Sie die zu deinstallierende Anwendung
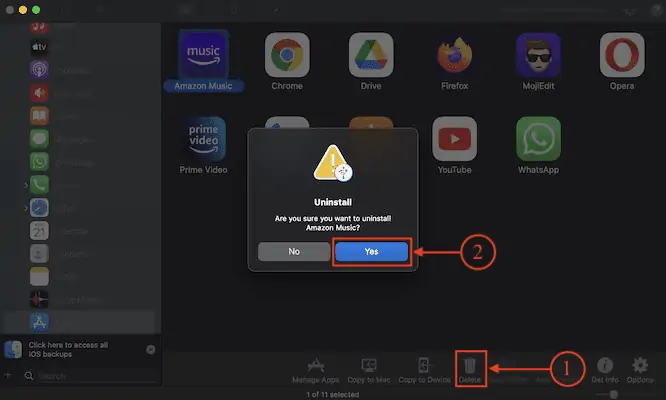
Dann werden alle installierten Apps angezeigt, die vom iPhone deinstalliert werden können. Wählen Sie die Apps aus, indem Sie darauf klicken (Halten Sie die Steuerung gedrückt, um mehrere Apps auszuwählen) . Klicken Sie später auf die Option „Löschen“ , die im unteren Menü verfügbar ist. Dann erscheint ein Bestätigungsfenster. Klicken Sie auf „Ja“ , um das Löschen der App von Ihrem iPhone zu bestätigen.
Liefern:
- iPhone,
- Windows- oder macOS-System,
- iMazing-Anwendung
Werkzeug:
- iOS-Geräte-Manager
4. iPhone auf Werkseinstellungen zurücksetzen
Dies ist eine der Methoden zum Löschen von Apps auf iPhones, wird aber sehr selten verwendet. Mit dieser Methode verlieren Sie alle Ihre Daten wie Fotos, Musik, Videos und Apps von Ihrem iPhone. Verwenden Sie diese Methode also nur, wenn Sie bereit sind, alle Daten zu verwenden.
- Wechseln Sie zu den Einstellungen, indem Sie auf das „Einstellungssymbol“ tippen. Scrollen Sie nach unten, um den Abschnitt „Allgemein“ zu finden, und tippen Sie darauf.
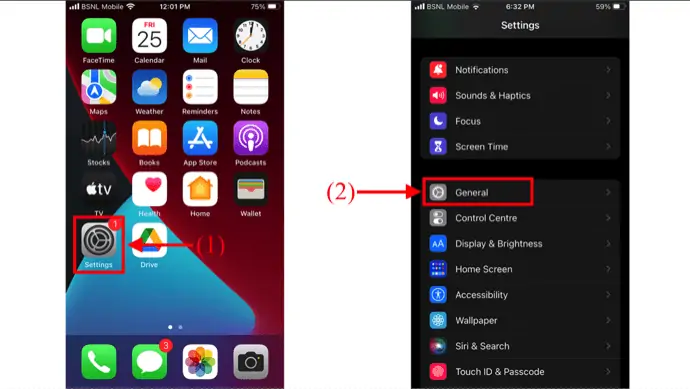
- Scrollen Sie auf dieser Seite ganz nach unten. Dort finden Sie die Option „iPhone übertragen oder zurücksetzen“ , tippen Sie darauf. Dann werden zwei Optionen angezeigt, z. B. „Zurücksetzen“ und „Alle Inhalte und Einstellungen löschen“ . Wählen Sie die Option „Alle Inhalte und Einstellungen löschen“ , indem Sie darauf tippen.
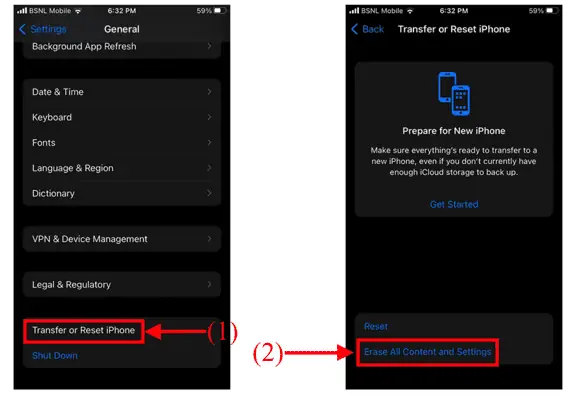
- Dann zeigt es die Warnseite und dort finden Sie die Option „Weiter“ . Tippen Sie darauf, um Apps auf dem iPhone einschließlich aller verbleibenden Daten zu löschen.
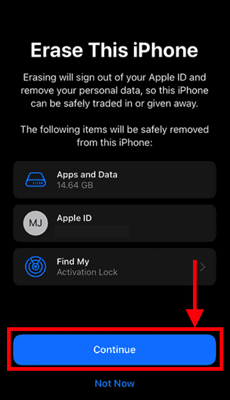
Fazit
Das Befolgen der in diesem Artikel beschriebenen Methoden hilft beim Löschen von Apps auf dem iPhone. Ab sofort können Sie Apps auf dem iPhone auf verschiedene Weise löschen, wie in diesem Artikel erläutert. Das einzige, woran Sie denken müssen, ist, dass Sie mit der vierten Methode alle Daten vom iPhone verlieren.
Ich hoffe, dieses Tutorial hat Ihnen geholfen, mehr über die 4 besten Methoden zum Löschen von Apps auf dem iPhone zu erfahren. Wenn Sie etwas sagen möchten, teilen Sie uns dies über die Kommentarbereiche mit. Wenn Ihnen dieser Artikel gefällt, teilen Sie ihn bitte und folgen Sie WhatVwant auf Facebook, Twitter und YouTube, um weitere technische Tipps zu erhalten.
- LESEN SIE MEHR – Die besten Spionage-Apps für das iPhone
- 12 unverzichtbare iPhone-Apps, die Sie ausprobieren müssen
So löschen Sie Apps auf dem iPhone – FAQs
Wo ist die App-Bibliothek auf dem iPhone?
Gehen Sie zum Startbildschirm und streichen Sie dann nach links über alle Seiten Ihres Startbildschirms hinaus, um zur App-Bibliothek zu gelangen.
Kann ich mehrere Apps auf dem iPhone gleichzeitig deinstallieren?
Nein, Sie können nicht mehrere Apps gleichzeitig deinstallieren, es sei denn, Sie verwenden eine iOS Manager-Anwendung wie iMazing.
Funktioniert iMazing drahtlos?
Nein, Sie müssen Ihr iPhone mit dem Computer verbinden und die iMazing-Anwendung verwenden.
Wie entferne ich eine App von meinem Startbildschirm?
Drücken Sie lange auf den Startbildschirm und tippen Sie auf das Minus-Symbol oben in der App. Tippen Sie darauf und wählen Sie die Option „Vom Startbildschirm entfernen“ .
