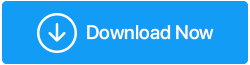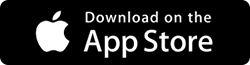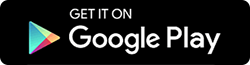So löschen Sie Sicherungsdateien in Windows 10
Veröffentlicht: 2020-12-11Wir alle sind uns der Gründe bewusst, warum jeder von uns ein ordnungsgemäßes Windows 10-Backup aufbewahren muss. Vom versehentlichen Löschen von Dateien bis hin zum Systemabsturz kann Sie alles fragen, warum Sie das Backup nicht von vornherein erstellt haben. Wenn also auf Ihrem Computer etwas schief geht, haben Sie die Sicherungsdateien, um das System so wiederherzustellen, wie es vorher war.
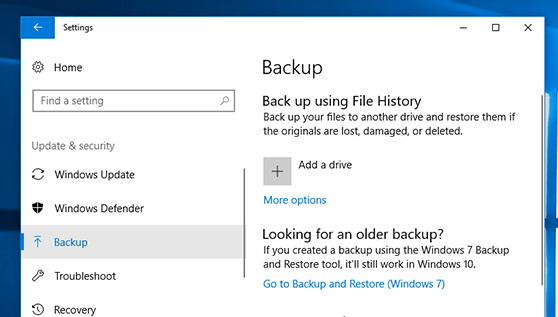
Obwohl diese Sicherungsdateien äußerst wichtig sind, um sie aufrechtzuerhalten, wird es zu einem Haufen von Dateien, wenn zu viele davon vorhanden sind. Datendateien, die eine beträchtliche Größe auf dem Systemlaufwerk speichern können, von denen Sie keine Ahnung haben. Aus diesem Grund ist es sehr wichtig, nur diejenigen zu behalten, die aktualisiert und für Ihr System erforderlich sind. Alles, was nicht wichtig ist, muss weggespült werden, damit das unnötige Zeug aus dem System ist.
Stapeln Sie Sicherungsdateien und wie machen wir ihnen ein Ende?
Die automatische Systemsicherung ist einer der wichtigen Aspekte, die Sie berücksichtigen müssen, damit sich die Dateien nicht anhäufen. Auch wenn es sich um Backup-Dateien handelt, ist es sehr wichtig, nur die wichtigen aufzubewahren. Weil das Aufbewahren jedes einzelnen für Ihr System ein fragwürdiger Moment sein kann, was den Speicher betrifft. Insbesondere Laufwerke, die im Vergleich zu den anderen Laufwerken eine geringere Größe haben, füllen sich aufgrund von Stapeln von Update- und Sicherungsdateien leicht. Ihre erste Aufgabe wäre also, Sicherungsdateien auf Ihrem Windows-PC wie unten erwähnt zu löschen:
So löschen Sie Sicherungsdateien auf einem Windows 10-PC
Wie bei allen anderen Problemen, mit denen Ihr Windows-System konfrontiert ist, kann auch das Löschen von Sicherungsdateien mithilfe der integrierten Funktionen behoben werden. Ja!! Das Windows-Betriebssystem ist mit Funktionen gefüllt, die bei verschiedenen Problemen helfen können, mit denen das System konfrontiert ist. Auch hier kommen die integrierten Funktionen zu Hilfe, wenn Sie versuchen, Sicherungsdateien vom Windows 10-PC zu löschen.
Methode 1: Löschen Sie die Windows-Image-Sicherungsdatei
Dank dieser integrierten Funktionen bietet Windows 10/8/7 den Benutzern, die bei Problemen wie dem Löschen der Sicherungsdateien hilfreich sind. Backup & Restore ist eines dieser Dienstprogramme oder Aspekte, mit denen Sie automatisch Dateisicherungen erstellen können. Alles, was Sie tun müssen, ist, die Einstellung für die automatische Sicherung zu planen, und alles wird entsprechend ausgeführt. Für den Fall, dass das Windows 10-Sicherungslaufwerk fast voll ist, finden Sie unten die Möglichkeit, Sicherungsdateien zu löschen:
1. Navigieren Sie zum Abschnitt „ Update & Sicherheit “ (über die Seite „ Einstellungen “).
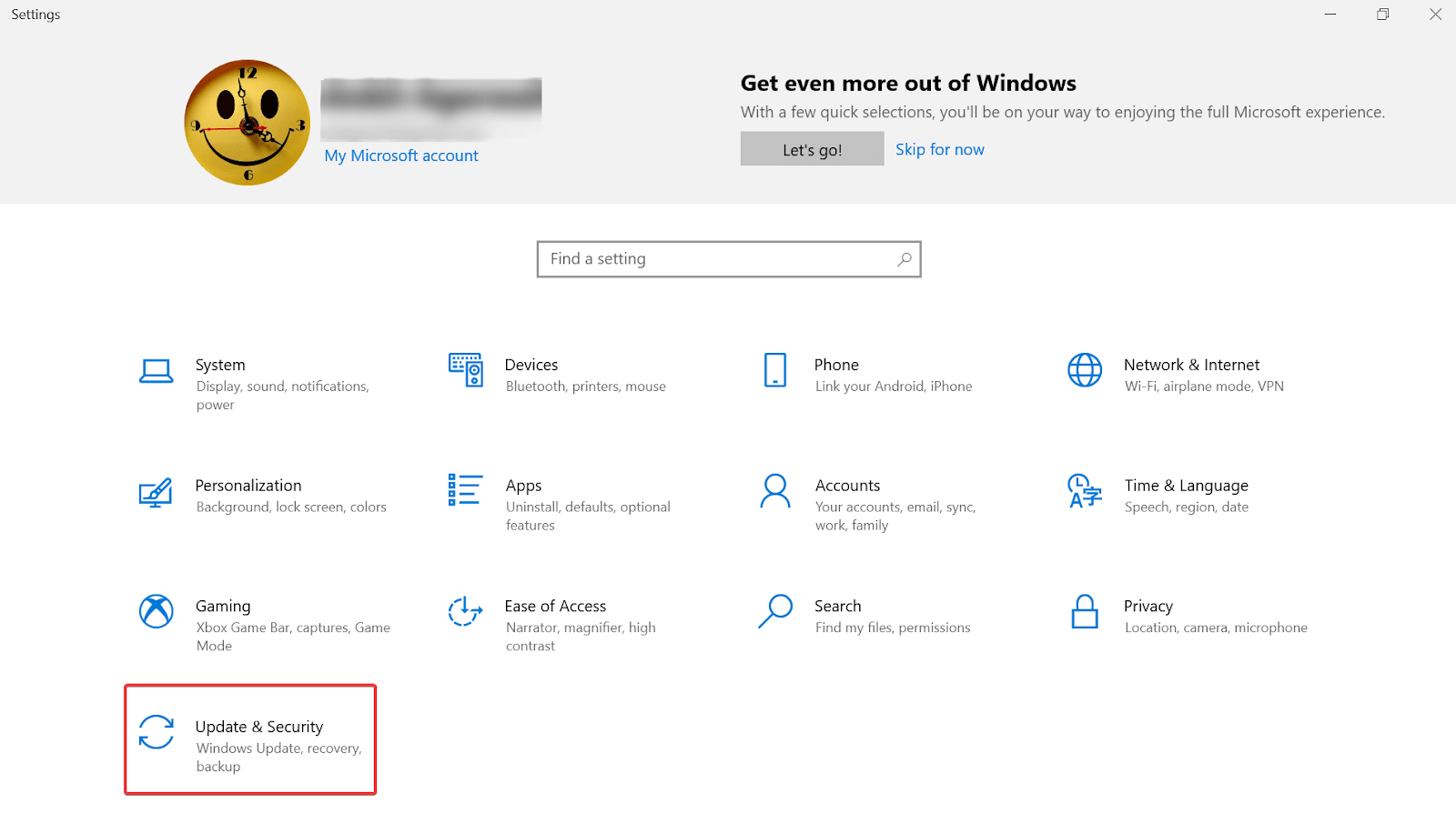
2. Unter dem Abschnitt müssen Sie auf die Registerkarte Backup tippen (von der linken Seite des Bildschirms).
3. Suchen Sie nun nach „ Gehe zu Sichern und Wiederherstellen (Windows 7) “, das Sie am unteren Bildschirmrand finden.
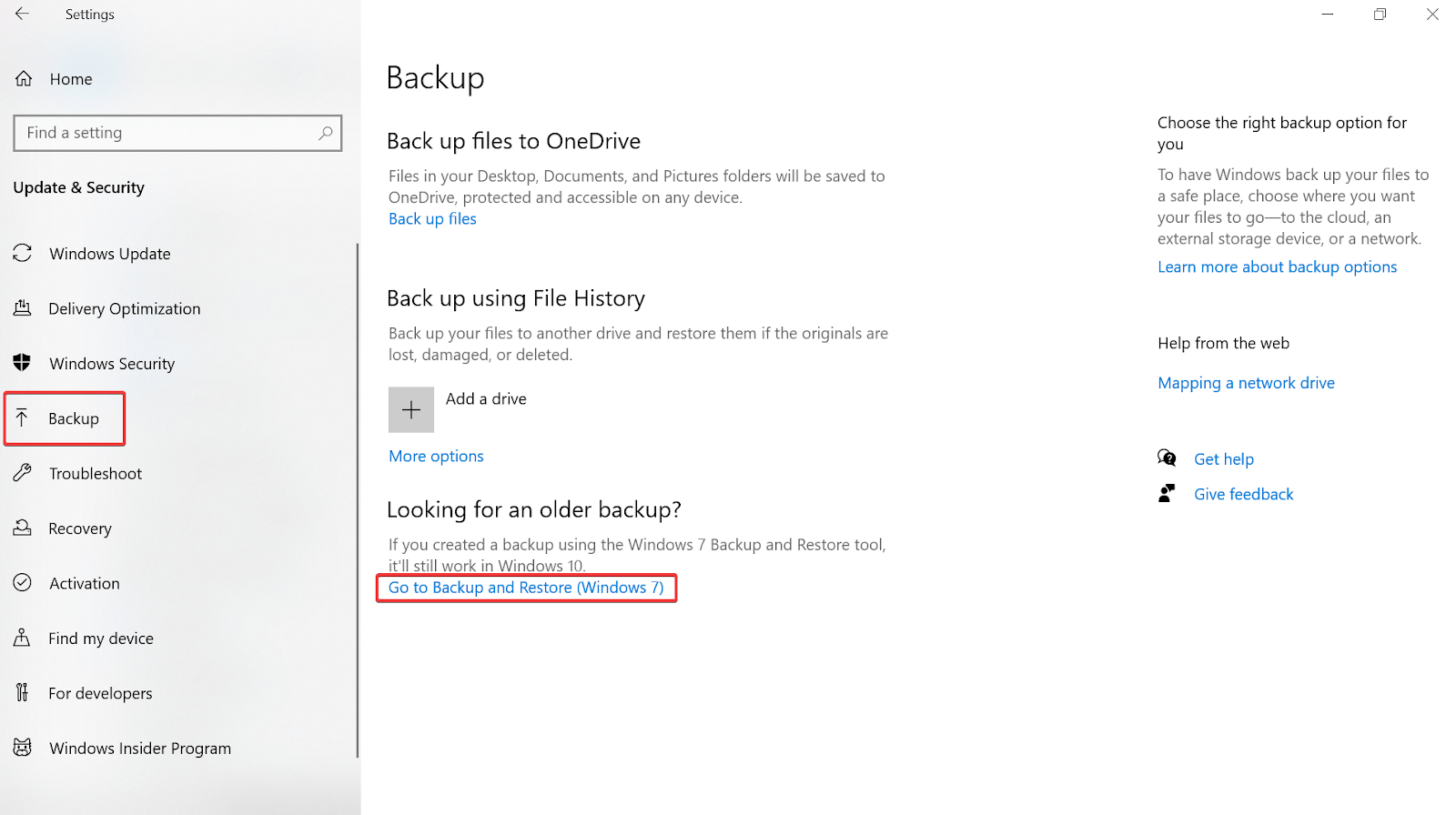
4. Es öffnet sich ein neues Fenster, in dem Sie unter Backup auf Speicherplatz verwalten tippen müssen
5. Nach den obigen Schritten müssen Sie auf „Speicherplatz für Windows-Sicherung verwalten“ tippen (ein weiteres neues Fenster erscheint vor Ihnen).
6. Auf der nächsten Seite zeigt Ihnen die Windows-Funktion zwei verschiedene Optionen, die Ihnen dabei helfen, Speicherplatz auf der Sicherungsfestplatte freizugeben ( Datendateisicherung & Systemabbild ).
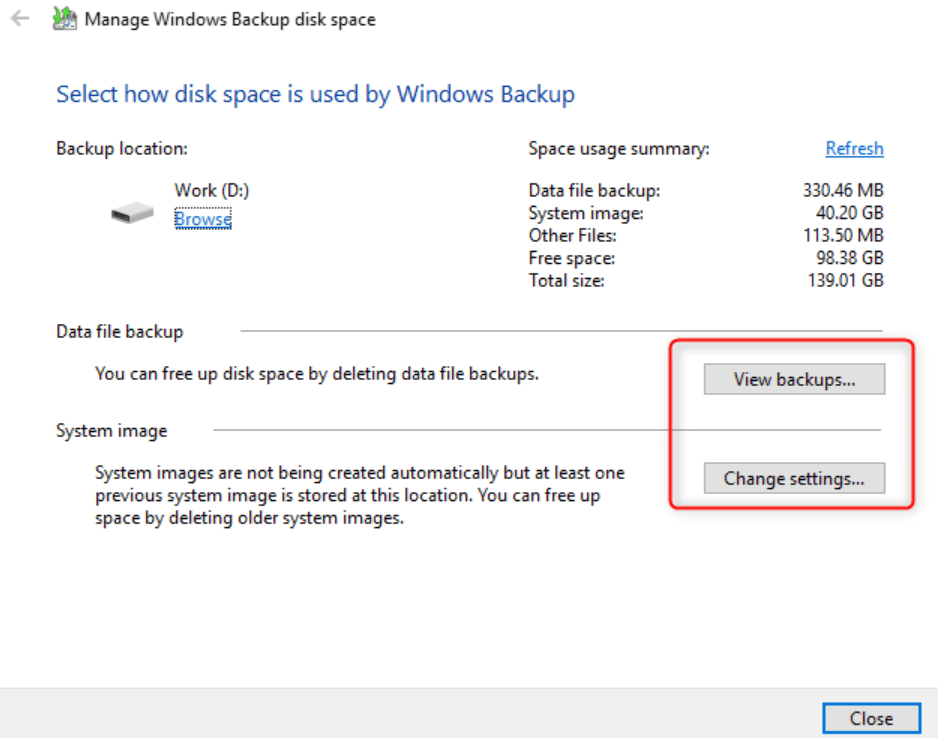
7. Wenn Sie also mit der Auswahl von Backups anzeigen unter Datendatei-Backup fortfahren, werden Sie vom Tool aufgefordert, den Sicherungszeitraum einzugrenzen.
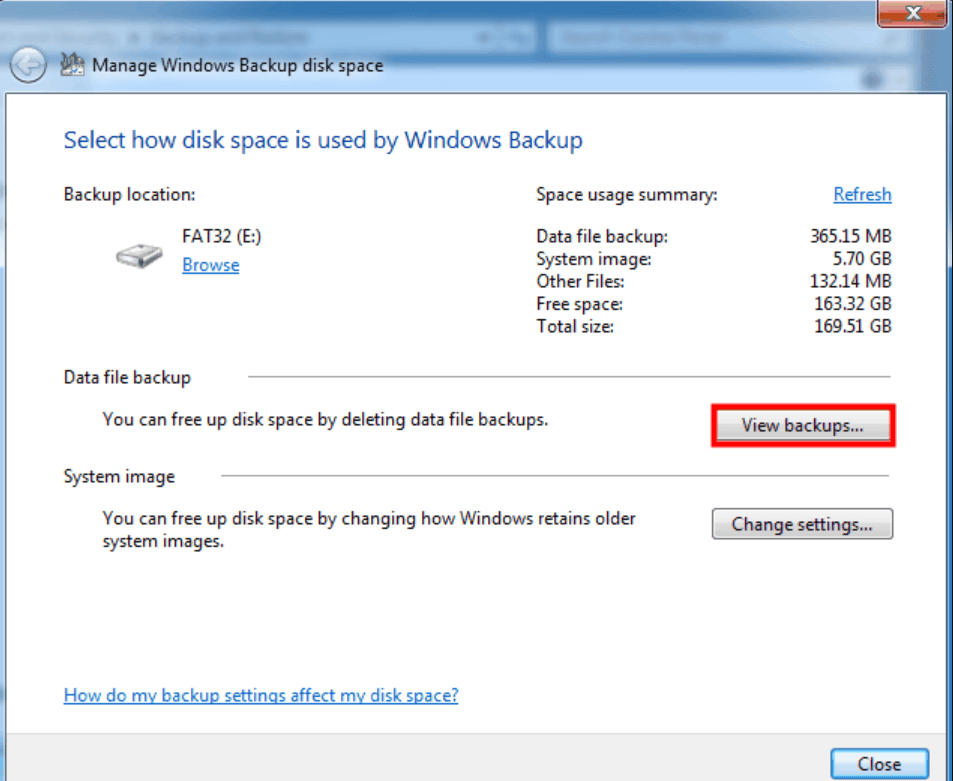
8. Bitte beachten Sie, dass die Auswahl des Sicherungszeitraums auf der Seite Ihnen hilft, die Windows-Sicherungsdateien zu löschen. Seien Sie also bitte besonders vorsichtig bei der Auswahl des Zeitraums, da es sich um einen alten Zeitraum handeln muss.
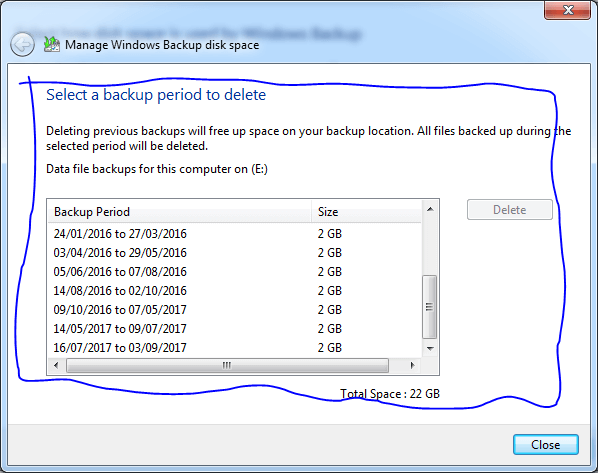
9. Oder Sie wählen anstelle von Datendateisicherung Einstellungen ändern unter Systemabbild aus, der Vorgang zum Löschen von Sicherungsdateien würde sich etwas unterscheiden.
10. Unter der Voraussetzung, dass Sie auf Einstellungen ändern getippt haben, erscheint ein weiteres Fenster mit verschiedenen Optionen, um Platz auf Ihrem System zu schaffen.
11. Diese verschiedenen Optionen lassen das System entweder den Speicherplatz für den Sicherungsverlauf verwalten oder behalten nur den neuesten, sodass die Sicherungsdateien so wenig Speicherplatz wie möglich einnehmen.
12. Die allererste Option wird standardmäßig ausgewählt, wo alles automatisch passiert. Es verfügt jedoch über eine begrenzte Speicherplatzabdeckung und sobald es eine Kapazität von 30 % erreicht (für Sicherungsdateien oder Systemabbilder), beginnt es automatisch mit dem Löschen älterer Systemabbilder.
13. Wenn Sie jedoch die zweite Option auswählen, nur das neueste Bild zu behalten, brauchen Sie nur das am besten geeignete auszuwählen, und das war's.
Wenn Sie die obige Methode befolgen, wird der Speicherplatz minimiert, der von Systemabbildern und Sicherungsdateien (die unnötig sind) belegt wird. Wenn Sie also nur die Richtlinien und Lösungen von Windows befolgen, haben Sie immer das neueste Systemabbild und alles andere wird weggespült. So einfach ist das!!
Lesen Sie auch: Wie funktioniert eine Datenwiederherstellungssoftware?
Methode 2: Sicherungen des Dateiversionsverlaufs löschen (alt)
Eine der erstaunlichen Funktionen, die Windows den Benutzern bietet, ist, dass Sie alle Ihre Dokumente sichern können, einschließlich aller möglichen Medien auf dem System. Und die Dinge hängen so zusammen, dass Sie, sobald die Daten in diesen Ordnern zunehmen, die alten Backup-Dateien löschen müssen, bevor das Backup-Laufwerk voll ist. Denn Sie können nicht das Risiko eingehen, dass Sie keine Dateisicherungen mehr erstellen können. Um die Dinge fehlerfrei zu halten, müssen Sie also alte Sicherungen löschen, damit die Sicherungen des Dateiverlaufs wie folgt ausgeführt werden:
1. Navigieren Sie auf dem System zur Systemsteuerung und tippen Sie auf den Abschnitt System & Sicherheit .
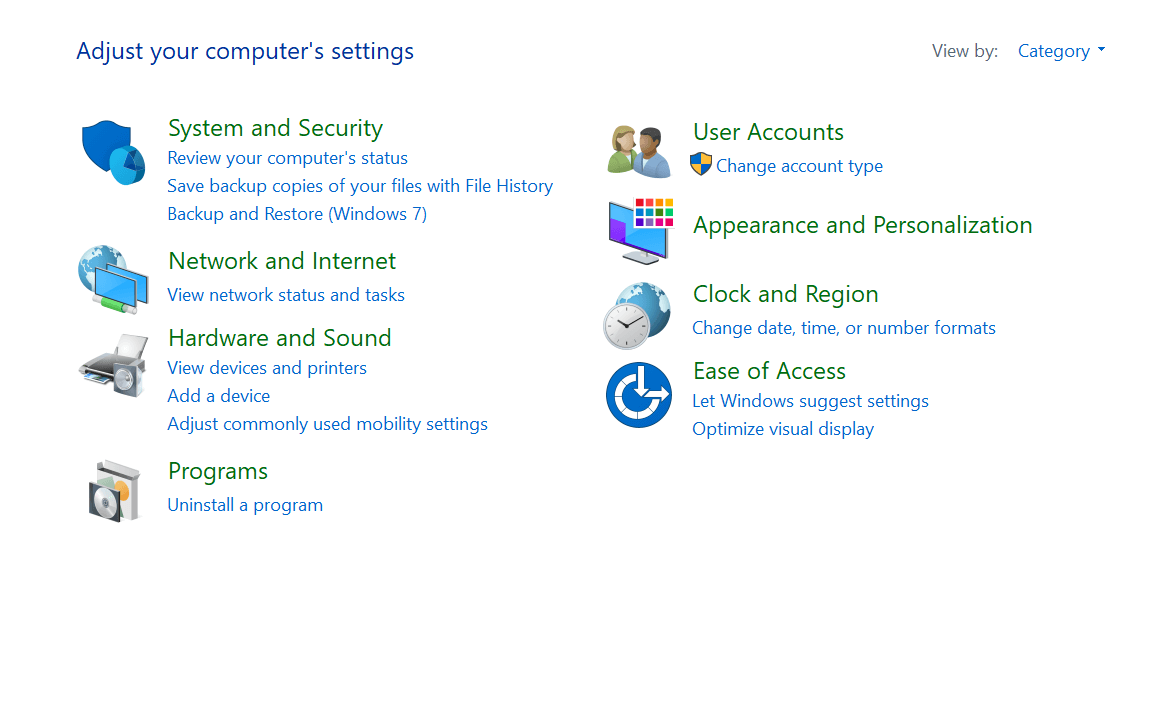
2. Unter System & Sicherheit müssen Sie nach dem Dateiversionsverlauf suchen und darauf tippen.

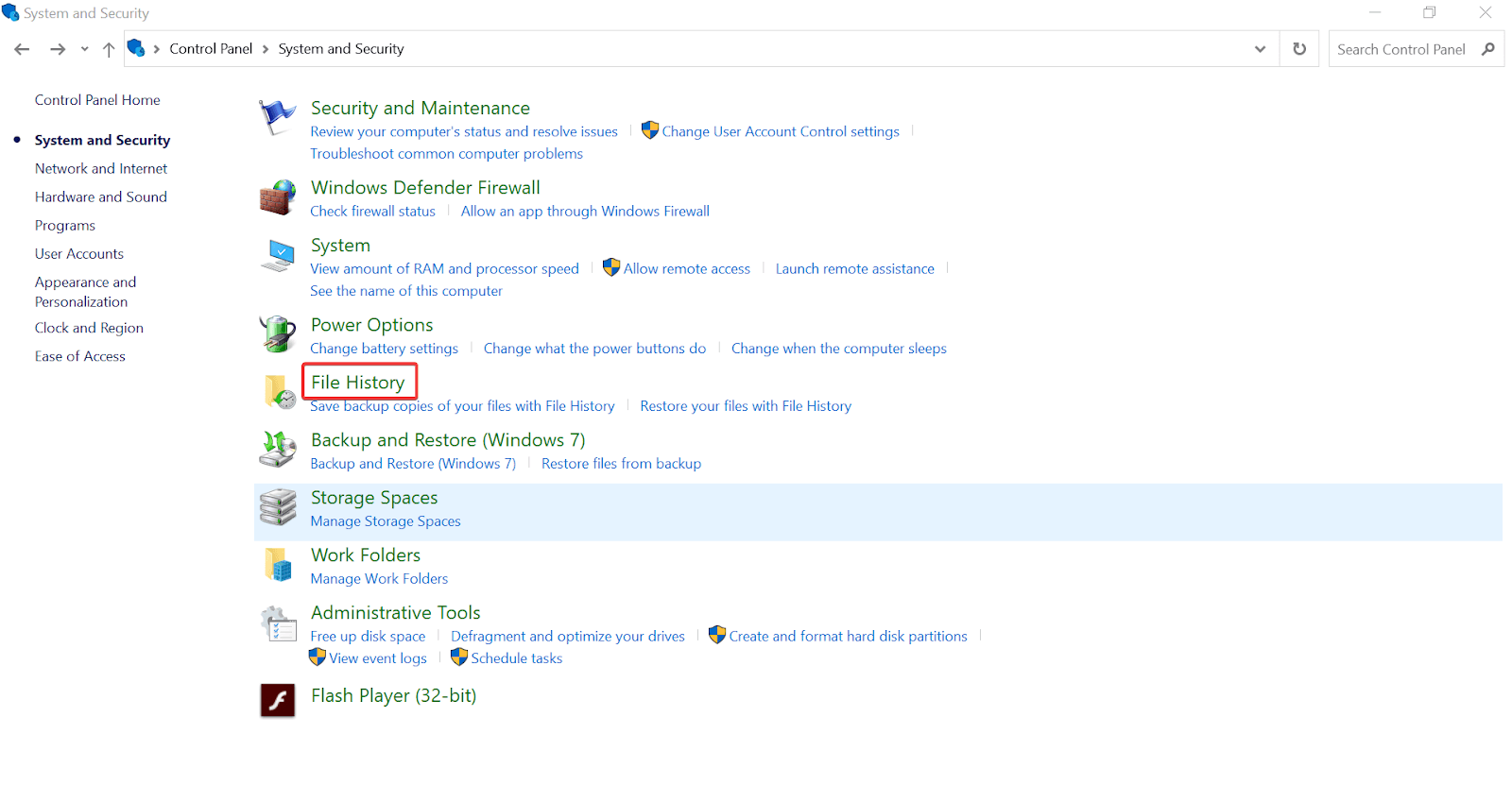
3. Es besteht eine gute Chance, dass der Dateiversionsverlauf deaktiviert ist. Beginnen wir also mit dem Umschalten des Schalters .
4. Hier müssen Sie die Option Erweiterte Einstellungen in der Liste auswählen (auf der linken Seite des Bildschirms).
5. Ein weiteres Fenster wird angezeigt, in dem Sie nach dem Befehl Versionen bereinigen suchen müssen, und tippen Sie darauf, sobald Sie ihn gefunden haben.
6. Ein neues kleines Bestätigungsfenster wird angezeigt, in dem Sie die entsprechende Option aus den Optionen in der Liste auswählen müssen.
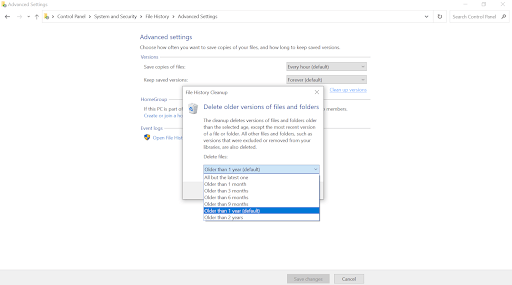
7. Nachdem Sie die Option ausgewählt haben, tippen Sie auf Aufräumen und innerhalb einer Weile hat Ihr System wieder mehr Speicherplatz als zuvor.
So verwalten Sie Windows-Sicherungsdateien richtig
Warum die Dinge bei der Verwaltung der Sicherungsdateien drunter und drüber gehen, liegt daran, dass wir nicht erkennen können, welche aufbewahrt oder entfernt werden sollen. Zunächst müssen Sie also das Backup so erstellen, dass Sie es leicht trennen können. Dazu empfehlen wir Ihnen dringend, sich für Right Backup von Systweak zu entscheiden.
Ja!! Ein Tool oder eine Software von Drittanbietern, die eine der effektivsten und zuverlässigsten Software für Ihre Mediendateien auf einem Windows 10-PC ist. Alles, was Sie tun müssen, ist, auf die offizielle Website zu gehen und Right Backup auf Ihren Computer herunterzuladen.
Klicken Sie hier, um Right Backup herunterzuladen
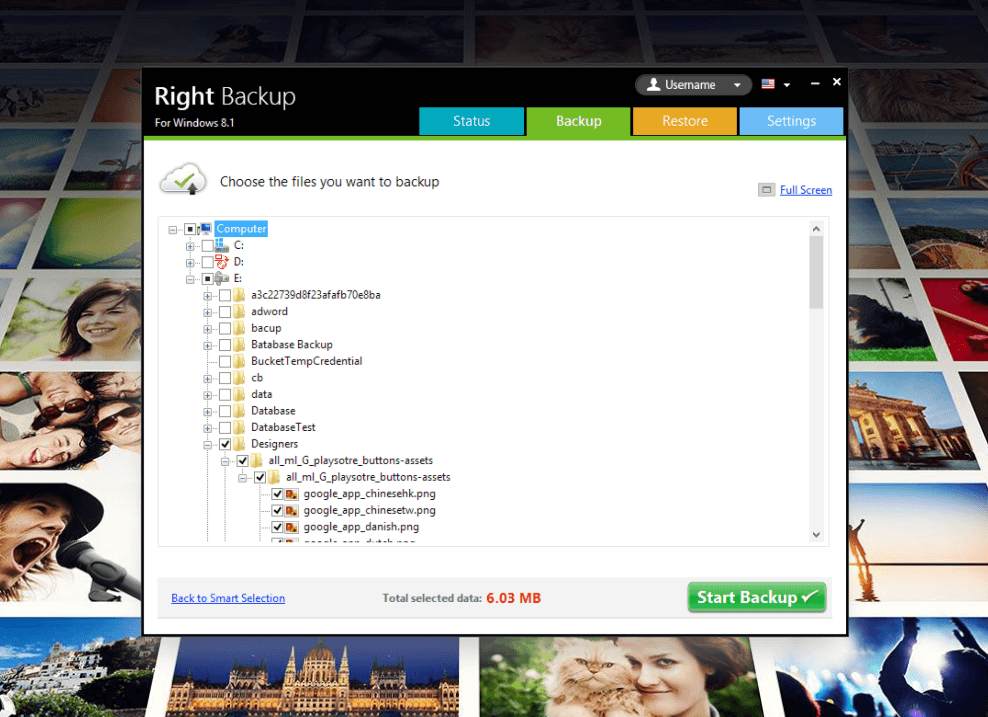
In Anbetracht dessen, dass Sie Right Backup erfolgreich heruntergeladen und auf Ihrem System installiert haben, lassen Sie uns zunächst ein ordnungsgemäßes und verwaltetes Backup erstellen.
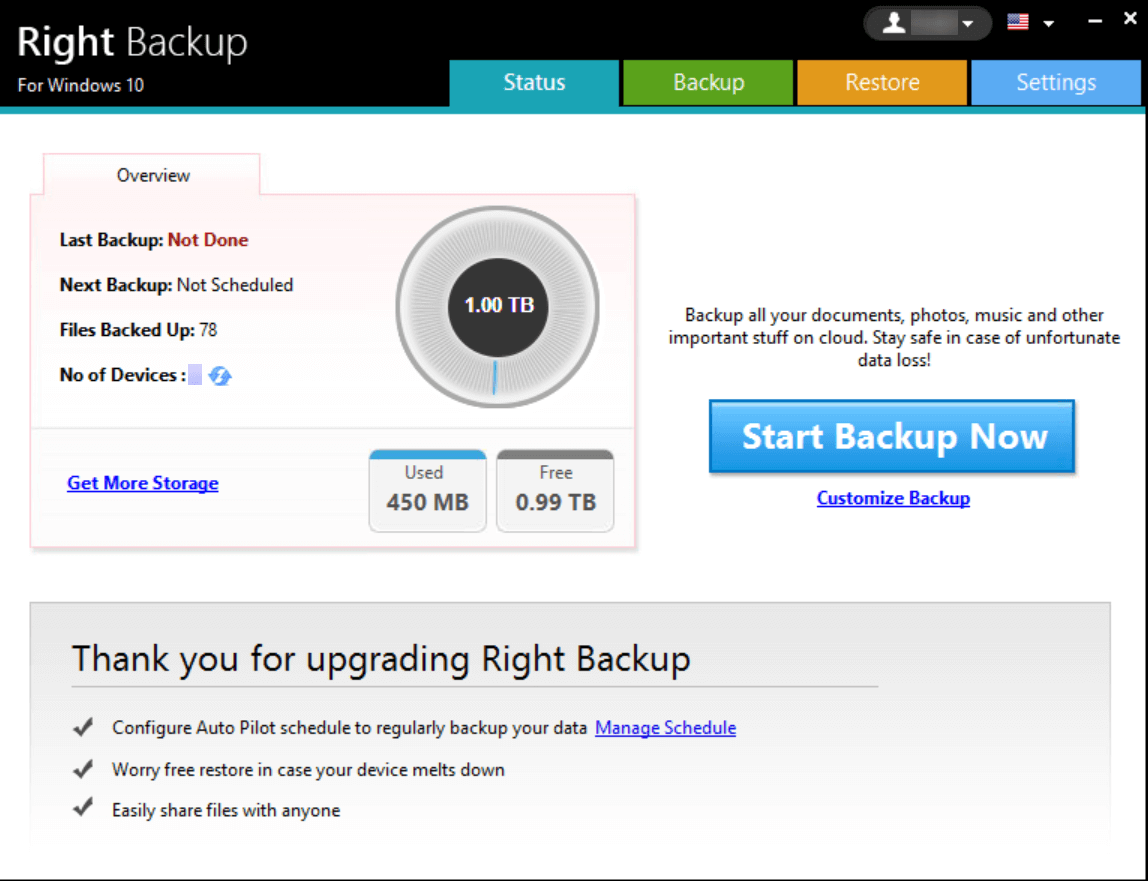
1. Auf dem obigen Startbildschirm müssen Sie auf Backup jetzt starten tippen und es wird automatisch alles analysieren, was gesichert werden muss.
2. Oder tippen Sie auf Backup anpassen und wählen Sie den Speicherort und die Dateien aus, von denen Sie ein Backup erstellen möchten.
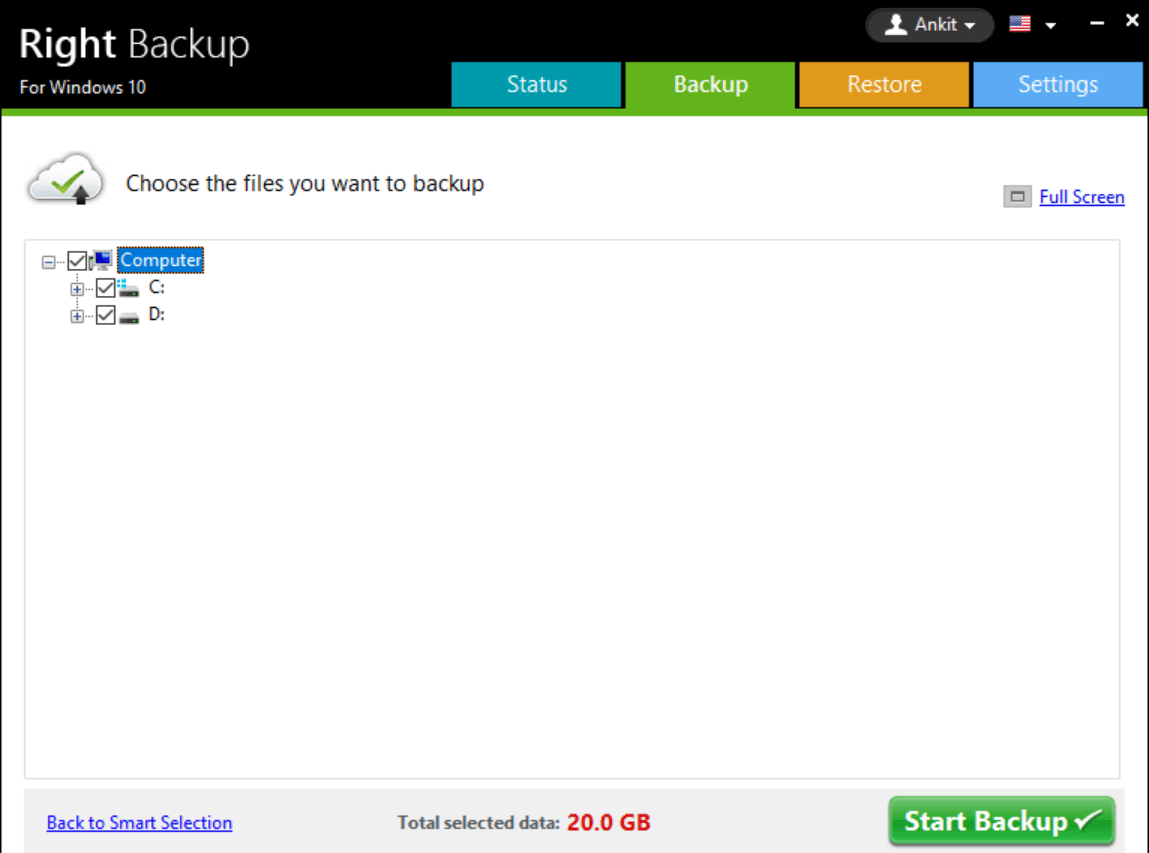
3. Beginnen wir also mit dem Tippen auf Jetzt sichern und lassen Sie das Tool jeden dieser Medienabschnitte ordnungsgemäß trennen (zusammen mit allen anderen erforderlichen Details).
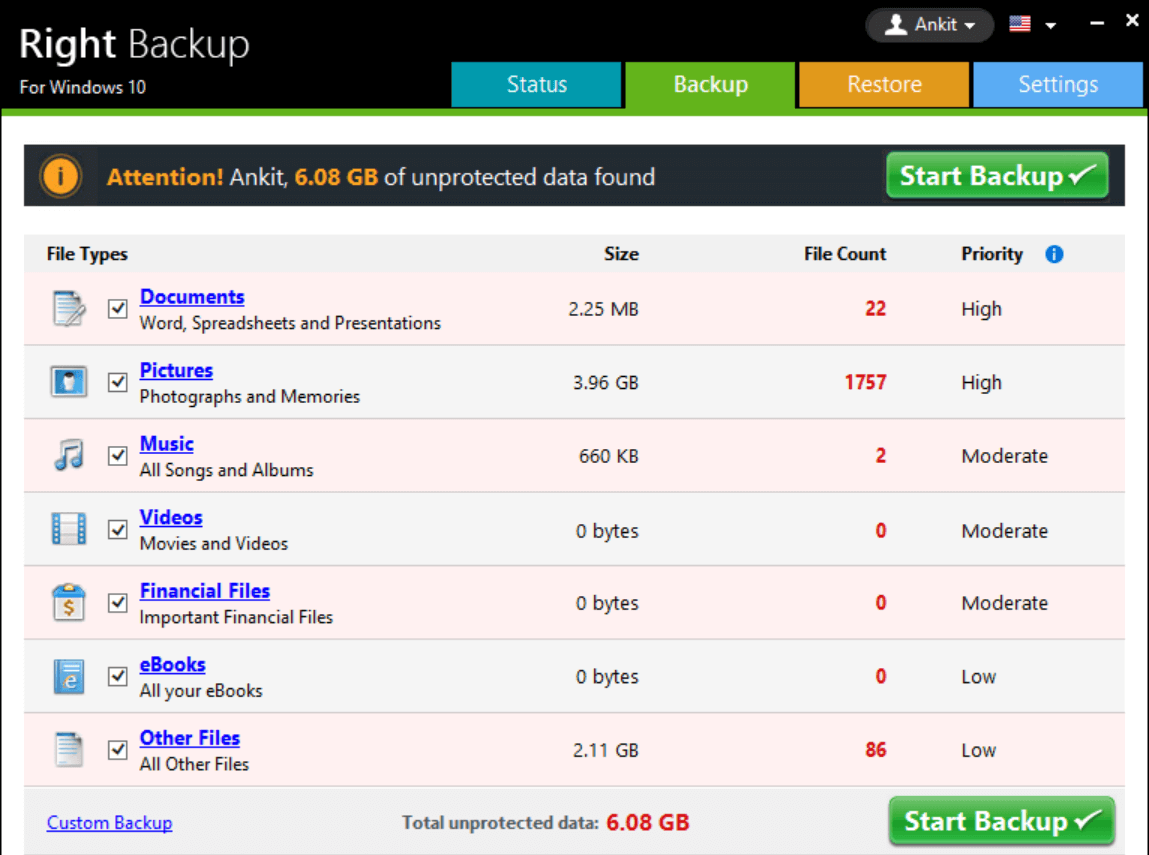
4. Wenn Sie in der Liste etwas deaktivieren möchten, können Sie dies tun, und tippen Sie nach der endgültigen Auswahl auf Sicherung starten .
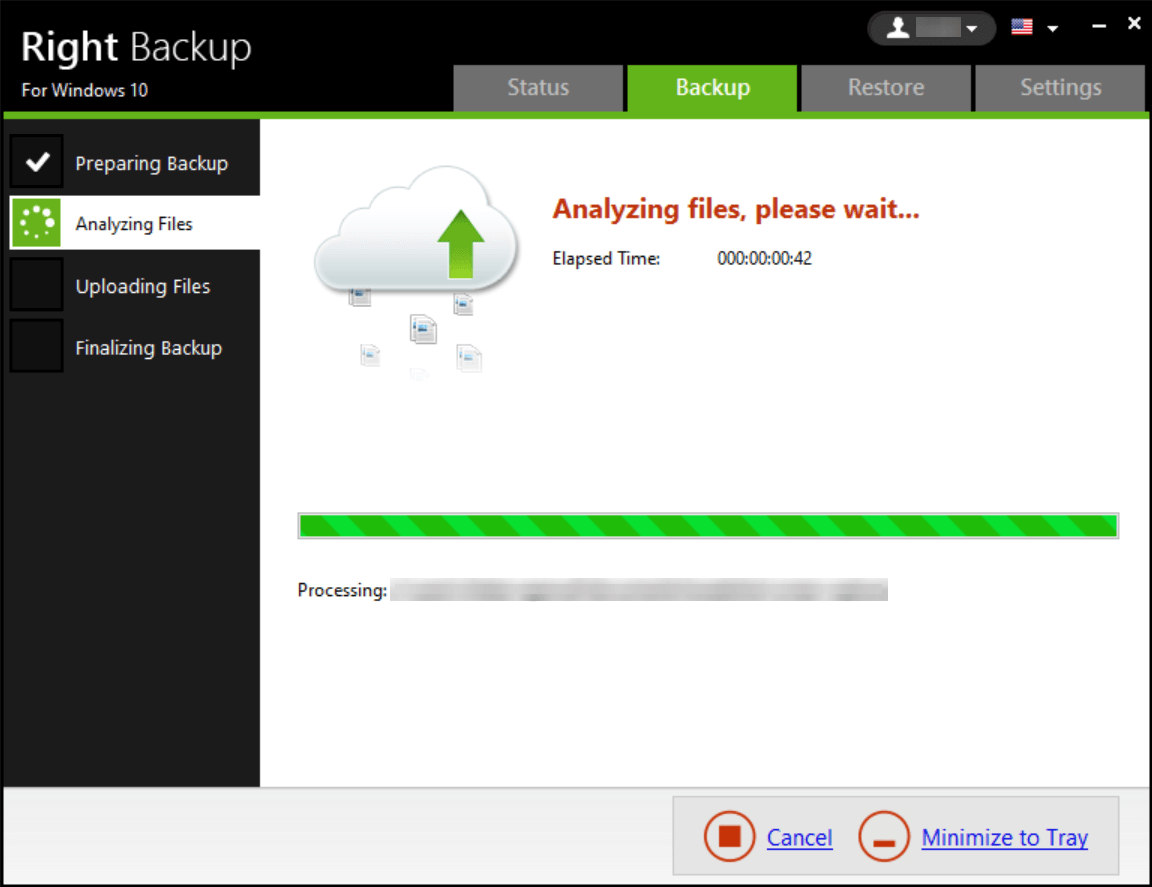
5. Right Backup beginnt mit der Analyse von Dateien und bald wird der Backup-Prozess abgeschlossen sein (durchlaufen verschiedener Phasen des Hochladens und Beendens).
6. Nach erfolgreicher Sicherung können Sie die Sicherungsdateien auf einfache Weise auf einem beliebigen Pfad wiederherstellen.
7. Tippen Sie einfach auf die Registerkarte Wiederherstellen und gehen Sie durch die einfachste Navigation, um die Sicherungsdatei auszuwählen, um sie an einem bestimmten Ort wiederherzustellen (Wiederherstellen auf ... und wählen Sie das Laufwerk).
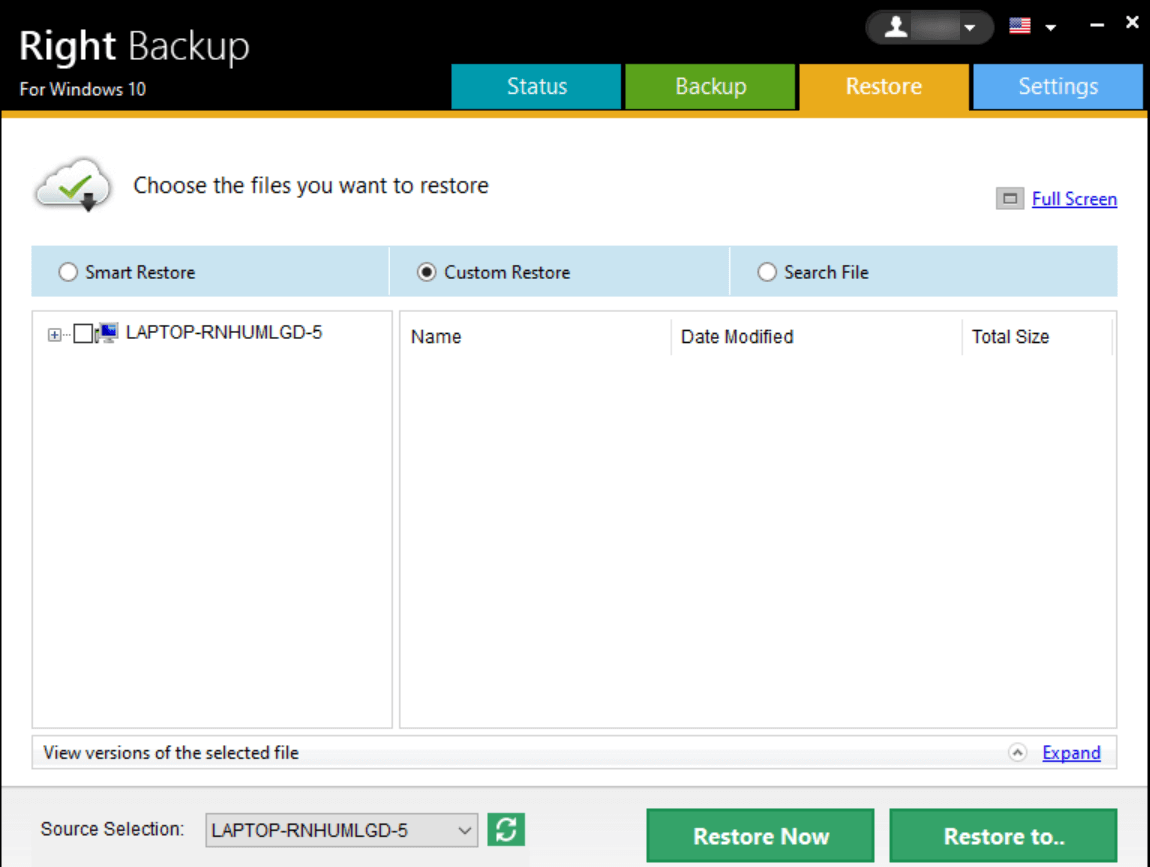
Jetzt, da wir sicher sind, dass die Sicherungsdateien auf einem externen Laufwerk gespeichert wurden, können wir problemlos eine im System gespeicherte löschen. Weil es keinen Sinn macht, es als unnötige Datei auf dem System zu behalten. Wann immer oder wenn Ihr System eine Situation durchmacht, in der Sie alle Ihre wichtigen Daten verloren haben, können Sie jederzeit auf das externe Laufwerk zugreifen, um die verlorenen oder (versehentlich) gelöschten Dateien wiederherzustellen.
Daher ist es äußerst wichtig, Dateien auf dem System zu sichern und auf die externe Festplatte zu übertragen. Sobald Sie alles verlieren, was sich auf dem System befindet, besteht die Möglichkeit, dass auch Sicherungsdateien verschwinden. Wenn diese jedoch auf der externen Festplatte gespeichert werden, verlieren Sie die Daten möglicherweise nicht und erhalten alles zurück, indem Sie sie im Handumdrehen an das System anschließen.
Und vergessen Sie nicht die automatische Sicherungsplanung , die für Sie erstaunlich praktisch sein wird. Alles, was Sie tun müssen, ist, auf Zeitplan verwalten (auf dem Startbildschirm) zu tippen, und Sie werden zur oben genannten Seite geführt.
Sie können das Datum, den Sicherungstyp, die Uhrzeit und andere Faktoren nach Belieben auswählen. Und nachdem Sie alles abgeschlossen haben, tippen Sie auf Übernehmen , was Ihnen hilft, die Sicherungen automatisch ohne manuelle Unterbrechungen durchzuführen.
Einpacken
Das Löschen von Sicherungsdateien auf Ihrem System ist genauso wichtig wie das Erstellen der Sicherung (Systemabbild oder Sicherungsdateien). Und was wäre, wenn all diese Dinge geplant und im Voraus entschieden wurden, sodass Sie sich keine Sorgen um die Sicherung machen müssen. Wenn Sie jedoch zu viele Backups erstellen und die unnötigen Dateien nicht löschen, können sich Dateien von KBs auf MBs und dann GBs anhäufen. Sie müssen also besonders vorsichtig sein, um Sicherungsdateien zu löschen, sobald Sie die neueste erstellt haben. Dadurch werden die neuesten Backup-Dateien oder System-Image-Dateien nachverfolgt, und der Benutzer kann auch leicht darauf zugreifen.
Führen Sie die oben genannten Methoden durch, um die Sicherungsdateien sowie Windows-Systemabbilder auf die einfachste Weise zu ändern. Und vergessen Sie nicht, das Right Backup-Tool zu verwenden, um verwaltete Backups zu erstellen und Dateien auf der externen Festplatte wiederherzustellen, damit alles fehlerfrei und reibungslos bleibt.
Nächste Lesungen:
Was tun, wenn Windows Defender weiterhin Dateien löscht?
Externe Festplatte wird unter Windows 10 nicht angezeigt?
Behoben – Zugriff auf den Geräte-Manager in Windows 10 nicht möglich