So löschen Sie Blink-Kameraaufzeichnungen
Veröffentlicht: 2023-10-06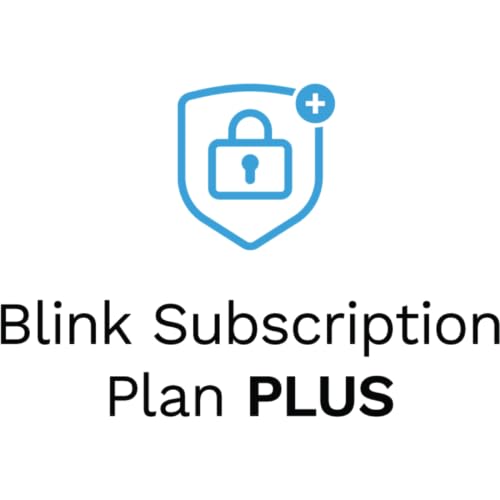
Verpassen Sie nie ein potenzielles Sicherheitsereignis mit den Plänen Blink Plus (10 $/Monat, alle Geräte) oder Blink Basic (3 $/Monat, ein Gerät), um alle Ereignisse aufzuzeichnen, die Ihre Heimsicherheitskameras auslösen.
Blinkkameras sind eine kostengünstige Möglichkeit, Ihr Zuhause mit Videoüberwachung auszustatten. Um aufgezeichnete Videos zu speichern, können Sie einen Cloud-Plan abonnieren oder einen über USB angeschlossenen Speicher verwenden.
Sie können diese Videos mit der Blink-App verwalten, ansehen und teilen. Wenn Ihnen der Speicherplatz ausgeht, müssen Sie einige Videos löschen, damit Sie neue aufnehmen können.
Wir führen Sie durch den Vorgang, damit Sie Speicherplatz für Ihre Blink-Kameras freigeben können.
Ein kurzes Wort, bevor wir fortfahren: Blink verfügt nicht über einen Papierkorb, sodass Sie gelöschte Videos wiederherstellen können. Sobald Sie sie löschen, sind sie für immer verschwunden.
So löschen Sie ein Blink-Kameravideo
Blink-Außenkameras sind eine kostengünstige Möglichkeit, Ihrem Grundstück Sicherheitskameras hinzuzufügen. Sie sind wetterbeständig, müssen zwei Jahre lang nicht aufgeladen werden und verfügen über eine Bewegungserkennung zur Aufzeichnung potenzieller Sicherheitsprobleme.

Es gibt drei verschiedene Möglichkeiten, die von Ihrer Blink-Kamera aufgezeichneten Clips zu löschen. Lassen Sie uns sie einzeln erkunden.
Stellen Sie die Aufzeichnungen Ihrer Blink-Kamera so ein, dass sie automatisch gelöscht werden
Wenn Sie ein Blink-Abonnement für Cloud-Speicher kaufen, löscht das Unternehmen die von seinen Kameras aufgezeichneten Videos nach einer bestimmten Anzahl von Tagen automatisch.
Standardmäßig entfernt Blink alle Videos nach 60 Tagen. Wenn Sie möchten, können Sie diese Zeit jedoch problemlos auf eine kürzere Zeit ändern.
Hier ist wie.
Öffnen Sie die App
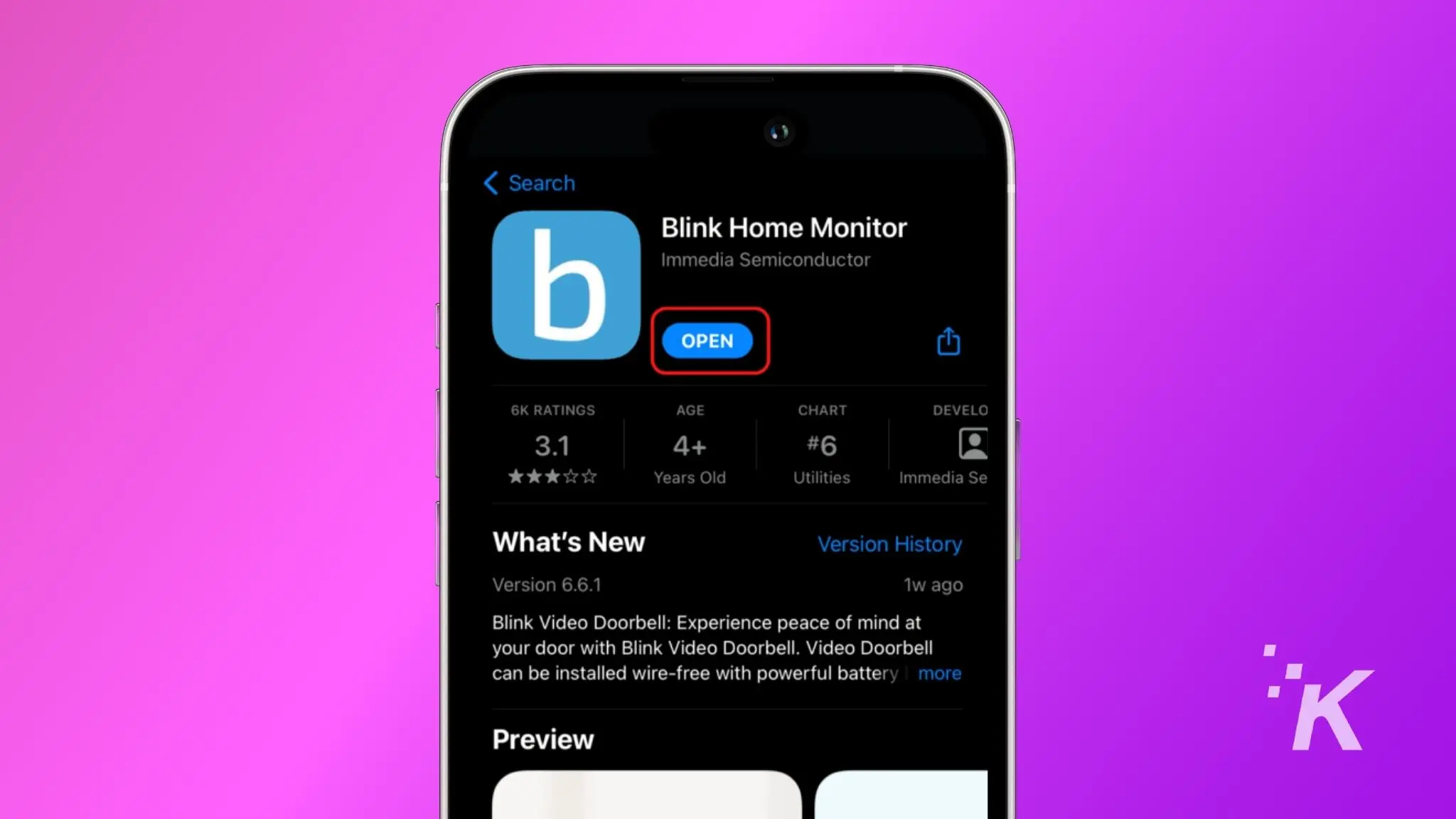
Öffnen Sie die Blink Home Monitor- App auf Ihrem Smartphone.
Einstellungen öffnen
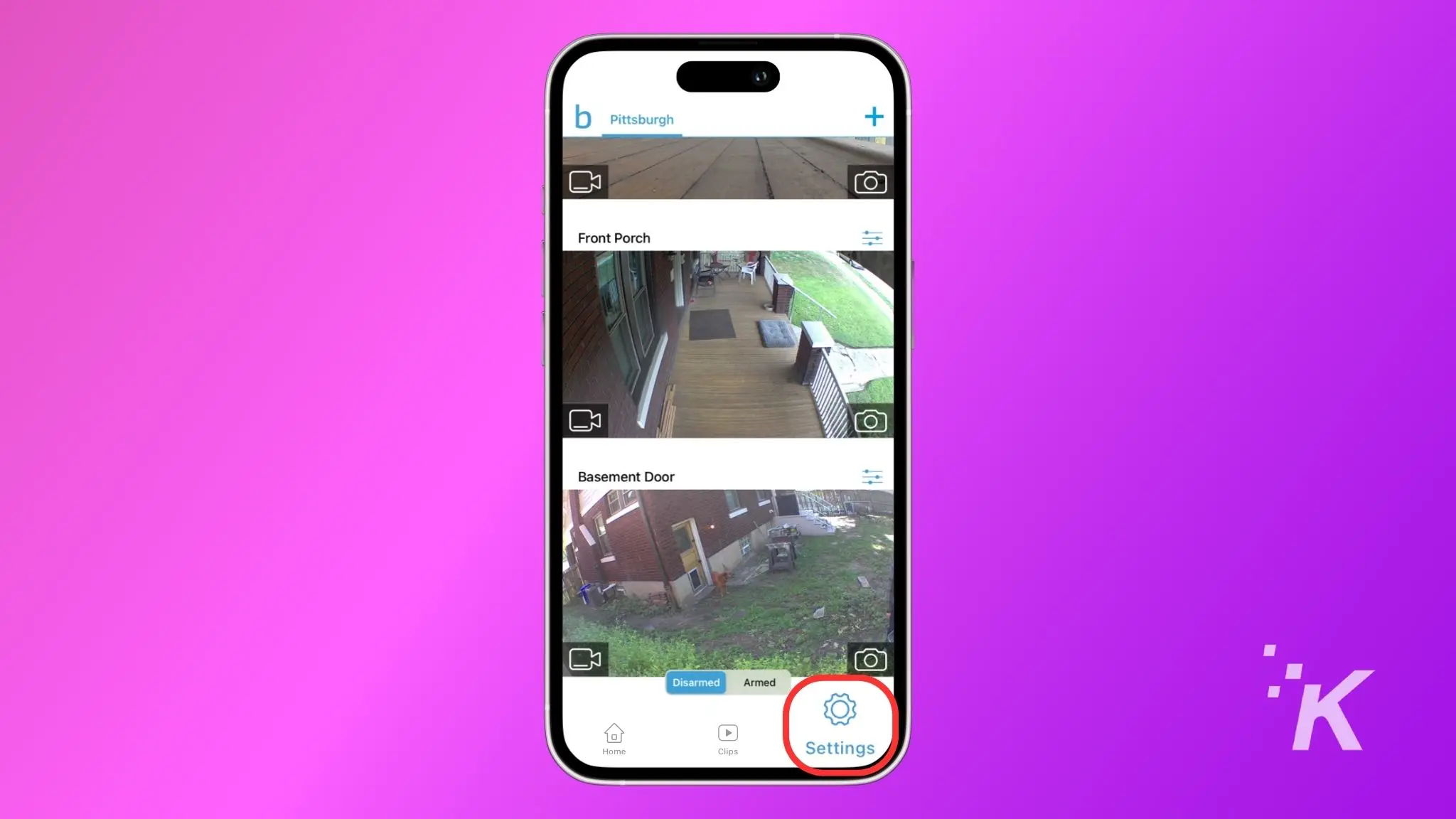
Tippen Sie unten rechts auf das Symbol „Einstellungen“ .
Öffnen Sie die Geräte- und Systemeinstellungen
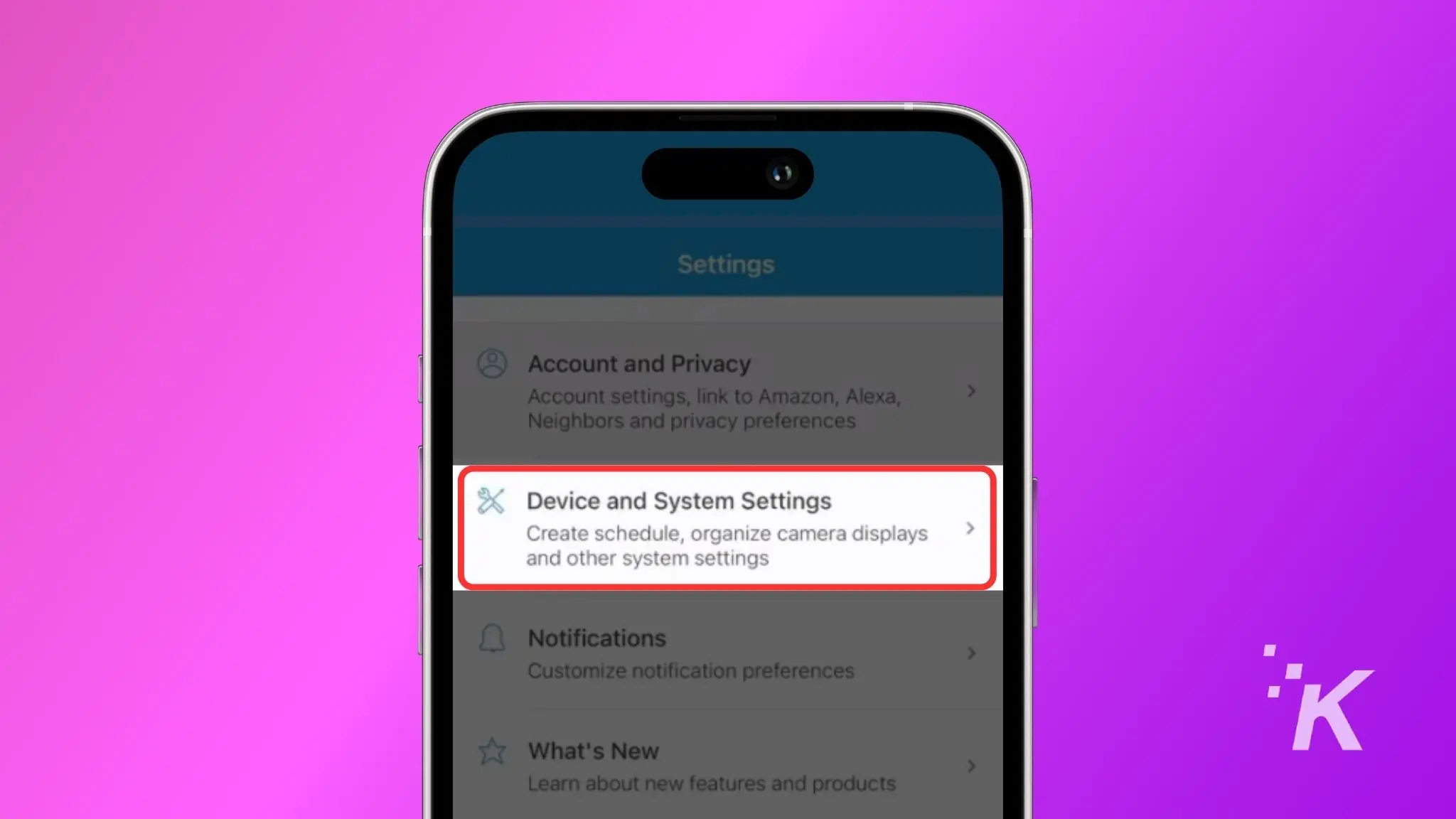
Tippen Sie auf Geräte- und Systemeinstellungen .
Legen Sie die Zeit für das automatische Löschen des Cloud-Speichers fest
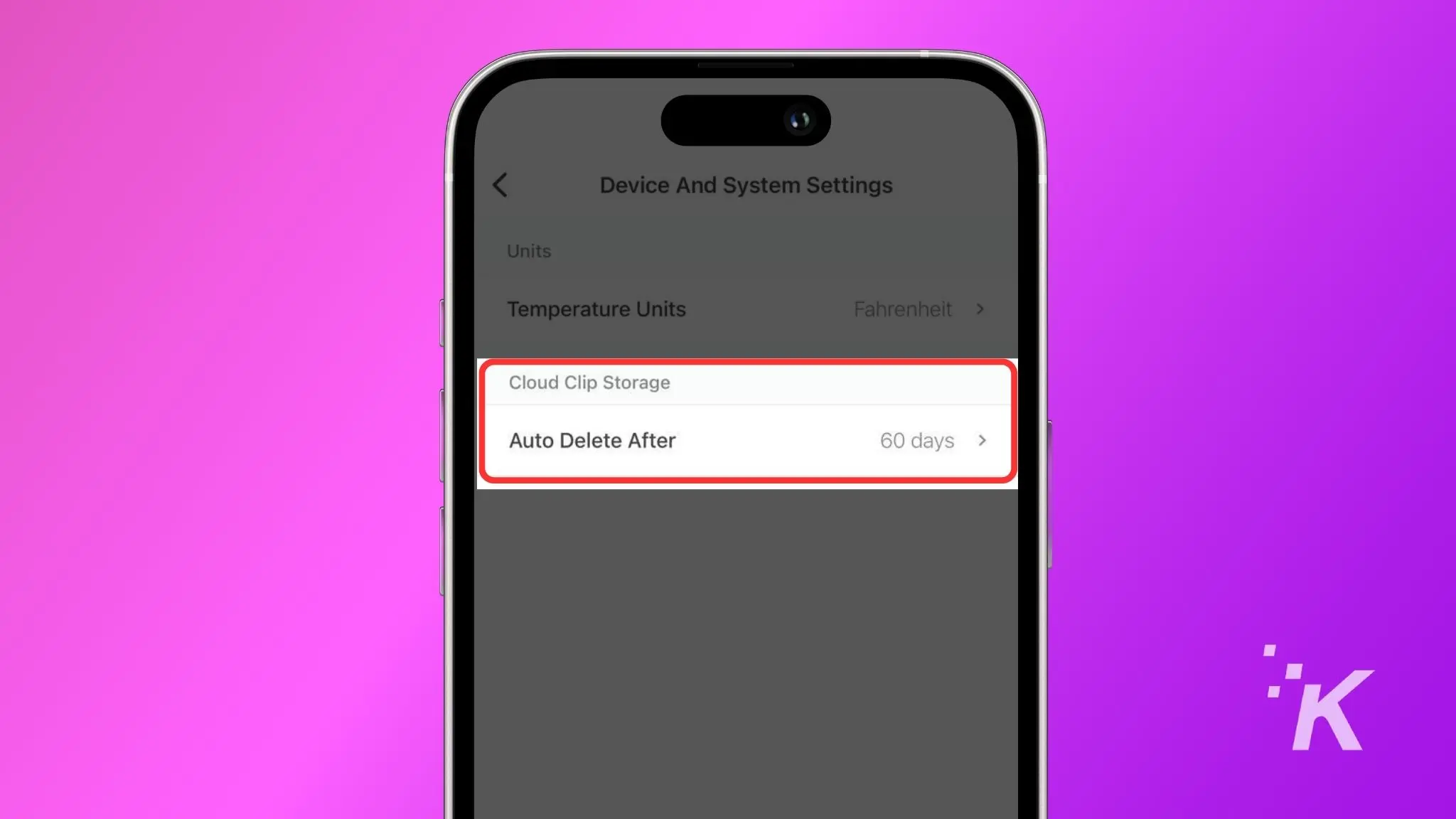
Suchen Sie nach dem Abschnitt „Cloud Clip Storage“ und tippen Sie auf „Automatisch löschen nach“ .
Wählen Sie den Zeitraum
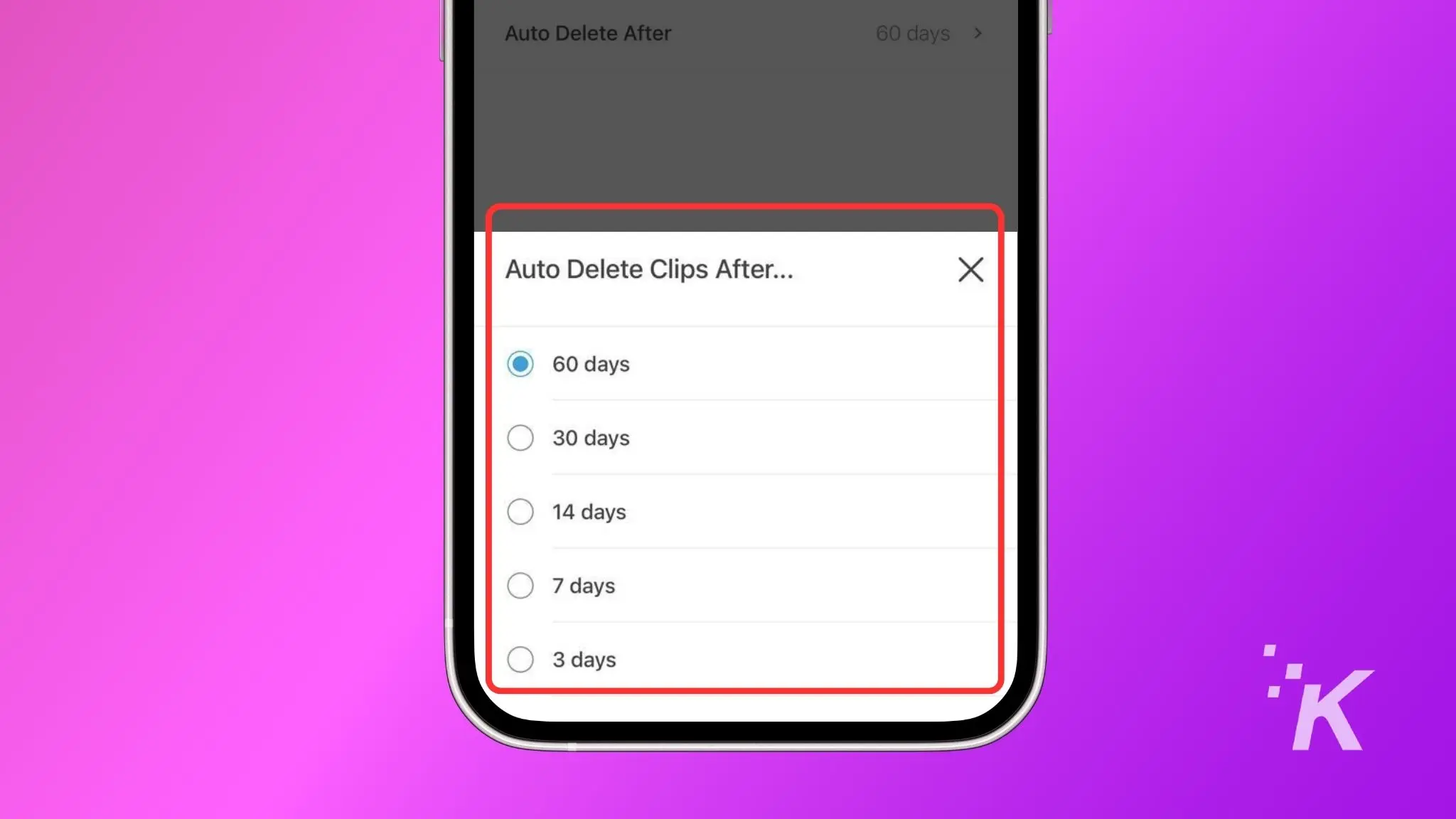
Tippen Sie auf den neuen Zeitraum für das automatische Löschen. Zur Auswahl stehen 60 Tage, 30 Tage, 14 Tage, 7 Tage und 3 Tage.
Nachdem Sie nun die automatisch gelöschten Videos geklärt haben, zeigen wir Ihnen, wie Sie dies manuell tun.
Löschen Sie Blink-Videos manuell
Wenn Sie die aufgezeichneten Clips manuell löschen möchten und kein Abonnement haben, müssen Sie dies einzeln tun. Wenn Sie ein Blink-Abonnement haben, können Sie mehrere Clips gleichzeitig löschen.
So gehen Sie in beide Richtungen vor.
- Öffnen Sie die Blink-App und tippen Sie unten auf dem Startbildschirm auf Clips .
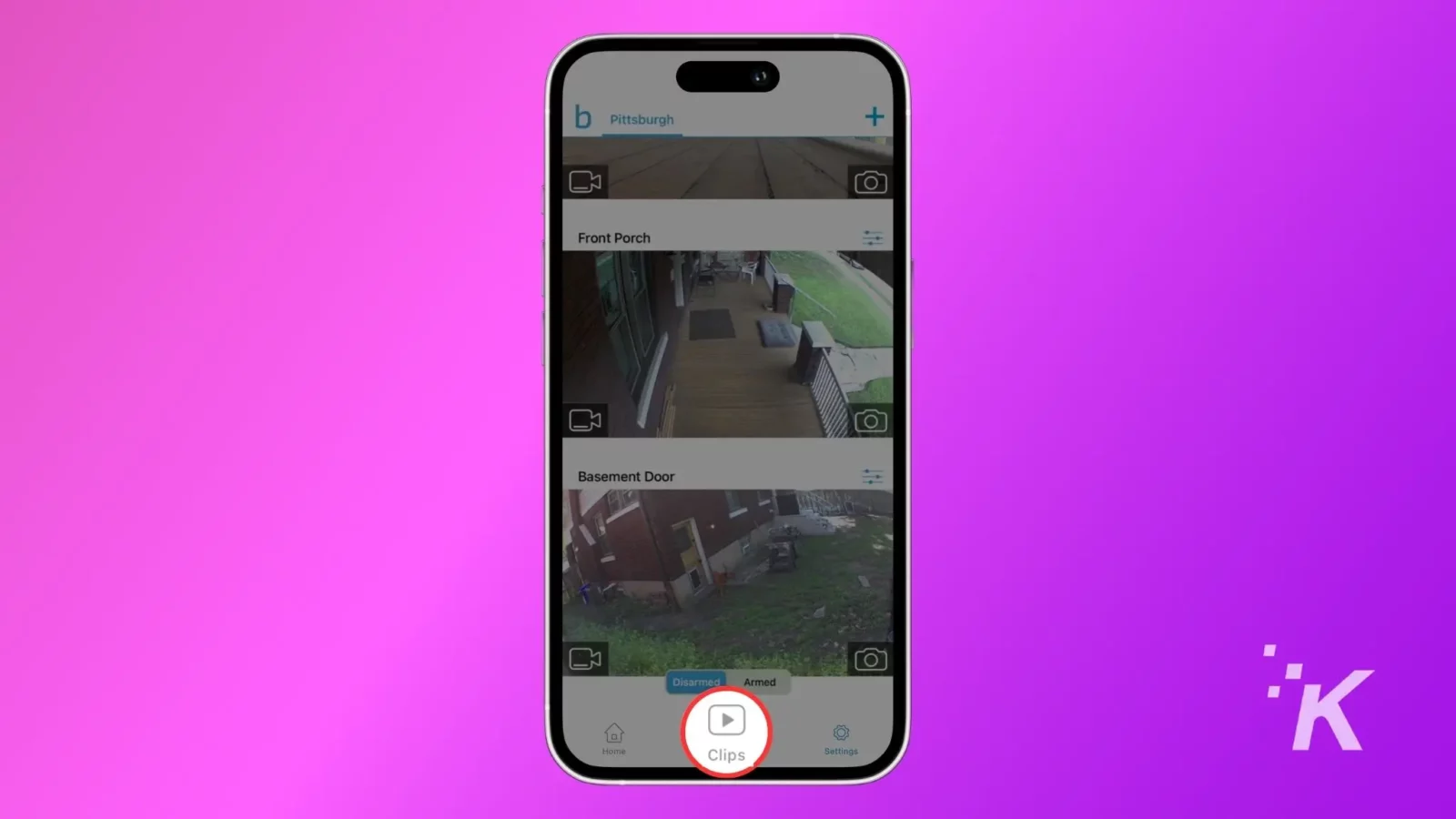
- Tippen Sie auf den Clip, den Sie löschen möchten.
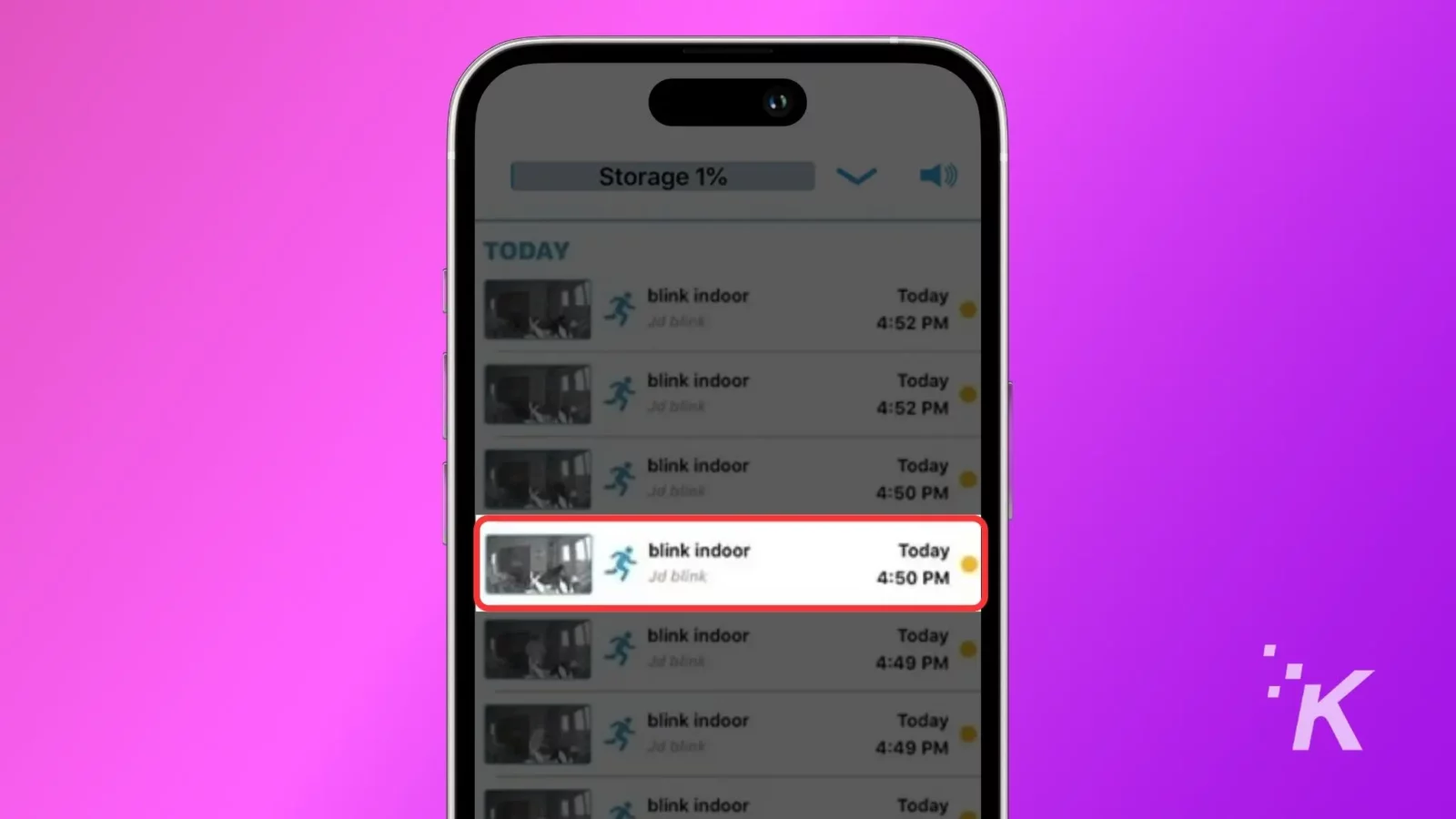
- Tippen Sie auf den Videoplayer, um die Aktionsüberlagerung aufzurufen.
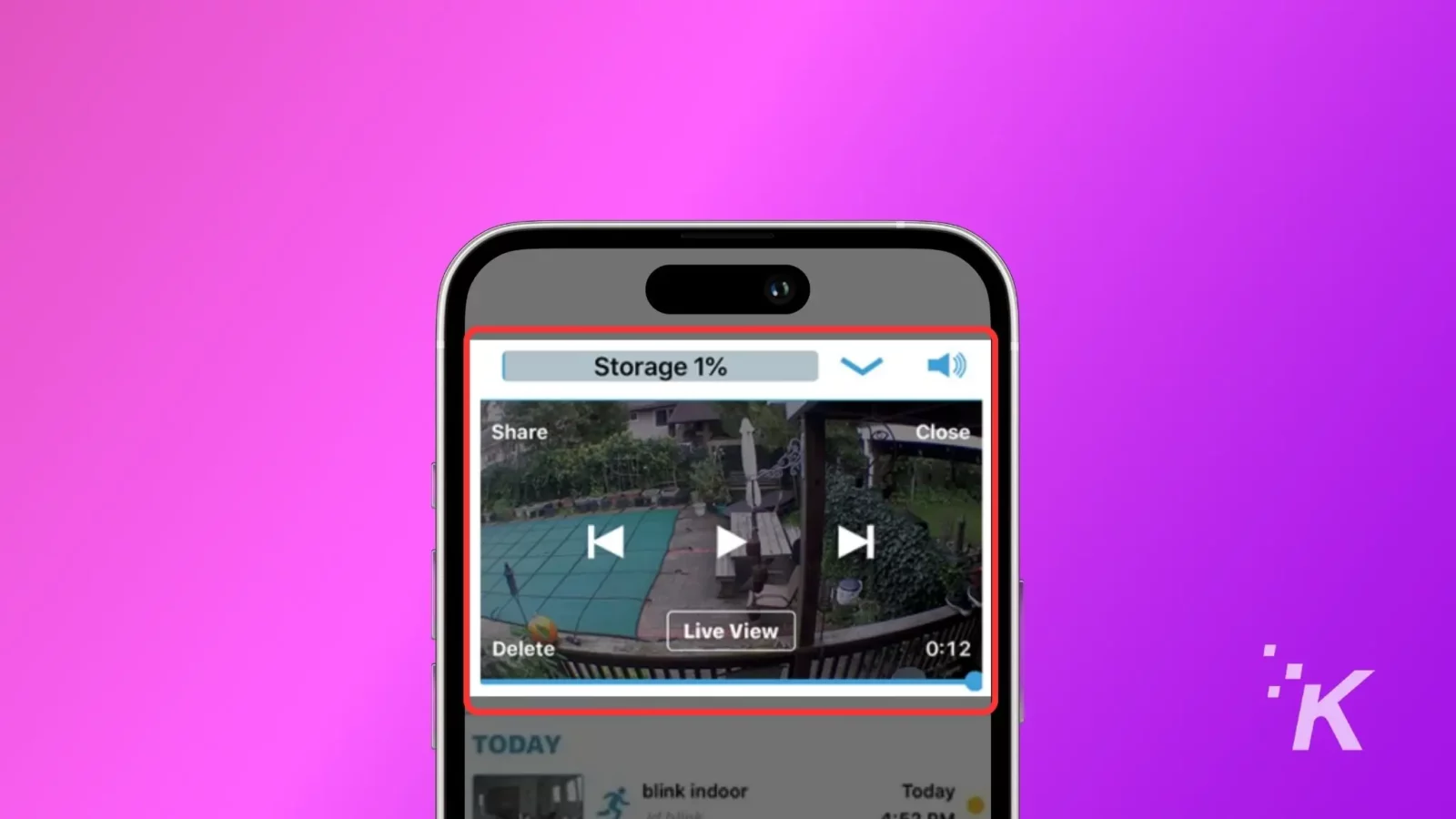
- Tippen Sie im Aktions-Overlay auf den Papierkorb oder die Schaltfläche „Löschen“, um das Video zu löschen.
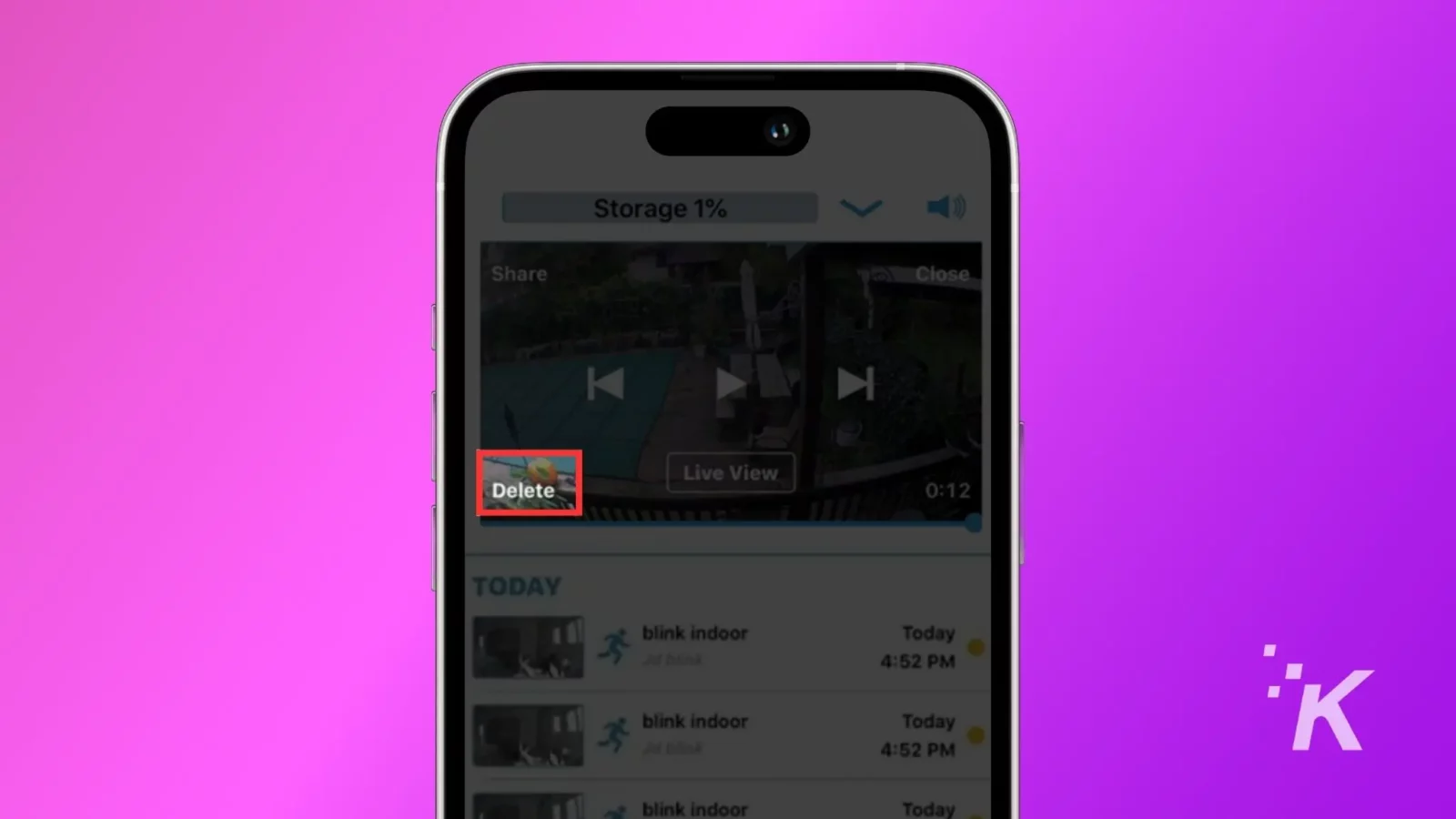
- Auf dem Bildschirm erscheint ein Popup. Tippen Sie auf „Ja“ , um den Löschvorgang zu bestätigen.
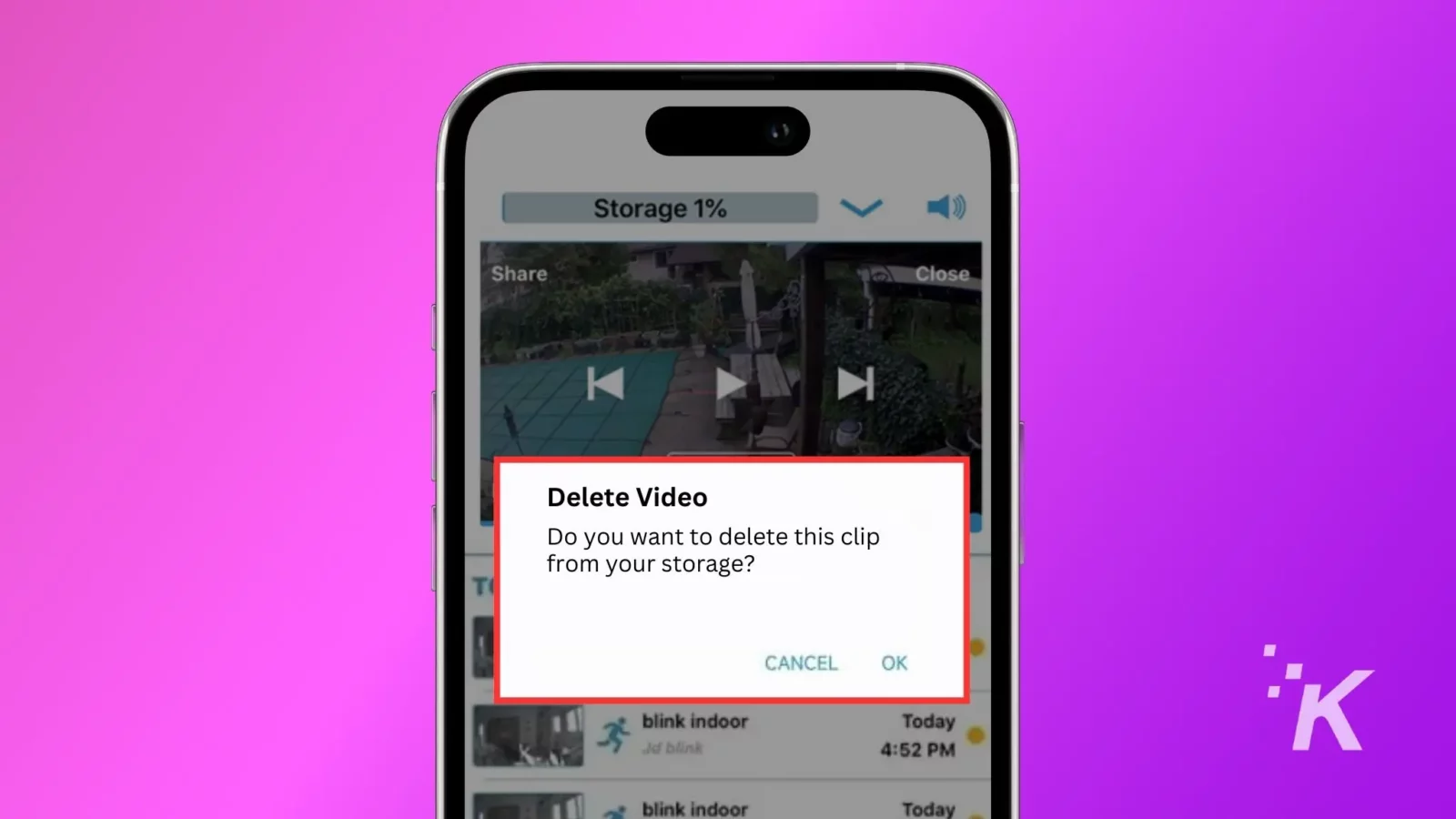
So löschen Sie mehr als einen Clip gleichzeitig
- Öffnen Sie den Abschnitt „Clips“ in der Blink-App, um die Bewegungsclips anzuzeigen.
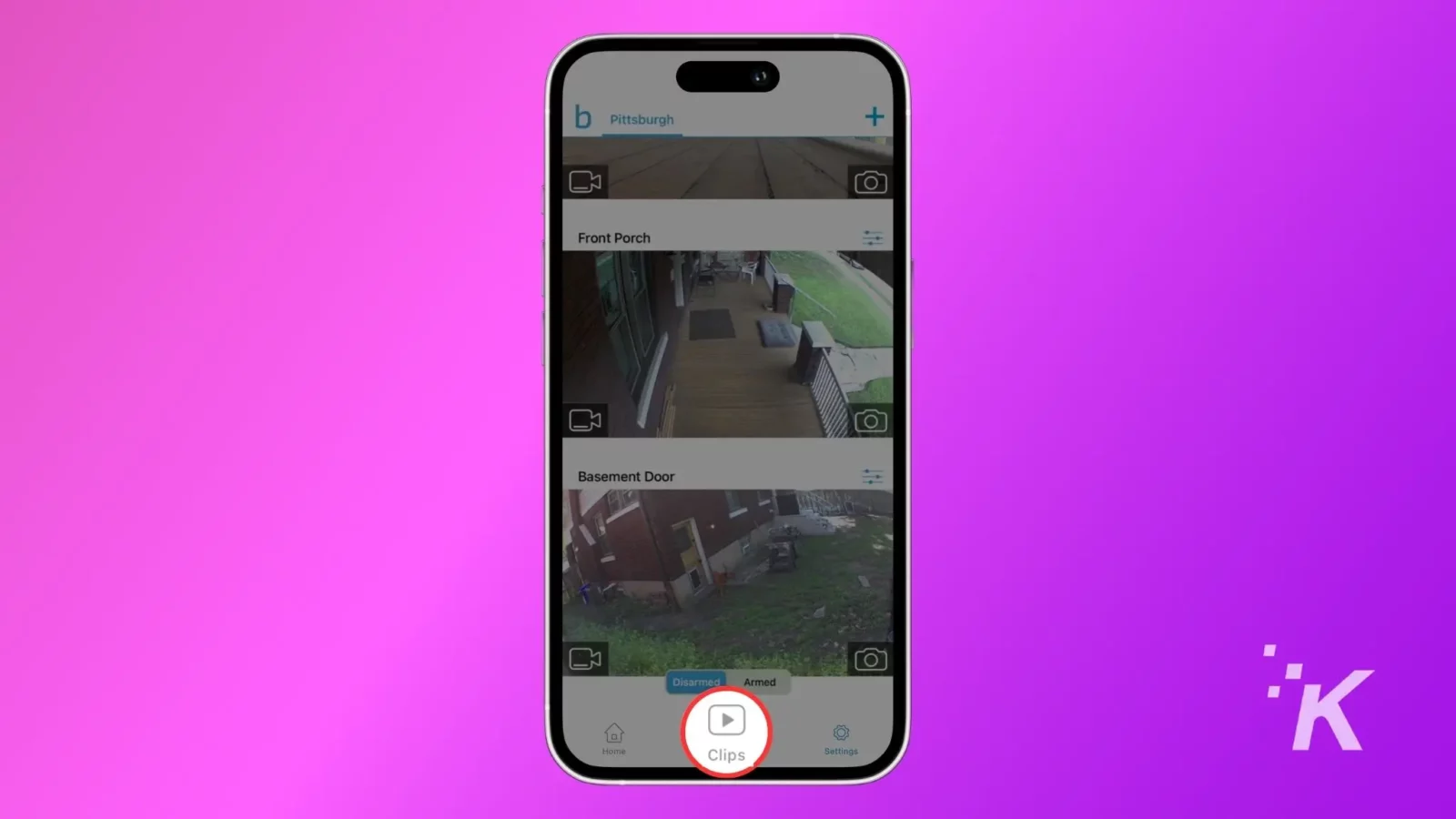
- Tippen Sie unter iOS auf Bearbeiten und aktivieren Sie das Kontrollkästchen. Tippen Sie unter Android auf einen Clip und halten Sie ihn gedrückt, um ihn auszuwählen.
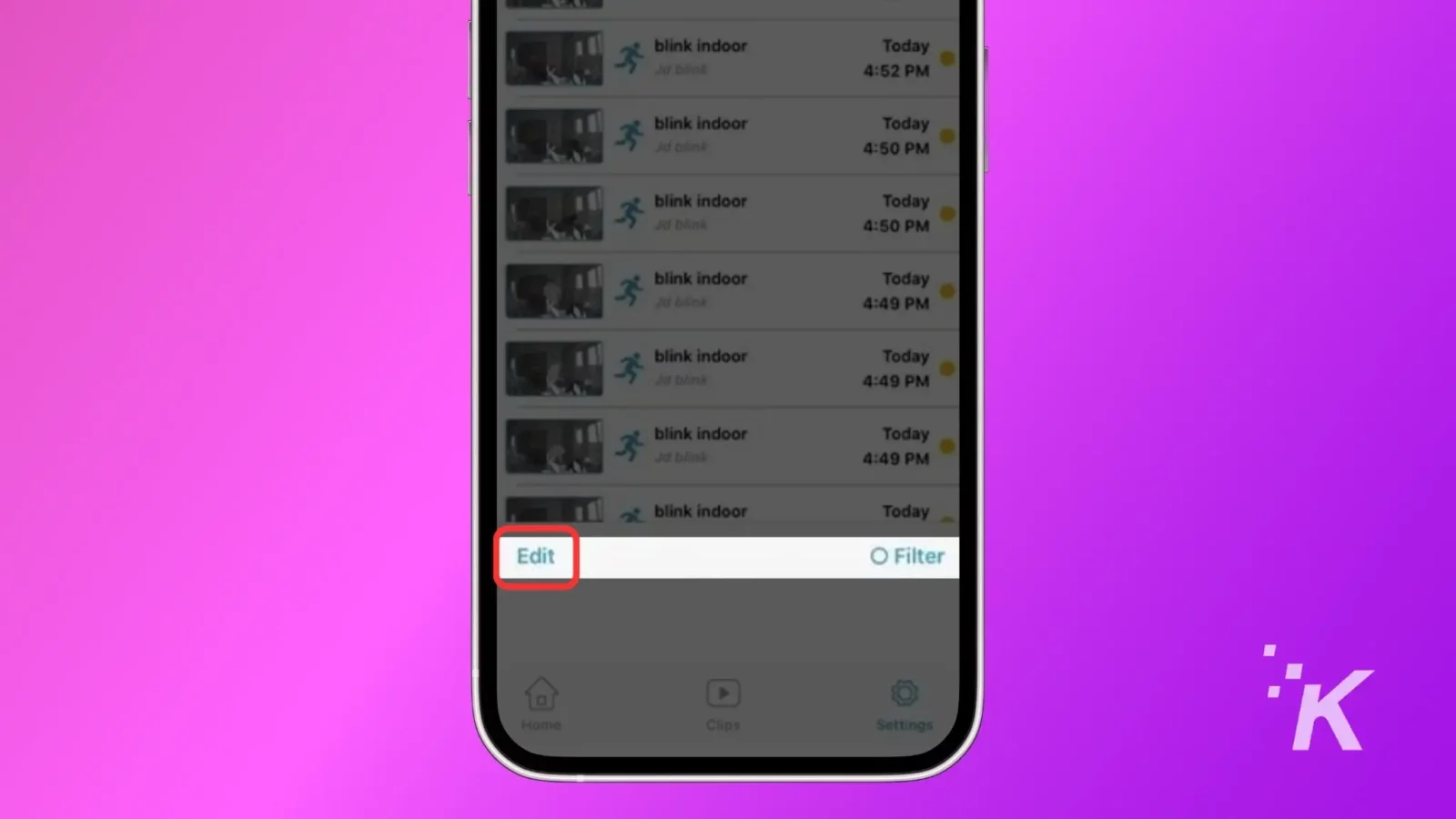
- Markieren Sie nun Clips zum Löschen.
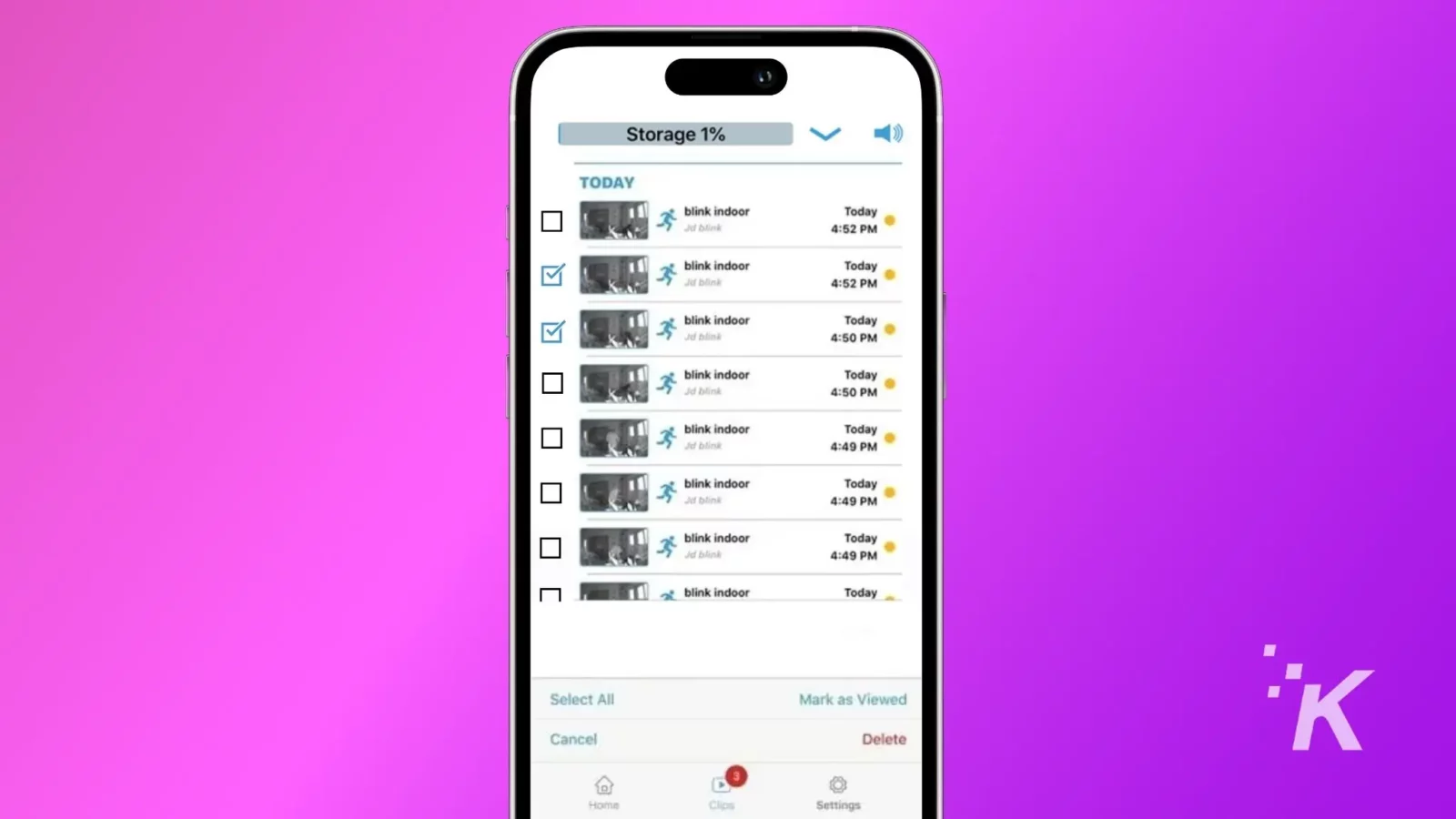
- Sie können „Alle auswählen“ wählen, um alle Clips zu markieren, und dann auf „Löschen“ tippen, um alle ausgewählten Clips auf einmal zu entfernen.
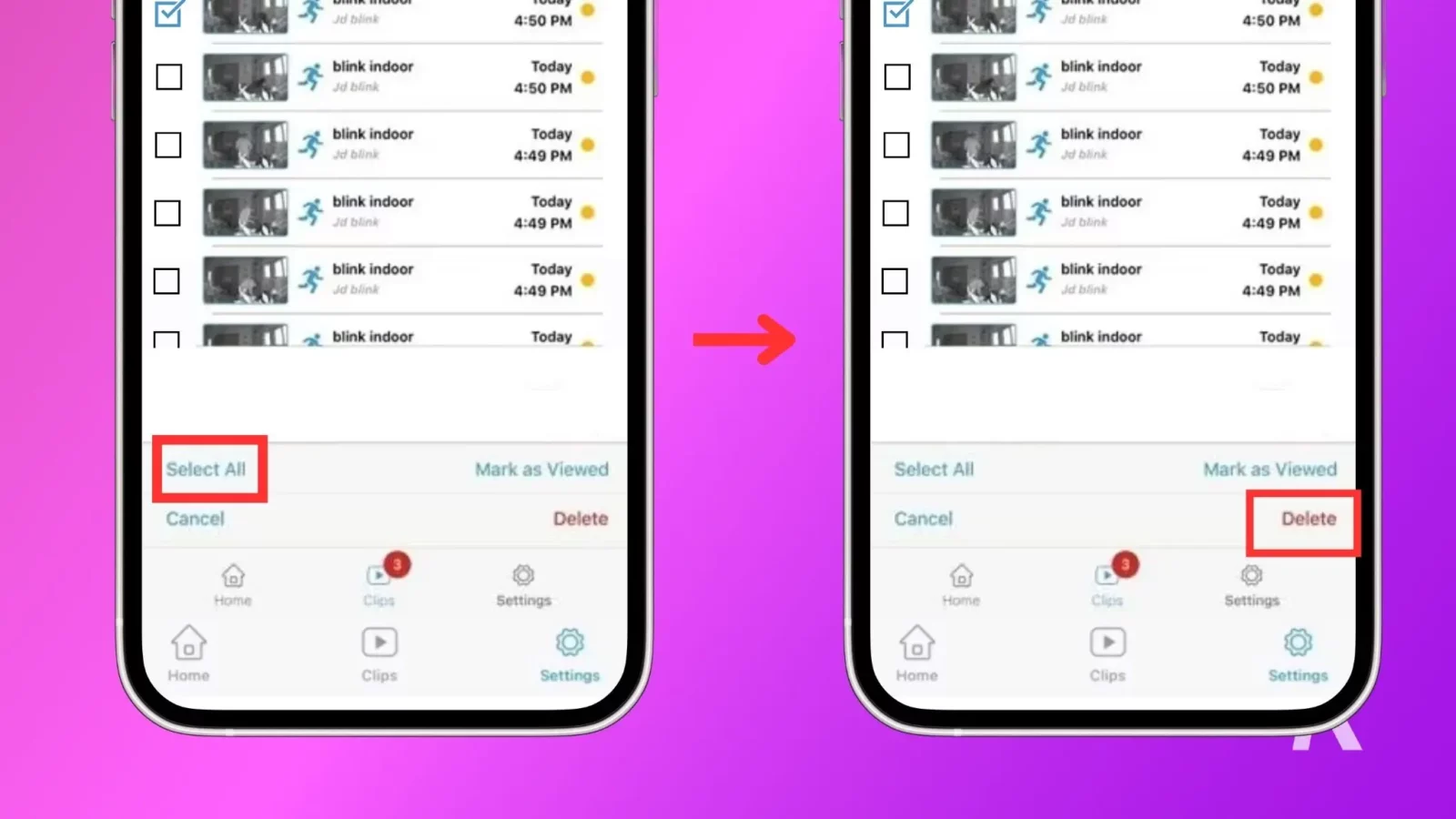
Löschen Sie ein auf Ihrem USB-Flash-Laufwerk gespeichertes Blink-Video
Sie können über die Blink-App auf die auf Ihrem lokalen Laufwerk gespeicherten Videos zugreifen und diese einzeln löschen. Befolgen Sie dazu den gleichen Vorgang, als ob es sich um den Cloud-Speicher oben handeln würde.
Wenn Sie jedoch mehrere Clips von Ihren Blink-Kameras löschen möchten, die auf Ihrem lokalen Laufwerk gespeichert sind, benötigen Sie physischen Zugriff auf das Laufwerk.
- Werfen Sie den USB-Stick aus dem Sync-Modul aus.

- Schließen Sie das USB-Laufwerk an Ihren Computer an, um auf die Videodateien zuzugreifen.
- Öffnen Sie das USB-Laufwerk an Ihrem Computer und löschen Sie so viele Clips, wie Sie möchten.
Wenn Sie nun das USB-Laufwerk wieder an das Sync-Modul anschließen, steht Ihnen ausreichend Speicherplatz zur Verfügung.
Jetzt wissen Sie, wie Sie Ihren Blink-Videospeicher leeren
Abonnenten der Cloud-Speicherpläne von Blink erhalten eine der besten enthaltenen Funktionen – die Möglichkeit, Filmmaterial nach einer bestimmten Anzahl von Tagen automatisch zu löschen.
Im Ernst, das ist großartig. Die Wahrscheinlichkeit, dass Sie einen Clip von vor Wochen benötigen, ist gering und die lokalen Speichermöglichkeiten sind schnell erschöpft. Außerdem ist es eine mühsame Aufgabe, den lokalen Speicher zu löschen, selbst wenn Sie einen Computer verwenden, um auf das Laufwerk zuzugreifen.
Haben Sie irgendwelche Gedanken dazu? Schreiben Sie uns unten in die Kommentare oder tragen Sie die Diskussion auf Twitter oder Facebook weiter.
Empfehlungen der Redaktion:
- So richten Sie Ihre Blink-Kamera ein
- So führen Sie einen Reset der Blink-Kamera durch
- So teilen Sie den Zugriff auf die Blink-Kamera
- WLAN-Probleme mit der Blink-Kamera – schnelle Lösungen





