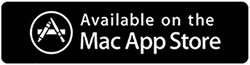So löschen Sie anderen Speicher auf dem Mac
Veröffentlicht: 2022-05-08Die Speicherkapazität Ihres Mac ist begrenzt, insbesondere wenn Sie eine 128-GB- oder 256-GB-SSD haben. Wenn Ihr Speicher fast vollständig ist, wird Ihr Mac möglicherweise langsamer und arbeitet schlecht, und Sie erhalten möglicherweise die Warnung „Ihr Startvolume ist voll“. Daher ist es wichtig zu verstehen, was Speicherplatz belegt, und alle redundanten Dateien zu löschen, die sich im Laufe der Zeit ansammeln.
Wir erstellen mehr Inhalte auf unserem Mac und verwenden Anwendungen mit vielen Cache-Dateien. Dies gibt dem Mac die kryptische Speicherkategorie „Andere“, die sowohl Junk- als auch wichtige Dateien enthält. Daher müssen Sie verstehen, wie Sie den Mac-Speicher richtig überprüfen.
Was ist Mac-Speicher Sonstiges?
Anderer Speicher auf einem Mac besteht aus Elementen, die nicht genau in Kategorien wie „Audio“ passen. Im Folgenden finden Sie Beispiele für „Andere“ Dateien:
- Dokumente wie PDF, PSD und Word
- Doppelte Dateien auf dem Mac
- System- und temporäre Dateien unter macOS
- Browser-Cookies, Anwendungscache, Systemprotokolle, Dokumentversionen
- Browser-Cache, Benutzer-Cache und System-Cache-Dateien
- .zip- und .dmg-Dateien sind Beispiele für Disc-Images und -Archive.
- Mit App-Erweiterungen und Plugins können Sie Ihre Programme und Webbrowser personalisieren.
Wo finden Sie auf einem Mac mehr Speicherplatz?
Werfen wir einen Blick auf Ihre Bibliothek, in der die Programmkomponenten, Widgets und Cache-Archive Ihres Mac gespeichert sind. Es gibt einen Grund, warum diese Komponente Ihres Mac nicht sichtbar ist. Es ist möglich, dass das Durcheinander mit ein paar Dateien hier Ihren Mac ruinieren kann. Schau dir das an:
- Wählen Sie Finder > Los (im oberen Menü).
- Fügen Sie nun ~/Library/Caches ein
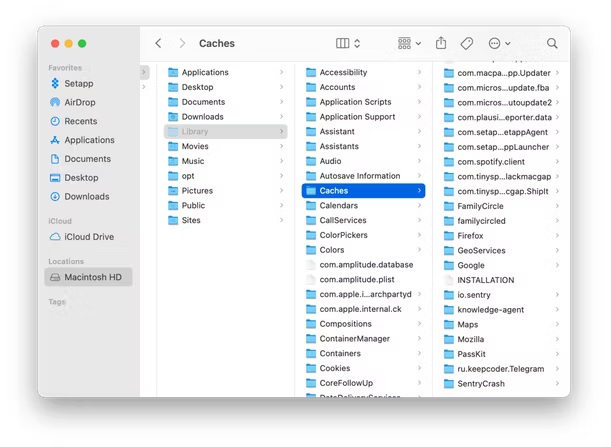 Sind diese kleinen Ordner sichtbar? Hier finden Sie Ihren „Anderen“ Speicher. Sie haben es entdeckt.
Sind diese kleinen Ordner sichtbar? Hier finden Sie Ihren „Anderen“ Speicher. Sie haben es entdeckt.
So überprüfen Sie den Speicherplatz Ihres Macs
Apple hat vor einigen Jahren „Optimized Storage“ veröffentlicht, was nützlich ist, um festzustellen, wie Ihr Speicherplatz organisiert ist. So können Sie den Speicher Ihres Mac überprüfen.
- Öffnen Sie das Apple-Menü (oben rechts)
- Gehen Sie danach zu Über diesen Mac > Speicher.
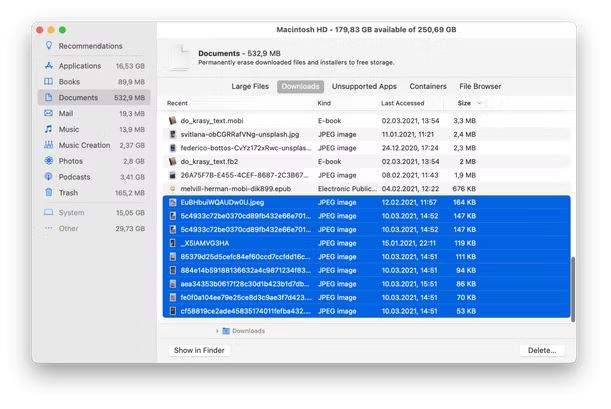
Ist Ihre Festplatte fast ausgelastet? Klicken Sie jetzt auf „Verwalten“. Die linke Seitenleiste ist informativ. Dies ist die Größe von Apps, Büchern und Papieren auf Ihrem Mac in Gigabyte.
So löschen Sie anderen Mac-Speicher
Sie können „Andere“ nicht vollständig von Ihrem Mac entfernen, aber Sie können den Speicherplatz einschränken. Wir gehen heute auf jede der sechs Kategorien anderer Dateien ein und erklären, wie Sie sie auf Ihrem Mac löschen können. Wir zeigen Ihnen, wie Sie wertlose Dokumente, Systemdateien, Cache-Dateien, alte Backups und andere Elemente löschen.
Der beste Weg, Ihren Mac zu optimieren und ihm ein neues Leben einzuhauchen, ist die Verwendung von Systweaks Cleanup My System. Es ist die beste Lösung, um Ihren Mac schneller zu machen. Sie können Papierkorbdateien, unerwünschte E-Mail-Anhänge, große und alte Dateien und mehr mit unserem Experten-Tuning-Dienstprogramm mit nur einem Klick mühelos erkennen und entfernen.
Preise: Jahresabonnements beginnen bei 34,99 US-Dollar.
Hinweis:- Cleanup My System ist eine Testversion, mit der Sie Objekte kostenlos scannen können. Wenn Sie Mülldateien beseitigen möchten, können Sie mit der kostenlosen Version mehrere Dateien bis zu 500 MB löschen.
Lesen Sie die vollständige Rezension von Cleanup My System.
Schritte zur Verwendung von Cleanup My System: –
- Öffnen Sie den Mac App Store und laden Sie Cleanup My System herunter
- Öffnen Sie „Mein System bereinigen“.
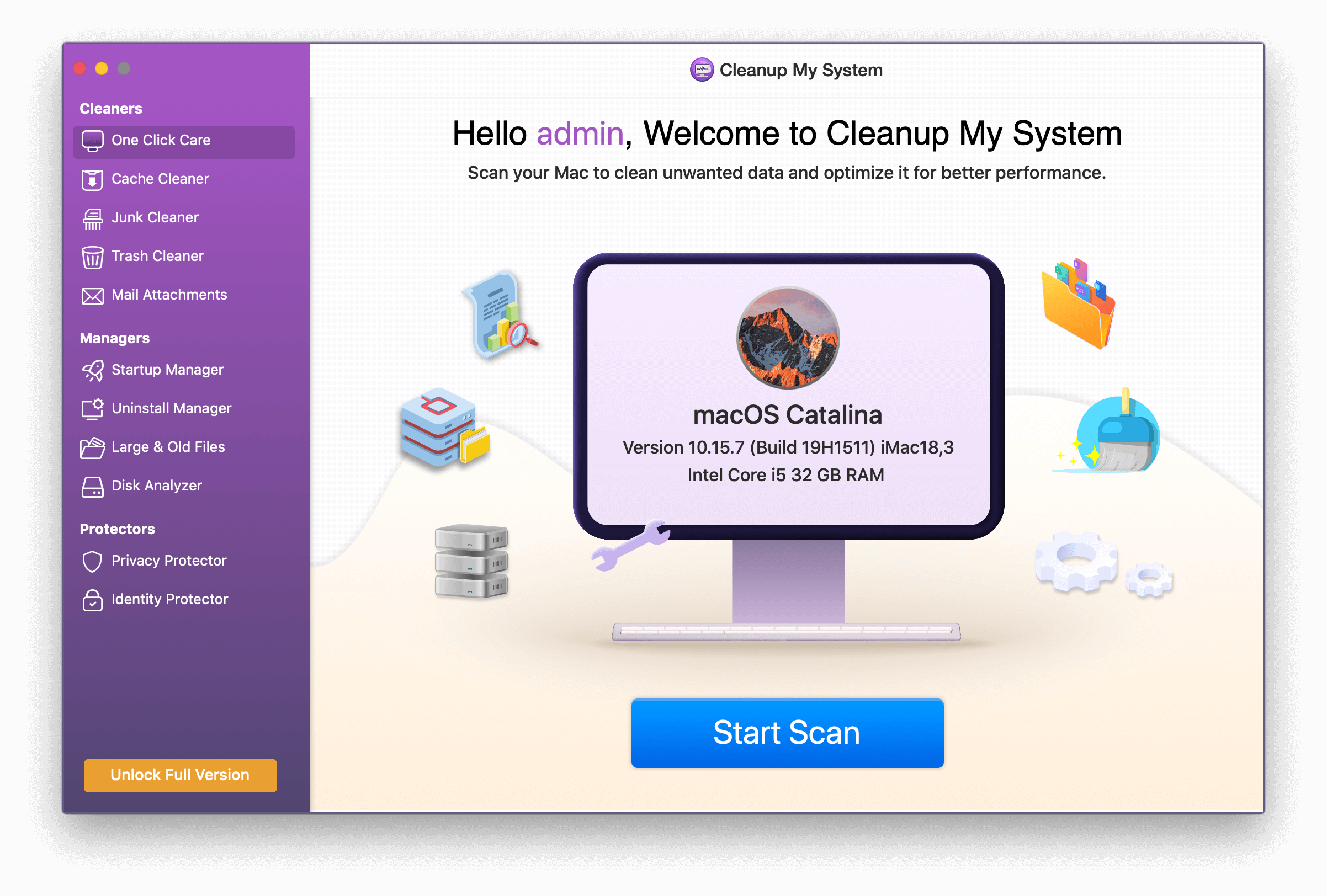
- Klicken Sie auf Scan starten und warten Sie, bis der Scan abgeschlossen ist
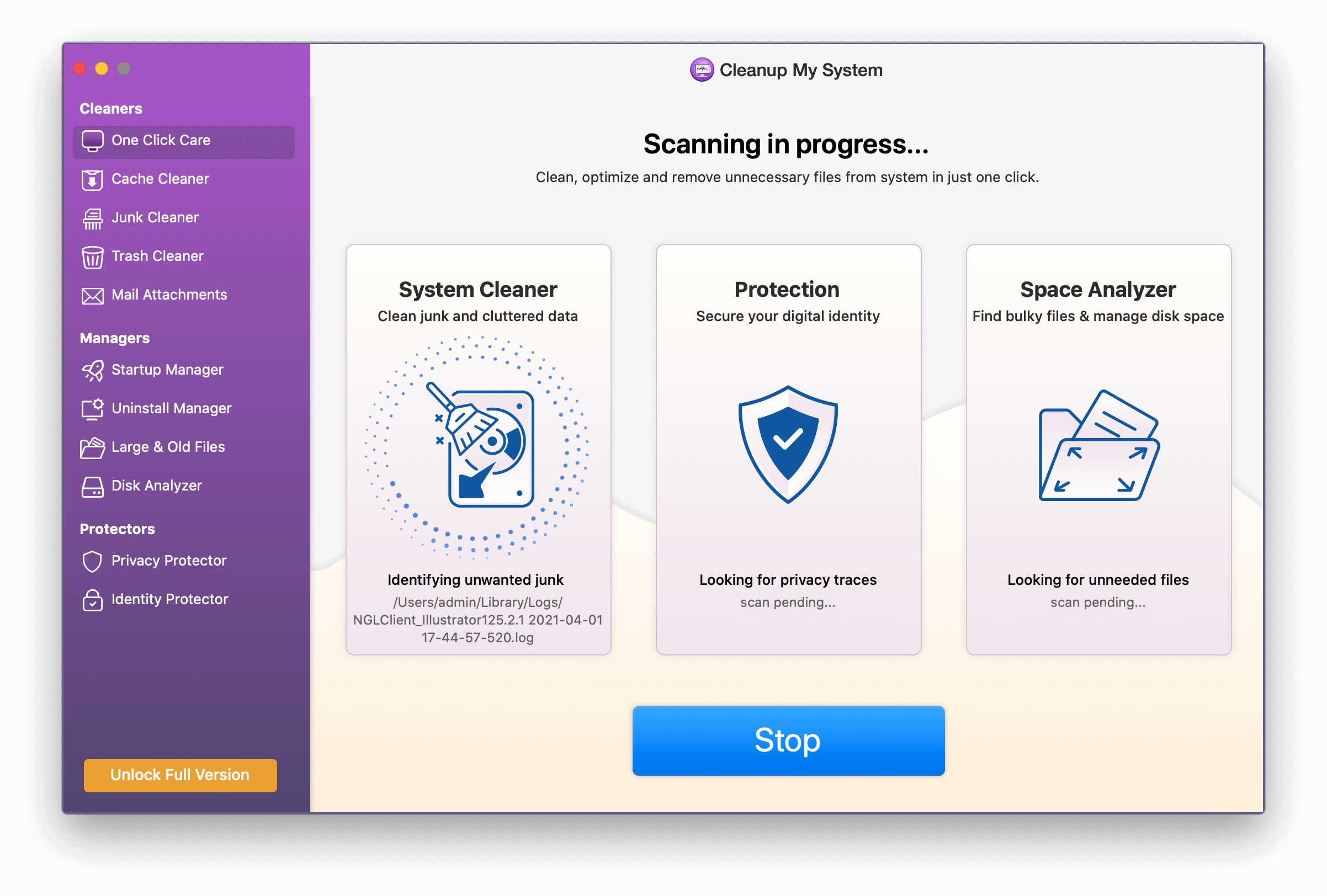
- One-Click Care überwacht, was Ihren Mac verlangsamt und Platz beansprucht. Dazu genügt ein einmaliger Klick. Mit einem einzigen Klick können Sie Ihren Mac optimieren, indem Sie alle darauf geladenen Apps untersuchen oder die zahlreichen darin enthaltenen Dateien bewerten.
- Überprüfen Sie Ihren Computer mit dem Cache Cleaner-Modul auf System-Cache, Protokollberichte und Absturzberichte. Es durchsucht Ihren Computer nach allen Caches und ermöglicht es Ihnen, diese schnell zu löschen.
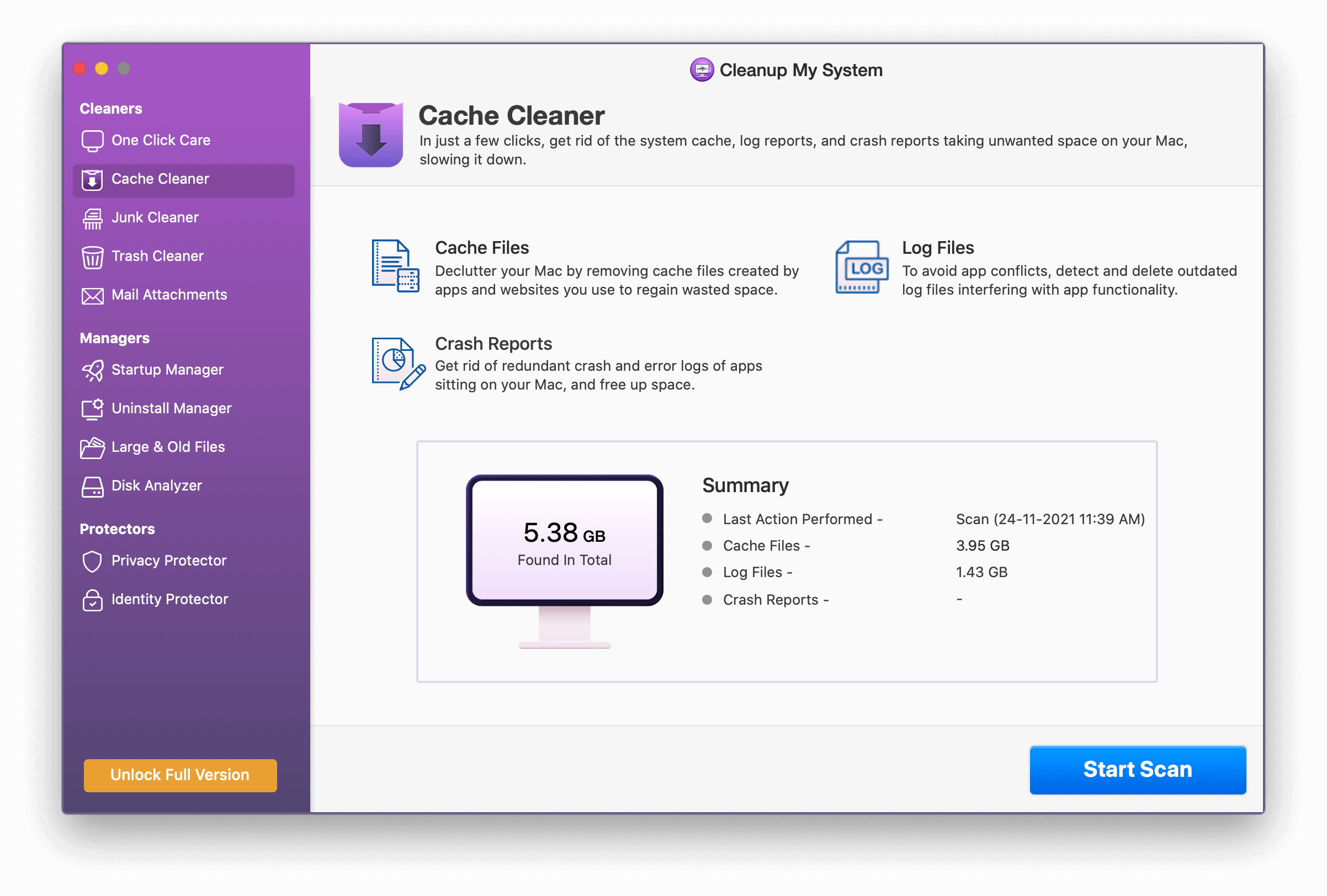

- Sie wissen es vielleicht nicht, aber Cache-Dateien beeinträchtigen die Geschwindigkeit Ihres Computers. Veraltete Downloads, XCode-Cache, nicht verwendete Disc-Image-Dateien, beschädigte Einstellungsdateien und veraltete Dokumentversionen.
Der XCode-Cache ist häufig auf Macs zu finden, die für die Entwicklung verwendet werden, obwohl die anderen drei auf jedem Mac verfügbar sind.
Cleanup My System erkennt diese Dateien automatisch und ermöglicht Ihnen, sie zu entfernen, um Speicherplatz freizugeben.
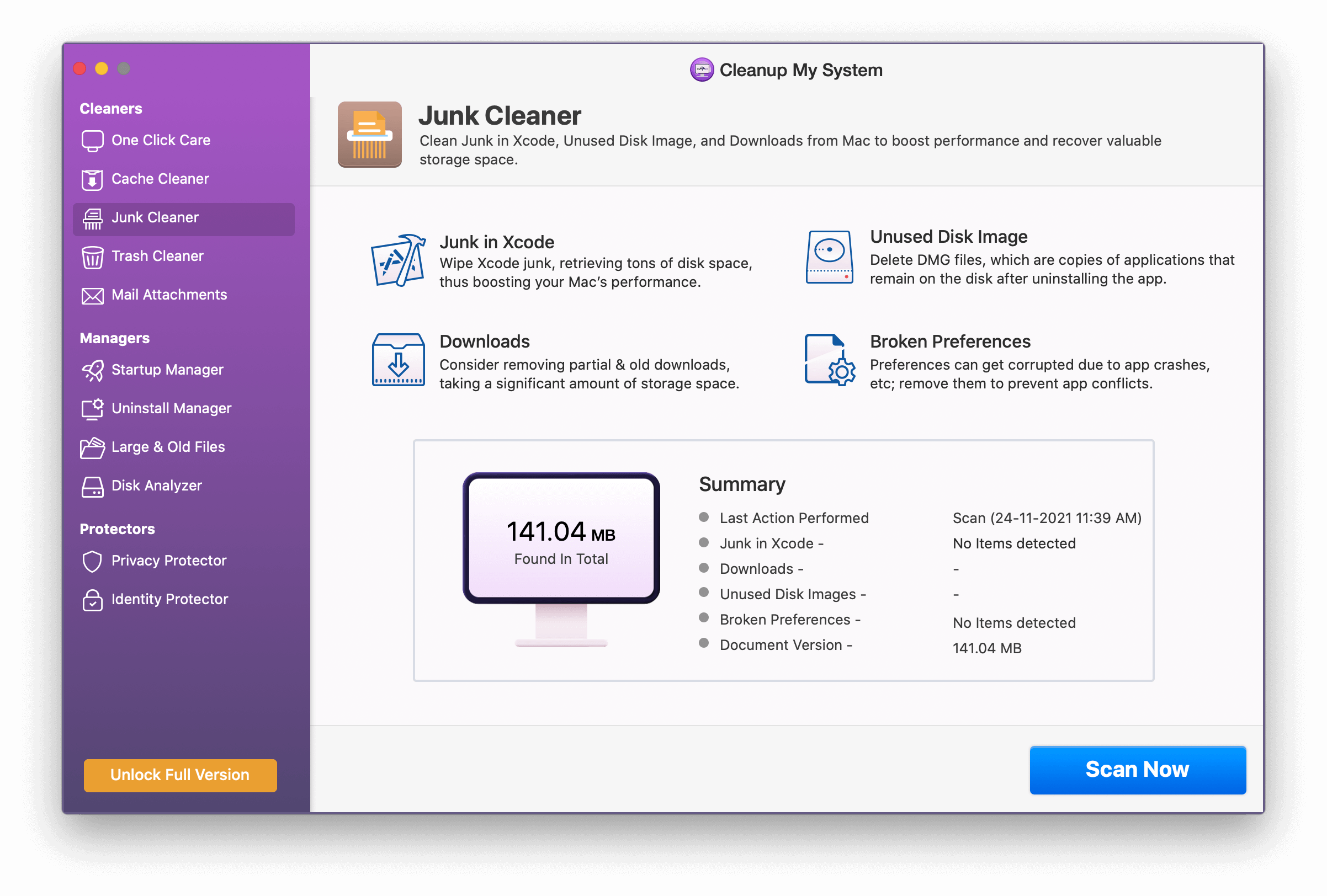
- Der Papierkorbreiniger enthält gelöschte Dateien, die für die zukünftige Dateiwiederherstellung wichtig sein können. Es nimmt jedoch die meiste Zeit einen erheblichen Teil Ihres wertvollen Speicherplatzes ein. Cleanup My System erkennt diese Dateien und hilft bei der Entfernung.
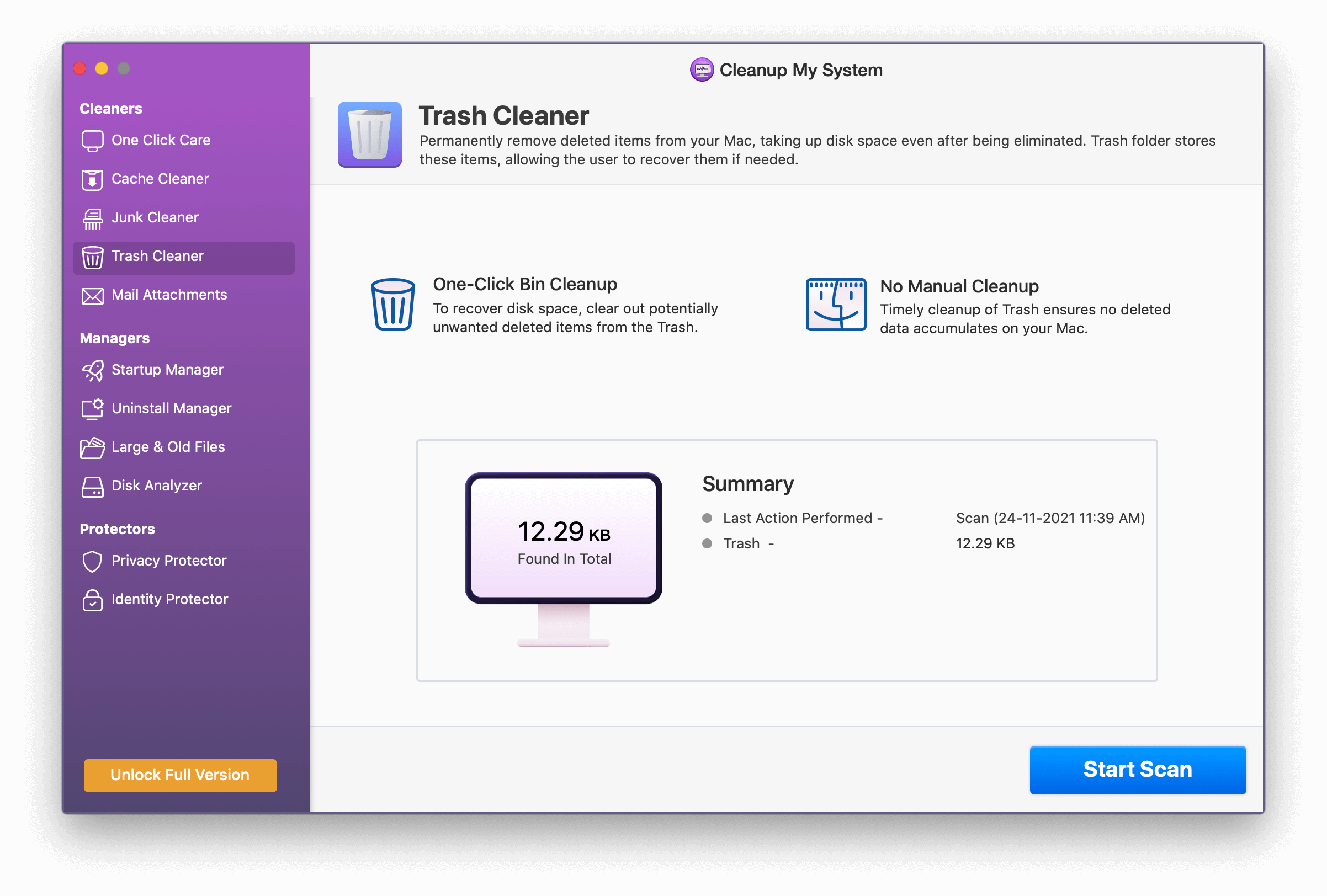
- Benötigen Sie lokale Kopien von E-Mail-Anhängen, sobald sie in Ihrem Posteingang ankommen? Sie könnten negativ reagieren. Darüber hinaus ist die Zeit, die zum Anzeigen Ihrer E-Mail benötigt wird, auf die heruntergeladenen Anhänge zurückzuführen. Cleanup My System analysiert lokal heruntergeladene E-Mail-Anhänge und ermöglicht Ihnen, diese zu löschen.
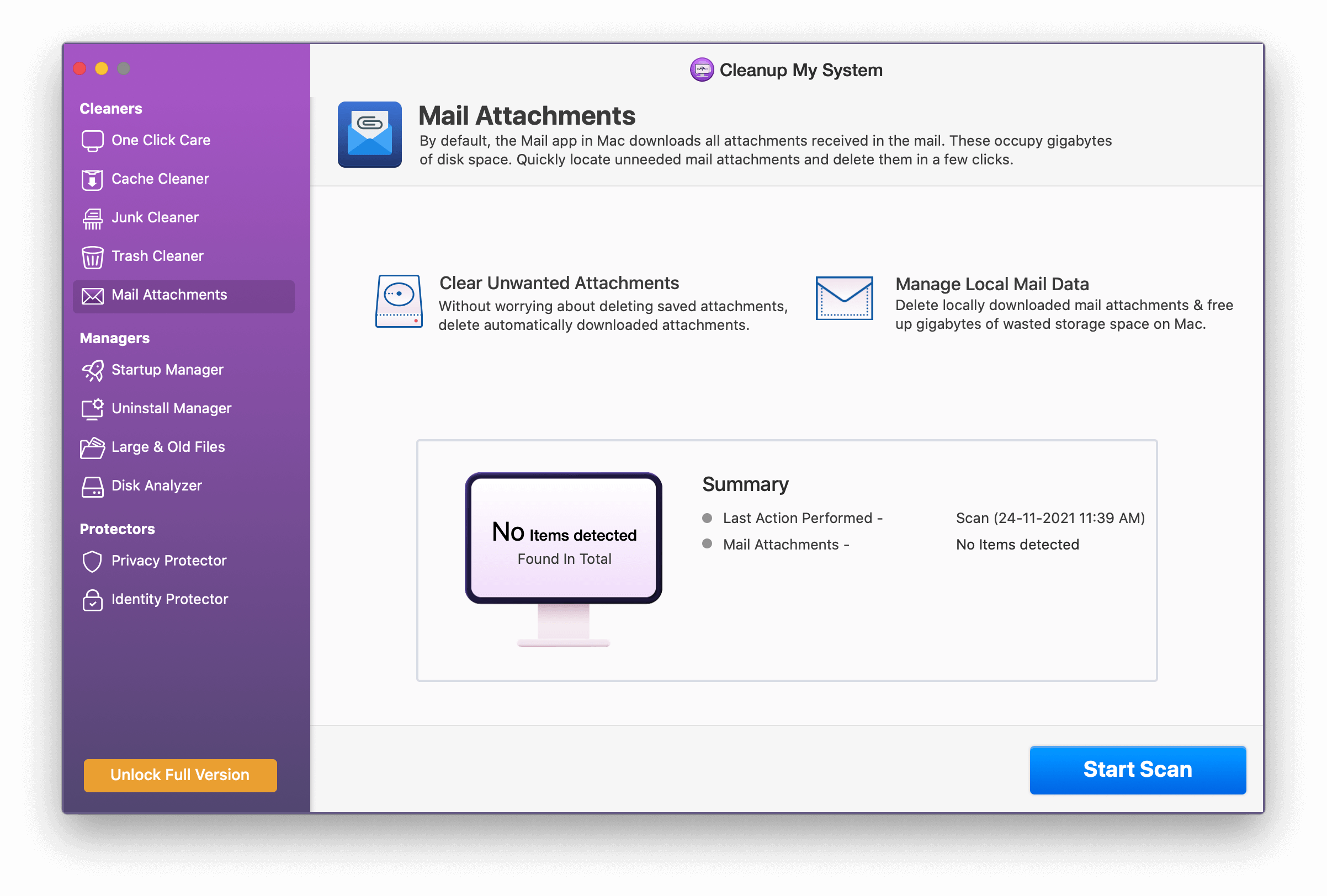
- Im Allgemeinen können Anmeldeobjekte und Startagenten einen erheblichen Einfluss auf die Leistung Ihres Mac haben. Und Sie wissen, wie wichtig die Geschwindigkeit Ihres Macs für die Gesamtleistung ist, oder? Das Startup Manager-Modul macht die Verwaltung von Anmeldeobjekten und Startagenten zum Kinderspiel. Sie können auswählen, was Sie ausführen möchten, was die Startzeit verkürzt.
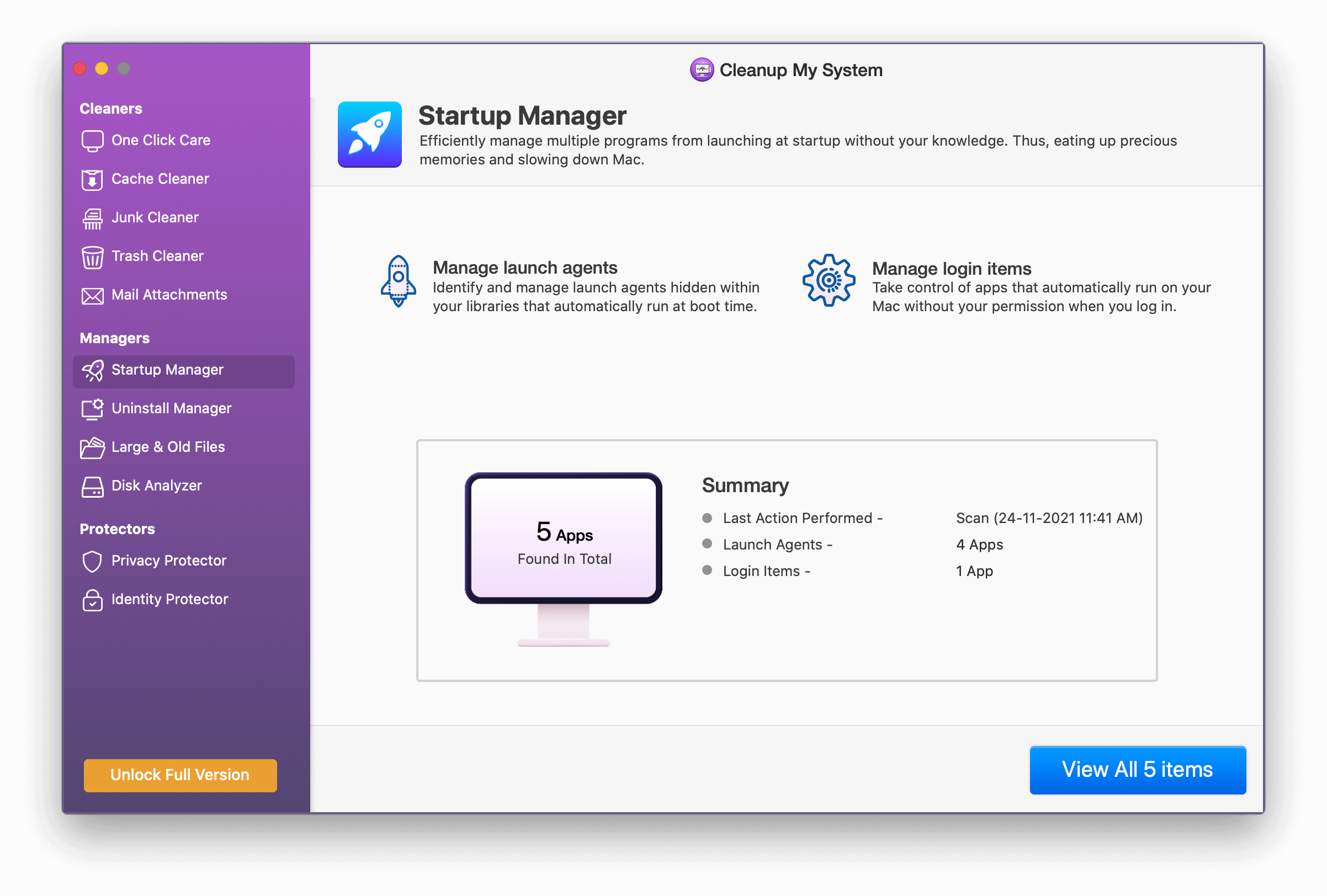
- Mehrere Apps werden installiert und vergessen. Da sie nichts bewirken, beanspruchen diese Apps Speicherplatz auf Ihrem Mac. Cleanup My System ist ein Experte für diese Apps. Cleanup My System organisiert und klassifiziert Apps logisch, wie unten gezeigt.
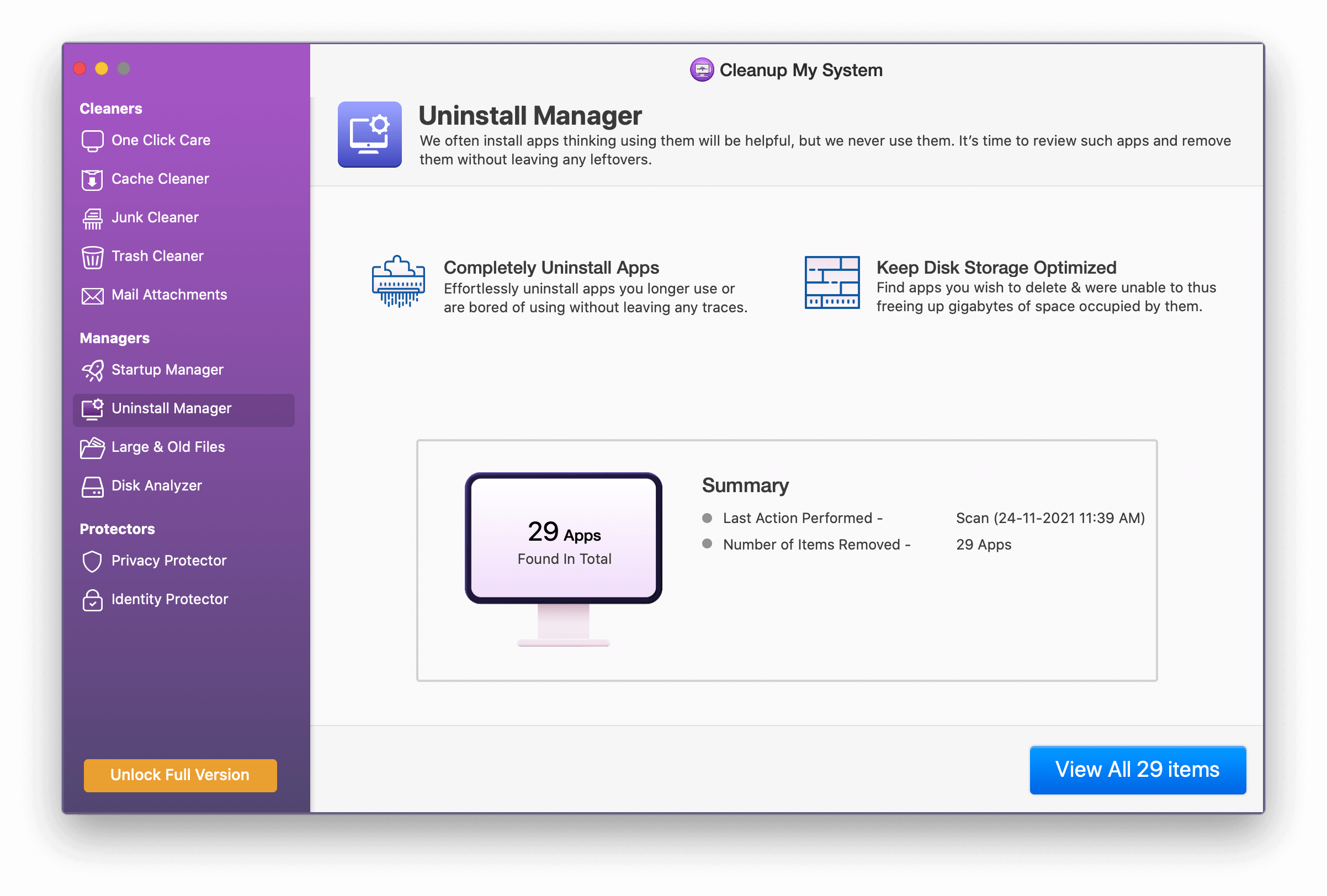
- Was ist der beste Weg, um riesige, alte Dateien zu finden, die nicht lange geöffnet wurden? Solche Dateien nehmen viel Speicherplatz in Anspruch, und seien wir ehrlich, wenn Sie sich mit dem Kopf anschlagen, werden Sie Kopfschmerzen bekommen. Cleanup My System erkennt solche Dateien und gibt Ihnen die Möglichkeit, sie zu behalten oder zu löschen.
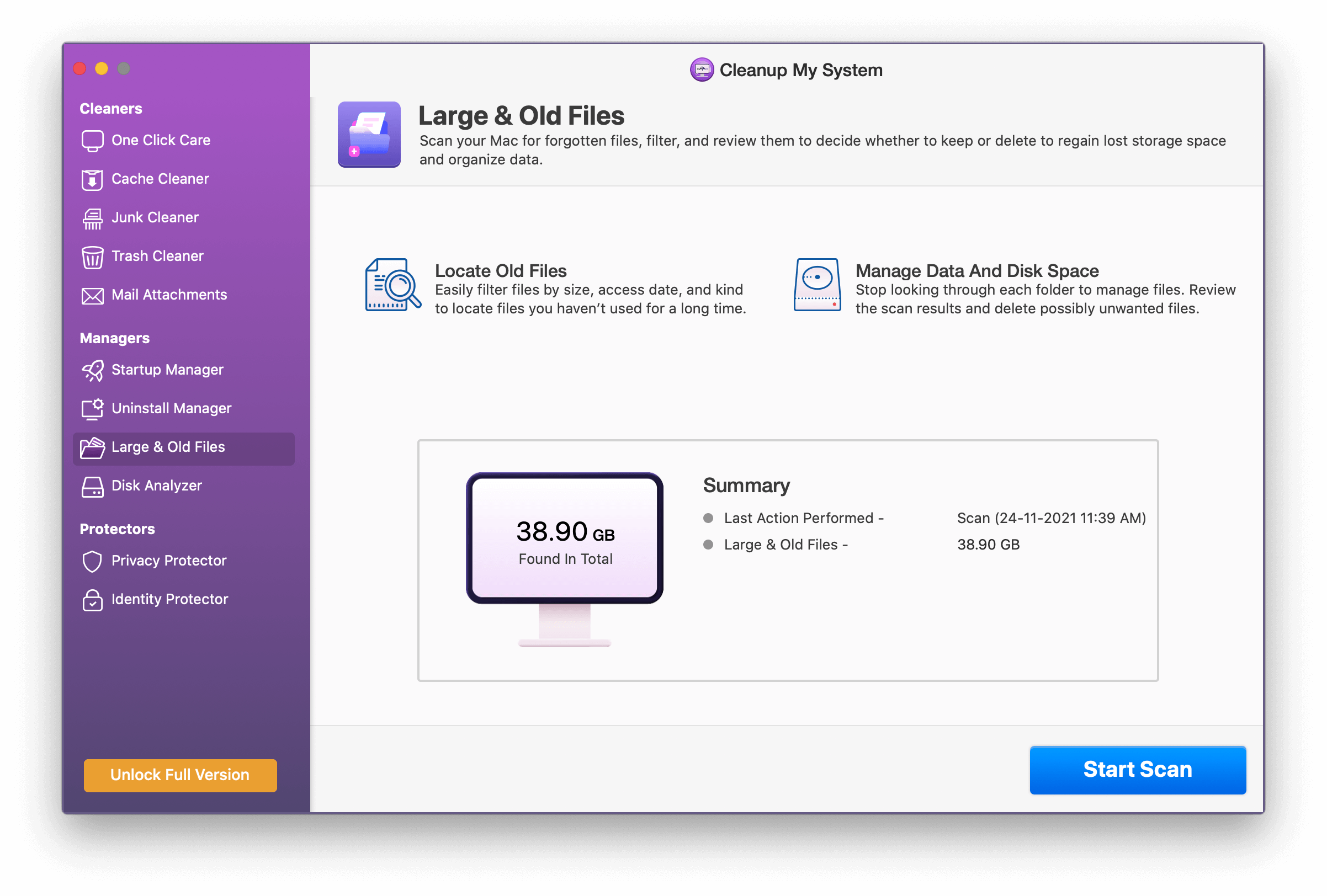
- Drive Analyzer ist das folgende Tool, mit dem Benutzer schnell erkennen können, was Festplattenspeicher belegt. Mit Disk Analyzer können Sie Filme, Dokumente, Bilder, Videos, Downloads und andere Dinge an einem Ort finden. Dies hilft Benutzern auch dabei, die wichtigsten und ungenutzten Dateien ihres Macs zu verwalten.
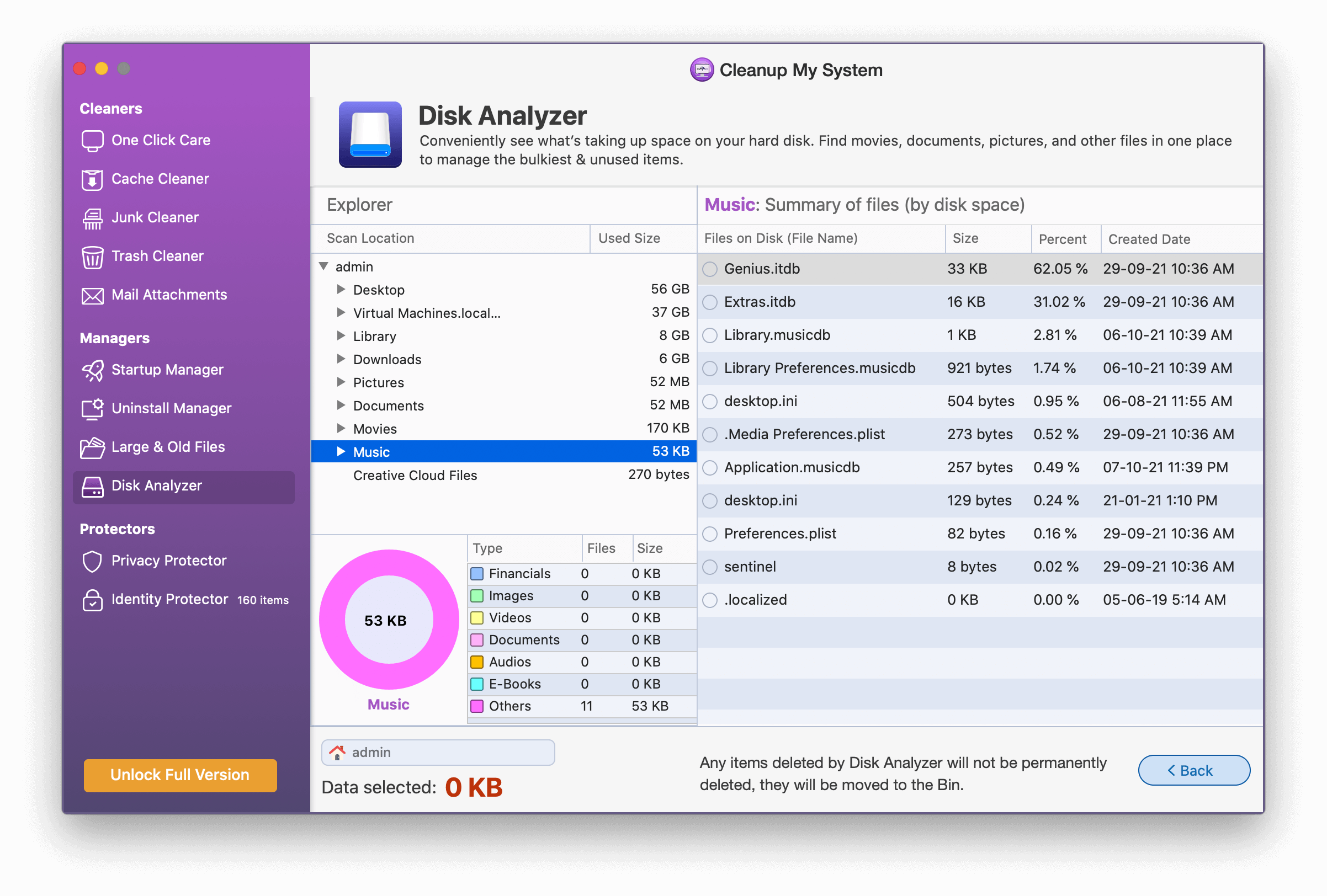
- Das Privacy Protector-Modul von Cleanup My System kann Ihnen helfen, wenn Sie sich Sorgen um Ihre Privatsphäre machen. Die Software scannt Ihren Browser nach wichtigen Informationen wie digitalen Fußabdrücken, besuchten Websites, heruntergeladenen Waren usw. Sie zeigt auch die Browsersitzung, Autofill-Daten und andere Informationen an. Sie können auf Jetzt bereinigen klicken, um diese Informationen zu löschen und sich zu schützen.
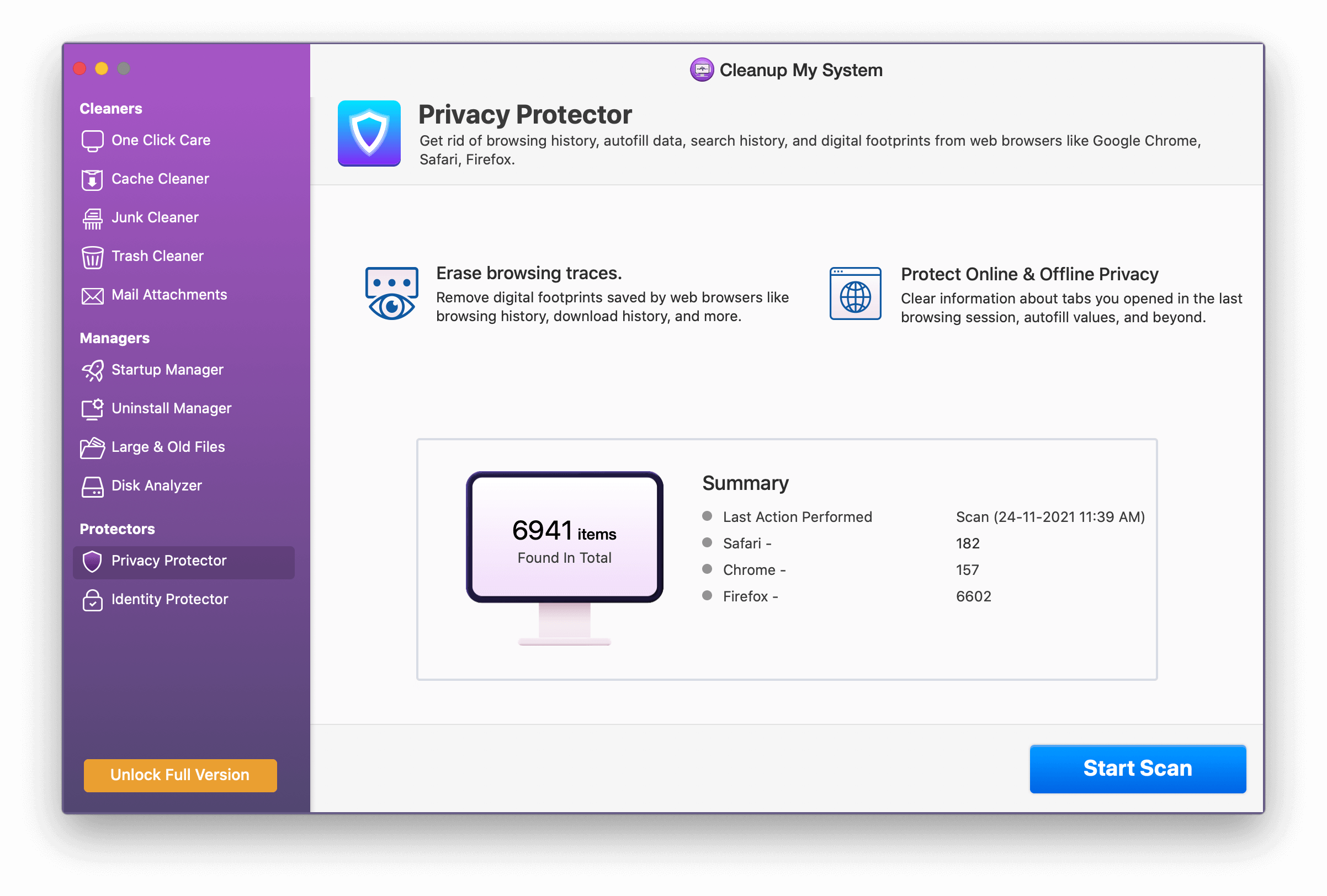
- Wenn Sie sich Sorgen um Ihre gespeicherten Passwörter in Webbrowsern machen, kann Ihnen das Identity Protector-Modul helfen, Ihre Identität zu schützen, indem es diese Passwörter entfernt.
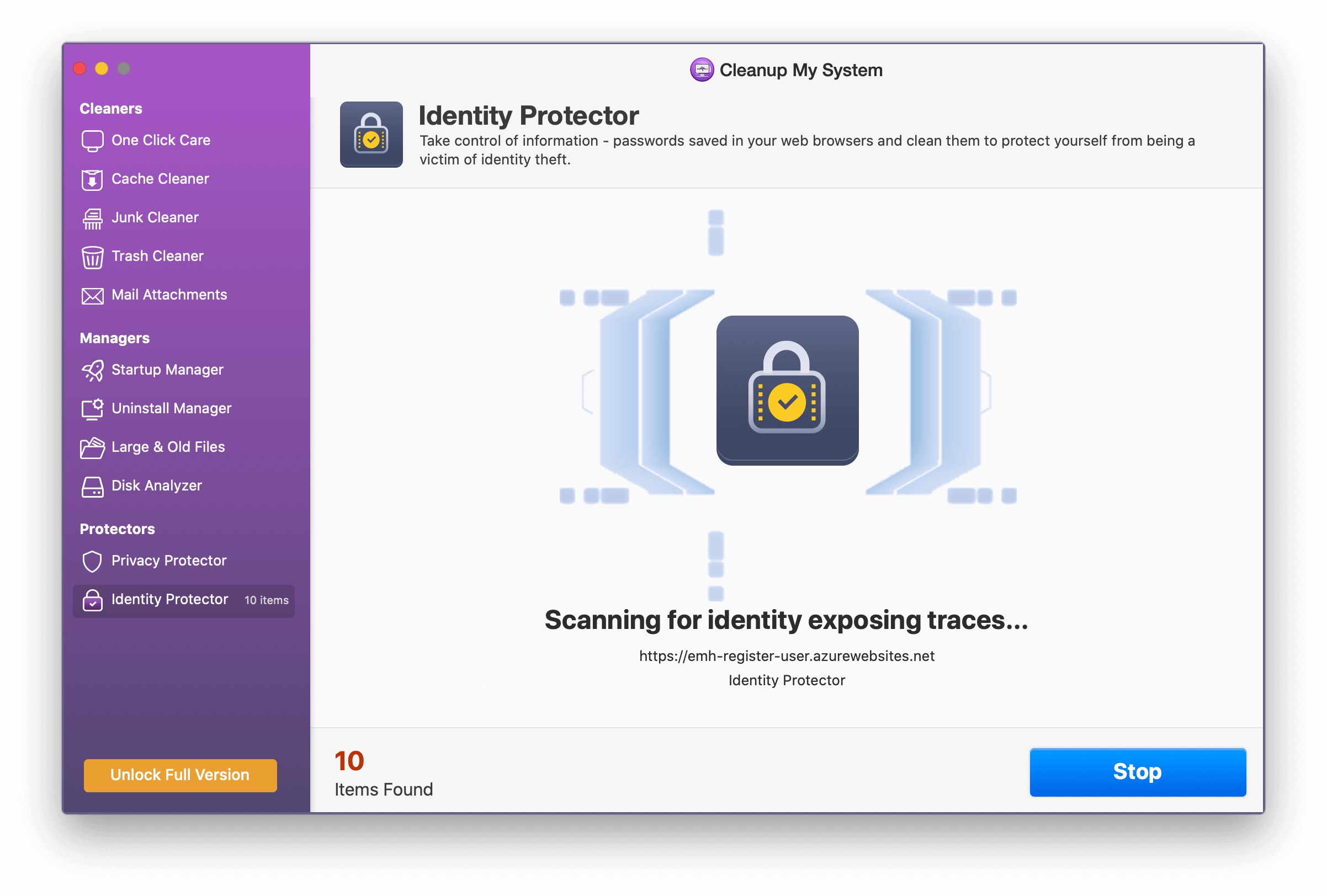
Fazit:-
So können Sie anderen Speicher auf dem Mac löschen, indem Sie Cleanup My System verwenden. Mit all den Tools, die im Blog besprochen wurden, sind sie von großem Nutzen bei der Optimierung des Mac. Cleanup My System, ein Dienstprogramm, das Ihren Mac präzise bereinigen und optimieren kann, wird empfohlen. Was sind deine Gedanken? Welchen würdest du wählen? Bitte teilen Sie Ihre Meinung in dem unten bereitgestellten Feld.