So löschen Sie Systemdaten im Mac-Speicher
Veröffentlicht: 2022-03-14Macs sind berüchtigt dafür, wenig Speicherplatz zu haben. Wenn Sie keinen Mac mit viel Speicherplatz gekauft haben, besteht die Möglichkeit, dass Ihrem Mac von Zeit zu Zeit der Speicherplatz ausgeht. Möglicherweise sind Sie jedoch auf etwas namens „Systemdaten“ gestoßen, als Sie versuchten, Speicherplatz auf Ihrem Mac (oder anderen Daten) freizugeben. Also, wenn Sie neugierig sind, was das ist und wie Sie es loswerden können, lesen Sie weiter. In diesem Beitrag sehen wir uns an, was „Systemdaten“ sind und wie Sie sie aus dem Speicher Ihres Mac löschen können.
Was ist ein System im Mac-Speicher?
Das System ist ein Sammelbegriff für eine Vielzahl von Komponenten, die auf der Festplatte Ihres Macs verstreut sind. Alte Time Machine-Snapshots, iOS-Backups, Cache-Dateien, alle heruntergeladenen Disc-Images zum Aktualisieren von Programmen oder macOS, und wenn die FileVault-Verschlüsselung aktiviert ist, werden ihre Daten auch unter System angezeigt.
Warum ist der Systemspeicher meines Macs so hoch?
Alles hängt von den Dateien ab, die sich derzeit auf Ihrem Mac befinden. Wenn Sie viele Time Machine-Snapshots oder iOS-Backups haben, kann dies zu viel Unordnung im System führen.
Wenn Sie die Speicherübersicht in „Über diesen Mac“ öffnen, sollten Sie einige Minuten warten, bevor Sie davon ausgehen, dass das System Ihre Festplatte in Beschlag nimmt. Wenn bestimmte Elemente, die dem System zugeschrieben wurden, nach iCloud oder anderswo verschoben werden (was in unserer Situation leider nicht passiert ist), scheint es sich nach einigen Minuten selbst ausgleichen zu können.
Ist es möglich, den Systemspeicher auf einem Mac zu löschen?
Da macOS keine Schaltfläche „System löschen“ oder „System löschen“ hat, müssen Sie Ihren Speicher selbst verwalten. Wir gehen in den folgenden Abschnitten darauf ein, wie Sie jede Art von Systemdatei entfernen.
Während Sie die verschiedenen Dateien in der Systemkategorie manuell entfernen können, empfehlen wir Ihnen dringend, dies nur zu tun, wenn Sie sicher sind, dass Sie wissen, was Sie tun. Es ist allzu einfach, eine kritische Datei versehentlich zu löschen, nur um später zu erfahren, dass sie Schwierigkeiten verursacht. Wenn ein Unglück eintritt, ziehen Sie einige der Methoden zur Wiederherstellung gelöschter Dateien auf einem Mac in Betracht.
So löschen Sie Systemdaten im Mac-Speicher
Selbst wenn Ihr Mac über genügend Speicherplatz verfügt, ist es dennoch eine gute Idee, überflüssige Dateien im Interesse der allgemeinen Gesundheit des Systems in Schach zu halten. Andernfalls würde auch eine leistungsstarke Maschine danach streben, Ihnen die besten Ergebnisse zu liefern. Auf einem Mac erfordert der Systemdatenspeicher besondere Aufmerksamkeit sowie ein besseres Verständnis dafür, wie er eine Reihe von Daten sammelt. Schauen wir uns also zuerst an, wie es funktioniert, und sprechen dann darüber, wie man es auf sicherere Weise aufräumt.
Da macOS nicht deutlich macht, was sich in diesem riesigen Cluster befindet, kratzen sich die meisten von uns am Kopf und fragen sich, welche Art von Daten sich darin befinden könnten. Um dieses Rätsel zu lösen, bestehen die Mac-Systemdaten aus mehreren separaten Dateien. Sie sind wie folgt:
- Temporäre Dateien in macOS
- Erweiterungen/Plugins für Apps
- System-Cache, Browser-Cache und Benutzer-Cache sind Beispiele für Cache-Dateien.
- .dmg, .zip und andere Disc-Images und Archive
- Backups aus der Vergangenheit
Gehen Sie wie folgt vor, um abzuschätzen, wie viel Speicherplatz Systemdateien belegen:
- Klicken Sie in der oberen linken Ecke des Bildschirms auf das Apple-Logo.
- Wählen Sie in der Menüleiste Über diesen Mac aus.
- Klicken Sie in dem kleinen Kästchen, das angezeigt wird, auf die Registerkarte Speicher.
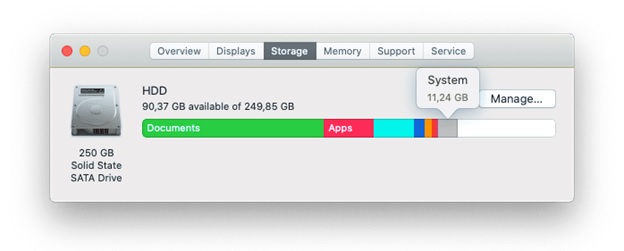 Sie sehen farbige Segmente, die zeigen, wie der Speicherplatz auf Ihrer Festplatte zugewiesen ist. Das System ist grau, und die Größe des Bereichs wird angezeigt, wenn Sie mit dem Mauszeiger darüber fahren. Klicken Sie auf die Schaltfläche Verwalten, um eine vollständigere Analyse zu erhalten, die ein neues Fenster mit allen erwähnten Elementen öffnet, zusammen mit dem Speicherplatz, den sie verbrauchen.
Sie sehen farbige Segmente, die zeigen, wie der Speicherplatz auf Ihrer Festplatte zugewiesen ist. Das System ist grau, und die Größe des Bereichs wird angezeigt, wenn Sie mit dem Mauszeiger darüber fahren. Klicken Sie auf die Schaltfläche Verwalten, um eine vollständigere Analyse zu erhalten, die ein neues Fenster mit allen erwähnten Elementen öffnet, zusammen mit dem Speicherplatz, den sie verbrauchen.
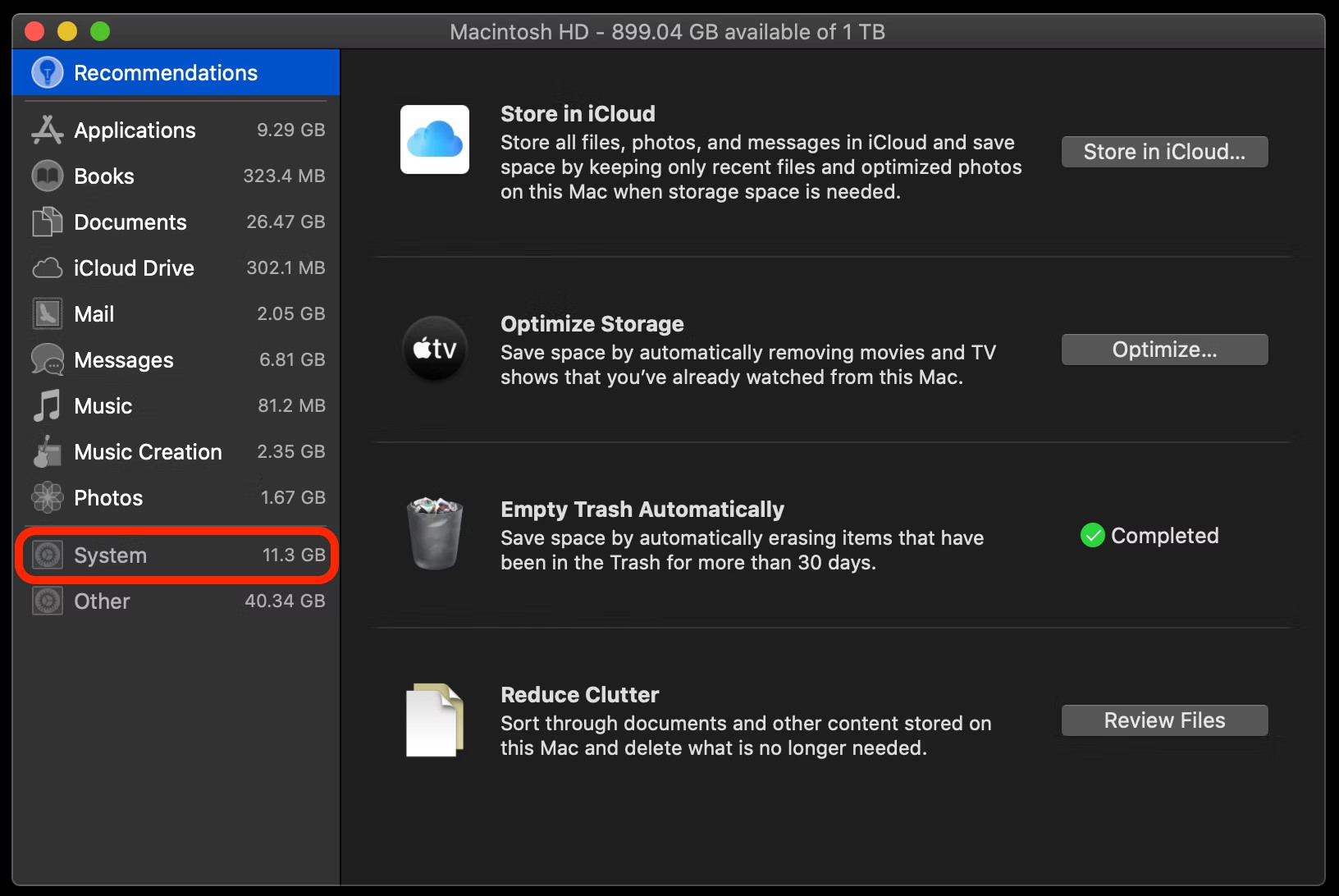
Die Systemschaltfläche befindet sich am Ende der Liste, aber im Gegensatz zum Rest der Liste zeigt ein Klick darauf nicht, welche Dateien ihr zugeordnet sind. Wenn es um die Reinigung geht, bedeutet dies, dass Sie auf sich allein gestellt sind.
Wenn Sie sehen, dass eine andere Komponente mit der Bezeichnung „Andere“ Speicherplatz verschlingt, müssen Sie sich auch darum kümmern.
So bereinigen Sie den Mac mit Cleanup My System: -
Mit nur wenigen schnellen Klicks kann Cleanup My System, ein professionelles Tune-up-Programm, dabei helfen, die Geschwindigkeit und allgemeine Effizienz des Mac zu verbessern. Cleanup My System konzentriert sich auf die folgenden Bereiche, um die Leistung und Geschwindigkeit Ihres Mac zu verbessern:
- Entfernen Sie alle unnötigen Dateien.
- Datenschutz und Sicherheit sind garantiert.
- Stellen Sie die Systemleistung wieder her.
- Entfernen Sie alle Anhänge aus Ihrer E-Mail.
- Stellen Sie mehr Speicherplatz zur Verfügung.
- Erhöhen Sie Ihren Output.
- Löschen Sie alle Dateien, die zu groß oder zu alt sind.
Die Kosten für den Service beginnen bei 34,99 US-Dollar pro Jahr.
Testversion von Cleanup My System : Mit der Testversion von Cleanup My System können Sie Objekte kostenlos scannen.
Wenn Sie nur etwas Müll loswerden möchten, können Sie mit der kostenlosen Version bis zu 500 MB eliminieren.
Lesen Sie auch:- Cleanup My System Review- Frühjahrsputz Ihres Mac in kürzester Zeit
Folgen Sie dem Prozess, um Ihren Mac mit Cleanup My System zu bereinigen:-
- Laden Sie Cleanup My System herunter und installieren Sie es
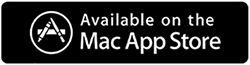
- Sobald es installiert ist, starten Sie es
- One-Click Care – Es hilft Ihnen, schnell festzustellen, was Ihren Mac verlangsamt oder Speicherplatz auf Ihrem Mac beansprucht. Dazu müssen Sie nur einmal klicken. Sie können Ihren Mac mit einem einzigen Klick optimieren, indem Sie entweder alle darauf installierten Programme analysieren oder die zahlreichen darin enthaltenen Dateien überprüfen.


- Cache Cleaner – Wenn Ihre Anwendungen abstürzen oder Ihnen der Speicherplatz ausgeht, haben Sie es wahrscheinlich mit unerwünschten App-Daten zu tun. Bereinigung Mein System sucht nach den Daten und hilft bei der Entfernung. Es ist so einfach wie das Drücken der Schaltfläche „Jetzt reinigen“.
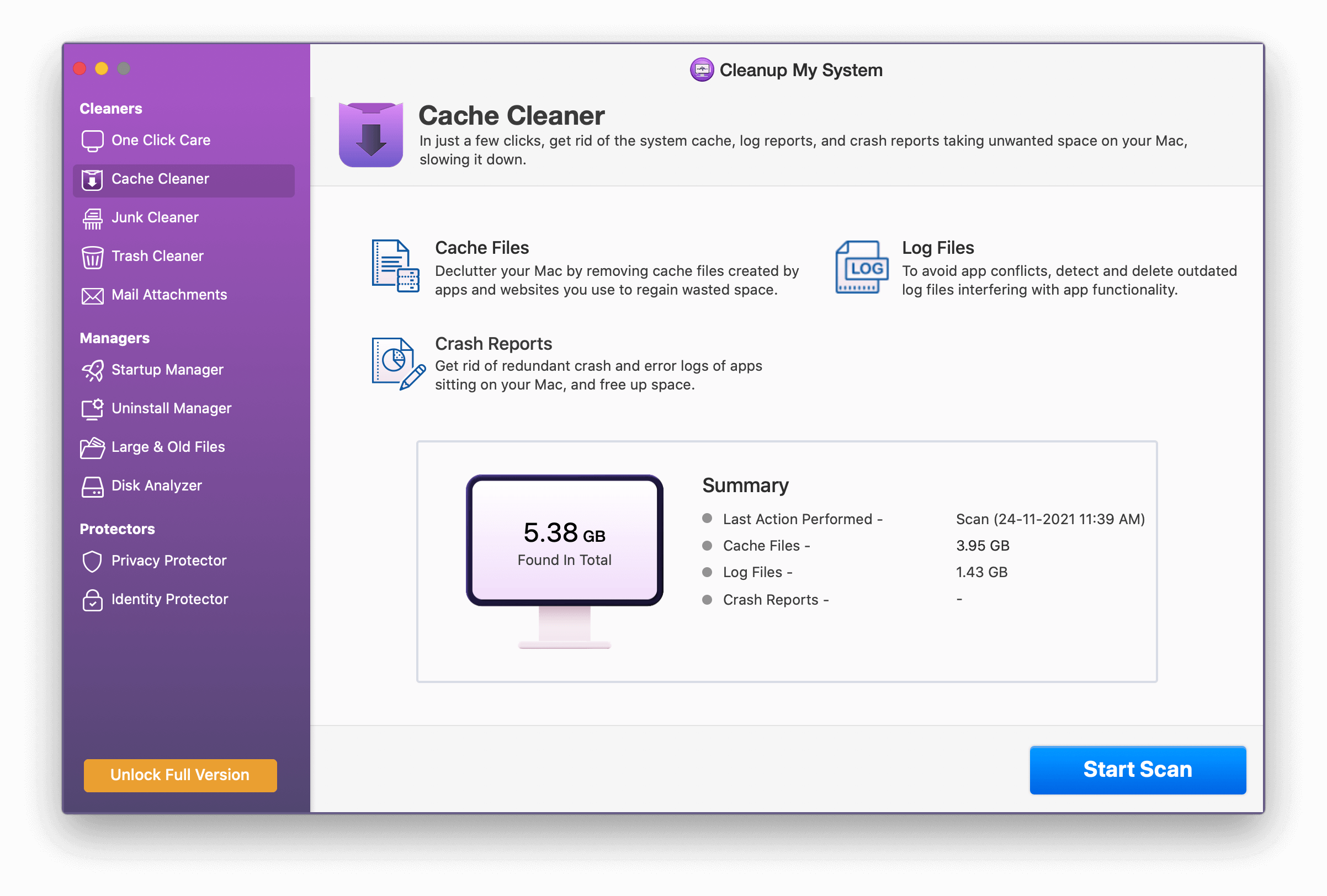
- Junk Cleaner – Sie wissen es vielleicht nicht, aber das Vorhandensein von Mülldateien führt dazu, dass die Leistung Ihres Systems leidet. Was sie sind, bleibt jedoch ein Rätsel. Was sind das für ungenutzte Dateien, die direkt vor Ihren Augen Platz verschlingen?
Veraltete Downloads, Xcode-Cache, nicht verwendete Disc-Image-Dateien, beschädigte Einstellungsdateien und alte Dokumentversionen sind die Übeltäter. Der Xcode-Cache ist normalerweise auf Macs vorhanden, die für die Entwicklung verwendet werden, obwohl die anderen drei auf jedem Mac zu finden sind.
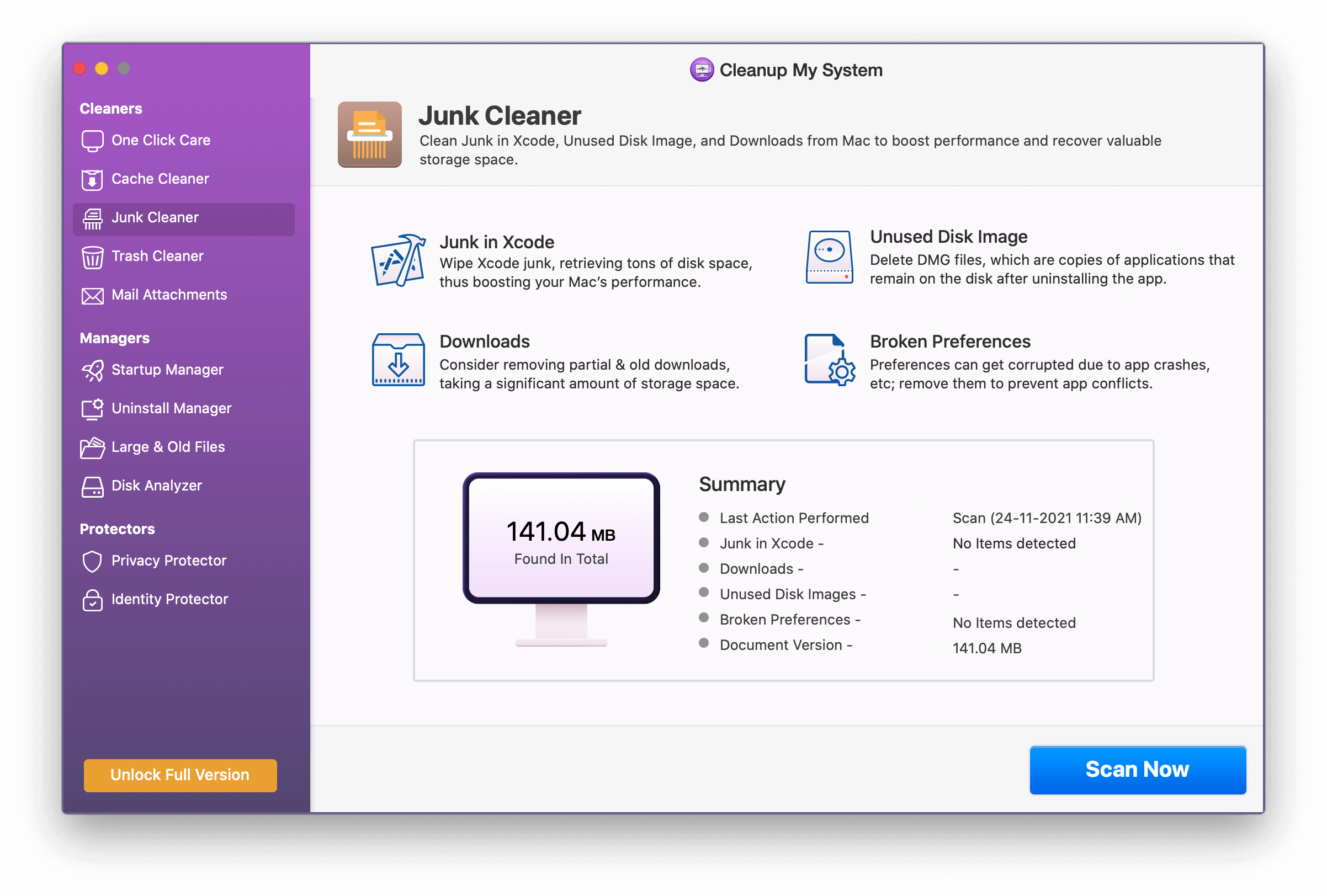
- Trash Cleaner – Der System-Papierkorbordner speichert gelöschte Dateien, die später wiederhergestellt werden können. Es nimmt jedoch die meiste Zeit viel Speicherplatz auf Ihrer Festplatte ein. Cleanup My System erkennt solche Objekte intelligent und hilft bei der Entfernung.
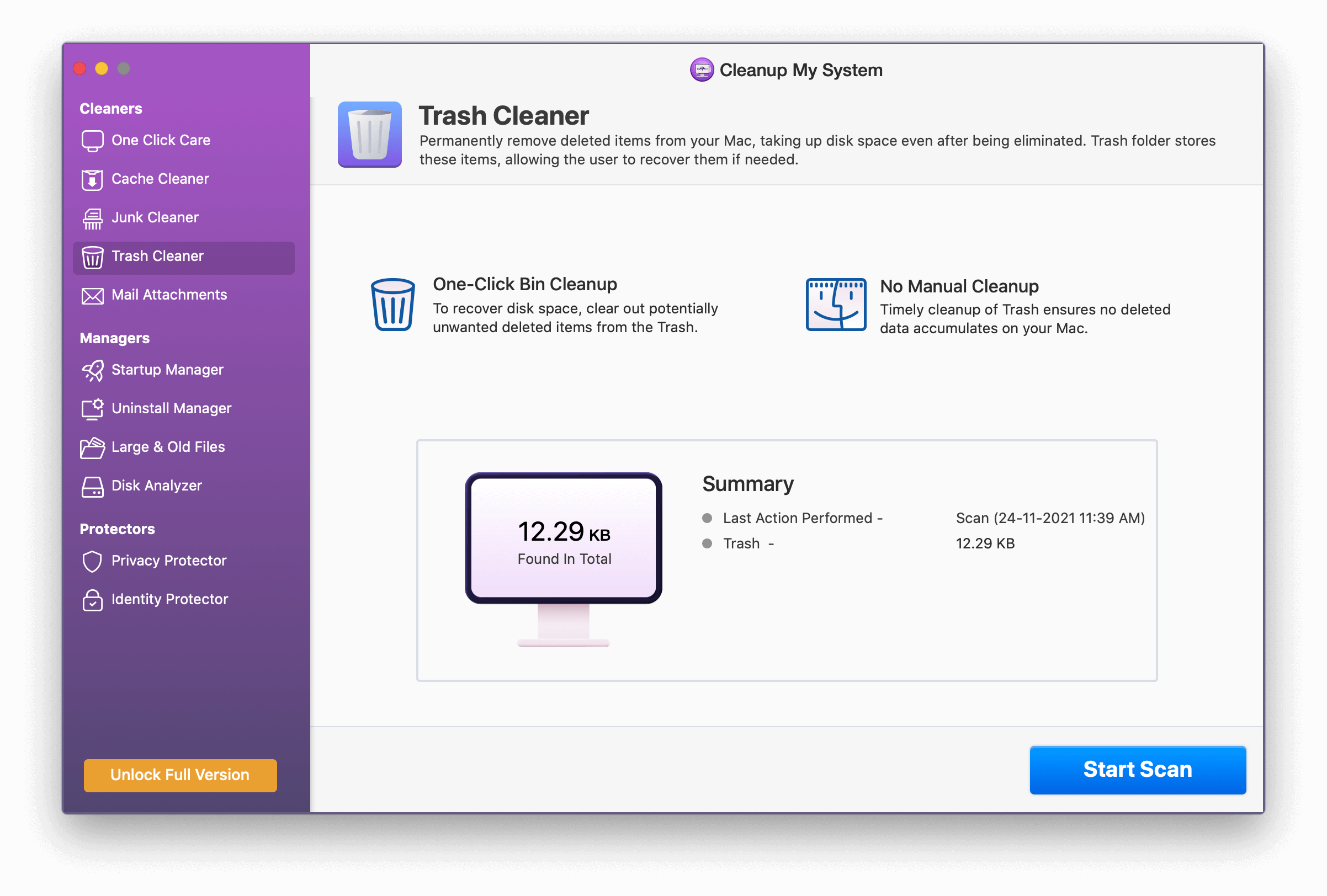
- E- Mail-Anhänge – Benötigen Sie lokale Kopien von E-Mail-Anhängen, sobald diese in Ihrem Postfach eingegangen sind? Sie könnten eine ungünstige Antwort geben. Darüber hinaus sind diese heruntergeladenen E-Mail-Anhänge für die Zeit verantwortlich, die zum Anzeigen Ihrer E-Mails benötigt wird. Cleanup My System untersucht lokal heruntergeladene E-Mail-Anhänge und hilft bei deren Bereinigung (wenn der Benutzer dies wünscht), wodurch Speicherplatz freigegeben werden kann.
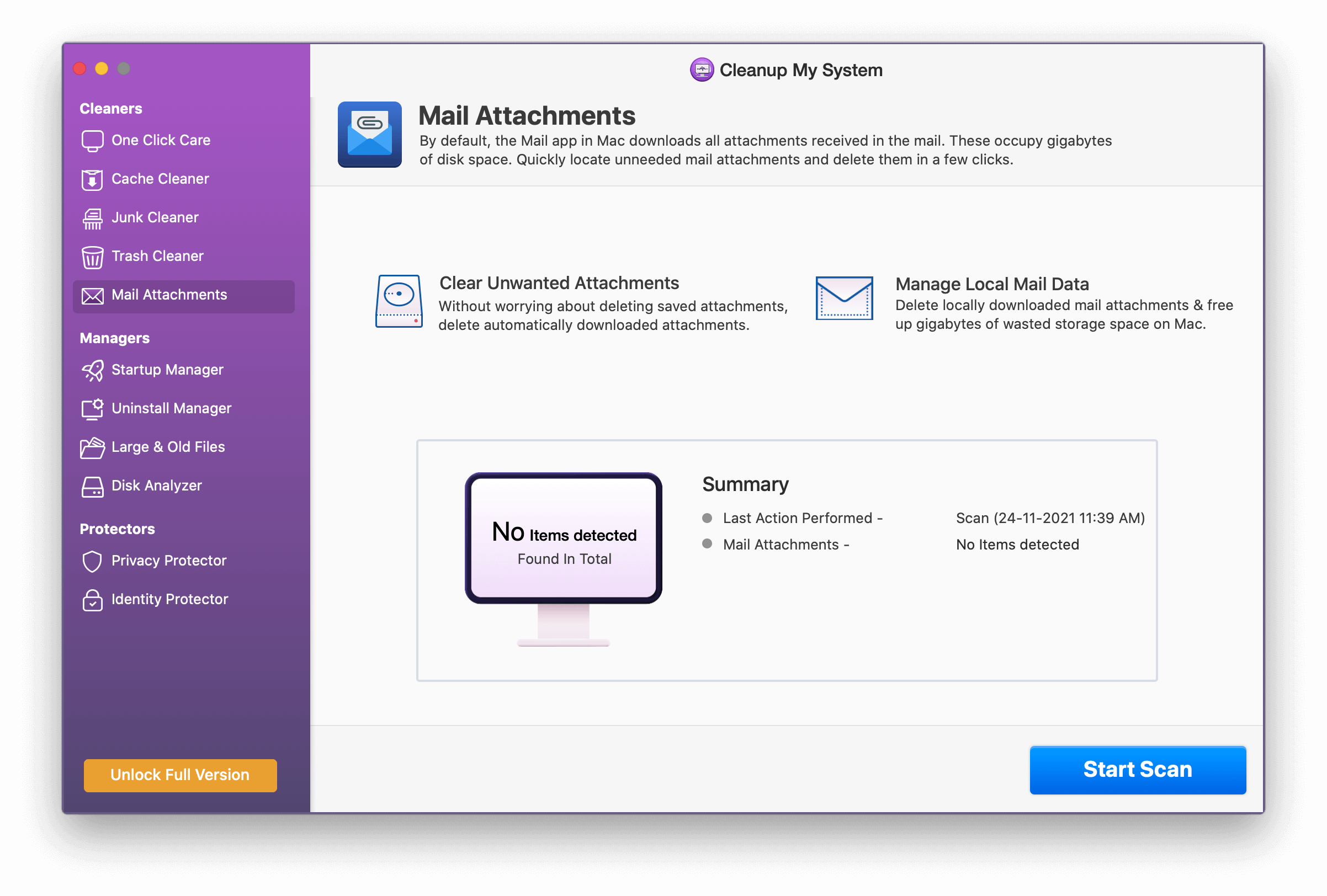

- Startup Manager – Login Items und Launch Agents machen oder brechen im Allgemeinen die Geschwindigkeit Ihres Macs. Und Sie sind sich der Bedeutung der Geschwindigkeit Ihres Macs in Bezug auf seine Gesamtleistung bewusst, oder?
Das Startup Manager-Modul macht es einfach, sowohl Anmeldeobjekte als auch Startagenten zu handhaben. Sie können auswählen, was Sie ausführen möchten, und die Startzeit verkürzen.
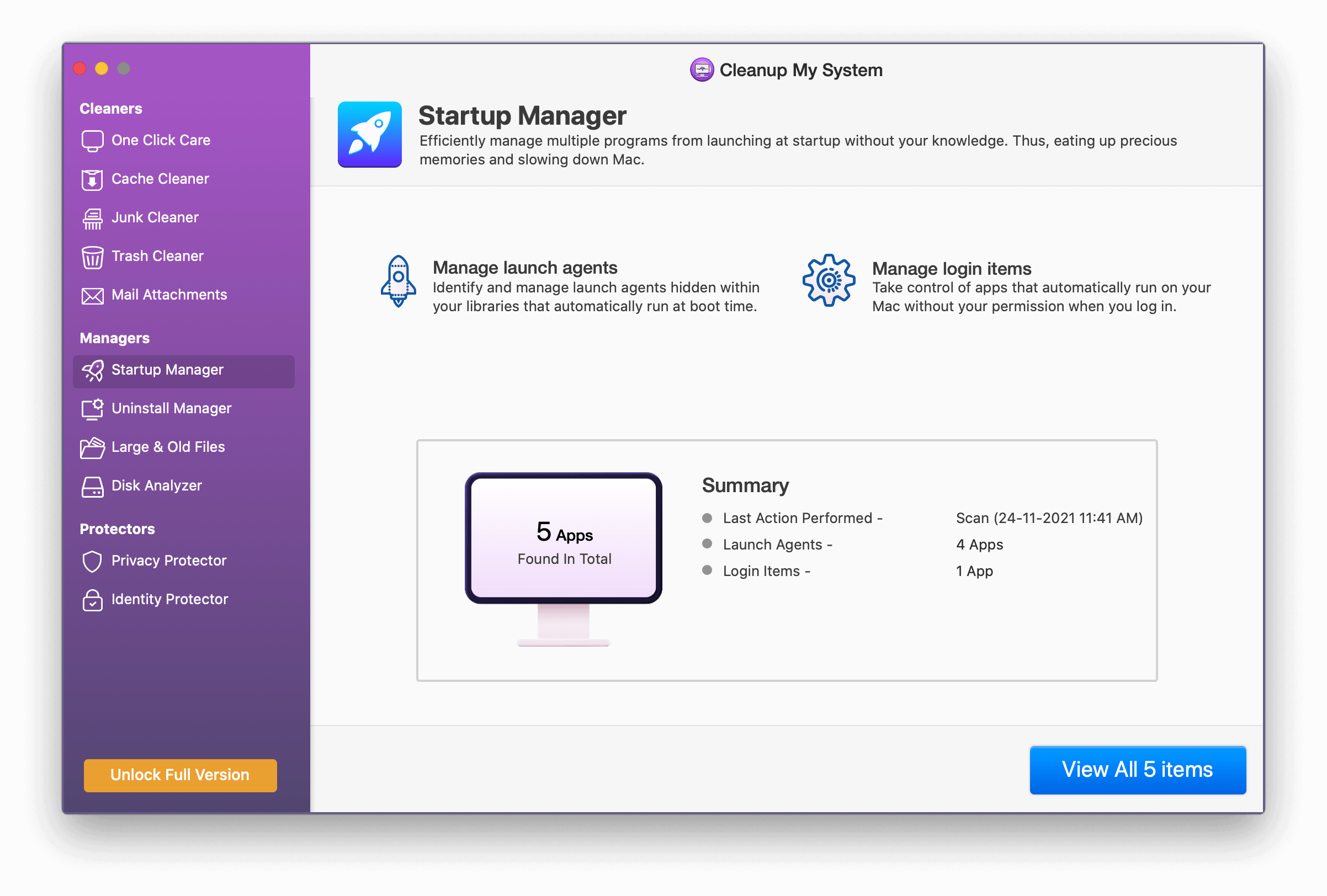
- Uninstall Manager – Wir installieren einige Programme und vergessen sie dann. Diese Programme nehmen nur Platz auf Ihrem Mac ein, da sie nichts tun. Aufräumen Wenn es um solche Programme geht, tritt My System als Experte auf.
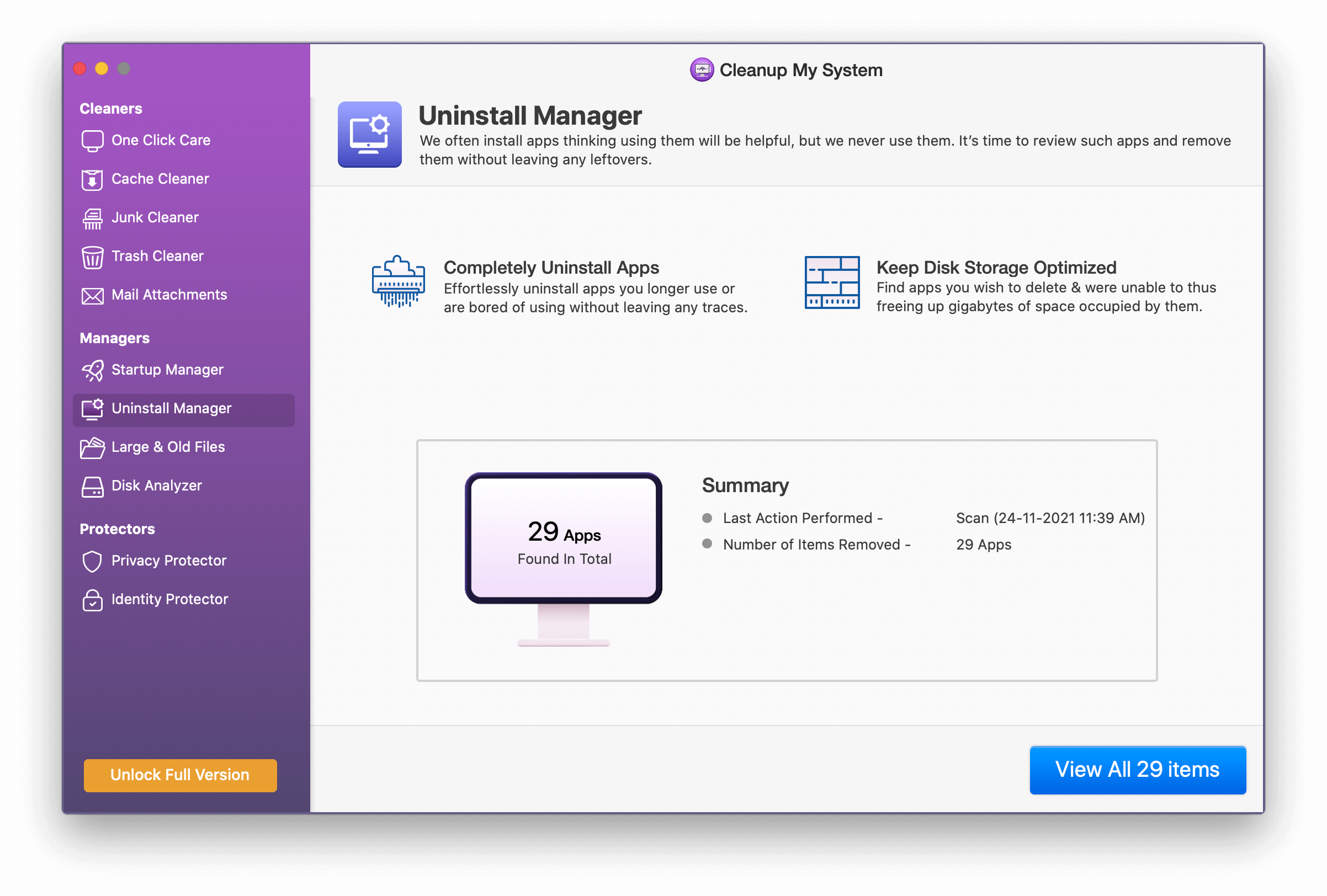
- Große und alte Dateien – Wie finden Sie riesige, alte Dateien, auf die seit langem nicht mehr zugegriffen wurde? Solche Dateien verbrauchen viel Speicherplatz, und seien wir ehrlich, wenn Sie mit dem Kopf gegen eine stoßen, werden Sie Kopfschmerzen bekommen. Cleanup My System erkennt solche Dateien und überlässt Ihnen die Entscheidung, ob Sie sie behalten oder löschen.
Sie können diese Dateien auch in einen Ordner übertragen, wenn Sie sie nicht entfernen möchten.
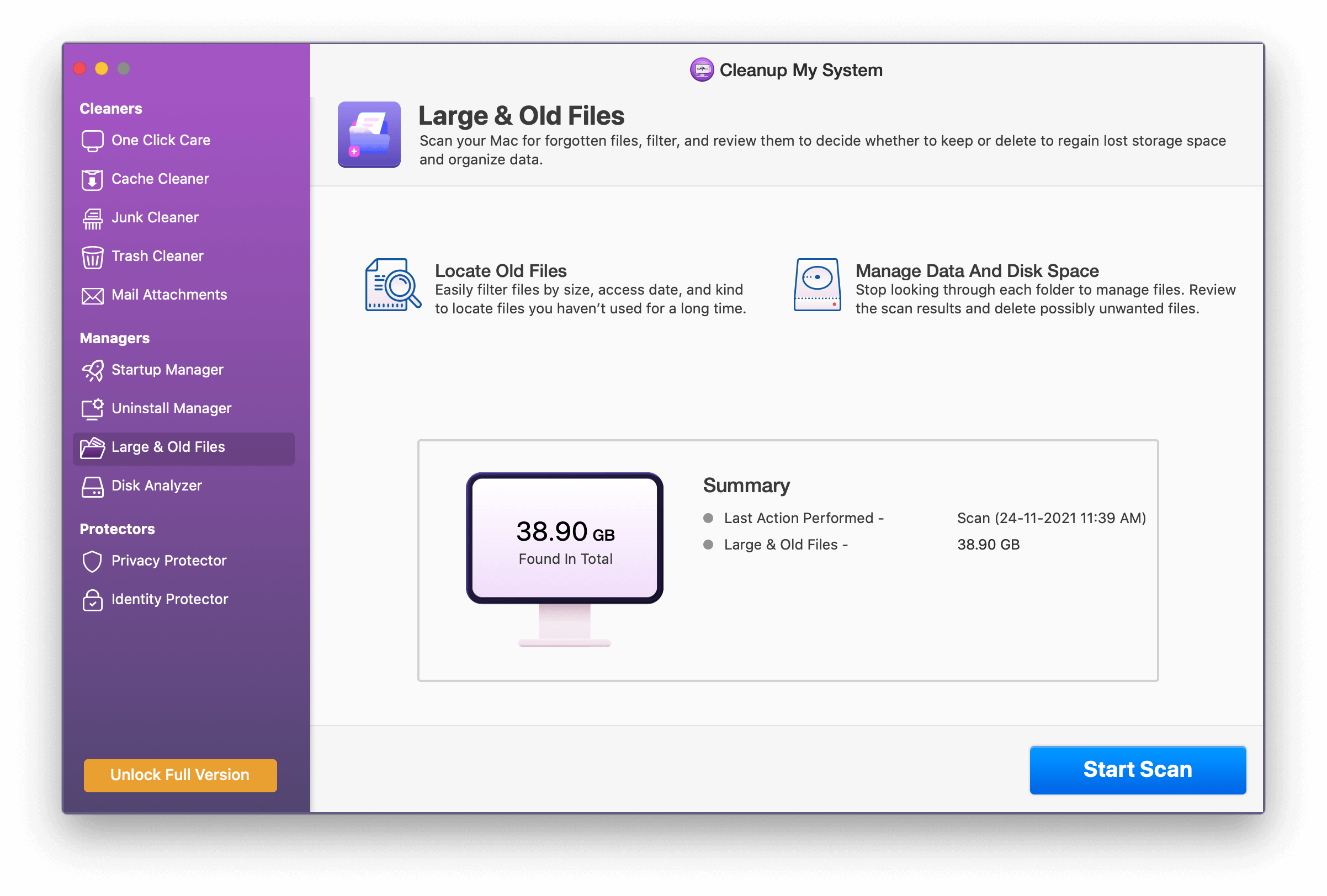
- Disk Analyzer – Das ausgeklügelte Tool Disk Analyzer ist das nächste in diesem Modul und ermöglicht es Benutzern, schnell zu erkennen, was Speicherplatz auf Ihrer Festplatte verschlingt. Filme, Dokumente, Bilder, Videos, Downloads und anderes Material können mit Disk Analyzer an einem Ort gefunden werden.
Dies hilft Benutzern auch bei der Verwaltung der größten und am wenigsten ausgelasteten Dateien auf ihrem Mac. Es zeigt sogar das Datum an, an dem es hergestellt wurde, sowie den tatsächlichen Ort, an dem es aufbewahrt wird.
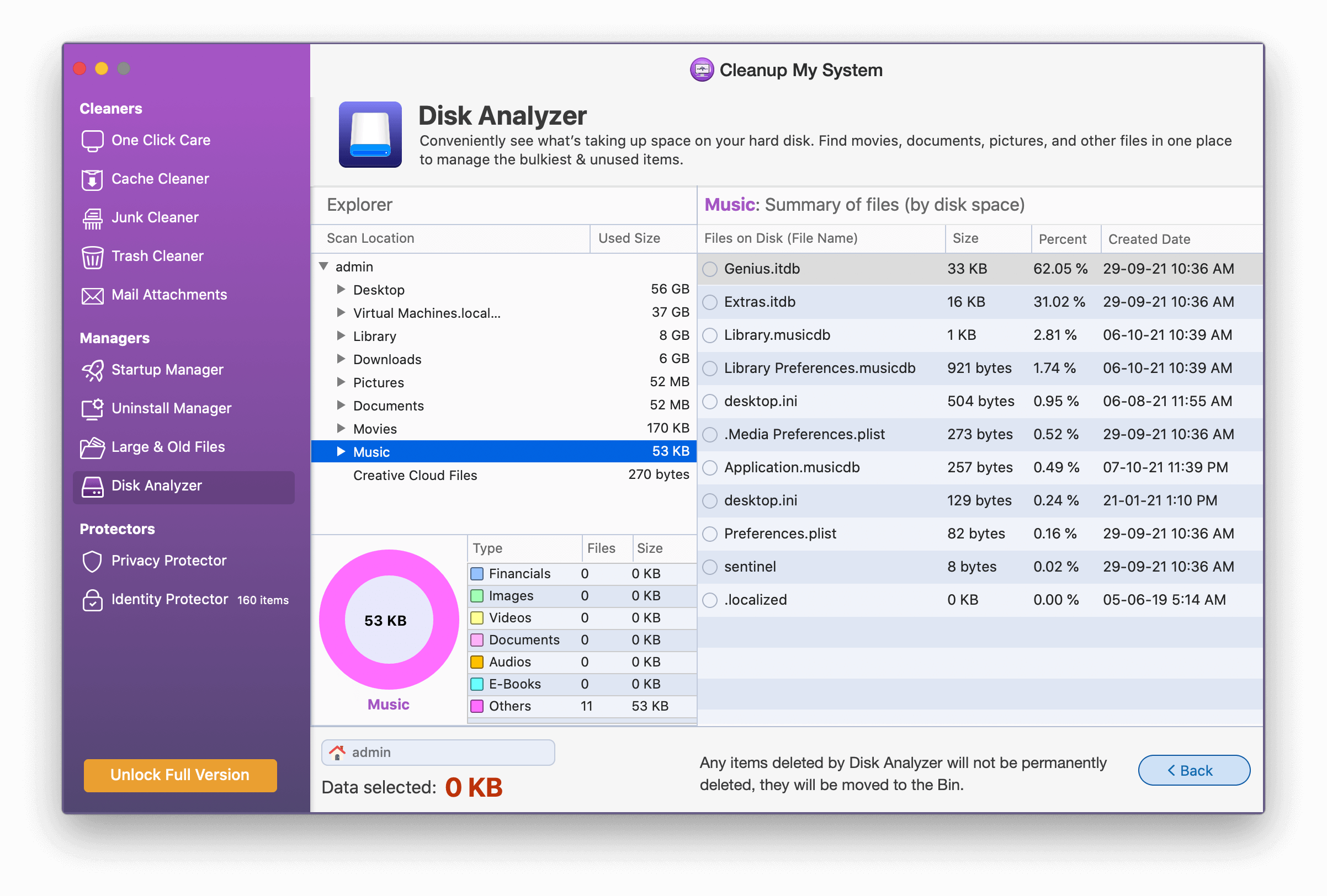
- Privacy Protector – Das Tool durchsucht Ihren Browser nach wichtigen Daten, einschließlich besuchter Websites, heruntergeladener Waren und mehr. Es schließt sogar die Tür zu Datenschutzspuren wie Registerkarten aus Ihrer vorherigen Sitzung, Autofill-Daten und gespeicherten Passwörtern. Lassen Sie einem Angreifer keinen Raum, um Sie auszunutzen. Kurz gesagt, es gewährleistet die Privatsphäre des Mac.
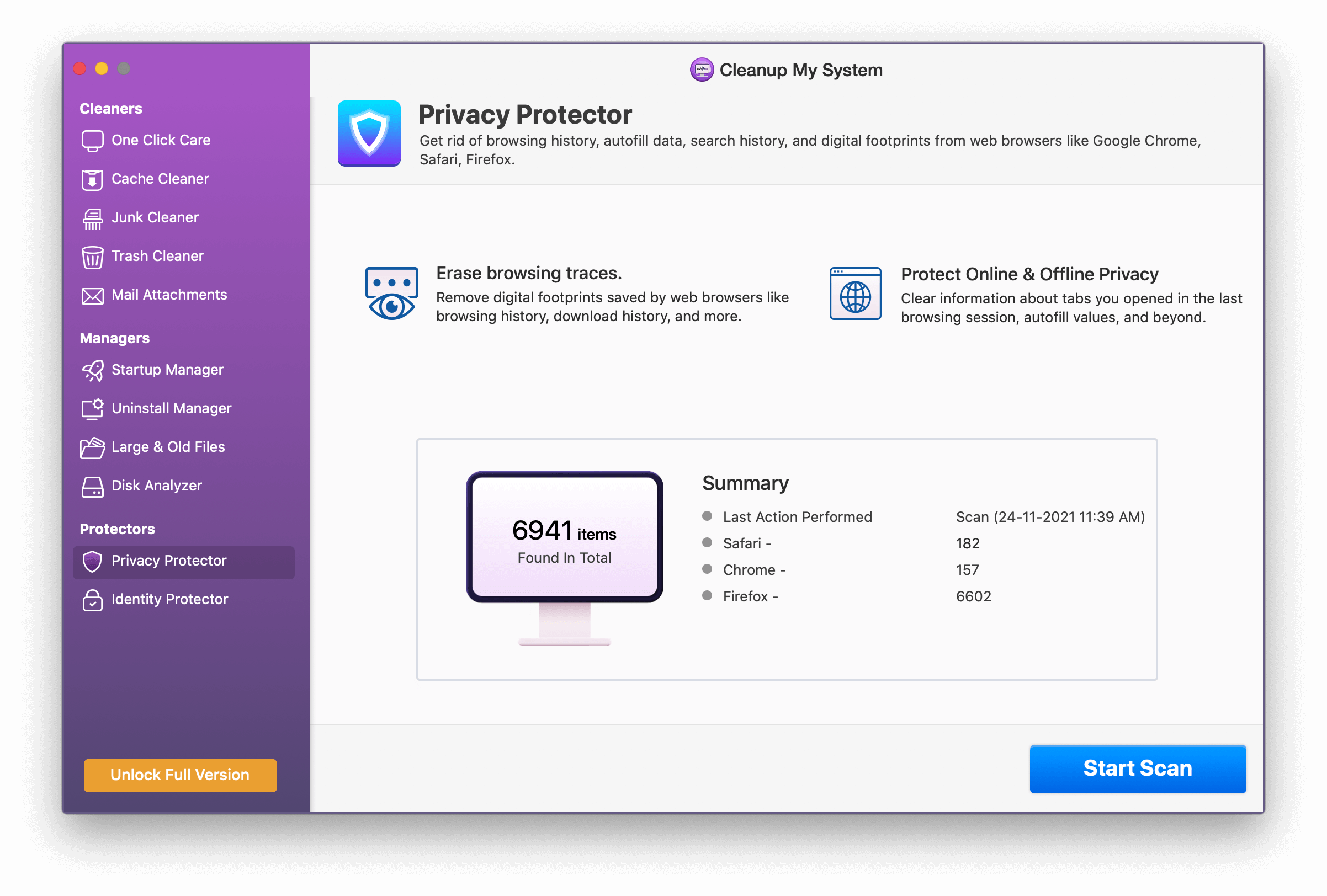
- Identitätsschutz – Sie können sogar herausfinden, welche Passwörter in Ihrem Webbrowser gespeichert sind, aber Sie müssen zuerst die Autorisierung autorisieren. Anders ausgedrückt: Sie müssen das Schlüsselbund-Passwort eingeben.
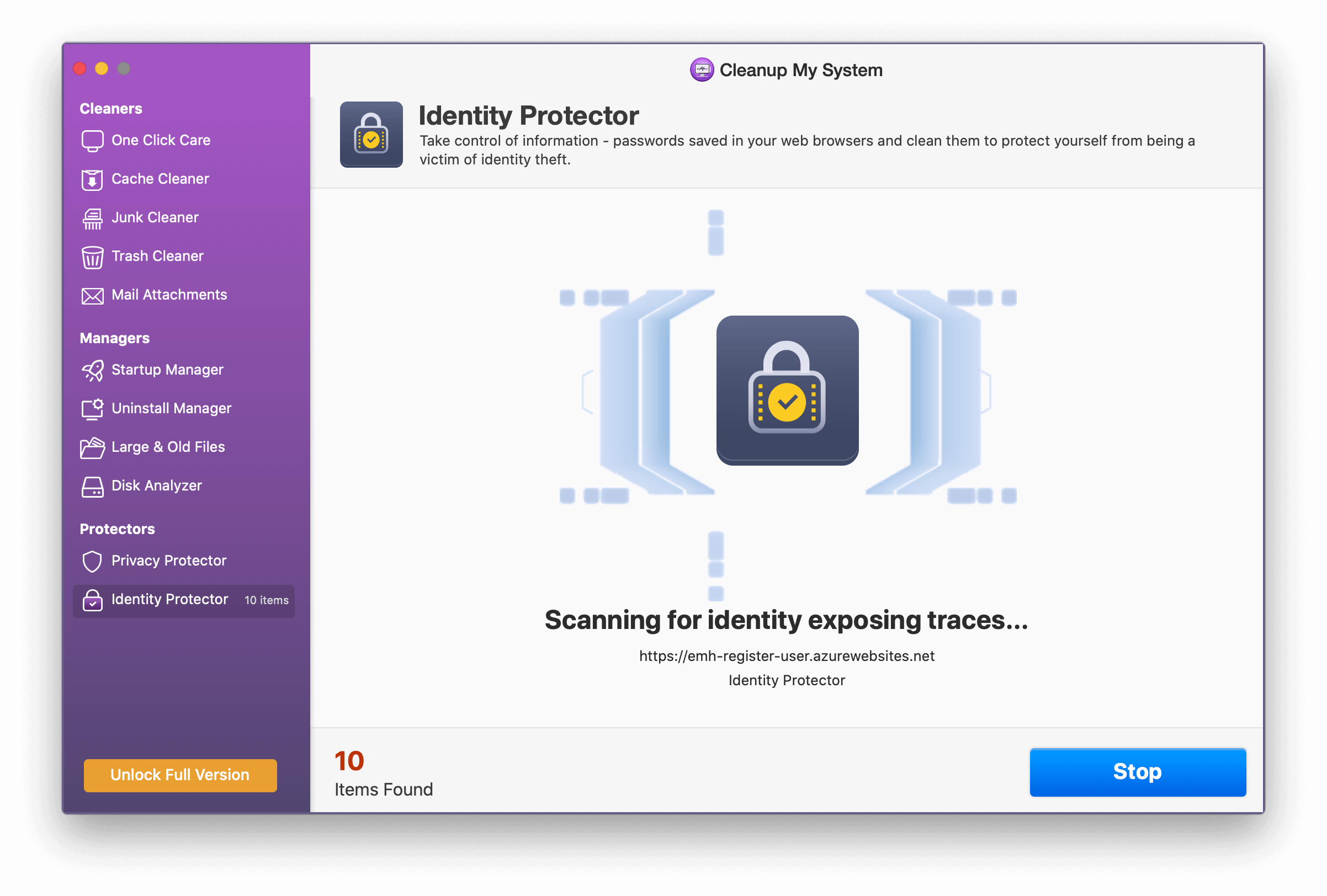
Fazit:-
So können Sie also herausfinden, welche Dateien sich im Systemdatenspeicher Ihres Mac befinden, und sie löschen. Nehmen Sie es mit besonderer Vorsicht auf, da es nicht wie jede andere Speicherkomponente ist. Ich wünschte, Apple hätte einen benutzerfreundlicheren Ansatz zur Verwaltung von Systemdaten bereitgestellt. Es ist nicht nur auf dem Mac; Das Löschen von Systemdaten auf dem iPhone kann genauso verwirrend sein. Sie können es auf keinen Fall übersehen, da es normalerweise viel Platz einnimmt. Haben Sie weitere Fragen oder Feedback? Wenn Sie damit einverstanden sind, teilen Sie uns dies im Kommentarbereich unten mit.
