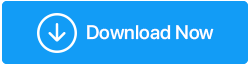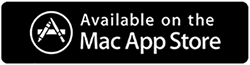So löschen Sie den Windows.old-Ordner in Windows 10
Veröffentlicht: 2020-09-08Sie haben keinen Platz mehr auf Ihrem Computer und können keine neuen Dokumente, Musik- und Videodateien speichern. Jetzt haben Sie Ihr System auf Elemente überprüft, die unnötigerweise den Speicherplatz auf Ihrem Laufwerk belegen. Unter den Ordnern, die Ihre heruntergeladenen Dateien, Ihre Videos, Bilder und Dokumente enthalten, finden Sie einen zusätzlichen Ordner. Windows.old, das mehr als 15 GB Ihres Festplattenspeichers belegt.
Jetzt haben Sie daran gedacht, es zu löschen, aber nicht, bevor Sie eine Antwort auf die folgenden Fragen erhalten haben:
Was ist dieser Windows.old-Ordner?
Wie wird es erstellt?
Warum wird der Ordner Windows.old erstellt?
Was enthält der Windows.old-Ordner?
Kannst du diesen Ordner löschen?
Sie müssen sich keine Sorgen machen, da Sie an der richtigen Stelle gelandet sind, wo Sie eine Antwort auf alle Ihre Fragen erhalten, zusammen mit den einfachen, einfachen und effektiven Möglichkeiten zum Löschen des Windows.old-Ordners.
Bevor wir fortfahren, möchten wir Ihnen nur ein Produkt namens Disk Analyzer Pro vorstellen, das die Speicherplatznutzung Ihrer Festplatte effektiv analysiert.
Klicken Sie hier, um Disk Analyzer Pro herunterzuladen
Das Produkt erstellt einen Scan-Bericht, der die Nutzungsstatistiken des Speichers in Bezug auf Dateianzahl, -größe und -prozentsatz anzeigt.
Was ist der Windows.old-Ordner und wie wird er erstellt?
Wir alle wissen, dass Windows von Zeit zu Zeit Upgrades veröffentlicht, die die neuesten Funktionen und Sicherheitspatches enthalten. Wenn ein Benutzer jetzt von einer aktuellen Version von Windows auf die neueste Version aktualisiert, wird automatisch ein Ordner mit dem Namen Windows.old erstellt.
Der Ordner Windows.old wird auch erstellt, wenn jemand eine Neuinstallation des Betriebssystems Windows 10 durchführt, ohne das Laufwerk zu formatieren.
Lesen Sie auch: 5 schnelle Möglichkeiten, um Speicherplatz unter Windows freizugeben
Warum erstellt Windows den Windows.old-Ordner?
Wenn Sie jetzt denken, dass der Ordner Windows.old nur die alten Installationsdateien enthält, warum wird er dann überhaupt erstellt? Die Antwort darauf lautet dann, dass die neueste Version des Windows-Betriebssystems diesen Ordner erstellt, sodass ein Benutzer, falls er auf Probleme mit der neuesten Version stößt, die Möglichkeit hat, zur alten Version zurückzukehren.
Was enthält der Windows.old-Ordner?
Der Ordner Windows.old, der automatisch erstellt wird, enthält alle Daten und Dateien, die von der vorherigen Installation von Windows stammen. Wenn wir ins Detail schauen, enthält der Ordner Windows.old die alten Windows-Systemdateien, die Dateien für zuvor installierte Anwendungen und Programme, Benutzerkontoeinstellungen sowie Benutzerdateien umfassen.
Können Sie bestimmte Dateien oder Ordner aus dem Windows.old-Ordner wiederherstellen?
Die Antwort darauf ist ein klares Ja. Wenn Sie einzelne Dateien oder Ordner aus der vorherigen Windows-Installation benötigen, können Sie diese problemlos aus dem Ordner „Windows.old“ wiederherstellen. Öffnen Sie dazu das Datei-Explorer-Fenster und suchen Sie auf Ihrem Betriebssystemlaufwerk (meistens Laufwerk C) den Ordner Window.old. Alle Ihre persönlichen Daten befinden sich im Ordner Windows.old > Benutzer > Benutzername (es ist Ihr Name).
Können Sie den Windows.old-Ordner löschen?
Wir wurden in der Vergangenheit angewiesen, niemals Windows-Dateien und -Verzeichnisse zu löschen, da dies zu einer Fehlfunktion unseres gesamten Systems führen kann. Daher zögern Sie möglicherweise, diesen Windows.old-Ordner gleich beim ersten Mal zu löschen. Beachten Sie jedoch, dass es keinen Sinn macht, den Ordner Window.old den Festplattenspeicher zu belegen, wenn die neueste Version des Windows-Betriebssystems, auf das Sie aktualisiert haben, normal und ohne Störungen funktioniert. Vor allem, wenn Ihnen der Speicherplatz auf Ihrem Betriebssystemlaufwerk ausgeht.
Auch Windows selbst löscht diesen Ordner innerhalb von 10 Tagen nach dem Upgrade auf die neueste Version. Wenn Sie möchten, können Sie es jedoch sofort löschen.
So löschen Sie den Windows.old-Ordner in Windows 10
Das neue Update von Windows funktioniert also einwandfrei, es gibt keine Probleme, dann ist es an der Zeit, den Ordner Windows.old zu löschen und den wertvollen Speicherplatz dieses Ordners zurückzugewinnen.
Wenn Sie nun versuchen, den Ordner Windows.old aus dem Datei-Explorer zu löschen, wie Sie es für jede andere Datei oder jeden anderen Ordner tun, zeigt Windows eine Fehlermeldung an. Sie können zwar die Berechtigung für den Ordner ändern und erneut versuchen, ihn zu löschen, dies wäre jedoch etwas kompliziert.
Daher haben wir Ihnen die verschiedenen Möglichkeiten zur Verfügung gestellt, wie Sie die vorherigen Windows-Installationsdateien einfach löschen können.
Hinweis: Wenn Sie den Ordner „Windows.old“ entfernen, können Sie nicht mehr zur vorherigen Version von Windows zurückkehren.
Verwenden Sie Storage Sense, um frühere Windows-Installationsdateien zu löschen
Obwohl Windows 10 nach 10 Tagen automatisch den Ordner Windows.old löscht, der frühere Windows-Installationsdateien enthält. Wenn Sie jedoch der Meinung sind, dass Sie den Windows.old-Ordner nicht mehr benötigen und diesen Ordner sofort entfernen möchten, führen Sie die folgenden Schritte aus:
1. Klicken Sie auf die Windows-Startschaltfläche und dann auf das Zahnradsymbol, um die Windows-Einstellungen zu öffnen.
2. Klicken Sie auf dem Bildschirm Windows-Einstellungen auf System. Dies öffnet den Systemeinstellungsbildschirm.

3. Klicken Sie nun im Fenster „Systemeinstellungen“ im linken Bereich auf „Speicher“. Wenn Sie fertig sind, klicken Sie auf Configure Storage Sense oder führen Sie es jetzt im rechten Bereich aus.
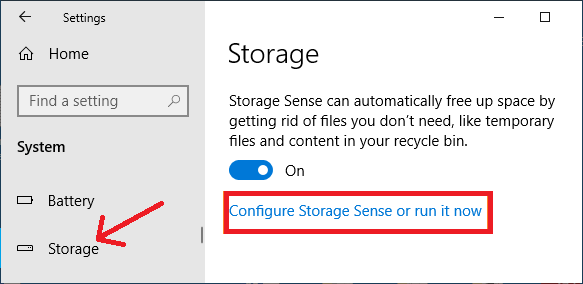
4. Scrollen Sie nun auf dem nächsten Bildschirm nach unten durch die Liste und aktivieren Sie die Option Frühere Versionen von Windows löschen unter den Einstellungen Jetzt Speicherplatz freigeben und klicken Sie auf die Schaltfläche Jetzt bereinigen.
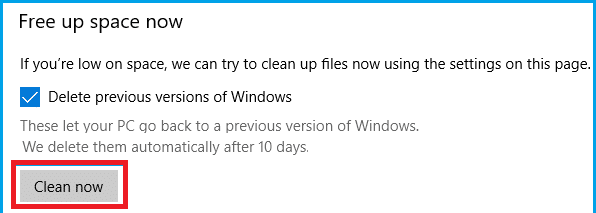
5. Das ist es. Warten Sie jetzt einfach, bis Storage Sense alle zuvor installierten Windows-Dateien vom Computer entfernt.
6. Sobald der Vorgang abgeschlossen ist, ist der Ordner Windows.old, der aus früheren Installationsdateien besteht, nicht mehr vorhanden.
Entfernen Sie frühere Windows-Installationsdateien mit der Datenträgerbereinigung
Eine andere Methode zum Löschen des Windows.old-Ordners ist die Verwendung des Windows Disk CleanUp-Tools.
1. Öffnen Sie den Datei-Explorer auf Ihrem Computer.
2. Klicken Sie im Datei-Explorer-Bildschirm im linken Bereich auf Dieser PC. Klicken Sie nun im rechten Bereich unter Geräte und Laufwerke mit der rechten Maustaste auf die Partition/das Laufwerk, das das Windows 10-Betriebssystem enthält, und wählen Sie im Dropdown-Menü die Eigenschaften aus.
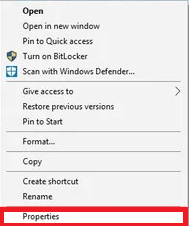
Hinweis: Normalerweise ist das Laufwerk, das Windows-Systemdateien enthält, das Laufwerk C.
3. Wählen Sie im Eigenschaftenfenster die Registerkarte „Allgemein“ und klicken Sie auf die Schaltfläche „Datenträgerbereinigung“.
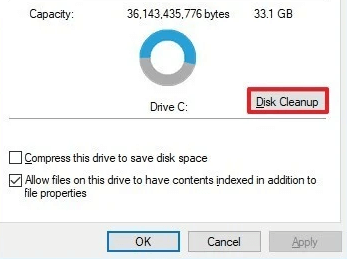
4. Klicken Sie im Disc CleanUp-Fenster auf die Schaltfläche Systemdateien bereinigen in der unteren linken Ecke des Fensters.
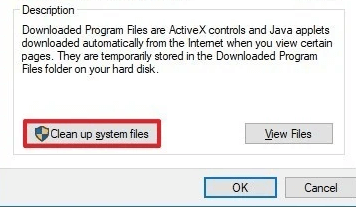
5. Aktivieren Sie nun unbedingt die Option Vorherige Windows-Installation(en) und klicken Sie auf die Schaltfläche OK.
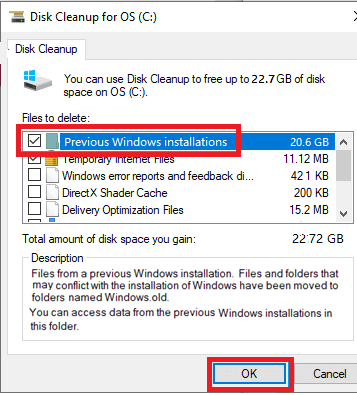
Hinweis: Wenn Sie nur den Ordner Windows.old entfernen möchten, deaktivieren Sie die anderen standardmäßig ausgewählten Optionen.
6. Um nun das Löschen von Dateien zu bestätigen, klicken Sie auf die Schaltfläche Dateien löschen.
7. Klicken Sie schließlich zur Bestätigung auf die Schaltfläche Ja im Dialogfeld Warnung.
Löschen Sie frühere Windows-Installationsdateien über die Eingabeaufforderung
Die Eingabeaufforderung, ein leistungsstarkes Windows-Tool, hilft Ihnen, viele der Windows-Aufgaben mit Leichtigkeit auszuführen. Sie können also dasselbe Eingabeaufforderungstool verwenden, um Ihre alten Windows-Installationsdateien zu entfernen, indem Sie die folgenden Schritte ausführen:
1. Klicken Sie auf die Windows-Schaltfläche Start und geben Sie Eingabeaufforderung in die Windows-Suche ein. Klicken Sie in den verfügbaren Optionen mit der rechten Maustaste auf die Eingabeaufforderung und wählen Sie in den Optionen Als Administrator ausführen aus.
2. Geben Sie auf dem Eingabeaufforderungsbildschirm RD /S /Q %SystemDrive%\windows.old ein und drücken Sie die Eingabetaste Ihrer Tastatur.
3. Warten Sie, bis der Befehl abgeschlossen ist, bis Sie die nächste Eingabeaufforderung erhalten.
Löschen Sie den Windows.old-Ordner über die Einstellungen für temporäre Dateien
Eine andere Möglichkeit, den Ordner Windows.old zu löschen, sind die Einstellungen für temporäre Dateien. Führen Sie dazu die folgenden Schritte aus:
1. Klicken Sie auf die Windows-Startschaltfläche und dann auf das Zahnradsymbol, um die Windows-Einstellungen zu öffnen.
2. Klicken Sie auf dem Bildschirm Windows-Einstellungen auf System. Dies öffnet den Systemeinstellungsbildschirm.
3. Klicken Sie nun im Fenster „Systemeinstellungen“ im linken Bereich auf „Speicher“. Wenn Sie fertig sind, klicken Sie im rechten Bereich unter Storage Sense auf die Option Free up space now.
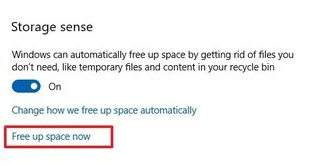
4. Aktivieren Sie unter Einstellungen für temporäre Dateien die Option Vorherige Windows-Installation(en).
5. Wenn Sie nur den Ordner Windows.old entfernen möchten, deaktivieren Sie alle standardmäßig ausgewählten Optionen.
6. Klicken Sie nun auf die Schaltfläche Dateien entfernen, um alle vorherigen Windows-Installationsdateien zu entfernen.
Einpacken
Also Leute, wir hoffen, dass wir alle Ihre Fragen zum Windows.old-Ordner beantwortet haben. Wir hoffen, dass Sie diesen Ordner jetzt problemlos entfernen können, um 15 bis 20 GB Speicherplatz auf Ihrer Festplatte freizugeben. Wenn Sie noch Fragen haben, die wir in unserem Artikel nicht besprochen haben, können Sie diese gerne im Kommentarbereich unten teilen. Wenn Sie weitere Vorschläge oder Feedback haben, teilen Sie diese bitte ebenfalls mit uns. Da es uns motiviert, Ihnen mehr Qualität und nützliche Informationen durch unsere Artikel zu liefern.
Empfohlene Lektüre:
So deaktivieren Sie automatische Updates unter Windows 10
Disk Speedup von Systweak: Bestes Festplatten-Defragmentierungsprogramm für Windows-PCs
Möglichkeiten zur Behebung der Windows 10-Fehlermeldung „100 % Festplattennutzung“.