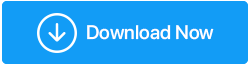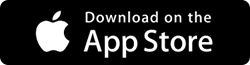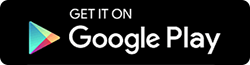So deaktivieren oder stoppen Sie automatische Updates unter Windows 10
Veröffentlicht: 2020-07-12Automatische Updates unter Windows 10 sind ziemlich frustrierend, besonders wenn ein neues Windows-Update eingeführt wird. Sie können das automatische Windows-Update jederzeit deaktivieren und dessen Installation und Updates steuern.
Auf meinem Windows 10-PC stoße ich oft auf automatische Updates, und ich finde es sehr störend, da der Neustart zu lange dauert. Oft behindert es sogar die Arbeit und mein System wird zwischendurch aktualisiert. Was soll ich tun, um diese automatischen Updates zu stoppen?
Sie können Ihre Windows 10-Updates jederzeit steuern, sodass Sie sie nach Belieben installieren können. Es gibt verschiedene Möglichkeiten , Windows-Updates zu deaktivieren.
Nun, es schadet nicht, unseren PC automatisch zu aktualisieren, da es sicherstellt, dass das System, an dem wir arbeiten, auf dem neuesten Stand ist und über die neuesten Sicherheitspatches, Leistungs- und Stabilitätsverbesserungen verfügt. Obwohl es zu den umstrittensten Funktionen von Windows gehört.
Wenn Sie Windows 10-Updates trotzdem deaktivieren möchten, ist diese Anleitung genau das Richtige für Sie. Sehen Sie sich die verschiedenen Möglichkeiten an und erfahren Sie, wie Sie das automatische Windows 10-Update für ein reibungsloses Funktionieren deaktivieren oder stoppen.
So geht's:
- So stoppen Sie Windows Update mithilfe von Einstellungen.
- So deaktivieren Sie automatische Windows-Updates mithilfe von Gruppenrichtlinien.
- Deaktivieren Sie das Windows 10-Update mithilfe der Registrierung.
Lesen Sie auch: So aktualisieren Sie Software automatisch auf Ihrem PC
Wie stoppe/deaktiviere ich automatische Updates in Windows 10?
Methode 1: So stoppen Sie das Windows 10-Update mithilfe der Einstellungen
Während Sie das Windows-Update und seine Installation steuern müssen, können Sie Updates anhalten, anstatt die automatischen Updates dauerhaft zu deaktivieren. Sie können das neueste für Ihren PC verfügbare Windows-Update stoppen und es mithilfe der Windows 10-Einstellungen um maximal 35 Tage verzögern. So geht's:
- Gehen Sie entweder über das Startmenü oder durch Drücken von Win+I zu den Windows-Einstellungen .
- Suchen Sie Update & Sicherheit und klicken Sie auf Windows Update.
- Suchen Sie nun Erweiterte Optionen und klicken Sie darauf, um weitere Optionen anzuzeigen.
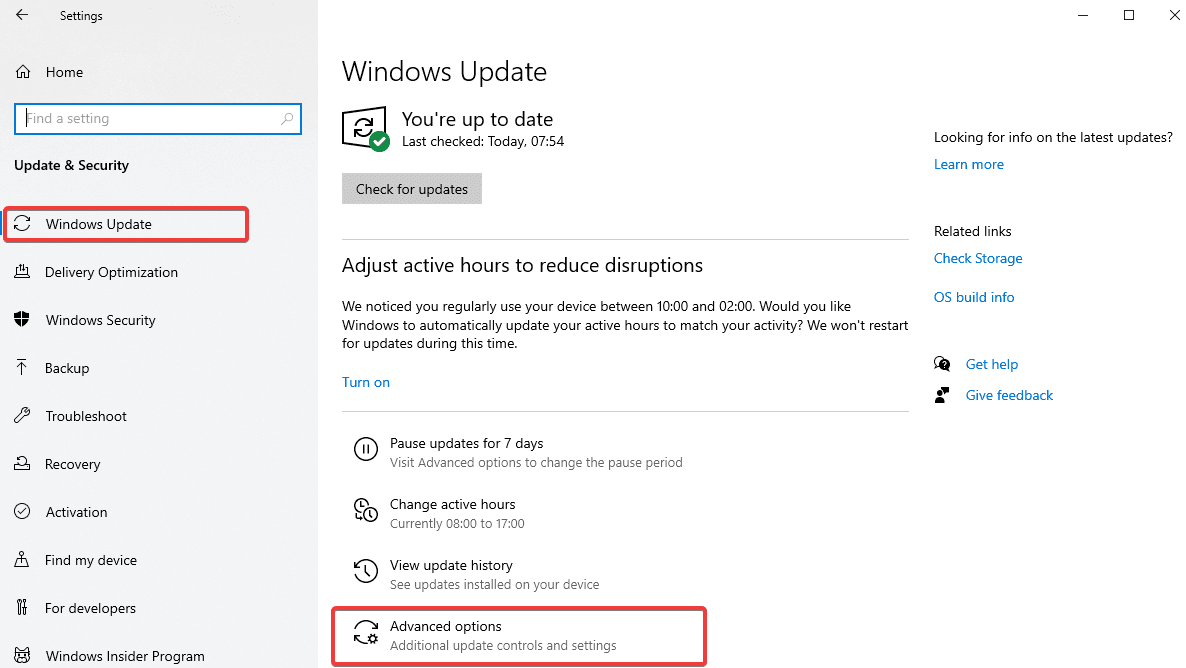
- Sie sehen einen Abschnitt zum Anhalten von Updates . Dort müssen Sie das Datum auswählen, bis zu dem Sie die automatischen Windows-Updates anhalten möchten. Sobald Sie das Fälligkeitsdatum erreicht haben, muss Ihr System aktualisiert werden.
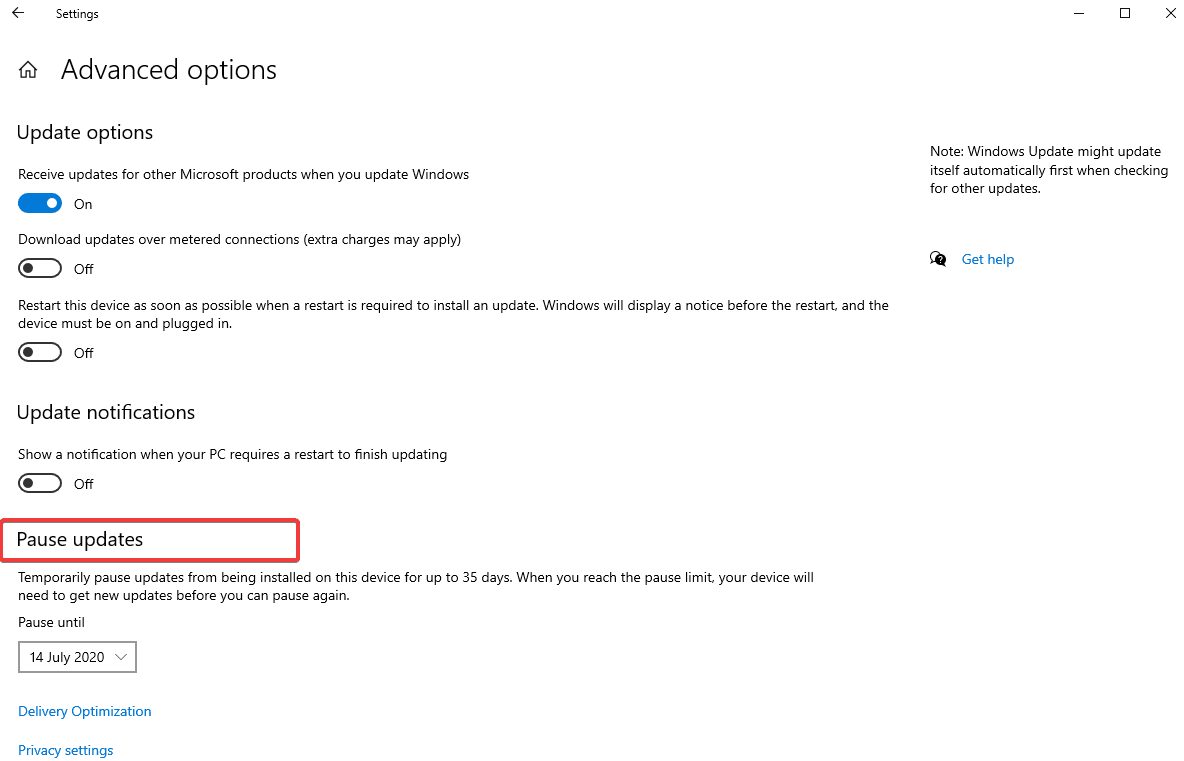
Alternativ können Sie Windows-Qualitäts- und Funktionsupdates jederzeit mit den folgenden Schritten deaktivieren:
- Öffnen Sie Einstellungen > Update & Sicherheit > Windows Update > Erweiterte Optionen.
- Scrollen Sie dann von den verfügbaren Optionen unter „Erweiterte Optionen“ nach unten, bis Sie „Ein Qualitätsupdate enthält Sicherheitsverbesserungen“ finden. Es kann um so viele Tage aufgeschoben werden . Wählen Sie das unter dieser Option aufgeführte Maximum von 30 Tagen über das Dropdown-Menü aus.
- Außerdem können Sie Funktionsupdates für einen Zeitraum von etwa 365 Tagen mit demselben Verfahren deaktivieren , und die Option ist direkt vor der Option zum Zurückstellen von Qualitätsupdates verfügbar.
Nachdem Sie diese Schritte abgeschlossen haben, wird Ihr Windows 10-PC bis zum angegebenen Tag keine neuen Qualitäts- oder Funktionsupdates herunterladen und installieren. Wenn Sie nach einem anderen Hack suchen möchten, um das Windows-Update zu deaktivieren, sehen Sie sich einige andere Methoden weiter unten im Artikel an.
Methode 2: So deaktivieren Sie automatische Windows 10-Updates mithilfe von Gruppenrichtlinien
Die Verwendung von Gruppenrichtlinien zum Deaktivieren von Windows-Updates ist für Benutzer von Windows 10 Pro und für diejenigen von Vorteil, die den technischen Teil verstehen und ein wenig Know-how haben. Führen Sie die folgenden Schritte aus, um das automatische Windows 10-Update mithilfe der Gruppenrichtlinie zu stoppen.
- Suchen Sie im Startmenü nach msc und starten Sie die Edit Group Policy .
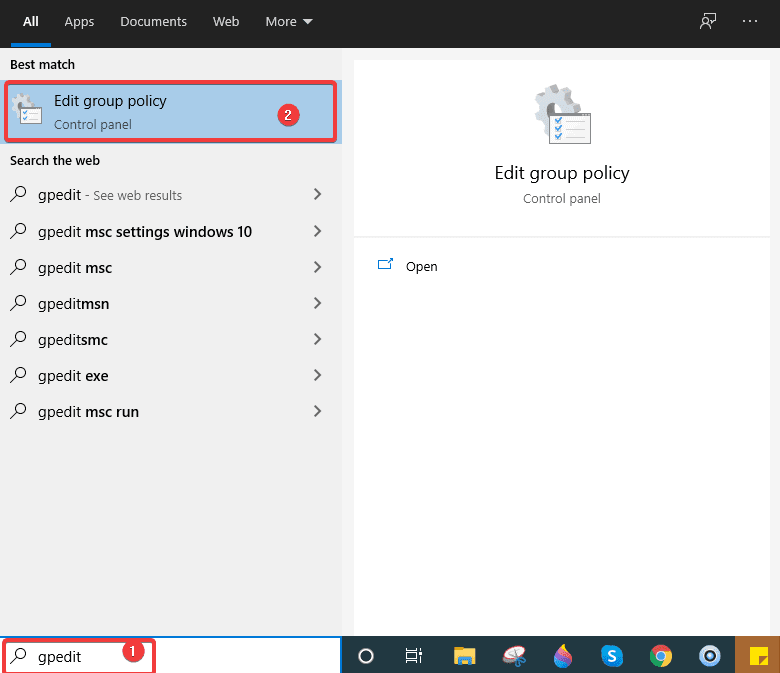
- Gehen Sie nun in dem sich öffnenden Fenster zu Computerkonfiguration .
- Dann Administrative Vorlagen > Windows-Komponenten .
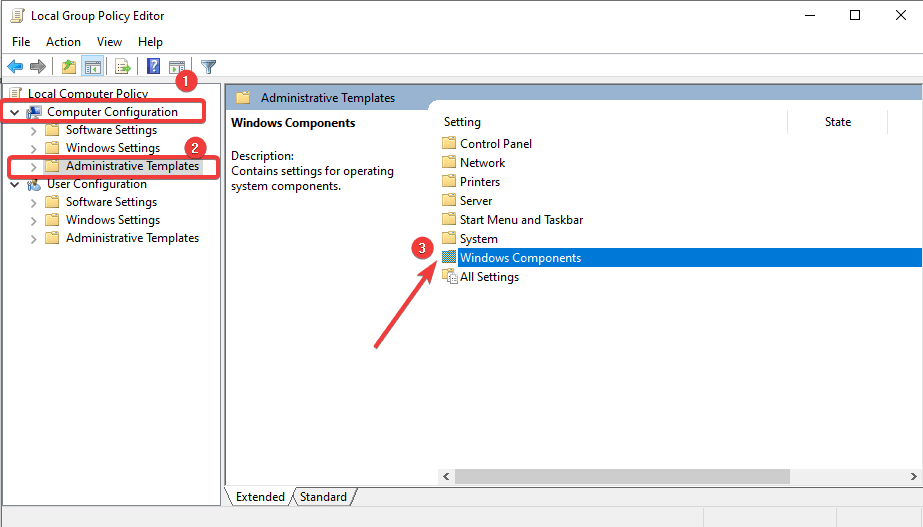

- Gehen Sie danach zu Windows Update und doppelklicken Sie in der Liste der Optionen auf die Richtlinie Automatische Updates konfigurieren .
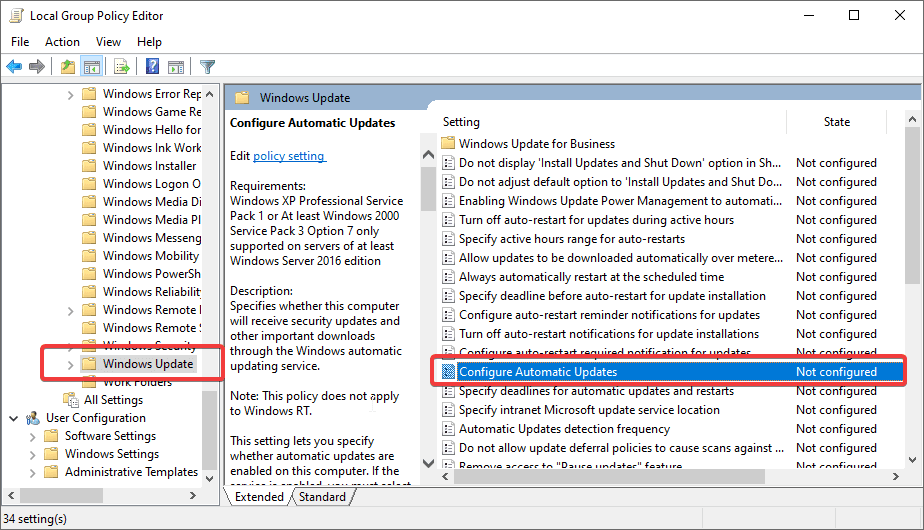
- Sie sehen ein Fenster mit mehreren Optionen, aktivieren Sie die Option Deaktivieren , um die Richtlinie zu deaktivieren.
- Klicken Sie auf Übernehmen und dann auf OK .
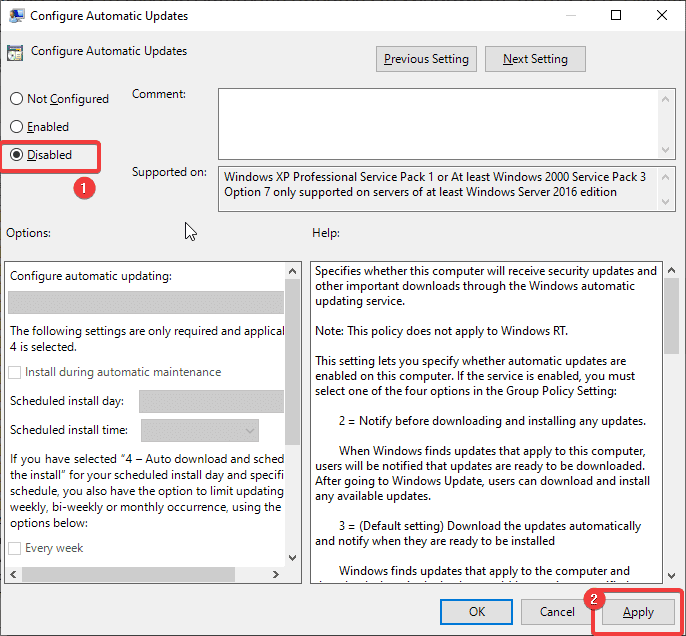
Sobald Sie diese Schritte abgeschlossen haben, können Sie das automatische Herunterladen von Updates auf Ihrem Windows 10-PC erfolgreich beenden. Wenn Sie die vorgenommenen Änderungen jederzeit rückgängig machen möchten, können Sie die Option Nicht konfiguriert anstelle von Deaktivieren wählen, und das war's!
Wenn diese Methode für Sie nicht funktioniert, können Sie sich für den letzten Hack entscheiden, bei dem Sie die Windows-Registrierung verwenden, um das automatische Update unter Windows 10 zu deaktivieren.
Methode 3: So deaktivieren Sie das automatische Windows-Update mithilfe der Registrierung
Wenn nichts gut funktioniert, können Sie das automatische Windows10-Update mithilfe der Registrierung stoppen. Bevor Sie sich jedoch für diese Methode zum Deaktivieren automatischer Updates entscheiden, sollten Sie wissen, dass das Bearbeiten der Registrierung die Funktionsweise Ihres PCs beeinträchtigen und irreversible Schäden verursachen kann, wenn Sie es nicht effizient befolgen. Es ist daher erforderlich, ein vollständiges Backup Ihres PCs mit einem Tool wie Right Backup zu erstellen – einer robusten, kostengünstigen Cloud-Backup-Lösung für Windows-Benutzer.
So deaktivieren Sie das automatische Windows 10-Update mithilfe der Registrierung:
- Suchen Sie im Startmenü nach regedit und wählen Sie den Registrierungseditor aus.
- Navigieren Sie dann zu folgendem Pfad
HKEY_LOCAL_MACHINE\SOFTWARE\Policies\Microsoft\Windows. - Suchen Sie nun Windows , klicken Sie mit der rechten Maustaste für weitere Optionen, wählen Sie Neu > Schlüssel.
- Geben Sie den Namen des neuen Schlüssels als WindowsUpdate ein und drücken Sie
- Klicken Sie erneut mit der rechten Maustaste auf den neu erstellten Schlüssel und wählen Sie Neu > Schlüssel.
- Benennen Sie nun die neue Taste als AU und drücken Sie
- Klicken Sie im rechten Seitenbereich mit der rechten Maustaste auf eine beliebige Stelle, wählen Sie Neu und klicken Sie auf DWORD (32-Bit).
- Auch hier werden Sie aufgefordert, den Namen des neuen Schlüssels einzugeben, nennen Sie ihn NoAutoUpdate und drücken Sie die Eingabetaste.
- Doppelklicken Sie danach auf diesen neu erstellten Schlüssel und ändern Sie den Wert von 0 auf 1.
- Klicken Sie auf OK und dann auf Neustart, um die Änderungen zu übernehmen.
Das ist es! Sobald Sie diese Schritte abgeschlossen haben, beendet Windows 10 die automatische Installation von Updates. Sie werden jedoch benachrichtigt, wenn ein neues Update eintrifft, und Sie können es manuell installieren.
Abschluss:
Software-Updates müssen unbedingt installiert werden, um die Leistung eines Systems zu verbessern und die allgemeine Sicherheit vor Malware-Bedrohungen zu gewährleisten. Es wird immer empfohlen, Ihr System auf dem neuesten Stand zu halten, aber wenn Sie aus irgendeinem Grund das automatische Windows-Update für einen bestimmten Zeitraum verzögern oder deaktivieren möchten, können Sie dies tun, indem Sie die verschiedenen Methoden befolgen, die oben in diesem Artikel aufgeführt sind.
Probieren Sie sie aus und teilen Sie uns mit, welches Sie für geeignet halten, und teilen Sie uns auch im Kommentarbereich mit, ob Sie das Windows-Update automatisch installieren möchten oder ob Sie das automatische Update auf Windows 10 vorerst deaktivieren oder stoppen möchten.
Bis dahin lesen Sie weiter Tweak Library.