So deaktivieren Sie Copilot in Windows 11
Veröffentlicht: 2023-10-12Microsoft hat kürzlich die neueste Version von Windows 11 (23H2) angekündigt, die viele neue Funktionen mit sich bringt, wie zum Beispiel eine neue Benutzeroberfläche für den Datei-Explorer und eine völlig neue Backup-App für Windows 11. Aber eine Funktion, die Microsoft in Copilot am meisten vorangetrieben hat ist Windows 11. Microsoft hat Chat GPT mit Bing AI erfolgreich in Windows 11 integriert und nennt es Copilot für Windows 11.
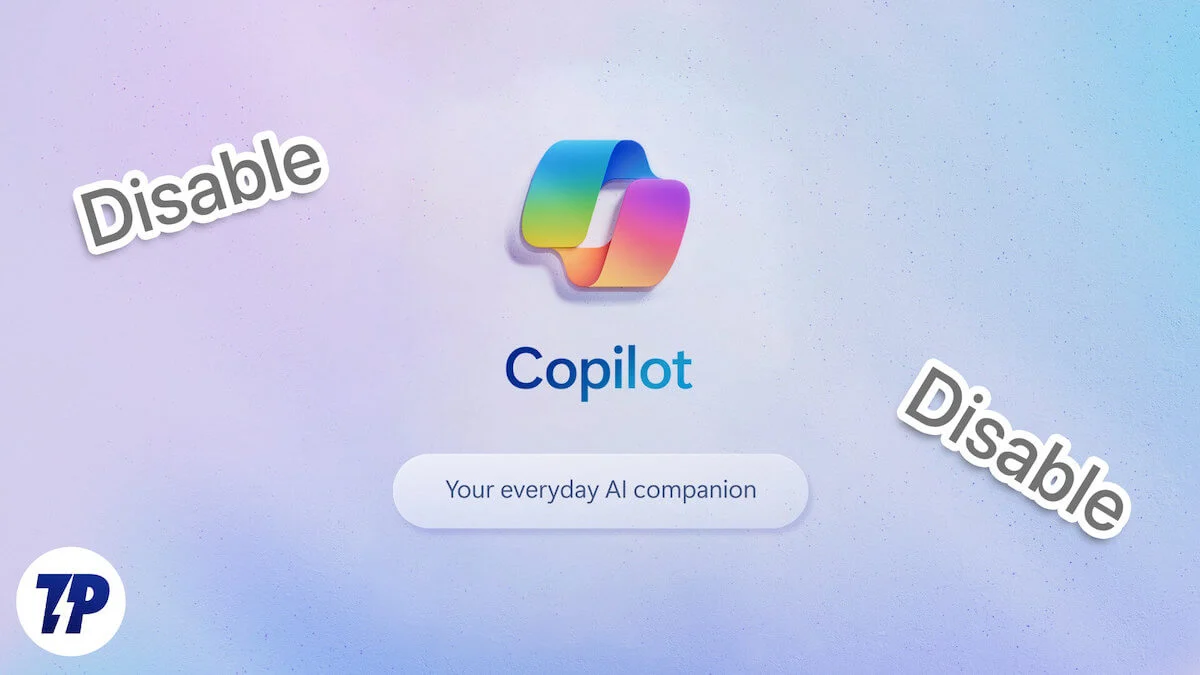
Copilot in Windows ist so etwas wie eine in Windows 11 integrierte KI. Laut Microsoft kann es Ihr Windows-Erlebnis verbessern und beschleunigen, da Sie jetzt nicht mehr zwischen verschiedenen Apps wechseln müssen, um kleine Einstellungen zu ändern oder eine Frage zu stellen, was inzwischen der Fall ist viel einfacher. Darüber hinaus lässt sich Copilot in Windows 11 auch in Windows-Apps integrieren, um Ihr Erlebnis zu verbessern.
Auch wenn Copilot in Windows 11 wie ein tolles Add-on aussieht, müssen Sie nicht alles genießen, was Microsoft einführt. Wenn Sie nach Möglichkeiten suchen, Copilot in Windows 11 zu deaktivieren, sind Sie hier genau richtig, denn in diesem Blog stellen wir verschiedene Methoden zum Deaktivieren von Copilot in Windows 11 vor, aber zuerst müssen wir verstehen, was Copilot ist Ist.
Inhaltsverzeichnis
Was ist Copilot in Windows 11?
Copilot ist ein KI-Helfer, der von Microsoft in Windows 11 eingeführt und in viele Windows-Apps wie Fotos, Outlook und Paint integriert wurde. Es wurde in Windows 11 eingeführt, um die Produktivität und Kreativität der Benutzer zu steigern und steht Ihnen jederzeit zur Verfügung, da sich Copilot in Windows jetzt in der Taskleiste befindet. Es handelt sich um eine Kombination aus Chat GPT und Bing AI, die Ihnen dabei helfen soll, Antworten auf Ihre Fragen und Folgeanfragen zu erhalten. Außerdem kann sie Ihnen dabei helfen, Bilder zu erstellen und damit Ihrer Kreativität freien Lauf zu lassen.
Auch wenn die Funktion großartig aussieht, ist es wichtig zu wissen, dass sie derzeit nur funktioniert, wenn Sie mit dem Internet verbunden sind. Es ist nur als Vorschau verfügbar und wird bis zum 10. Oktober 2023 eingeführt. Sie können Copilot in Windows entweder über das Symbol in der Taskleiste oder über eine Tastenkombination (Win+C) auslösen. Sie können es auch an der Seitenleiste andocken, sodass es immer neben jeder App verfügbar ist. Wir glauben jedoch nicht, dass dies irgendjemand tun wird.
Jetzt wissen Sie, was Copilot in Windows ist. Wir zeigen Ihnen, wie Sie es mit verschiedenen Methoden deaktivieren können.
Copilot aus der Taskleiste entfernen
Der erste Schritt zum Entfernen von Copilot aus Windows 11 besteht darin, das Symbol aus der Taskleiste zu entfernen. Sie müssen jedoch bedenken, dass Copilot in Windows 11 dadurch nicht deaktiviert wird; Es handelt sich lediglich um eine Möglichkeit, es aus der Taskleiste zu entfernen, sodass es für Sie nicht sichtbar ist. Sie können es jedoch weiterhin über eine Tastenkombination (Win+C) aufrufen, wenn Sie möchten.
Hier sind die Schritte zum Entfernen des Copilot-Symbols aus der Taskleiste:
- Öffnen Sie die Einstellungen-App.
- Klicken Sie auf Personalisierung.
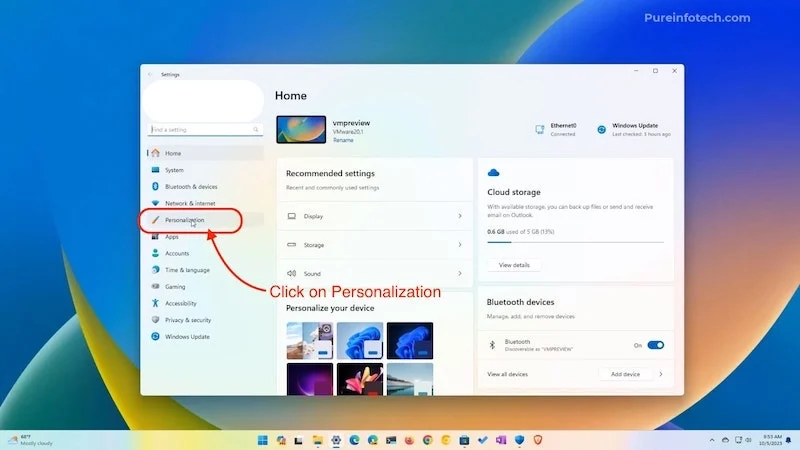
Quelle: Pureinfotech - Gehen Sie dann zur Taskleiste.
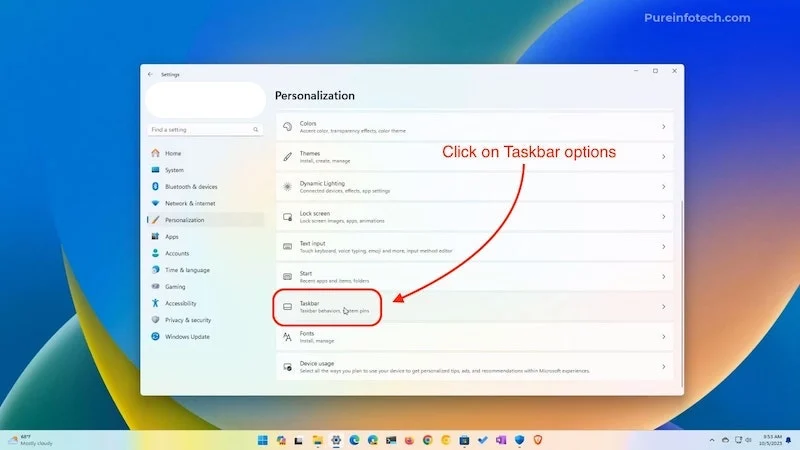
Bild: Pureinfotech - Unterhalb der Taskleistenelemente sehen Sie den Copilot (Vorschau).
- Sie können es ganz einfach deaktivieren, indem Sie auf die Schaltfläche davor klicken.
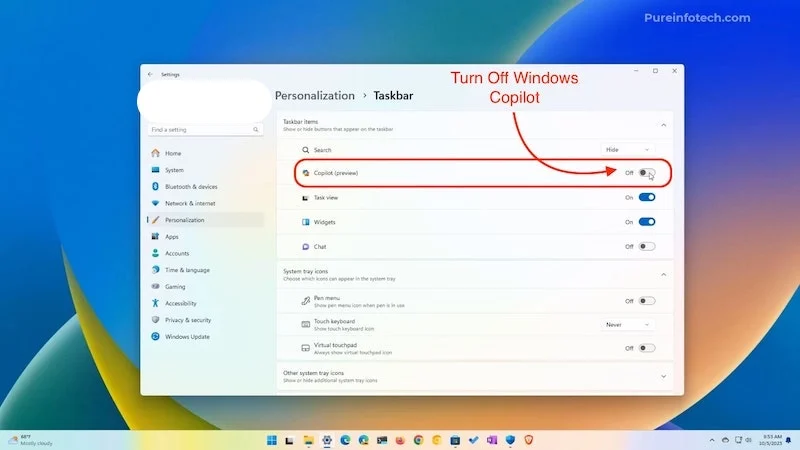
Quelle: Pureinfotech
Dadurch wird Copliot aus der Taskleiste entfernt, Sie können es jedoch weiterhin mit einer Tastenkombination (Win+C) verwenden.
Deaktivieren Sie Copilot in Windows mithilfe des Registry-Hacks
Windows Registry Hack ist etwas, das alle Windows-Benutzer von Anfang an zu schätzen wissen. Die Registrierung in Windows 10 und Windows 11 ist identisch mit ihrem Namen: Sie ist eine Registrierung oder eine Datenbank mit Konfigurationsdateien in Windows und enthält alle Schlüsselwerte und alle Informationen über Ihre Systemhardware und -software. Es wurde in Windows 95 eingeführt. Und bis heute wird es verwendet, um Dinge in Windows 10 oder 11 anzupassen.
Wir werden die Registrierung in Windows 11 verwenden, um den Copiloten zu deaktivieren, aber denken Sie daran, dass Sie Ihr Windows beschädigen könnten, wenn Sie diesen Vorgang nicht genau befolgen. Wenn Sie nicht wissen, wie Sie einen Systemwiederherstellungspunkt erstellen, hilft Ihnen unser Artikel So verwenden Sie den Systemwiederherstellungspunkt in Windows 10/11 .
Nachdem Sie einen Systemwiederherstellungspunkt erstellt haben, beginnen wir mit der Deaktivierung von Copilot in Windows 11 über die Registrierung:
- Klicken Sie auf „Suche nach Registry starten“ und öffnen Sie das erste Ergebnis.
- Öffnen Sie die App, und jetzt müssen wir zu diesem Pfad gehen.
HKEY_CURRENT_USER\Software\Policies\Microsoft\Windows\WindowsCopilot
- Kopieren Sie einfach den Pfad und fügen Sie ihn in die Leiste oben ein, wo sich der Standardpfad befindet.
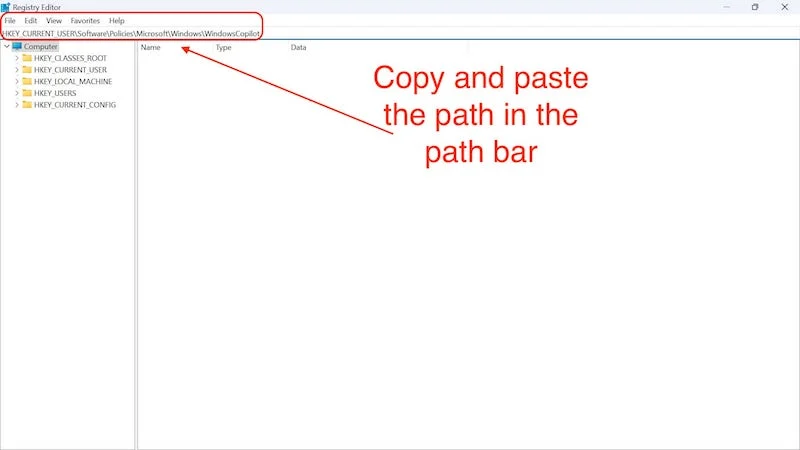
- Wenn Sie die Eingabetaste drücken, werden Sie sehen, dass es keinen Copilot-Schlüssel gibt, den Sie jetzt erstellen müssen.
- Fügen Sie in der obigen Leiste den folgenden Befehl noch einmal ein:
HKEY_CURRENT_USER\Software\Policies\Microsoft\Windows 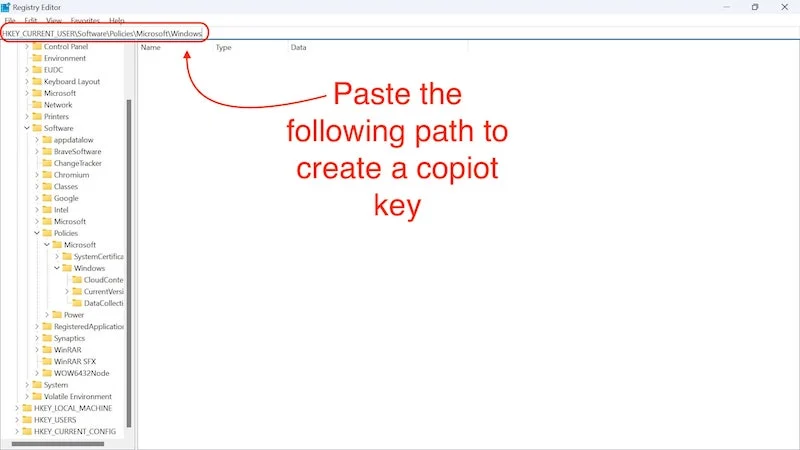
- Wenn Sie in dieses Verzeichnis gelangen, müssen Sie hier einen Windows Copilot-Schlüssel erstellen.
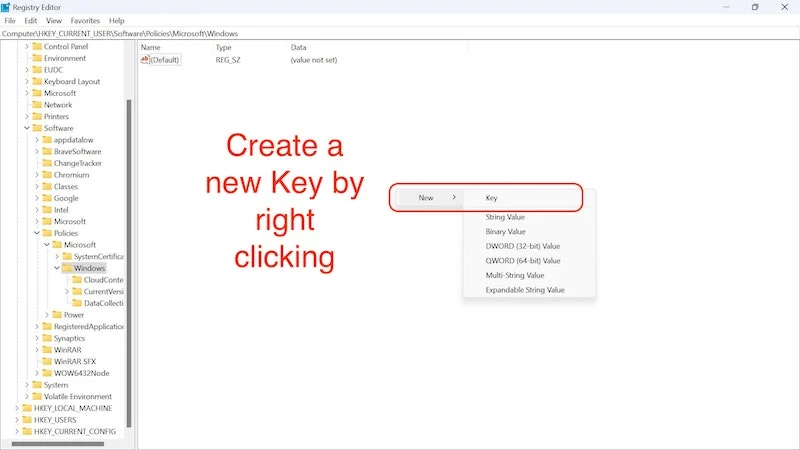
- Fügen Sie einfach einen Ordner im Windows-Verzeichnis hinzu und nennen Sie ihn WindowsCopilot.
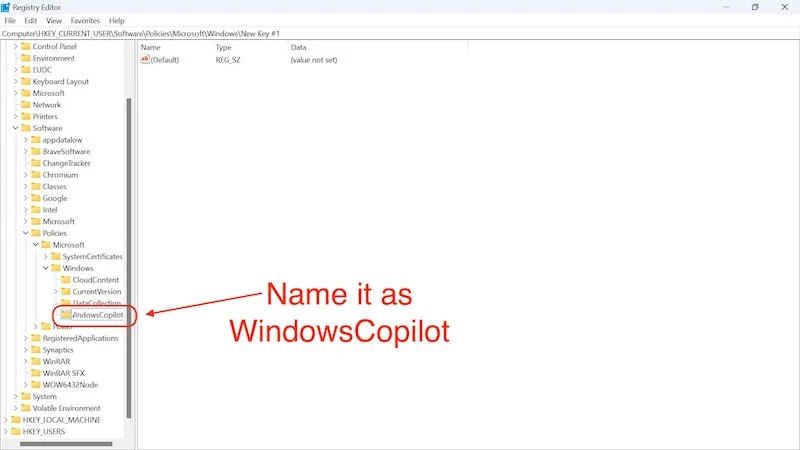
- Erstellen Sie in diesem Ordner einen neuen Wert, indem Sie mit der rechten Maustaste klicken, „Neu“ auswählen und auf den DWORD-Wert (32-Bit) klicken.
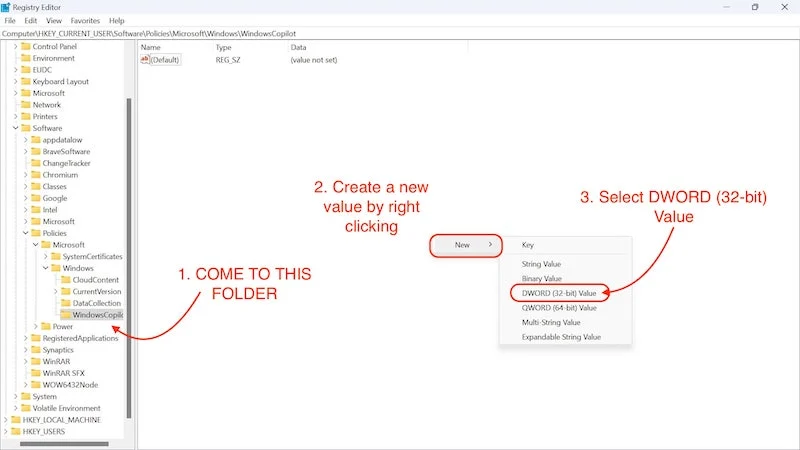
- Wir werden es in TurnOffWindowsCopilot umbenennen.
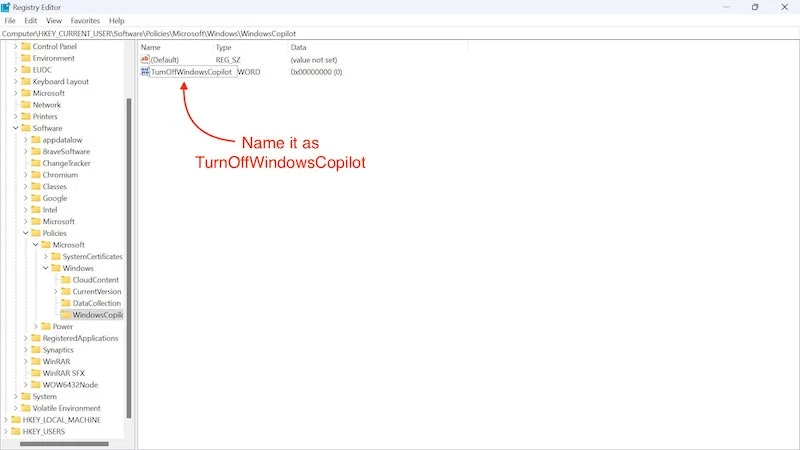
- Drücken Sie die Eingabetaste, um den Namen zu speichern.
- Dann doppelklicken wir darauf und ändern den Wert von 0 auf 1.
- Und drücken Sie OK.
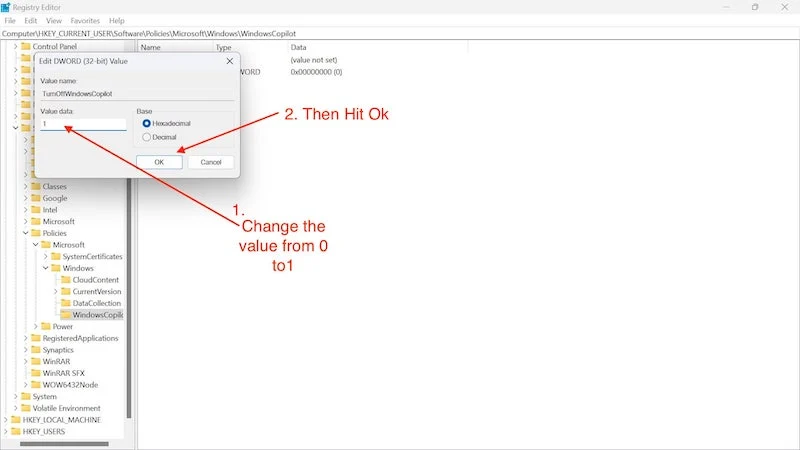
- Jetzt müssen wir den Computer neu starten.
Mit dieser Methode deaktivieren Sie den Copiloten auf Ihrem Windows-PC.

Bearbeiten Sie die Gruppenrichtlinie, um Copilot in Windows 11 zu deaktivieren
Gruppenrichtlinie ist ein Windows-Administrationsprogramm, mit dem wir bestimmte Windows-Einstellungen ändern können. Mit diesem Tool können wir den Copiloten in Windows 11 deaktivieren. Mit diesem Tool können wir viele Dinge tun, wie zum Beispiel den Benutzerzugriff auf Windows beschränken und bestimmte Apps deaktivieren. Auch wenn es sich um ein superleistungsfähiges Tool handelt, das uns dabei hilft, Copilot in Windows 11 zu deaktivieren, kann uns auch diese App nicht vor der schrecklichen Bloatware-Situation in Windows 11 retten. Schauen Sie sich dazu unseren Blog zum Thema „How to Debloat Windows 11“ an. 10 .
Nachdem wir das geklärt haben, werfen wir einen Blick darauf, wie wir Copilot in Windows 11 mithilfe von Gruppenrichtlinien deaktivieren können:
- Suchen Sie im Startmenü nach „Gruppenrichtlinie“.
- Klicken Sie auf Gruppenrichtlinie bearbeiten .
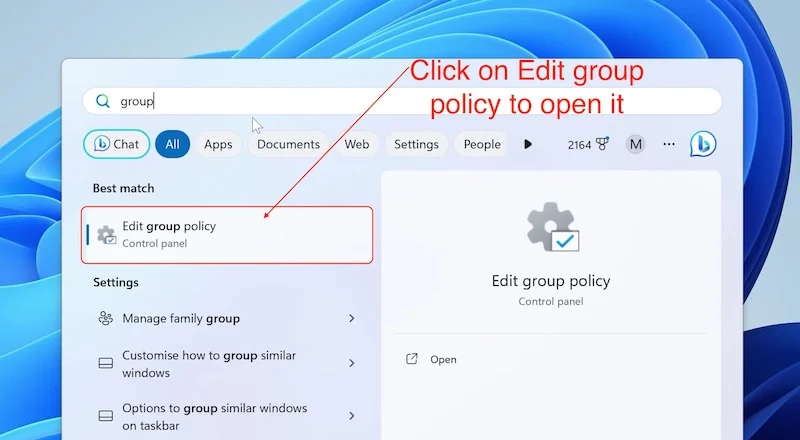
Quelle: Mikes Unboxing, Rezensionen und Anleitungen - Klicken Sie in der App auf den Pfeil neben „Administrative Vorlagen“ auf der linken Seite des Bildschirms, um deren Eigenschaften zu erweitern.
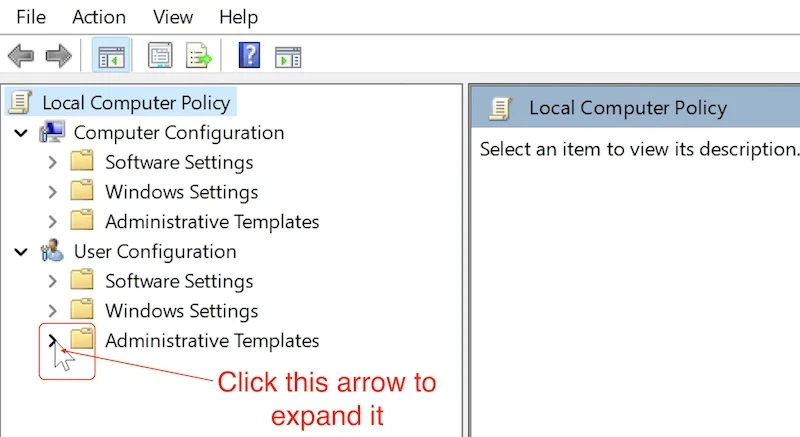
Quelle: Mikes Unboxing, Rezensionen und Anleitungen - Klicken Sie dann auf den Pfeil neben Windows-Komponenten .
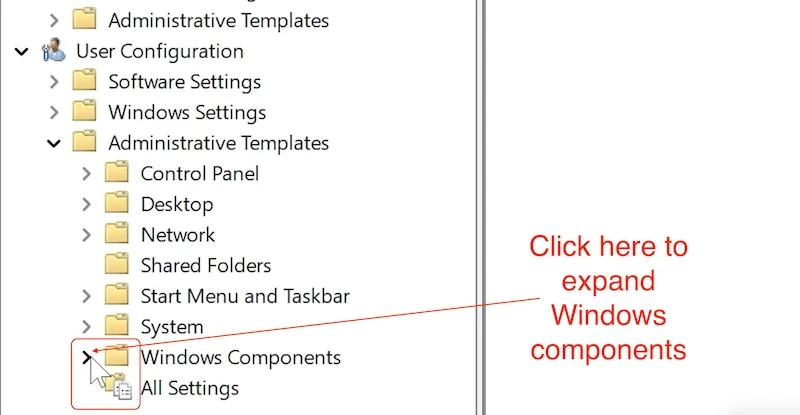
Quelle: Mikes Unboxing, Rezensionen und Anleitungen - Scrollen Sie dann nach unten, bis Sie Windows Copilot finden.
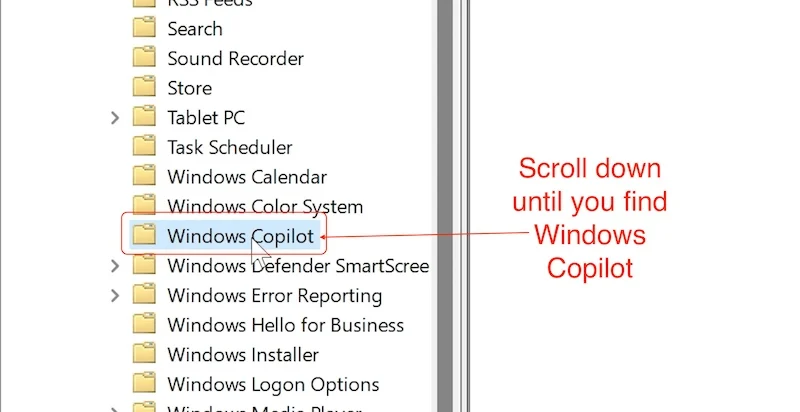
Quelle: Mikes Unboxing, Rezensionen und Anleitungen - Hier klicken Sie auf „Windows Copilot ausschalten“ und bearbeiten es
- Es öffnet sich ein Fenster, in dem Sie auf „Aktiviert“ klicken müssen.
- Klicken Sie dann auf Übernehmen , um die Änderungen zu speichern.
- Klicken Sie auf OK , um zurückzukehren.
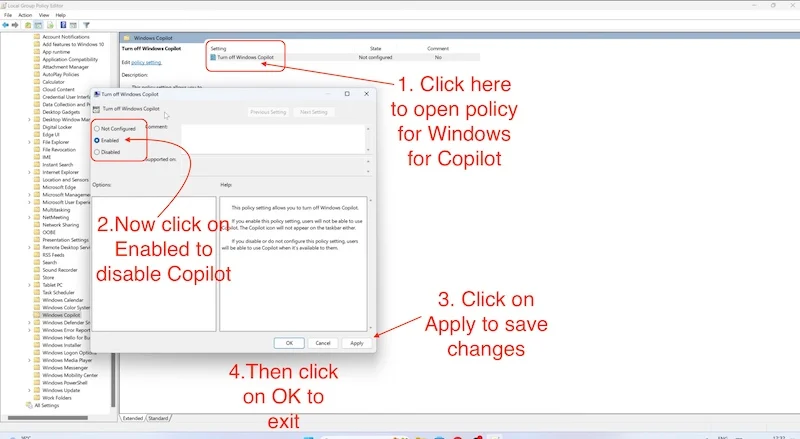
Quelle: Mikes Unboxing, Rezensionen und Anleitungen
Sobald dieser Vorgang abgeschlossen ist, starten Sie Ihren PC/Laptop neu und Microsoft Copilot wird deaktiviert.
Zusammenfassung
Dies sind einige Möglichkeiten, wie Sie Copilot in Windows 11 deaktivieren können. Sie sollten Coplit dauerhaft deaktivieren, und nachdem Sie diese Schritte ausgeführt haben, können Sie Copilot in Windows 11 nicht mehr verwenden. Sie müssen jedoch bedenken, dass Microsoft es möglicherweise dauerhaft entfernt Entfernen Sie diese Methoden mit einem anderen Windows-Update und aktivieren Sie Copilot dauerhaft. Aber die Wahrscheinlichkeit, dass sie einen so großen Schritt machen, scheint im Moment ziemlich gering zu sein.
Wir müssen auch bedenken, dass sich Copilot derzeit in der Vorschauversion befindet und noch nicht für alle freigegeben wurde. Ob Sie Copilot nutzen oder nicht, ist Ihre persönliche Entscheidung. Microsoft hat mit Copilot gute Arbeit geleistet und Sie sollten es zuerst ausprobieren. Wenn es Ihnen nicht gefällt, können Sie die oben genannten Schritte ausführen und es jederzeit deaktivieren.
Wenn Sie mehr über Copilot in Windows 11 erfahren möchten, können Sie den Link zur offiziellen Ankündigung von Copilot besuchen. Dort erfahren Sie nicht nur mehr über Copilot in Windows 11, sondern auch über das neue Windows 11 23H2-Update.
FAQs zum Deaktivieren von Windows Copilot
1. Ist Copilot in Windows 11 kostenpflichtig?
Nein, Copilot in Windows 11 ist kostenlos und Sie können alle seine Funktionen und Dienste mit dem neuen Windows 11 23H2-Update nutzen. Das Beste an Copilot ist, dass es ChatGPT als Haupt-KI verwendet und die kostenlose Version von ChatGPT begrenzt ist, aber Copilot in Windows 11 bietet alle Funktionen von ChatGPT, ohne dass Sie dafür Geld bezahlen müssen – eine Win-Win-Situation in jeder Hinsicht .
2. Kann ich Copilot unter Windows 10 verwenden?
Nein, es ist nicht möglich, Copilot unter Windows 10 zu verwenden, da es sich um eine exklusive Funktion von Windows 11 handelt. Das Wichtigste ist, dass Sie das Windows 11 23H2-Update auf Ihrem PC/Laptop haben, um Copilot unter Windows 11 nutzen zu können. Jede andere frühere Version unterstützt Copilot nicht. Aber auch in früheren Builds können Sie Bing AI in Microsoft Edge verwenden.
3. Gibt es eine Möglichkeit, Copilot in Windows 11 wieder zu aktivieren?
Ja, wenn Sie Copilot in Windows 11 deaktiviert haben, können Sie es jederzeit wieder aktivieren. Alle anderen Methoden deaktivieren Copilot nur und entfernen es nicht dauerhaft. Sie können einfach die gleichen Schritte ausführen und Copilot aktivieren, indem Sie den Wert in der Registrierung von 1 auf 0 ändern und in der Gruppenrichtlinie „Nicht konfiguriert“ auswählen.
4. Kann ich in Windows 11 jetzt Bilder aus Texteingabeaufforderungen generieren?
Ja. Mit dem neuen Update hat Microsoft DalleE 3 auf Systemebene integriert. Jetzt können Sie Copilot, Bing AI und die neue Mal-App verwenden, um Bilder zu verbessern und zu erstellen, indem Sie einfach die Tasten an Ihren Fingern drücken. Wir wissen jedoch noch nicht, wie gut oder schlecht das funktioniert.
5. Wie nützlich kann Copilot in Windows 11 für mich sein?
Nun, mit Copilot in Windows 11 hat Microsoft sein Bestes getan, um KI so nahtlos wie möglich in Windows zu integrieren. Sie können beispielsweise beliebige Einstellungen ändern, eine Routine erstellen, einen Timer einstellen und bei Bedarf sogar Bilder generieren. Die Möglichkeiten sind viel größer, als Sie vielleicht denken. Es hängt von Ihrer Kreativität ab und davon, was Sie damit machen können.
6. Gibt es bestimmte Hardwareanforderungen für die Verwendung von Copilot unter Windows 11?
Nein, wenn auf Ihrem PC/Laptop Windows 11 läuft, sind Sie bereits abgesichert und können Copilot verwenden. Sie sollten jedoch warten, bis das neueste WIndos 23H2-Update auf Ihrem PC erscheint, da dadurch Copilot eingeführt wird.
7. Wird die Deaktivierung von Copilot mein Windows 11-Erlebnis beeinträchtigen?
Die Antwort auf diese Frage ist subjektiv. Sobald Sie das Windows 23H2-Update erhalten haben, empfehlen wir Ihnen, Copilot eine Weile auszuprobieren, ihm Zeit zur Anpassung zu geben und zu versuchen, es so oft wie möglich zu verwenden. Wenn Sie das Gefühl haben, dass es Ihnen wirklich hilft, sollten Sie es behalten. Andernfalls sollten Sie es deaktivieren. Während die Kernfunktionalität von Windows 11 gleich bleibt, kann die Benutzererfahrung aufgrund der KI-Verbesserungen für verschiedene Personen unterschiedlich sein.
