So deaktivieren Sie den Popup-Blocker auf dem Mac
Veröffentlicht: 2023-06-08Haben Sie den Popup-Blocker auf Ihrem Mac aktiviert, um unnötige Popups und Weiterleitungen zu vermeiden? Dies kann manchmal ein Nachteil sein, da nur wenige Websites Links in neuen Tabs oder Fenstern öffnen. Zu diesem Zeitpunkt müssen Sie zulassen, dass Popups weiter ausgeführt werden. Machen Sie sich keine Sorgen, wenn Sie nicht wissen, wie Sie den Popup-Blocker auf dem Mac deaktivieren können. In diesem Artikel erfahren Sie, wie Sie Popup-Blocker auf dem Mac deaktivieren.
Die meisten Benutzer verwenden Popup-Blocker hauptsächlich, um lästige und unerwünschte Popups zu entfernen. Sie sind eine Art Malware und können infizierte Prozesse auf Ihrem Mac installieren. Daher ist es eine gute Sache, Popup-Blocker zu haben. Gleichzeitig müssen Sie in einigen Fällen jedoch einen Popup-Blocker auf dem Mac deaktivieren, um die Seite zu laden, die nur in einem neuen Tab geöffnet werden kann. Der Vorgang zum Deaktivieren des Popup-Blockers auf dem Mac variiert von Browser zu Browser. Lesen Sie diesen Artikel also bis zum Ende und informieren Sie sich umfassend über die Deaktivierung des Popup-Blockers auf dem Mac.
- VERWANDT – 4 beste Möglichkeiten, Adware vom Mac zu entfernen
- 4 beste Möglichkeiten, Browser-Weiterleitungen vom Mac zu entfernen
Inhaltsverzeichnis
So deaktivieren Sie den Popup-Blocker auf dem Mac
1. Safari-Browser
- Starten Sie den Safari-Browser auf Ihrem Mac und klicken Sie oben links auf die Option „Safari“ . Es öffnet sich eine Optionsliste. Wählen Sie aus dieser Liste die Option „Einstellungen“ .
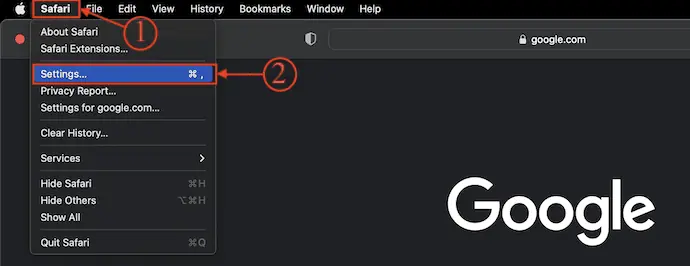
- Es öffnet sich ein Fenster. Gehen Sie zum Abschnitt „Websites“ und dort werden verschiedene Kategorien angezeigt. Wählen Sie im linken Menü den Abschnitt „Popup-Fenster“ aus . Anschließend wird die Liste der Websites zusammen mit ihren Popup-Berechtigungen angezeigt. Wenn Sie den Popup-Blocker für eine bestimmte Website deaktivieren möchten, klicken Sie auf die Dropdown-Option neben dieser Website und wählen Sie „Zulassen“ . Wenn Sie alle Websites zulassen möchten, wählen Sie „Zulassen“ aus der Dropdown-Option unten rechts im Fenster.
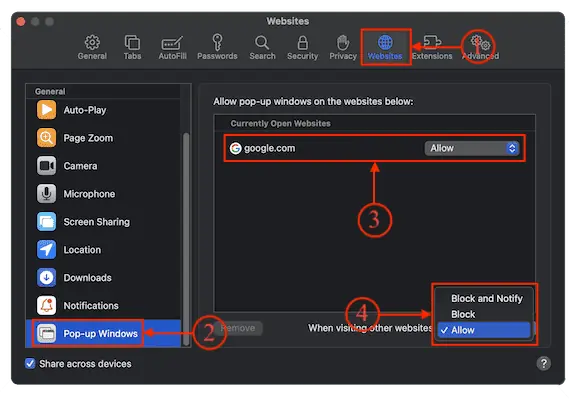
- Um den Popup-Blocker zu aktivieren, ändern Sie die Option im Dropdown-Menü auf „Blockieren“ oder „Blockieren und benachrichtigen“ .
2. Google Chrome
- Starten Sie den Google Chrome-Browser auf Ihrem Mac und klicken Sie auf die Option „Drei Punkte“ in der oberen rechten Ecke. Es öffnet sich eine Optionsliste. Wählen Sie in diesem Menü die Option „Einstellungen“ .
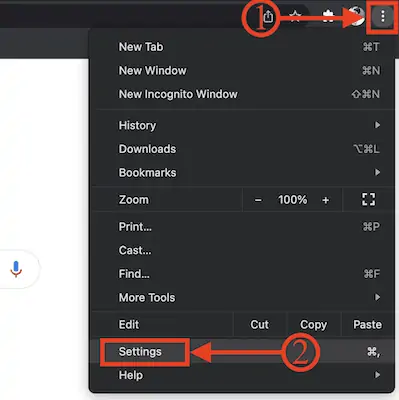
- Es öffnet sich ein neuer Tab. Gehen Sie zum Abschnitt „Datenschutz und Sicherheit“ und dort werden verschiedene Optionen angezeigt. Wählen Sie aus dieser Liste die Option „Site-Einstellungen“ .
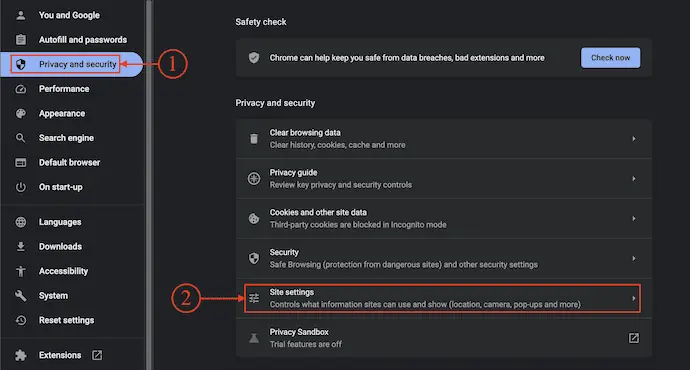
- Scrollen Sie in den Website-Einstellungen nach unten, um den Inhaltsbereich zu finden. Wählen Sie im Inhaltsbereich die Option „Pop-ups und Weiterleitungen“ aus.
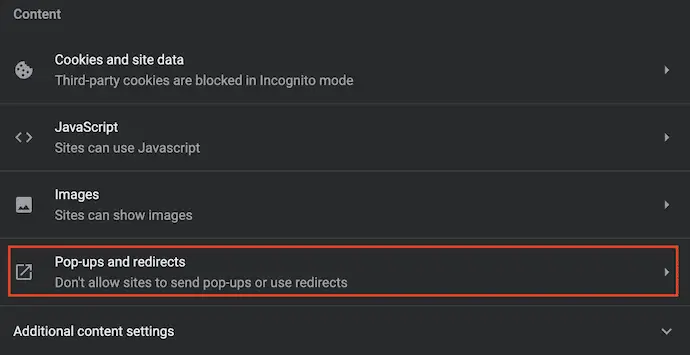
- Anschließend werden die Optionen für Popups und Weiterleitungen angezeigt. Wählen Sie im Abschnitt „Standardverhalten “ die Option „Sites können Pop-ups senden und Weiterleitungen verwenden“ . Und so können Sie den Popup-Blocker im Google Chrome-Browser deaktivieren.
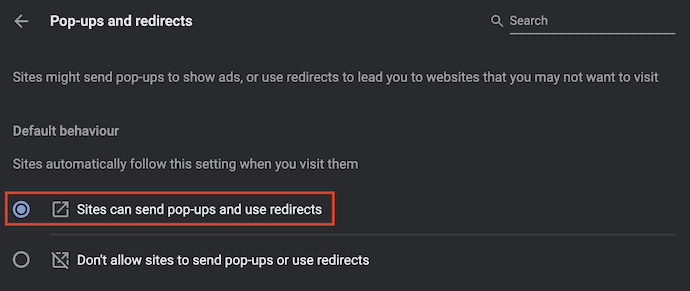
- VERWANDT – So aktivieren Sie den vollständigen Festplattenzugriff auf dem Mac
- Die 5 besten Möglichkeiten, Autofill unter Mac OS X zu löschen
3. Mozilla Firefox
- Starten Sie den Mozilla Firefox-Browser auf Ihrem Mac und klicken Sie auf das „Hamburger“ -Symbol (drei horizontale Linien) in der oberen rechten Ecke des Fensters. Es öffnet sich eine Optionsliste. Wählen Sie aus dieser Liste die Option „Einstellungen“ .
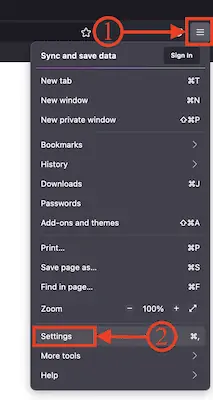
- Es öffnet die Einstellungsseite in einem neuen Tab. Auf der linken Seite der Seite werden verschiedene Abschnitte angezeigt. Wählen Sie die Option aus und wechseln Sie zum Abschnitt „Datenschutz und Sicherheit“ , indem Sie auf die Option klicken. Anschließend werden die damit verbundenen Optionen angezeigt. Scrollen Sie etwas nach unten, um den Abschnitt „Berechtigungen“ zu finden. Dort finden Sie die Liste der Berechtigungen. Deaktivieren Sie die Option „Popup-Fenster blockieren“ und schon ist der Popup-Blocker im Mozilla Firefox-Browser deaktiviert.
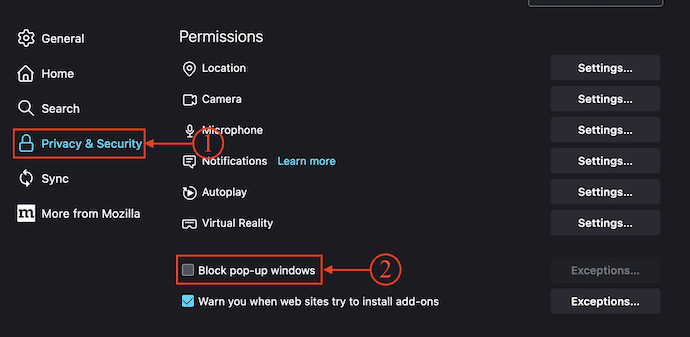
4. Opera-Browser
- Öffnen Sie den Opera-Browser auf Ihrem Mac und klicken Sie auf die Option „Drei Punkte“ in der oberen rechten Ecke. Es öffnet sich eine Optionsliste. Scrollen Sie nach unten und klicken Sie auf die Option „Zu den vollständigen Browsereinstellungen wechseln“ .
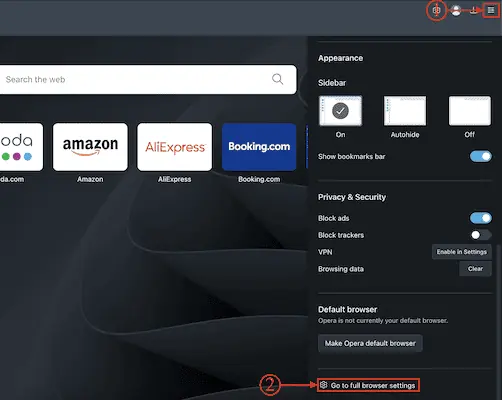
- Es öffnet sich eine Registerkarte „Neue Einstellungen“. Gehen Sie zum Abschnitt „Datenschutz und Sicherheit“ , indem Sie auf die Option im linken Menü klicken. Anschließend werden alle zugehörigen Optionen angezeigt. Klicken Sie auf die Option „Site-Einstellungen“ .
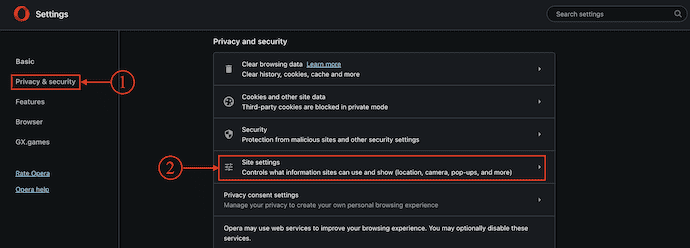
- Scrollen Sie bei dieser Einstellung nach unten, um den Inhaltsbereich zu finden. Dort werden verschiedene Inhaltsoptionen angezeigt. Wählen Sie die Option „Pop-ups und Weiterleitungen“ .
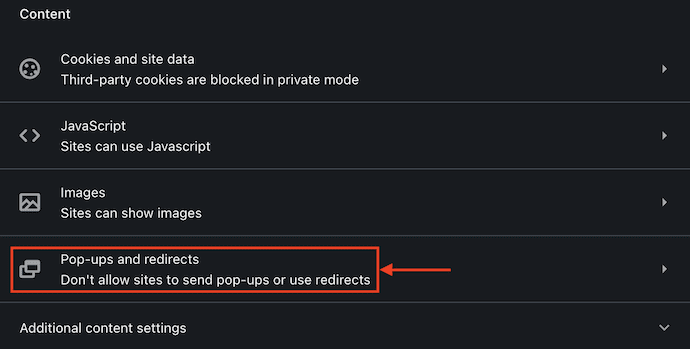
- Dann werden Ihnen Optionen für Standardverhalten und Weiterleitungen angezeigt. Aktivieren Sie im Abschnitt „Standardverhalten “ die Option „Sites können Pop-ups senden und Weiterleitungen verwenden“ . Das war's, der Popup-Blocker ist im Opera-Browser deaktiviert.
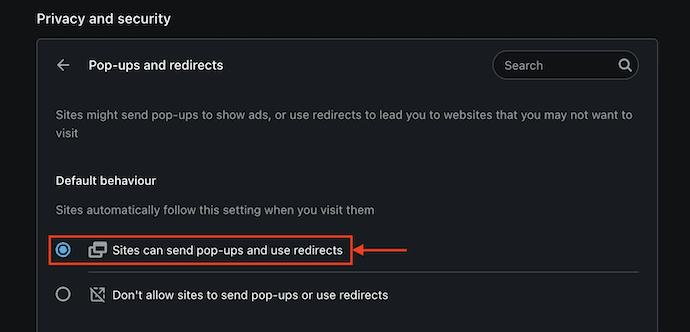
5. Microsoft Edge
- Öffnen Sie den Microsoft Edge-Browser auf Ihrem Mac und klicken Sie auf das Symbol „Drei Punkte“ oben rechts im Fenster. Es öffnet sich eine Optionsliste. Wählen Sie aus dieser Liste die Option „Einstellungen“ .
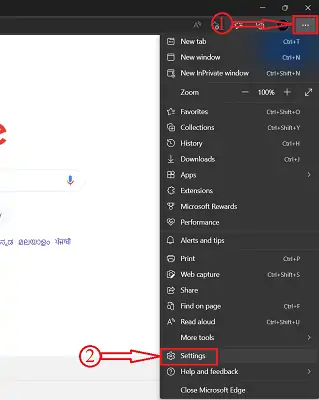
- Die Einstellungen von Microsoft Edge werden in einem neuen Tab geöffnet. Wählen Sie im linken Menü die Option „Cookies und Website-Berechtigungen“ . Dann werden die entsprechenden Optionen auf der rechten Seite des Fensters angezeigt. Scrollen Sie ein wenig nach unten, um den Abschnitt „Alle Berechtigungen“ zu finden, und wählen Sie in diesem Abschnitt die Option „Pop-ups und Weiterleitungen“ .
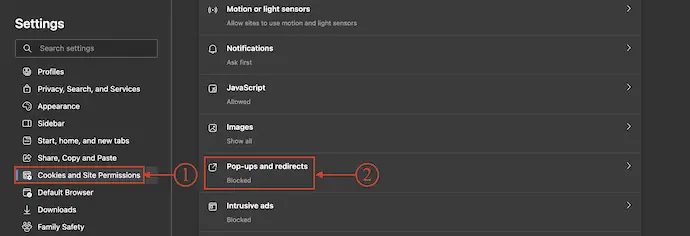
- Und dann wird die Liste der Websites angezeigt, die für Popups zugelassen und blockiert sind. Schalten Sie den Schieberegler neben der Blockierungsoption aus, um den Popup-Blocker von Microsoft Edge Browser zu deaktivieren.
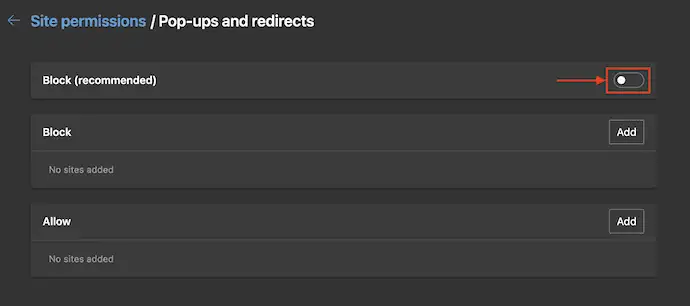
Abschluss
Die meisten Popup-Blocker sind in allen Browsern auf dem Mac standardmäßig aktiviert, um unnötige Popups zu reduzieren. Wenn Sie es deaktivieren, kann es beim Surfen im Internet zu Problemen kommen. Auf einigen Websites werden Sie aufgefordert, Popups zu aktivieren, um auf dieser Website fortzufahren, z. B. beim Drucken einer Seite oder beim Anmelden bei Konten usw. Daher müssen Sie Popup-Blocker für diese bestimmte Website oder für alle Websites (immer) deaktivieren ), indem Sie einfach die einzelne Option wie oben beschrieben deaktivieren.

Ich hoffe, dieses Tutorial hat Ihnen geholfen, mehr über „So deaktivieren Sie den Popup-Blocker auf dem Mac“ zu erfahren. Wenn Sie etwas sagen möchten, lassen Sie es uns über die Kommentarbereiche wissen. Wenn Ihnen dieser Artikel gefällt, teilen Sie ihn bitte und folgen Sie WhatVwant auf Facebook, Twitter und YouTube, um weitere technische Tipps zu erhalten.
- VERWANDT – 5 beste Möglichkeiten zum Löschen von Protokolldateien auf dem Mac
- Die 6 besten Möglichkeiten, Symbole vom Mac-Desktop auszublenden oder zu entfernen
So deaktivieren Sie den Popup-Blocker auf dem Mac – FAQs
Was ist ein Popup-Blocker auf meinem Mac?
Der Popup-Blocker von Safari kann Werbung ausblenden und Ihren iMac oder Ihr Macbook vor allen Arten von Malware schützen.
Ist Safari nur für Mac?
Safari funktioniert nahtlos und synchronisiert Ihre Passwörter, Lesezeichen, Verlauf, Tabs und mehr auf Mac, iPad, iPhone und Apple Watch.
Warum werden Popups blockiert?
Popup-Blocker sind in gängige Webbrowser integriert, um zu verhindern, dass unerwünschte Popup-Fenster Ihr Surferlebnis stören und überladen.
Warum sollte ich den Popup-Blocker deaktivieren?
Tatsächlich aktivieren die meisten Browser standardmäßig die grundlegende Popup-Blockierung. Gelegentlich müssen Sie jedoch möglicherweise Ihren Popup-Blocker deaktivieren, um etwas auszudrucken, einen Anmeldebildschirm zu öffnen oder Zugriff auf Informationen zu erhalten, die in einem neuen Fenster angezeigt werden.
Was sind Internet-Popups?
Ein Popup ist normalerweise ein kleines Fenster oder Banner, das beim Surfen auf einer Website im Vordergrund erscheint.
