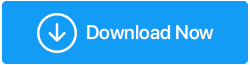So deaktivieren Sie Windows Defender
Veröffentlicht: 2020-05-30Windows Defender ist ein standardmäßiges Sicherheitstool, das mit dem Windows-Betriebssystem geliefert wird, um Ihren PC vor Viren und anderen Infektionen zu schützen. Dennoch gibt es viele Benutzer, die sich nicht darauf verlassen und es nicht für ein effizientes Werkzeug zum Schutz ihrer Maschinen halten. Wenn Sie also einer von diesen Leuten sind und nach einer Möglichkeit suchen, Windows Defender zu deaktivieren, führt Sie dieser Artikel durch.
Lesen Sie auch: Ist Windows Defender gut genug für Ihren PC?
Warum müssen Sie Windows Defender deaktivieren?
Je nach Benutzer kann es mehrere Gründe geben, Windows Defender zu deaktivieren.
- Sie vertrauen Windows Defender und seinen Ergebnissen nicht.
- Windows Defender erkennt Ihre legitimen Programme als Bedrohung und stoppt sie.
- Windows Defender verbraucht eine große Menge an Ressourcen auf Ihrem Computer.
- Sie installieren ein Schutztool eines Drittanbieters und möchten die Leistung Ihres PCs nicht durch den Einsatz von zwei Antivirentools beeinträchtigen.
- Leistungsprobleme auf Ihrem Computer zu haben und zu denken, dass Windows Defender ein Übeltäter ist.
Um all diese Situationen zu vermeiden, denken Sie vielleicht daran, Windows Defender vorübergehend oder dauerhaft zu stoppen.
Bevor Sie Windows Defender jedoch dauerhaft deaktivieren, empfehlen wir Ihnen, eine Antivirensoftware eines Drittanbieters zu installieren, um Ihr System vor Viren und Bedrohungen zu schützen.
Wenn Sie sich nicht sicher sind, welches Antiviren-Tool Sie verwenden sollen, lesen Sie unseren Artikel 10 der besten Antivirenprogramme für Windows 10, 8, 7 (aktualisiert 2020)
Deaktivieren Sie Windows Defender in Windows 10
Die Methode, die wir gleich besprechen werden, deaktiviert Windows Defender nur vorübergehend. Dies wäre praktisch, wenn Windows Defender einen bestimmten Vorgang stört und Sie ihn für eine Weile deaktivieren müssen. Und wenn Sie fertig sind, können Sie den Windows Defender wieder einschalten.
Führen Sie die folgenden Schritte aus, um Windows Defender (vorübergehend) über die Windows-Sicherheit zu deaktivieren:
1. Klicken Sie auf die Windows-Startschaltfläche und wählen Sie das Zahnradsymbol, um die Windows-Einstellungen zu öffnen.
2. Klicken Sie in den Windows-Einstellungen auf die Option Update & Sicherheit.
3. Klicken Sie im nächsten Fenster im linken Bereich auf Windows-Sicherheit, gefolgt von Viren- und Bedrohungsschutzeinstellungen unter Schutzbereiche.
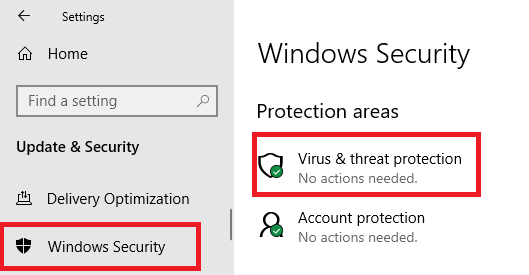
4. Klicken Sie im neuen Fenster unter Einstellungen für Viren- und Bedrohungsschutz auf die Option Einstellungen verwalten.

5. Schalten Sie nun die Schaltfläche unter Echtzeitschutzoption in die Position Aus.
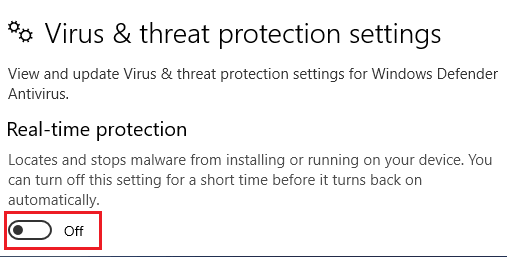
Sie haben Windows Defender erfolgreich deaktiviert. Jetzt können Sie die Programme installieren, die zuvor von Windows Defender gestoppt wurden. Wir empfehlen Ihnen jedoch, diese Aktion durchzuführen, wenn Sie dem Programmhersteller vertrauen. Wenn Sie mit der Aufgabe fertig sind, aktivieren Sie den Windows Defender wieder, indem Sie den Echtzeitschutzschalter auf die Position ON schieben.
Werfen Sie einen Blick darauf: Ist Windows Defender gut genug für Ihren PC?
Deaktivieren Sie Windows Defender dauerhaft
Die obige Methode deaktiviert Windows Defender nicht dauerhaft. Windows Defender aktiviert sich automatisch mit dem Systemneustart.
Sie können Windows Defender jedoch entweder über den Registrierungs-Editor oder den Gruppenrichtlinien-Editor dauerhaft deaktivieren. Wir werden beide ausführlich besprechen.
Deaktivieren Sie Windows Defender dauerhaft mit dem Editor für lokale Gruppenrichtlinien
Bevor Sie Windows Defender mit dieser Methode dauerhaft deaktivieren, müssen Sie zuerst den Manipulationsschutz in Windows 10 deaktivieren, da sich Windows Defender sonst beim nächsten Neustart Ihres Computers automatisch aktiviert.
- Sie können den Manipulationsschutz deaktivieren, indem Sie zu den Windows-Einstellungen > Update- und Sicherheitsoption > Viren- und Bedrohungsschutz navigieren.
- Klicken Sie unter Einstellungen für Viren- und Bedrohungsschutz auf Einstellungen verwalten.
- Schieben Sie nun den Schalter unter Manipulationsschutz in die Position AUS.
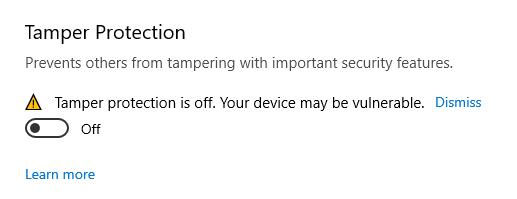
Nachdem Sie den Manipulationsschutz deaktiviert haben, können Sie Windows Defender über den lokalen Gruppenrichtlinien-Editor mit den folgenden Methoden dauerhaft deaktivieren:
1. Klicken Sie auf die Windows-Schaltfläche Start und suchen Sie nach gpedit.msc.

2. Klicken Sie auf das erste Ergebnis, um den Editor für lokale Gruppenrichtlinien zu öffnen.
3. Im Editor für lokale Gruppenrichtlinien müssen Sie zum folgenden Pfad navigieren
Computerkonfiguration > Administrative Vorlagen > Windows-Komponenten > Windows Defender Antivirus
4. Doppelklicken Sie im rechten Bereich auf die Richtlinie Windows Defender Antivirus deaktivieren.
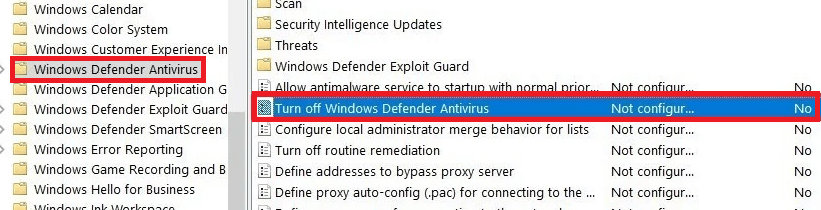
5. Wählen Sie nun im Windows Defender Antivirus-Fenster deaktivieren die Option Aktiviert.
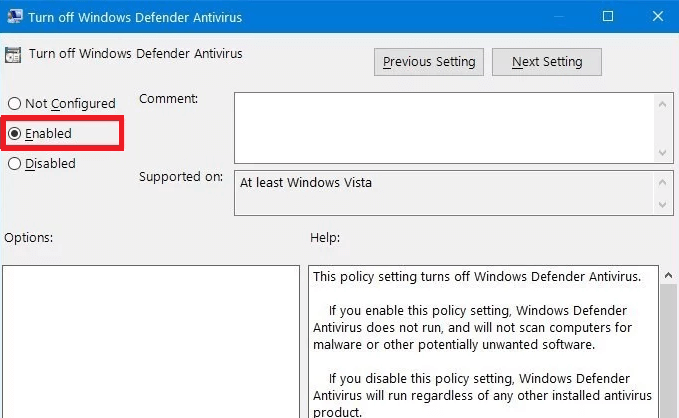
6. Klicken Sie auf die Schaltfläche Übernehmen > Ok und starten Sie Ihr System neu, damit die Einstellungen übernommen werden.
Sie haben Windows Defender jetzt dauerhaft auf Ihrem Windows 10-Computer deaktiviert. Wenn Sie in Zukunft Windows Defender aktivieren möchten, folgen Sie den Schritten bis 5 und wählen Sie dann die Option Nicht konfiguriert und starten Sie Ihr System neu. Vergessen Sie auch nicht, den Manipulationsschutz zu aktivieren.
Deaktivieren Sie Windows Defender dauerhaft mit dem Registrierungseditor
Eine weitere Option zum Deaktivieren von Windows Defender, insbesondere wenn Sie keinen Zugriff auf den Editor für lokale Gruppenrichtlinien haben, ist die Deaktivierung über den Registrierungseditor.
Hinweis: Die Registrierung ist ein integraler Bestandteil des Windows-Betriebssystems. Ein kleiner Fehler kann zu einem Systemausfall oder einer irreversiblen Veränderung Ihres Computers führen. Bevor Sie mit den Schritten fortfahren, empfehlen wir Ihnen daher, eine Sicherungskopie der Windows-Registrierung mit einem Registrierungseditor-Tool wie RegClean Pro zu erstellen.
Klicken Sie hier, um RegClean Pro herunterzuladen
Um zu beginnen, müssen wir zuerst den Manipulationsschutz deaktivieren, um zu vermeiden, dass Windows Defender beim nächsten Systemstart aktiviert wird.
- Sie können den Manipulationsschutz deaktivieren, indem Sie zu den Windows-Einstellungen > Update- und Sicherheitsoption > Viren- und Bedrohungsschutz navigieren.
- Klicken Sie unter Einstellungen für Viren- und Bedrohungsschutz auf Einstellungen verwalten.
- Schieben Sie nun den Schalter unter Manipulationsschutz in die Position AUS.
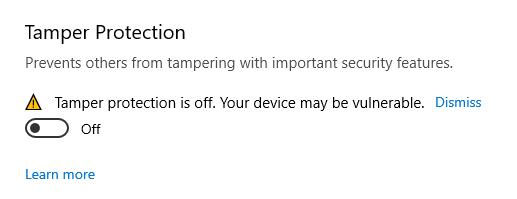
Nachdem Sie den Manipulationsschutz deaktiviert haben, führen Sie die folgenden Schritte aus, um Windows Defender zu deaktivieren.
Führen Sie die folgenden Schritte aus, um das dauerhafte Ändern der Registrierung durch Windows Defender Antivirus zu deaktivieren:
1. Klicken Sie auf Windows Start und geben Sie in der Suchleiste regedit ein. Klicken Sie in den verfügbaren Ergebnissen mit der rechten Maustaste auf den Registrierungseditor und wählen Sie Als Administrator ausführen aus.
2. Navigieren Sie im Registrierungseditor zum folgenden Pfad:
HKEY_LOCAL_MACHINE\SOFTWARE\Richtlinien\Microsoft\Windows Defender
3. Sie können den obigen Pfad auch in die Adressleiste der Registrierung kopieren.
4. Klicken Sie nun mit der rechten Maustaste auf den Windows Defender-Schlüssel im linken Bereich und wählen Sie aus dem Dropdown-Menü Neu > DWORD (32-Bit)-Wert. Dadurch wird im rechten Bereich ein neuer DWORD-Wert (32-Bit) erstellt.
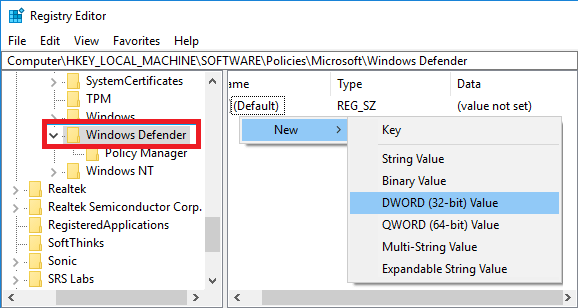
5. Benennen Sie den neu erstellten DWORD-Wert (32-Bit) als DisableAntiSpyware.
6. Doppelklicken Sie nun darauf, ändern Sie den Wert von 0 auf 1 und klicken Sie auf die Schaltfläche Ok, um den Wert zu speichern.
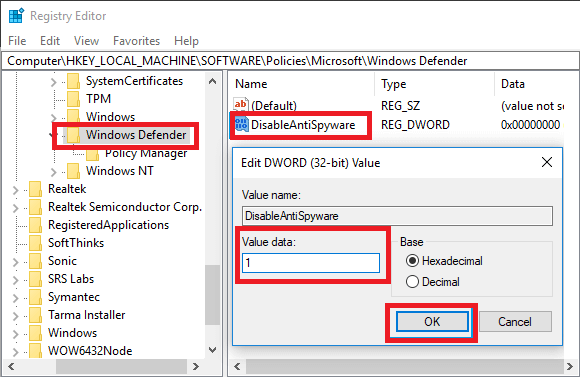
7. Starten Sie Ihr Gerät neu.
Hinweis: Wenn der Eintrag DisableAntiSpyware bereits vorhanden ist, können Sie Schritt 4 und 5 überspringen.
Einpacken
Zweifellos versucht Windows mit jedem Update, Windows Defender zu einem leistungsfähigeren Schutztool zu machen. Aber bis zum Windows Defender ist es noch ein weiter Weg. Seitdem können Sie mit Ihrer Antivirensoftware von Drittanbietern fortfahren, indem Sie Windows Defender dauerhaft deaktivieren. Wenn Ihnen dieser Artikel gefällt oder Sie Vorschläge haben, teilen Sie uns dies im Kommentarbereich unten mit.
Lesen Sie weiter:
Einführung des brandneuen Windows Defender Security Center
Banking-Trojaner deaktivieren Windows Defender