So führen Sie die Rauschunterdrückung in Photoshop durch (vollständige Anleitung)
Veröffentlicht: 2023-06-27Wenn Sie eine Rauschunterdrückung in Photoshop durchführen möchten, hilft Ihnen diese Anleitung dabei, dies ganz einfach zu tun.
Adobe Photoshop ist eines der besten und am häufigsten verwendeten Bearbeitungswerkzeuge aller Zeiten. Aufgrund der Fülle an Funktionen, die allen zur Verfügung stehen, ist die App bei Profis und Enthusiasten sehr beliebt. Die Bearbeitungseigenschaften der Software sind so stark und effektiv, dass Benutzer davon angezogen werden wie eine Motte von einer Flamme.
Die Plattform eignet sich hervorragend zur Geräuschreduzierung. Mit Adobe Photoshop können Sie ganz einfach alle Arten von Rauschen aus dem Bild entfernen und erhalten ein kristallklares Ergebnis, das Ihren Erwartungen perfekt entspricht. Es gibt mehrere Möglichkeiten, Rauschen aus jedem Bild zu entfernen. Aus diesem Grund ist der Benutzer entweder verwirrt darüber, welche davon er verwenden soll.
Mit Hilfe dieser Anleitung stellen wir all diese verschiedenen Techniken zur Rauschunterdrückung in Photoshop vor. Unterschiedliche Techniken funktionieren für unterschiedliche Geräte und Anforderungen. Gehen Sie daher zuerst die Methoden durch und reduzieren Sie dann das Rauschen nach Bedarf. Beachten Sie jedoch, dass Sie für eine genaue und einfache Lösung vorsichtig vorgehen sollten. Nachdem das Intro nun gut aufgebaut ist, werfen wir einen Blick auf die Vorgehensweise unten.
Techniken zur Rauschunterdrückung in Photoshop: Erprobte Methoden
In den kommenden Abschnitten werfen wir einen Blick auf die sichersten und besten Möglichkeiten, Bildrauschen mit der Adobe Photoshop-App zu reduzieren. Gehen Sie die Lösungen durch und setzen Sie alle notwendigen Lösungen ein, um ein qualitativ hochwertiges und klares Bild zu erhalten.
Methode 1: Reduzieren Sie das Farbrauschen in einem Bild
Zunächst erklären wir, wie Sie mit der Photoshop-App das Farbrauschen aus jedem Bild entfernen. Dadurch können Sie die Farbe des Bildes nach Ihren Wünschen korrigieren. Das Verfahren zur Farbrauschreduzierung in Photoshop ist recht einfach und wird im Folgenden beschrieben:
- Führen Sie die Photoshop- App aus und öffnen Sie dann das Bild, das Sie bearbeiten möchten.
- Klicken Sie im Menü der App auf „Filter“ , bewegen Sie den Cursor auf „ Rauschen“ und wählen Sie„Rauschen reduzieren“aus.
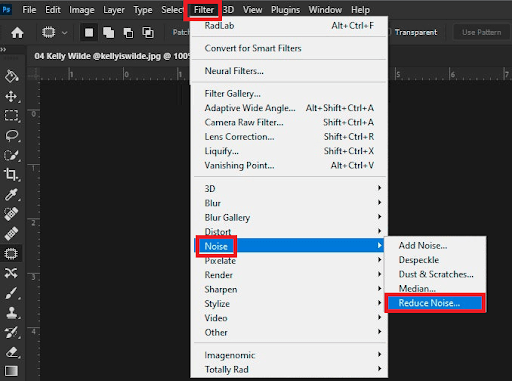
- Im erscheinenden Fenster können Sie mit denBildbearbeitungs-Schiebereglern das Bild nach Bedarf verändern .Sie können die erforderlichen Änderungen problemlos durchführen.
- Wenn das Bild rauschfrei ist,speichern Sie das Bild oder teilen Sie es bei Bedarf.
Mithilfe der Schieberegler können Sie die gewünschten Änderungen am Bild vornehmen. Ziehen Sie einfach die Schieberegler und beobachten Sie die Änderungen im Vorschaufenster. Wenn Sie das Luminanzrauschen reduzieren möchten, befolgen Sie das nächste Verfahren.
Lesen Sie auch: So beheben Sie rote Augen in Photoshop in nur 5 Minuten
Methode 2: Reduzieren Sie das Luminanzrauschen in einem Bild
Die Methode zur Reduzierung des Luminanzrauschens in Photoshop ist etwas langwierig und fortgeschritten. Dies liegt daran, dass Sie mit Hilfe dieser Methode Rauschen in Photoshop entfernen können, das bei der Farbmethode möglicherweise nicht möglich ist. Befolgen Sie jedoch die folgenden Schritte genau, um Geräusche mühelos zu entfernen:
Vorgehensweise zur Reduzierung des Luminanzrauschens:
- Führen Sie die Photoshop- App aus und öffnen Sie dann das Bild, das Sie bearbeiten möchten.
- Klicken Sie im Menü der App auf „Bild“ , bewegen Sie den Cursor auf „ Modus“ und wählen Sie„Laborfarbe“aus.
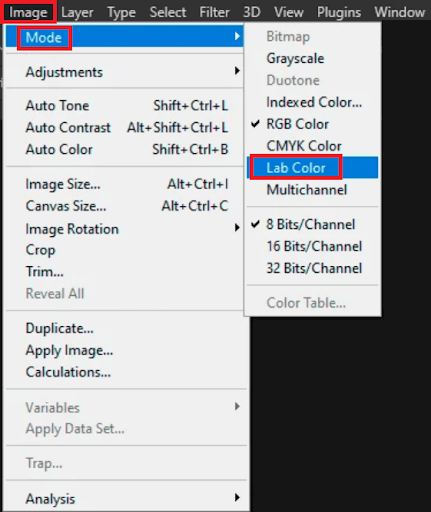
- Im nächsten Fenster sehen Sie verschiedeneKanalpaletten mit den Namen „Helligkeit“ und „RGB“. Ziehen Sie den aktuellen Hintergrund auf die Schaltfläche„Neue Ebene erstellen“ unten im Fenster.
- Klicken Sie wie zuvor beschrieben auf Helligkeit und ziehen Sie den Hintergrund erneut auf die Schaltfläche „Neue Ebene erstellen“ .
- Jetzt müssen Sie nur noch auf die Option „Filter“ im Menü klicken und „Galerie filtern“auswählen.
- Wählen Sie im nächsten Bereich„Stilisieren“ und öffnen Sie „Glüheffekte“. Verwenden Sie diesen Filter, um die erforderlichen Anpassungen am Bild vorzunehmen und fortzufahren.
- Sobald Sie mit den Änderungen am Bild fertig sind, öffnen Sie dasBildmenü und wählen Sie in der Unterkategorie „Anpassungen“die Option„Umkehren“.
- Während Sie dieStrg-Taste auf der Tastatur drücken, wählen Sie alle weißen Abschnitte aus, die nach Verwendung der Filtergalerie erstellt wurden.
- Klicken Sie anschließend auf das Menü„Filter“ und öffnen Sie „Intelligenter Weichzeichner“in der Unterkategorie„Weichzeichnen“.
- Wählen Sie unter denSmart Blur- Filtern die Qualität„Hoch“ aus und verwenden Sie dieRadiusfilter, um das Bild nach Bedarf unscharf zu machen.
- Suchen Sie nun nach den unten auf dem Bildschirmangezeigten Ebenen und bestimmen Sie mit der Einstellung „Deckkraft“die Deckkraft aller Ebenen. Ändern und passen Sie die Deckkraft weiter an, bis Sie das perfekte Ergebnis erhalten.
- Wenn Sie mit den oben genannten Anpassungen fertig sind,wählen Sie die Ebenen aus und klicken Sie auf die Schaltfläche „Bild reduzieren“.
- Verwenden Sie abschließend die RGB-Einstellungen , um Ihrem Bild den letzten Schliff zu geben.
So können Sie die Reduzierung des Luminanzrauschens anwenden. Wir empfehlen Ihnen, so oft wie möglich mit allen Filtern herumzuspielen, um die gewünschten und effektiven Ergebnisse zu erzielen.

Lesen Sie auch: Arbeitsdisketten sind voll? So löschen Sie Arbeitsvolume und Photoshop-Cache
Häufig gestellte Fragen: Rauschunterdrückung in Photoshop
Möglicherweise haben Sie Fragen zu den oben beschriebenen Methoden zum Entfernen von Rauschen in Photoshop. Aus diesem Grund beantworten wir im Folgenden einige der am häufigsten gestellten Fragen, um Ihnen das Verständnis zu erleichtern:
F 1. Verfügt Photoshop über eine Rauschunterdrückung?
Ja, Photoshop verfügt über Rauschunterdrückungstechniken, mit denen Sie die Qualität des Bildes verbessern und es klarer und übersichtlicher machen können.
F 2. Wie entferne ich in Photoshop Rauschen aus dem Hintergrund?
Es gibt zwei gängige Methoden, mit denen Sie in Photoshop Rauschen aus dem Hintergrund entfernen können. Mit einem können Sie das Farbrauschen entfernen, während sich der andere mit Luminanzrauschen befasst. Dazu müssen Sie ein Bild in Photoshop öffnen, zu „Filter“ > „Rauschen“ > „Rauschen reduzieren“ navigieren und die darin enthaltenen Schieberegler verwenden, um die Änderungen vorzunehmen.
Detaillierte Vorgehensweisen für beide Methoden werden in den vorherigen Abschnitten dieses Handbuchs erläutert.
F 3. Was ist die beste Rauschunterdrückungseinstellung in Photoshop?
Die beste Rauschunterdrückungseinstellung in Photoshop ist unter dem Namen „Rauschen reduzieren“ verfügbar, wenn Sie durch „Filter“ > „Rauschen“ > „Rauschen reduzieren“ navigieren.
F 4. Wie reduziere ich Körnung und Rauschen in Photoshop?
Um die Körnung und das Rauschen in Photoshop zu reduzieren, können Sie die Einstellungen „Filter“ > „Rauschen“ > „Rauschen reduzieren“ oder die Einstellungen für Luminanzrauschen nutzen. Das destillierte Verfahren für dieselben Methoden finden Sie in den vorherigen Abschnitten dieses Handbuchs.
Lesen Sie auch: Die besten kostenlosen Photoshop-Plugins für Fotografen
Rauschunterdrückung in Photoshop: Reibungslose Ausführung
Auf diese Weise kann selbst ein Anfänger mit der Adobe Photoshop-App problemlos das digitale Rauschen eines Bildes reduzieren. Wir hoffen, dass wir Ihnen bei den Abläufen kompetent und bedarfsgerecht weiterhelfen konnten. Das Verfahren zur Reduzierung des Luminanzrauschens mag kompliziert sein, ist jedoch das beste Verfahren, wenn es darum geht, die Bildschärfe zu erhöhen.
Wenn Sie Fragen zum Leitfaden haben, helfen wir Ihnen gerne weiter. Erläutern Sie Ihre Fragen in den Kommentaren unten und wir werden Ihnen genaue Lösungen dafür anbieten. Unser Expertenteam wird die Angelegenheit prüfen und sich umgehend bei Ihnen melden. Wenn Ihnen diese Anleitung zur Rauschunterdrückung in Photoshop gefallen hat, teilen Sie uns dies bitte ebenfalls in den Kommentaren mit.
Folgen Sie uns auf verschiedenen Social-Media-Plattformen wie Facebook, Instagram, Twitter oder Pinterest, um mehr zu erfahren. Bleiben Sie über unsere neuen und interessanten Blogs auf dem Laufenden, indem Sie unseren Newsletter abonnieren. Geben Sie einfach Ihre E-Mail-Adresse in das Feld unten ein.
