So führen Sie Skype-Gruppen-Videoanrufe auf Desktop- und Mobilgeräten durch: Lernen Sie in weniger als zwei Minuten
Veröffentlicht: 2022-02-13Möchten Sie sofort Audio- und Video-Meetings von jedem Gerät und überall aus organisieren? Dann ist Skype-Gruppen-Videoanruf das ultimative Tool für Sie.
Lesen Sie nun diesen Artikel durch, um zu erfahren, wie Sie Audio- und Videokonferenzen mit Skype unter Windows, Mac, iOS, Android und Chrome einfach und sofort organisieren können.
Inhaltsverzeichnis
Was ist Skype?
Skype ist ein kostenloses, benutzerfreundliches und funktionsreiches Tool für Audio- und Videoanrufe, das von Millionen von Menschen auf der ganzen Welt verwendet wird.
Skype wurde erstmals im August 2003 veröffentlicht und von dem Schweden Niklas Zennstrom und dem Dänen Janus Friis entwickelt. Später erwarb eBay es im September 2005. Als nächstes erwarb Microsoft im Mai 2011 Skype für 8,5 Milliarden US-Dollar.
Von da an wurde Skype zu einem Produkt von Microsoft.
Mit Skype können Sie:
- Organisieren Sie im Handumdrehen kostenlose Videokonferenzen mit bis zu 50 Teilnehmern.
- Senden Sie sofort Nachrichten.
Warum sollte ich Skype verwenden?
- Die Nutzung von Skype ist kostenlos.
- Mit Skype können Sie im Handumdrehen kostenlose Videokonferenzen mit bis zu 50 Teilnehmern organisieren.
- Sie können Skype-Gruppen-Videoanrufe von jedem Gerät und überall tätigen oder daran teilnehmen.
- Und Skype hat erweiterte Funktionen wie:
- Bildschirm teilen.
- Hintergrundunschärfe.
- Anrufaufzeichnung.
- Teilen Knopf.
- Skype-Übersetzer.
Vorteile von Skype-Gruppen-Videoanrufen
- Kostenlos zu verwenden:
- Skype-Gruppenvideoanrufe können kostenlos verwendet werden. Sie benötigen lediglich eine Internetverbindung oder Datenguthaben auf Ihrem Gerät.
- 50 Videoteilnehmer:
- Derzeit erlaubt Skype maximal 50 Teilnehmern, an seinem Gruppenvideoanruf teilzunehmen.
- Anrufe von jedem Gerät tätigen:
- Sie können Skype-Gruppen-Videoanrufe von jedem Gerät wie Windows, Mac, iOS und Android tätigen und daran teilnehmen.
- Bildschirm teilen:
- Während der Skype-Gruppen-Videoanrufe ermöglicht Ihnen die Bildschirmfreigabeoption, den Bildschirm Ihres Geräts mit den Teilnehmern zu teilen.
- Hintergrund verwischen:
- Sie können Ihren Hintergrund während des Skype-Gruppen-Videoanrufs unscharf machen.
- Dateien senden:
- Sie können Fotos, Videos und andere Dateien bis zu einer Größe von 300 MB freigeben, indem Sie sie einfach per Drag & Drop in Ihr Unterhaltungsfenster ziehen.
- Und mehr.
Nachteile von Skype-Gruppen-Videoanrufen
- Skype-Videoanrufe verbrauchen viel mehr Bandbreite. Aus diesem Grund können Probleme mit der Qualität Ihrer Videoanrufe auftreten.
- Es erlaubt maximal 50 Teilnehmern, nur an Videokonferenzen teilzunehmen. Es gibt aber auch andere Apps, die mehr als 50 Teilnehmer zulassen.
- Das könnte Ihnen gefallen: So tätigen Sie einen WhatsApp-Gruppen-Videoanruf auf Android-, iOS- und Desktop-Geräten:
- Die 5 besten kostenlosen Videoanruf-Apps für Android
So führen Sie Skype-Gruppenvideoanrufe auf Desktop- und Mobilgeräten durch: Eine Kurzanleitung

Skype ist ein großartiges und einfaches Tool für jeden, um Gruppenvideoanrufe mit seinen Freunden und anderen sofort von jedem Gerät und überall aus zu führen. Jetzt können Sie sehen, wie Sie Skype-Gruppenvideoanrufe auf dem Desktop und auf Mobilgeräten durchführen, indem Sie nur die drei Schritte ausführen.
- Generieren eines Meeting-Links in der Skype-Desktop-App oder mobilen App oder im Chrome-Browser,
- Teilen dieses Links per E-Mail, WhatsApp, Messenger und auf andere Weise,
- Klicken Sie auf Anruf starten oder An Anruf teilnehmen .
1. So führen Sie Skype-Gruppenvideoanrufe unter Windows und Mac durch

In diesem Abschnitt können Sie sehen, wie Sie einen Skype-Gruppen-Videoanruf mit der Skype-Desktop-App auf Ihrem Windows und Mac starten und daran teilnehmen. Außerdem erfahren Sie, wie Sie während eines Skype-Gruppenvideoanrufs über den Gruppenfreigabebildschirm mit Kollegen und anderen zusammenarbeiten.
Gesamtzeit: 2 Minuten
Schritt 1: Laden Sie Skype für Windows und Mac herunter und installieren Sie es
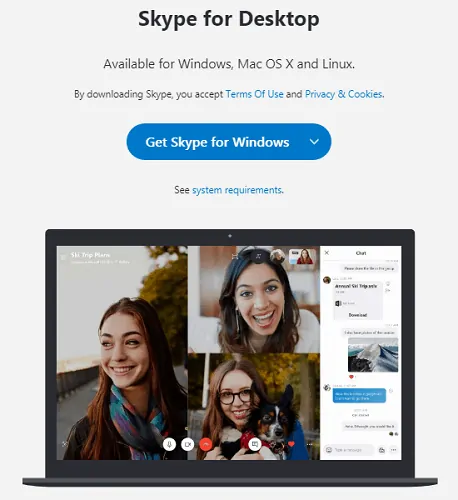
Gehen Sie zur Skype-Website und laden Sie die Skype-Desktop-App für Windows, Mac und Linux herunter. Öffnen Sie als Nächstes die Datei Skype.exe und klicken Sie auf die Schaltfläche Ausführen . Dann wird die Skype Desktop App auf Ihrem Computer gestartet.
Schritt 2: Melden Sie sich mit Ihrem Microsoft-Konto an
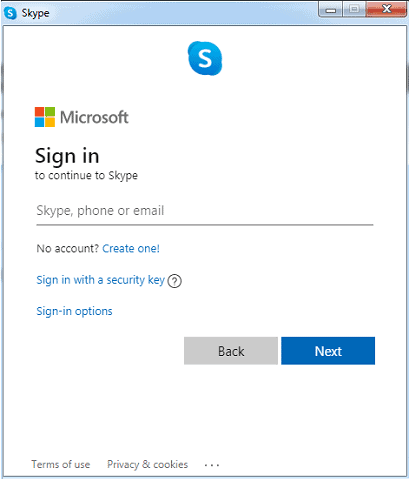
Wenn Sie bereits ein Microsoft-Konto haben, melden Sie sich mit Ihrem Microsoft-Konto bei Skype an. Melden Sie sich andernfalls an, um ein Microsoft-Konto zu erstellen.
Schritt 3: Klicken Sie auf Jetzt treffen
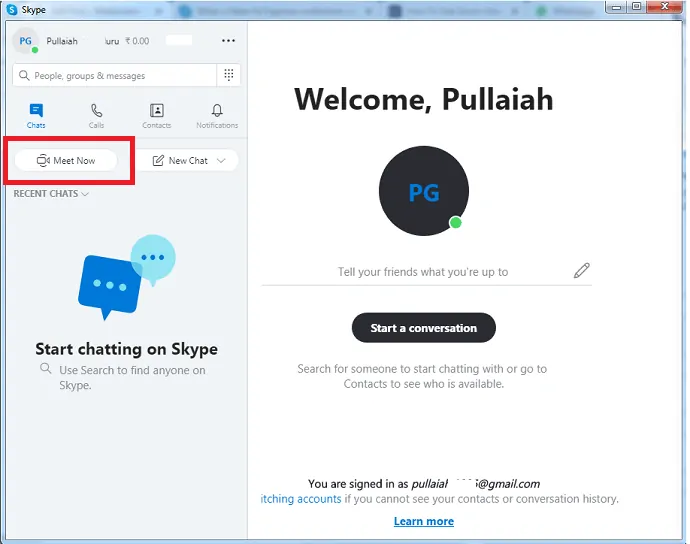
Nach der Anmeldung werden Sie aufgefordert, Ihr Foto hochzuladen, Ihr Audio zu testen und Ihr Video zu testen. Als nächstes wird die Skype Desktop App mit Ihrem Microsoft-Konto geöffnet. Klicken Sie dann auf die Schaltfläche Jetzt treffen auf der linken Seite der App-Seite.
Schritt 4: Laden Sie Ihre Freunde, Kollegen oder andere zu Skype-Videokonferenzen ein
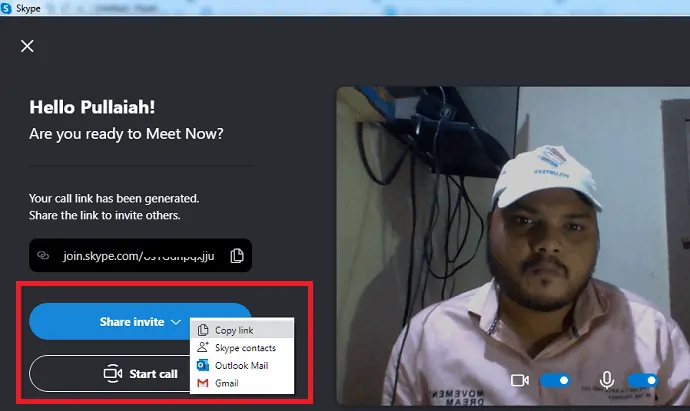
Als Nächstes wird ein Meeting-Link erstellt.
Klicken Sie dann auf die Schaltfläche Einladung teilen und dann auf Link kopieren .
Jetzt können Sie diesen kopierten Link verwenden, um Ihre Kollegen einzuladen.
Teilen Sie diesen Link als Nächstes über Gmail, WebWhatsApp, Outlook Mail oder auf andere Weise mit Ihren Kollegen, Freunden oder anderen Personen.
Nachdem Sie diesen Link geteilt haben, kehren Sie zur Skype-Desktop-App zurück und klicken Sie auf die Schaltfläche Anruf starten, um Videokonferenzen mit Ihren Kollegen zu starten.
Schritt 5: Warten Sie, bis Ihre Kollegen Ihrem Skype-Meeting oder Ihrer Videokonferenz beitreten
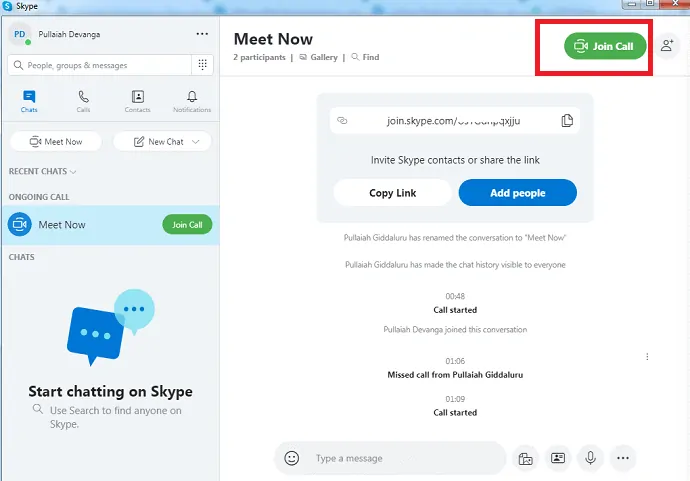
Als nächstes müssen Ihre Kollegen oder Freunde auf den Link klicken, den Sie ihnen geschickt haben. Nach dem Anklicken können sie automatisch zu Ihrer Skype-Videokonferenz umgeleitet werden.
Als Nächstes müssen sie auf „An Anruf teilnehmen“ klicken, um an Ihrer Skype-Videokonferenz teilzunehmen.
Sobald sie Ihrem Skype-Gruppen-Videoanruf beigetreten sind, können Sie sie auf Ihrem Skype-Desktop-App-Bildschirm anzeigen.
Derzeit erlaubt Skype maximal 50 Teilnehmern die Teilnahme an einer Skype-Videokonferenz.
Schritt 6: Starten Sie eine Videokonferenz, teilen Sie Ihren Bildschirm, zeichnen Sie Anrufe auf, chatten Sie und mehr

Sobald alle Ihre Kollegen beigetreten sind, können Sie die Videokonferenz mit ihnen starten. Während Ihrer Skype-Videokonferenz können Sie:
A – Öffnen Sie die letzten Chats
B – Anzahl der Teilnehmer anzeigen
C – Teilen Sie Ihren Skype-Videokonferenzlink
D – Starten Sie die Aufzeichnung Ihrer Skype-Videokonferenz.
E – Schalten Sie Ihr Mikrofon stumm oder laut
F – Schalten Sie Ihr Video ein oder aus
G – Anruf beenden
H – Öffnen Sie die Konversation, um zu chatten und Ihre Dateien zu senden
I – Teilen Sie Ihren Bildschirm mit Ihren Kollegen und Freunden
J – Senden Sie eine Reaktion während des Anrufs
K – Weitere Optionen anzeigen
Das ist es! Sie haben jetzt gelernt, wie Sie einfach und schnell einen Skype-Gruppen-Videoanruf oder eine Skype-Videokonferenz mit Ihren Kollegen und Freunden mithilfe der Skype-Desktop-App auf Ihren Windows- und Mac-Geräten starten können.
Lesen Sie es: Facebook Dark Mode – Ein neues Facebook mit frischem Look, angenehm für Ihre Augen
2. So führen Sie Skype-Videoanrufe auf Android und iOS durch
In diesem Abschnitt können Sie sehen, wie Sie einen Skype-Gruppen-Videoanruf mit Skype-Apps für Android und iOS starten und daran teilnehmen.
Schritt 1: Gehen Sie zur Skype-Website und laden Sie die Skype-App für Android oder iOS auf Ihr Mobilgerät herunter.
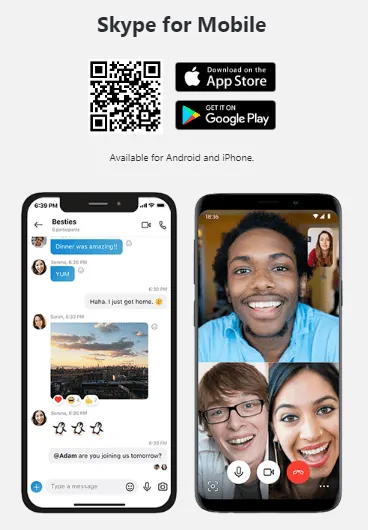
Schritt 2: Öffnen Sie nach der Installation die mobile Skype-App auf Ihrem Gerät. Und einloggen. Wenn Sie kein Microsoft-Konto haben, melden Sie sich an, um ein neues Microsoft-Konto zu erstellen.

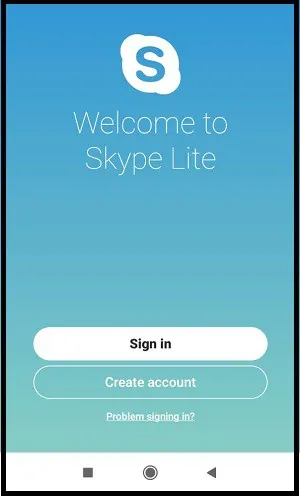
Schritt 3: Nachdem Sie sich angemeldet oder ein neues Konto erstellt haben, wird die Skype-App mit Ihrem Microsoft-Konto geöffnet.
Schritt 4: Klicken Sie anschließend auf Anrufen und dann auf Neuen Anruf starten .
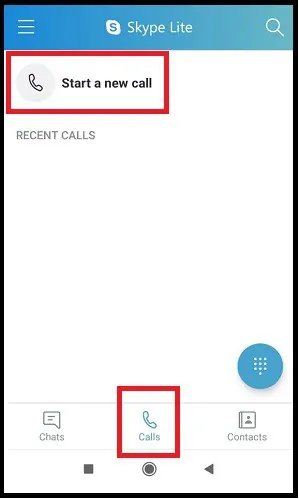
Schritt 5: Klicken Sie anschließend auf Zum Sofortanruf einladen .
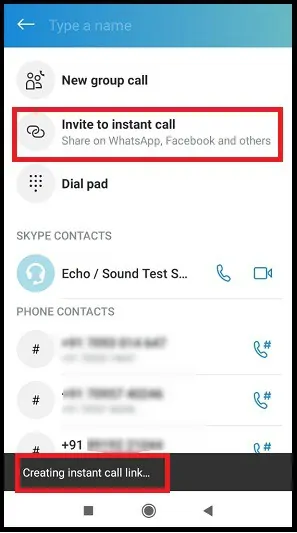
Schritt 6: Als nächstes wird ein Sofortlink erstellt. Senden Sie diesen Link dann über WhatsApp, Gmail, Messenger und andere Mittel an Ihre Freunde.
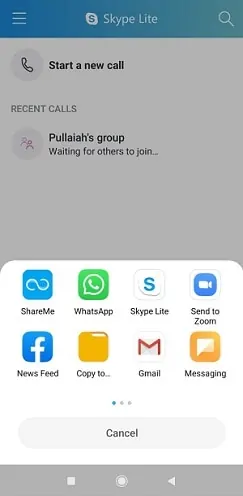
Schritt 7: Als nächstes müssen Ihre Kollegen oder Freunde auf den Link klicken, den Sie ihnen geschickt haben. Nach dem Klicken können sie automatisch zu Ihrem Skype-Gruppen-Videoanruf weitergeleitet werden.
Als Nächstes müssen sie auf „An Anruf teilnehmen “ klicken, um an Ihrem Skype-Gruppenvideoanruf teilzunehmen.
Sobald sie Ihrem Skype-Gruppen-Videoanruf beigetreten sind, können Sie sie auf Ihrem Skype Mobile App-Bildschirm anzeigen.
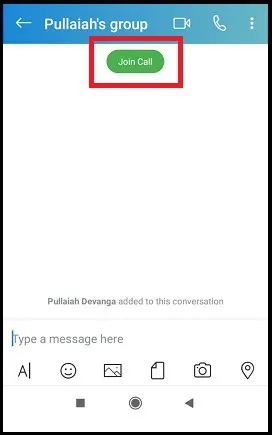
Schritt 8: Sobald alle Ihre Kollegen oder Freunde beigetreten sind, können Sie einen Skype-Gruppen-Videoanruf mit ihnen starten.

Schritt 9: Während eines Skype-Gruppen-Videoanrufs können Sie:
- Personen zu Ihrem Anruf hinzufügen.
- Zeichnen Sie Ihren Skype-Anruf auf.
- Senden Sie eine Reaktion.
- Beenden Sie den Anruf.
- Geben Sie den Bildschirm Ihres Geräts frei.
- Um den Bildschirm Ihres Geräts freizugeben, tippen Sie auf die Schaltfläche Mehr (…) und dann auf die Schaltfläche Bildschirmfreigabe .
- Die Option zur Bildschirmfreigabe ist verfügbar für:
- Alle Android 6.0 und höher.
- iPhone, iPad und iPod Touch mit iOS 12 und höher.
- Und mehr.
Das ist es! Sie haben jetzt gelernt, wie Sie auf Ihren Android- und iOS-Geräten einen Skype-Gruppen-Videoanruf tätigen und daran teilnehmen.
3. Wie organisiert man unbegrenzt kostenlose Videokonferenzen mit Skype auf Chrome ohne Anmeldung und ohne Downloads?
- Jawohl. Sie können ganz einfach unbegrenzt kostenlose Videokonferenzen mit Skype auf Chrome ohne Anmeldung und Downloads organisieren.
- Führen Sie zum Organisieren die folgenden Schritte aus:
Schritt 1: Öffnen Sie die Skype-Website in Google Chrome.
Schritt 2: Scrollen Sie als Nächstes auf der Seite nach unten und klicken Sie unter „Jetzt auf Skype treffen “ auf die Schaltfläche „ Meeting erstellen “! Sektion.
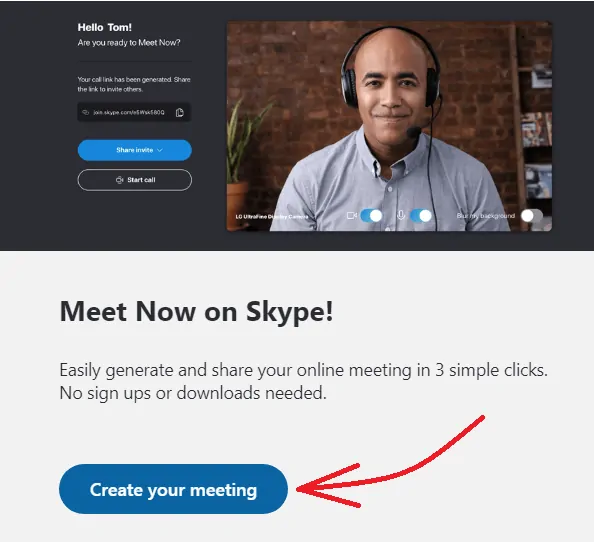
Schritt 3: Klicken Sie anschließend auf die Schaltfläche „ Kostenloses Meeting erstellen “.
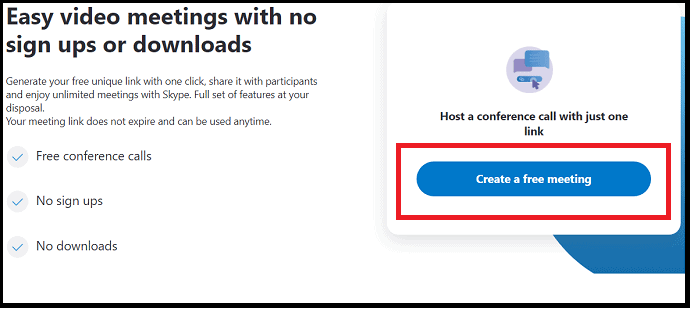
Schritt 4: Als nächstes wird ein Meeting-Link erstellt. Kopieren Sie dann diesen Link und senden Sie ihn per E-Mail, WebWhatsApp, Messenger und auf andere Weise an Ihre Teilnehmer, Freunde und andere.
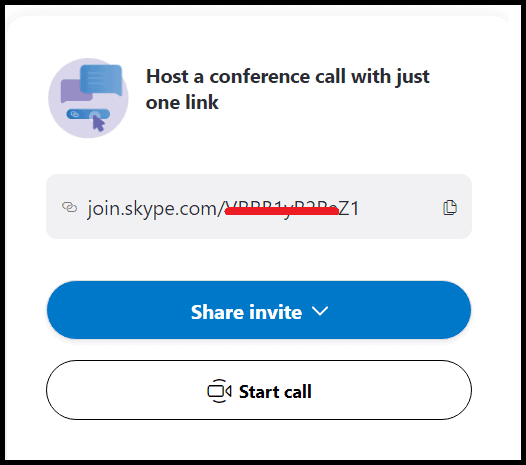
Schritt 5: Klicken Sie anschließend auf die Schaltfläche Anruf starten .
Schritt 6: Als nächstes können Sie die beiden Optionen anzeigen:
- Als Gast mitmachen
- Klicken Sie hier, um eine Videokonferenz als Gast zu organisieren, ohne sich bei Ihrem Microsoft-Konto anzumelden.
- Anmelden oder erstellen
- Klicken Sie hier, um eine Videokonferenz mit Anmeldung beim Microsoft-Konto zu organisieren.
- Sie können auf „ Als Gast teilnehmen“ klicken, wenn Sie an einer Videokonferenz teilnehmen und diese organisieren möchten, ohne sich bei Ihrem Microsoft-Konto anzumelden.
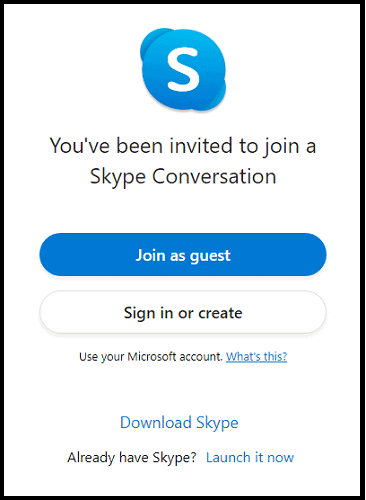
Schritt 7: Geben Sie als Nächstes Ihren Namen ein und klicken Sie auf die Schaltfläche Beitreten .
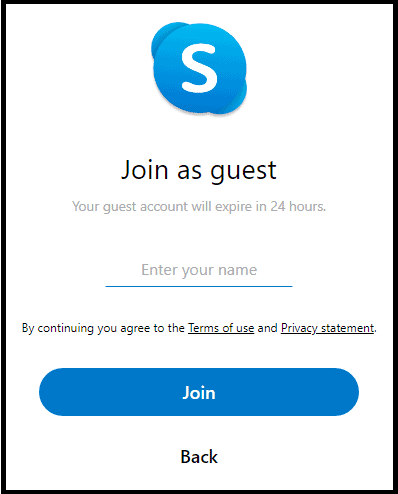
Schritt 8: Als Nächstes können Sie ein Unterhaltungsfenster anzeigen, das mit dem in der Skype-Desktop-App identisch ist. Klicken Sie nun auf die Schaltfläche Anruf starten .
Schritt 9: Als nächstes müssen Sie warten, bis Ihre Teilnehmer Ihrer Videokonferenz beitreten. Sobald sie beigetreten sind, können Sie Ihre Videokonferenz mit ihnen starten. Während der Videokonferenz können Sie:
- Teilen Sie Ihren Gerätebildschirm mit Ihren Teilnehmern.
- Anrufe aufzeichnen.
- Video ein- oder ausschalten.
- Verwischen Sie Ihren Hintergrund.
- Anruf beenden.
- Und mehr.
Abschließende Gedanken zu Skype-Gruppen-Videoanrufen
Sie können jetzt von jedem Gerät und überall aus ganz einfach Skype-Gruppen-Videoanrufe tätigen und daran teilnehmen. Und mit Skype können Sie in nur drei Schritten sofort ein kostenloses Video-Meeting mit Ihren Kollegen, Freunden und anderen organisieren.
Wenn Sie also sofort Audio- und Videokonferenzen organisieren möchten, ist Skype die ultimative Option für Sie.
- Lesen Sie weiter: Gmail Dark Mode: Erleichtert das Anzeigen von Nachrichten nachts oder bei schlechten Lichtverhältnissen
- So aktivieren Sie den Dunkelmodus auf dem iPhone: 3 Methoden
Ich bestätige, dass dieser Artikel eine großartige Hilfe für Sie ist, um zu lernen, wie man Skype-Gruppen-Videoanrufe auf dem Desktop und auf Mobilgeräten durchführt . Hier erfahren Sie auch, wie Sie sofort Videokonferenzen mit Kollegen und anderen organisieren. Wenn Ihnen dieser Artikel gefällt, teilen Sie ihn bitte und folgen Sie WhatVwant auf Facebook, Twitter und YouTube, um weitere Tipps zu erhalten.
Skype-Gruppen-Videoanruf: Häufig gestellte Fragen
Ist Skype-Gruppen-Videoanruf kostenlos?
Jawohl. Für den Datenverbrauch können Standard-Internetgebühren anfallen.
Gibt es eine zeitliche Begrenzung für Skype-Videoanrufe?
Jawohl. Es gibt ein Limit für Skype-Gruppen-Videoanrufe. Die Grenze liegt bei 100 Stunden pro Monat mit nicht mehr als 10 Stunden pro Tag. Und 4 Stunden pro einzelnem Videoanruf.
Sobald diese Grenzen erreicht sind, schaltet sich das Video automatisch ab. Und der Anruf wird in einen Audioanruf umgewandelt.
Wie viele Personen können an einem Skype-Videoanruf teilnehmen?
Derzeit erlaubt Skype maximal 50 Teilnehmern (einschließlich Ihnen) die Teilnahme an einem Skype-Gruppen-Videoanruf.
Was ist Skype-Hintergrundunschärfe?
Skype ermöglicht es Ihnen, Ihren Videohintergrund während Gruppenvideoanrufen unter Windows, Mac und Skype für Windows 10 (Version 14) zu verwischen. Diese Funktion wird als Skype-Hintergrundunschärfe bezeichnet.
Wie verwischt man den Hintergrund bei Skype-Videoanrufen?
Um Ihren Videohintergrund während eines Skype-Videoanrufs unkenntlich zu machen, bewegen Sie den Mauszeiger über die Videoschaltfläche oder wählen Sie das Menü Mehr und dann Meinen Hintergrund unkenntlich machen aus.
Um Ihren Skype-Videoanruf mit verschwommenem Hintergrund zu starten, bewegen Sie den Mauszeiger über die Videoschaltfläche und wählen Sie Meinen Hintergrund verwischen aus.
Warum sehe ich die Option zum Weichzeichnen meines Videos nicht?
Um Ihren Videohintergrund während eines Skype-Videoanrufs unkenntlich zu machen, muss Ihr Computerprozessor Advanced Vector Extensions 2 (AVX2) unterstützen.
Welche Mobil- und Tablet-Geräte unterstützen die Bildschirmfreigabe in Skype?
Die Bildschirmfreigabe wird unterstützt auf:
Android 6.0 und höher.
iPhone, iPad und iPod Touch mit iOS 12 und höher.
iPhone 6s, iPad Air 2, iPad mini 2019, iPod Touch 7. Generation und alle neueren Geräte
Was sind die Tipps für bessere Skype-Anrufe?
Schließen Sie alle anderen Anwendungen, die das Internet verwenden, insbesondere diejenigen, die Musik oder Videos wiedergeben.
Brechen Sie alle laufenden Dateiübertragungen ab.
Was ist Meet Now und wie verwende ich es in Skype?
Mit der Desktop-App „Jetzt treffen“ in Skype können Sie ganz einfach Video- und Audio-Meetings mit Ihren Freunden und anderen sofort einrichten.
Um zu lernen, wie man es benutzt:
Öffnen Sie die Skype Desktop App auf Ihrem Gerät und melden Sie sich an.
Klicken Sie anschließend auf die Schaltfläche Jetzt treffen .
Dann generiert es einen Link für die Teilnehmer, um an Ihrer Skype-Videokonferenz teilzunehmen.
Als nächstes müssen Sie diesen Link per E-Mail, WebWhatsApp, Messenger und auf andere Weise an Ihre Teilnehmer senden. Kehren Sie zur Skype Desktop App zurück und klicken Sie auf Anruf starten .
Als nächstes müssen Sie warten, bis die Teilnehmer Ihrer Skype-Videokonferenz beitreten.
Sobald sie beigetreten sind, können Sie Ihre Skype-Videokonferenz starten.
